Yes, you can recover permanently deleted files on mac, but as you will shortly find out, some data loss scenarios require professional tools for file recovery. Here's what happens to deleted MacOS folders and what to do when you notice important folders missing from your computer.
In this article
What Happens to Deleted Mac Folders

Every Mac user knows how to delete a file or folder from their computers, but most don't realize that MacOS offers various delete functions. Do you know what happens to deleted Mac folders when you send them to Trash, erase them by Command+Delete, or use Delete Immediately?
We have prepared a table that explains what different types of delete functions on a Mac computer do and whether the folders deleted this way can be restored.
| What Does It Do? | Is Recovery Possible? | What Method to Use? | |
| Sending a folder to the Trash | Dragging a file or folder to the Trash Bin or selecting Move to Trash stores it there indefinitely until you manually empty it. | ✅Yes | Recover Deleted Files from Trash Bin. |
| Erasing with Command + Delete | Deleting a file or folder by pressing the Command + Delete hotkeys moves them to the Trash Bin. | ✅Yes | Recover Deleted Files from Trash Bin. |
| Using Delete Immediately… | Using the Delete Immediately function skips the Trash Bin and permanently erases selected files and folders. | ✅Yes | Recover from Time Machine or Cloud Backup or use professional data recovery software. |
| Emptying the Trash Bin | Emptying the Trash Bin permanently erases all files and folders stored inside. | ✅Yes | Recover from Time Machine or Cloud Backup or use professional data recovery software |
How to Retrieve Deleted Documents on Mac?
You may be also interested in: How to Fix Folders Disappeared from Windows 10/11
Recover Permanently Deleted Folders on Mac Using Data Recovery Software
Professional data recovery tools like Wondershare Recoverit can retrieve deleted files on a Mac in all types of data loss scenarios, including accidental and permanent deletion. Thanks to its extensive file support, the app can dig up documents, images, videos, music, emails, etc.
Here's how to use Wondershare Recoverit for MacOS to recover deleted files:
- Download, install, and launch Wondershare Recoverit.
- To start recovery, select the hard disk where your folder used to be located. You can also use Quick Access options to scan the Trash Bin, Desktop, Time Machine, or a specific folder (Select Folder).

- The app will scan your chosen location. It might take a while, depending on the location you're scanning and the size of the deleted folder.
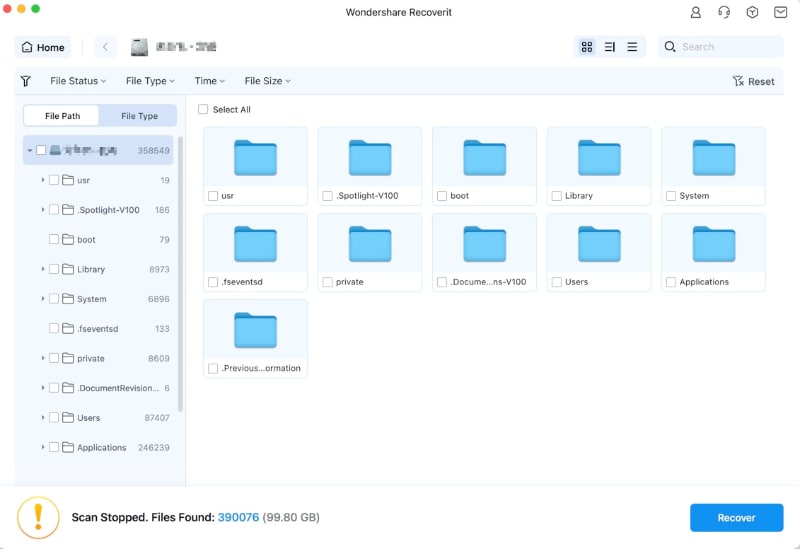
- After the scan is completed, you can search for your folder based on the File Type, Size, and Tag or by entering the keyword into a search bar in the top right corner.
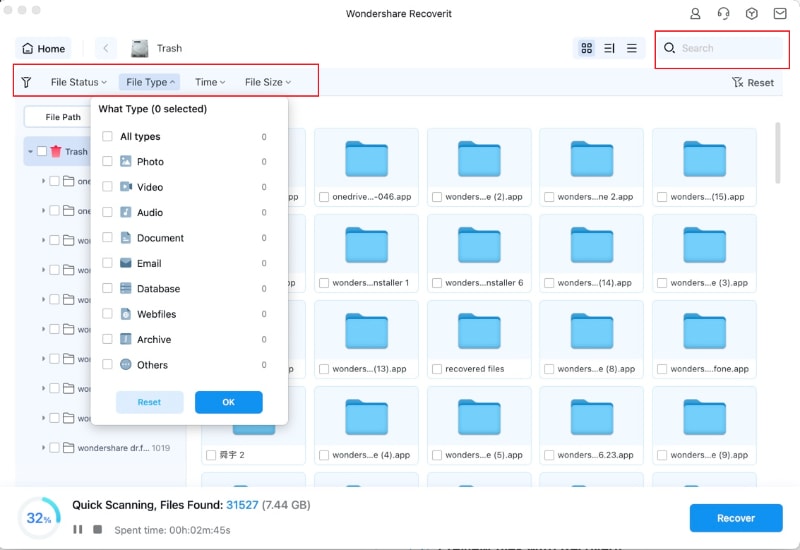
- When you find the contents of your lost folder, double-click on each file to preview it.

- Select the files or folder you want to restore and click the Recover button.
- Choose a safe location to save recovered files and click the Save button.

Recover Deleted Files from Trash Bin
You should be able to find your deleted folder in the Trash Bin unless you have already emptied it or used the Delete Immediately function to permanently erase it. The Trash Bin allows you to search for your files and folders, access file info, and preview missing files before recovery.
Here's how to recover deleted files on a Mac from the Trash Bin:
- Open the Trash Bin from the Dock on your computer's desktop.

- Use filters or the search bar to find the folder you want to recover.
- Right-click on the folder you want to recover and click Put Back.

- Alternatively, drag and drop the deleted folder to the desktop.
After you click on Put Back, the missing folder will be returned to its original location.
Recover Deleted Folders on Macbook Using Time Machine
Time Machine is a native backup solution for Macs that acts as a safety net for lost and permanently deleted files and folders. It can perform automatic backups locally or to an external storage device. Time Machine lets you restore individual files or revert them to an earlier version.
Here's how to recover permanently deleted files on a Mac from Time Machine:
- Launch Time Machine from Spotlight or find it in the Finder.

- Use the arrows to go back in time and locate the missing folder.
- Select the folder you want to bring back and click on Restore.

Restore Deleted Folders on macOS From Cloud Backup
iCloud keeps your Mac files and folders safe by automatically syncing with the apps you use on your computer and backing up the rest. So, even if you don't use iCloud Documents or iCloud Photos, for example, Mac will still back up your documents and photos to iCloud Backup.
Follow these steps to recover deleted folders on a Mac using iCloud:
- Open Finder and select iCloud Drive from the sidebar on the left.

- Use the search bar to find the missing folder by keyword.
- Right-click on the folder, then copy-paste it to your Mac.
How to Make Sure Your Mac Folders Don't Get Deleted
Luckily, Mac allows you to get out of various accidental deletion situations without permanent data loss. Still, losing important files is stressful and risky. For one reason or another, data recovery might go wrong and leave your precious folders half-empty or full of corrupted files.
The best way to keep your Mac files and folders safe is to practice prevention:
- Don't let your Mac empty the Trash Bin automatically – Open Finder > Settings. Under Advanced, untick the box next to Remove items from the Trash after 30 days to disable automatic Trash deletion. That will give you more control over deleted files.

- Enable the Show warning before emptying the Trash – Launch Settings > Advanced from Finder and check the Show warning before emptying the Trash option. This way, you'll have to think twice before you permanently delete a file or folder by accident.

- Set up automatic data backups with Time Machine – Time Machine performs automatic backups by default. To avoid any chance of data loss, double-check this setting, especially if you are not the first or only owner of your Mac. In the Apple menu, go to System Settings > General > Time Machine > Options to set up or change backup frequency.

- Enable automatic iCloud syncing for your Mac apps – Open System Preferences and enter your Apple ID. Select iCloud in the left sidebar and tick the boxes next to Photos, iCloud Drive, and other apps that you want to sync with iCloud automatically.

Conclusion
There are several ways to successfully recover deleted folders on a Mac computer. If the folder is still in the Trash Bin, you can move it back to its original location in only a few clicks. However, the steps to successful recovery could be more complicated if the folder was permanently deleted.
Most Mac computers back up files and folders on Time Machine and iCloud, so you should look for permanently deleted folders there. In case these options were disabled at the time of data loss or you can't find your folder for some other reason, you need a data recovery tool.
Professional solutions like Wondershare Recoverit are more than a last resort. They ensure successful recovery in a wide range of data loss cases regardless of the file type, but that's not all. It's a powerful recovery option that is also quick, intuitive, and very simple to use.
FAQ
-
How do I recover a permanently deleted folder on Mac?
You can recover a permanently deleted folder on a Mac from a Time Machine backup, presuming this functionality was enabled at the time of deletion. A much easier solution with a better success rate is a data recovery tool like Wondershare Recoverit, which can restore deleted files from a Mac whether they've been backed up or not. -
What is the best option for recovering deleted folders on Mac?
A professional data recovery tool like Wondershare Recoverit is the best option for recovering lost and deleted folders on a Mac computer. It relies on a powerful algorithm to scan the depths of your computer's memory and restore data without the risk of file corruption. Although it offers professional-grade capabilities, this app is very easy to use. -
How to recover deleted files on a Macbook Pro?
The easiest way to recover deleted files on a Macbook Pro is from the Trash Bin. However, this won't work if your Trash has been emptied or you've used Delete Immediately to permanently erase a file. In this case, you can recover a deleted file from a Time Machine, iCloud, or using a professional data recovery tool like Wondershare Recoverit.














