การแก้ไขสำหรับไดรฟ์ Mapped Network ไม่แสดงทำอย่างไร
คำถาม: การแก้ไขสำหรับไดรฟ์ Mapped Network ไม่แสดงทำอย่างไร?
ฉันหาไดรฟ์ไม่เจอที่อยู่ใต้ตำแหน่งของเครือข่ายใน file explorer ฉันพยายามที่จะใช้ชุดคำสั่งแต่มันก็ยังไม่ได้ ฉันจะสามารถแมปเครือข่ายให้มองเห็นได้ไหม? ฉันต้องทำอย่างไรเมื่อไดรฟ์ของเครือข่ายไม่แสดงทั้งหมดไม่ว่าจะเป็นโฟลเดอร์หรือไฟล์?
คุณสามารถทำการแมปเครือข่ายที่แชร์ไดรฟ์ตัวอักษรร่วมกันถ้าหากว่าเครือข่ายนั้นตั้งค่าไว้บนคอมพิวเตอร์ Windows การแมปไดรฟ์นั้นคือการเข้าถึงยังโฟลเดอร์และไฟล์ของเครือข่ายซึ่งเหมือนกับดิสก์ในคอมพิวเตอร์ มันอำนวยความสะดวกสบายให้กับผู้ใช้งานในบางกรณีที่เจอกับข้อผิดพลาด ตัวอย่างเช่นการแมปไดรฟ์ใน Windows จะต้องเชื่อมต่ออีกครั้งเมื่อล็อกอินใหม่ ซึ่งส่วนนี้มันมักจะไม่เกิดขึ้นเสมอไป
เพราะไดรฟ์นั้นผู้ใช้งาน Windows จะแมปเซิร์ฟเวอร์และโฟลเดอร์ ไม่ว่าจะทำสำเร็จไหม การแมปเครือข่ายของไดรฟ์ที่ไม่แสดง สามารถเป็นสาเหตุได้ นี้คือสาเหตุและการแก้ไขมัน ดังนี้
ส่วนที่ 1: ข้อผิดพลาดของการแมปเครือข่ายที่ไม่แสดงใน Windows 10/8/7
เมื่อแมปไดรฟ์สำเร็จไดรฟ์ของเครือข่ายยังไม่แสดงขึ้นมา มันน่าหงุดหงิดมากเมื่อต้องการใช้ไฟล์นั้น การแชร์ไฟล์จะไม่สามารถเป็นไปได้เลยเมื่อคุณไม่สามารุมองเห็นไดรฟ์ที่แมปใน File Explorer เป็นไปไม่ได้ที่คอมพิวเตอร์จะอยู้ในเครือข่ายเดียวกัน
การแมปไดรฟ์เครือข่ายจะให้จัดเก็บไฟล์และโฟล์เดรอ์บนคอมพิวเตอร์เครื่องอื่น การใช้เครือข่ายทั่วไปคุณสามารถมองเห็นข้อมูลจากคอมพิวเตอร์ตัวอื่น
แต่อย่างไรก็ตามมันไม่สามารถแมปไดรฟ์ได้ การ แมปไดรฟ์เครื่อข่ายที่ไม่แสดง ทุกโฟลเดอร์เกิดข้อผิดพลาดที่จะแสดงขึ้นมา นี่คือสัญลักษณ์ต่างๆเมื่อเกิดข้อผิดพลาด
ใน File Explorer มันอาจจะเกิดขึ้นเมื่อไดรฟ์มองไม่เห็นภายใต้ Network Locations มันขึ้นอยู่กับการแมปไดร์ที่เสร็จแล้วและสามารถเข้าไปใช้งานได่ไหมผ่านชุดคำสั่ง
ในบางครั้งสามารถไปยังแมปไดรฟ์ใน File Explorer. แต่จะมองไม่เห็นไดรฟ์ที่แมปเมื่อไปยังแอปพลิเคชันอื่นๆ
เมื่อเกิดปัญหาขึ้นมันมีหลายทางที่สามารถแก้ไขบน Windows 7 8 และ 10 หรือว่าการแมปไดรฟ์อีกครั้งสามารถแก้ไขปัญหาได้แต่มันจะใช้ไม่ได้ตลอดเวลา นี่คือการแก้ไขปัญหา ดังนี้
ส่วนที่ 2: การแก้ไขเมื่อไดรฟ์เครือข่ายไม่แสดงทำอย่างไร?
การเข้าถึงมีระกับไดรฟ์ที่แมปคือสาเหตุของปัญหานี้ ตัวอย่าง เช่น การเข้าถึงแบบจำกัดเมื่อพยายามเข้าใช้งานของระดับผู้ใช้งานนั้น มันจะแสดงขึ้นใน File Explorer แต่อย่างไรก็ตามมันจะไม่แสดงใน File Explorer ถ้าหากเข้าถึงระดับผู้ดูแลระบบ ด้านล่างนี้คือขั้นตอนที่สามารถทำตามเพื่อหลีกเลี่ยงปัญหาที่จะเกิดขึ้นได้
วิธีที่ 1 การซ่อมแซมไดรฟ์เครือข่ายที่ไม่แสดงใน File Explorer
Microsoft จะช่วยให้ผุ้ใช้งานรู้เกี่ยวกับการอนุญาตระบบไฟล์หรือฮาร์ดไดรฟ์สำหรับแอปพลิเคชัน นี่คือการป้องกันความเสียหายที่เกิดขึ้นบนระบบจากโปรแกรมที่มีความอันตราย การทำสามารถใช้ User Account Control หรือ UACWindows Vista และ OS
เนื่องจาก UAV ของ Microsoft จะใช้สิทธิ์ของผู้ใช้มาตรฐานการเรียกใช้ Shell ที่มองไม่เห็นในไดรฟ์แมป นี่คือการใช้สิทธิ์ของผู้ดูแลระบบในระหว่างการกำหนดค่า คุณจะได้รับข้อความข้อผิดพลาด ไดรฟ์แมปไม่แสดง ในแอปพลิเคชัน กับปัญหานี้สามารถใช้วิธีด้านล่างนี้ได้
ขั้นตอนที่ 1: คลิกที่ "Start" ในช่องการค้นหาและพิมพ์ "Regedit" เพื่อเปิด "Registry Editor" ให้กด Enter
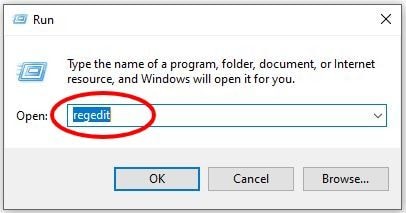
ขั้นตอนที่ 2: ไปยังที่อยู่นี้
HKEY_LOCAL_MACHINE\SOFTWARE\Microsoft\Windows\CurrentVersion\Policies\System
เมื่อไปถึงตรงนั้นแล้วสิ่งที่ต้องทำคือการสร้าง "DWORD Value" ขึ้นมาใหม่ คลิกขวาเพื่อเลือก
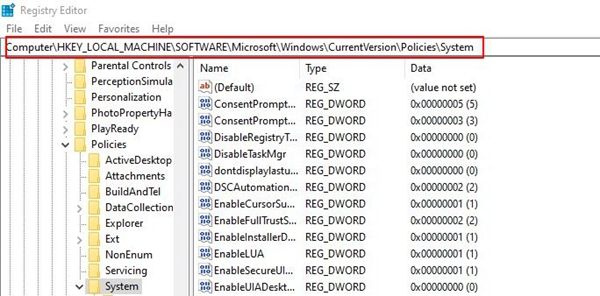
ขั้นตอนที่ 3: จะต้องใช้ชื่อ "EnableLinkedConnections" จะต้องทำการแก้ไขข้อมูลไปยัง 1 ในจุดนี้และทำแบบนี้ด้วยการคลิกขวาบน value ตรงนี้จะให้ผู้ใช้งานพิมพ์ "administrator in Admin Approval Mode" และข้อกำหนดของ UAC

ขั้นตอนที่ 4: บันทึก value ที่สร้างขึ้นมาด้วยการคลิก "OK" ออกจาก "Registry Editor" และทำการรีสตาร์ทคอมพิวเตอร์
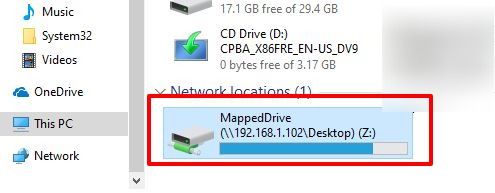
ขั้นตอนเหล่านี้จะแก้ไขไดรฟ์เครือข่ายที่ไม่แสดง ถ้าหากวิธีนี้จะไม่ได้ช่วยแล้ววิธีอื่นอาจจะช่วยได้ ดังนี้ มี 2 ขั้นตอนที่จะทำให้คอมพิวเตอร์ Windows สามารถระบุไดรฟ์เครื่อข่ายได้
1. การกำหนดการตั้งค่าของ Network Proxy
ขั้นตอนที่ 1: เปิด "Settings" และกด "Windows + I" พร้อมกัน เมื่อไปยังการตั้งค่าแล้วให้เลือกตัวอย่าง "Network & Internet"
ขั้นตอนที่ 2: ในขั้นตอนนี้จะต้องเลือก "Change adapter options" ในสถานะ
ขั้นตอนที่ 3: คลิกขวาเพื่อไปยัง Ethernet จากนั้นเลือก "Properties."
ขั้นตอนที่ 4: ตอนนี้ที่ต้องทำคือเลือกตัวเลือก "Internet Protocol Version 4 (TCP/IPv4)"ซึ่งจะสามารถหาแท็บ "Networking" ได้ คลิกที่ "Properties" จากนั้นหน้าต่างจะแสดงขึ้นมา ตอนนี้จะต้องมั่ใจแล้วว่าทั้ง "Obtain an IP address automatically" และ "Obtain DNS server address automatically."

ขั้นตอนที่ 5: ในขั้นตอนนี้จะต้องมั่นใจว่ากลับไปยังแท็บ "Status" สามารถเห็น "Change adapter options" ได้จากตรงนี้ จะต้องเลือกตัวเลือก "Sharing Options"
ขั้นตอนที่ 6: หน้าต่างใหม่จะแสดงขึ้นมา ที่นี่จะต้องมั่นใจว่าส่วนของ "Network Discovery" นั้นเปิดอยู่ ขยายส่วนของ "Private" เพื่อทำการยืนยัน เมื่อยืนยันเสร็จแล้วให้เปิดและเลือก "Save Changes"
2. เปิดฟีเจอร์ SMB
ขั้นตอนที่ 1: ในช่องการค้นหาเริ่มด้วยการพิมพ์ "Programs and features. ต้องดูว่าเปิดมันขึ้นแล้ว
ขั้นตอนที่ 2: จะมองเห็นในด้านซ้าย "Turn Windows features on or off" ไปตรงนั้นและเลือก หน้าต่างเล็กๆจะแสดงขึ้นมาและสามารถมองเห็นฟีเจอร์ของ Windows ที่มีรายละเอียดอยู่
ขั้นตอนที่ 3: ตรงนี้จะมองเห็นฟีเจอร์ที่เริ่มกับ SMB เลื่อนลงด้านล่างของหน้าต่างจะเจอโฟลเดอร์ของ SMB และคลิก "OK"
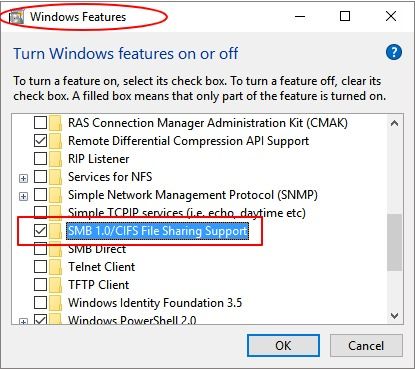
ขั้นตอนที่ 4: ต้องมั่นใจว่าการเปลี่ยนแปลงนั้นเรียบร้อยแล้วและรีบูตคอมพิวเตอร์
วิธีที่ 2 ไดรฟ์เครือข่ายไม่แสดงทั้งโฟลเดอร์และไฟล์
ถ้าหากว่าโฟลเดอร์และไฟล์นั้นซ่อนอยู่บนไดรฟ์เวอร์ NAS ดังนั้นหมายความว่าเครือข่ายจะมองไม่เห็นเลย เพื่อเคลียร์ไดรฟ์ NAS ที่ไม่แสดงเครือข่ายบน Windows 10 รวมไปถึงไดรฟ์เครือข่ายและการแมปไดรฟ์เครือข่ายมันมีขั้นตอนอย่างง่ายอยู่ อย่างแรกต้องไปเปิด "File Explorer" บนคอมพิวเตอร์และไปยังส่วนของ "View" ด้านหน้าของ "Hidden Items" จะมีกล่องข้อความที่จะต้องให้เรียบร้อยทุกขั้นตอน เมื่อเสร็จแล้วให้รู้ว่าโฟลเดอร์และไฟล์แสดงขึ้นมาแล้วกับเครือข่ายที่แมปไว้

ส่วนที่ 3: การกู้คืนข้อมูลไฟล์ที่ซ่อนอยู่เมื่อแมปไดรฟ์ของเครือข่ายที่ไม่แสดงขึ้นมาทำอย่างไร?
ปกติแล้ววิธีข้างบนจะเป็นการแก้ไขปัญหาของ การแมปไดรฟ์เครือไม่ไม่แสดงบน Windows 10/8/7 แต่อย่างไรก็ตามการที่ข้อมูลหายไปนั้นมันไม่มีข้อแก้ตัวใดๆเลย จะต้องทำการแก้ไขอย่างไร? ไม่ต้องกังวลไปเพราะเรามีการแก้ไขให้แล้ว การแก้ไขนั้นเป็นที่ยอมรับอย่างแพร่หลายเพื่อทำการแก้ไขข้อมูลที่กู้คืนกลับมาได้ด้วยซอฟต์แวร์ Recoverit จะช่วยให้นำข้อมูลนั้นกลับมาได้จากที่ได้ลบไปแล้ว
ขั้นตอนที่ 1: ไปยัง Recoverit
ถ้าหากยังไม่มีให้ไปดาวน์โหลดและทำการติดตั้ง เมื่อไปยัง Recoverit แล้วให้ทำตามขั้นตอนต่อไปนี้
ขั้นตอนที่ 2: เลือกไดรฟ์
ไปยังแหล่งเก็บข้อมูลนั้น ที่ข้อมูลถูกซ่อนไว้และโฟลเดอร์ที่ได้เก็บไว้ จากนั้นคลิกที่ "Start"

ขั้นตอนที่ 3: การสแกน
ในขั้นตอนนี้จะมีการสแกนของดิสก์ Recoverit จะทำการค้นหาไฟล์และโฟลเดอร์ที่หายไป กรณีที่จะต้องหาไฟล์สามารถใช้ตัวเลือก "All-around Recovery" รอระหว่างการสแกนที่ใช้เวลาไม่กี่นาที

ขั้นตอนที่ 4: ดูตัวอย่างและทำการกู้คืนข้อมูล
สามารถดูตัวอย่างได้จากรูปภาพของไฟล์ด้วยซอฟต์แวร์ตัวนี้ จากนั้นจะต้องเลือกว่าโฟล์เดอร์หรือไฟล์ที่ซ่อนอยู่ แล้วไปที่ "Recover" เพื่อทำการกู้คืนข้อมูลเหล่านั้นกลับมา

เมื่อแมปไดรฟ์แล้วมองไม่เห็นสามารถใช้วิธีเหล่านี้ในการแก้ไขได้ มันไม่ได้เกิดจากคอมพิวเตอร์หรือระบบใดๆเลย มันคือข้อผิดพลาดอันใหม่ ด้วยการใช้วิธีข้างต้นนี้และการตั้งค่าที่เปลี่ยนไปกับไม่กี่คลิกสามารถแก้ไขได้ ดังนี้
บทสรุป
ถ้าผู้ใช้งานมีปัญหาในการเข้าถึงไดรฟ์เครือข่ายที่แมปไว้จะต้องหาวิธีเพื่อแก่ไข กับวิธีข้างต้นจะต้องทำการแก้ไข แมปไดรฟ์เครือข่ายที่ไม่แสดง บน Windows 10/8/7 2 ขั้นตอนแรกจะต้องใช้งานได้แต่อย่างไรก็ตามการเสียข้อมูลไปจะต้องใช้เครื่องมืออื่นในการกู้คืนกลับมา
Recoverit คือวิธีที่ดีที่สุดและมีประสิทธิภาพพอสมควร มีการกู้คืนกลับมาได้อย่างสมบูรณ์จากข้อมูลที่หายไปแล้วกลับมา เพราะประสิทธิภาพจึงควรช่วยในการล้างไดรฟ์ที่แมปบน Windows 10 ที่ไม่แสดง
คำถามที่พบบ่อย
ไม่สามารถเชื่อมต่อไดรฟ์เวอร์เครือข่ายได้อีกครั้ง?
ถ้าไม่สามารถเชื่อมต่อไดรฟ์เวอร์เครือข่ายจะต้องปิดแอปพลิเคชันที่ใช้งานอยู่ทั้งหมด อย่างที่สองจะต้องดาวน์โหลดแอปพลิเคชันตวอื่นสำหรับทำการสแกนการอัปเดตไดรฟ์เวอร์เพื่อทำการเชื่อมต่ออีกครั้ง
ฉันจะกลับมาเชื่อมต่อเครือข่ายได้อีกครั้งอย่างไร?
มันมีวิธีที่สามารถกลับมาใช้งานเครือข่ายได้อีกครั้ง จะต้องไปเคลียร์อุปกรณ์ต่างๆและรีสตาร์ทเครือข่ายอินเตอร์เน็ตที่ใช้งานอยู่ มากไปกว่านั้นถ้ามีปัญหากับการเชื่อมต่อเครือข่ายจะต้องอัปเดต Windows และปรับการตั้งค่า DHCP ก่อนให้เหมาะสม
ทำไมไดรฟ์เครือข่ายมองไม่เห็น?
ถ้าหากไดรฟ์เครื่อข่ายมองไม่เห็นอาจจะเกิดจากไดรฟ์ไม่ได้แมปและคอมพิวเตอร์ทำงานไม่ได้ มันเป็นปกติที่จะเกิดขึ้นบนคอมพิวเตอร์
ฉันจะรีสตาร์ทไดรฟ์เครือข่ายได้อย่างไร?
การรีสตาร์ทเครือข่ายจะต้องทำในฐานะผู้ดูแลระบบด้วยการกด Windows และ R พร้อมกัน จากนั้นพิมพ์ msc และคลิกขวาที่ตัวเลือกของเซิร์ฟเวอร์ คลิกที่รีสตาร์ทและจากนั้นไดรฟ์เครือข่ายจะรีสตาร์ท
ฉันจะทำการแก้ไขแมฟไดรฟ์เครือข่ายได้อย่างไร?
การแมปไดรฟ์เครือข่ายสามารถแก้ไขการพัฒนาของการรันสคริปต์ผ่านโฟลเดอร์ StartUp กรณีที่ต้องการเข้าถึงโดเมนไดเรกทอรีที่ใช้งานอยู่แนะนำให้กำหนดการตั้งค่านโยบายกลุ่มใหม่ก่อน
What's Wrong with Drive
- Recover Your Drive
- Fix Your Drive
- Format/Wipe Drive
- Know Your Drive


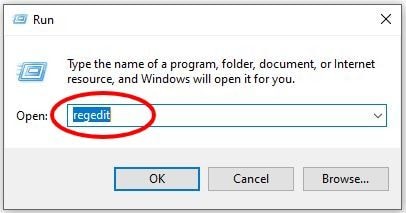
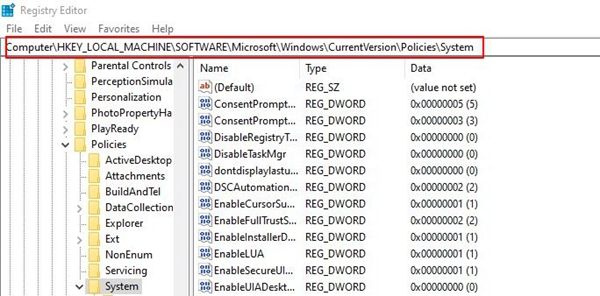

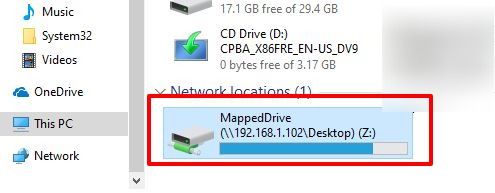

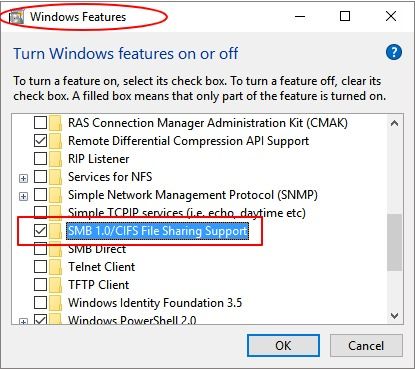





Dea N.
staff Editor