วิธีแก้ไขไดรฟ์ C เป็นปัญหาเต็มใน Windows 11 / 10
ไดรฟ์ C ของคุณเต็มแล้ว และคุณกำลังมองหาวิธีแก้ไขหรือไม่? ไม่ต้องมองหาที่ไหนอีกแล้ว เนื่องจากข้อมูลในส่วนนี้มีเคล็ดลับทั้งหมดที่คุณจะต้องใช้เพื่อแก้ไขปัญหาไดรฟ์ C เต็มรูปแบบใน Windows 10
ภาพรวมของฉบับเต็มของไดรฟ์ C
ไดรฟ์ C เต็มรูปแบบหมายความว่า ที่จัดเก็บข้อมูลภายในบนฮาร์ดดิสก์ของคุณจะไม่รับข้อมูลอีกต่อไป หรือรับได้เฉพาะข้อมูลที่จำกัดเท่านั้น เมื่อไดรฟ์ C เต็ม หน้าต่างจะปรากฏขึ้นเพื่อแสดงการแจ้งเตือนพื้นที่ดิสก์เหลือน้อย ระบบปฏิบัติการคอมพิวเตอร์ที่แตกต่างกันจะแจ้งเตือนผู้ใช้งานแตกต่างกัน แต่ปัญหายังคงเหมือนเดิม สำหรับ Windows 7, 10 และ XP ป๊อปอัปแจ้งเตือนจะปรากฏขึ้นเป็น
- Windows XP (พื้นที่ดิสก์ในเครื่องของคุณกำลังจะหมด) คลิกที่นี่เพื่อเพิ่มพื้นที่ว่าง
- Windows 7 และ 10 จะแสดงการแจ้งเตือนโดยใช้แผนภาพด้านล่าง (สังเกตแถบสีแดง)

8 เคล็ดลับในการแก้ไขไดรฟ์ C เต็มบน Windows
ต่อไปนี้เป็น 8 วิธีในการแก้ไขพื้นที่ไดรฟ์ C เต็มบน Windows 11 / 10
เคล็ดลับ 1 ลบไฟล์ขยะด้วยความรู้สึกที่เก็บข้อมูล
ความรู้สึกที่เก็บข้อมูลช่วยให้ผู้ใช้งาน Windows 11 ลบไฟล์ที่ไม่ต้องการ ออกจากไฟล์ภายใน และไฟล์รองได้โดยไร้กังวล เพื่อกำจัดไฟล์ที่ไม่ต้องการในไดรฟ์ของคุณ
- เปิดการตั้งค่าระบบ
- เลือกระบบ
- คลิกการจัดเก็บ
- คลิก "เปลี่ยนโหมดเพื่อเพิ่มข้อมูล" ใต้ storage sense
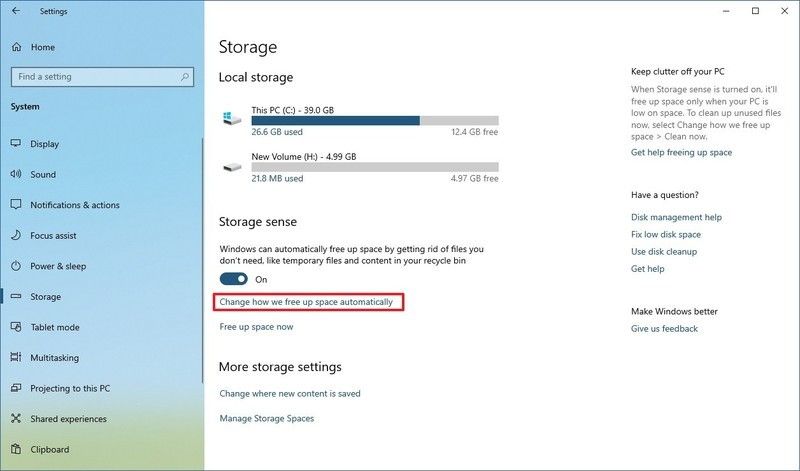
- ทำเครื่องหมายที่ "ลบไฟล์ชั่วคราวที่แอปพลิเคชันไม่ได้ใช้งาน"
- ใช้เมนูถังขยะเพื่อแก้ไขวิธีการล้างไฟล์
- ใช้เมนูดาวน์โหลดเพื่อล้างไฟล์ที่ดาวน์โหลดออนไลน์
- ภายใต้ "เนื้อหาส่วนคลาวด์ที่มีอยู่ในเครื่อง" ระบุระยะเวลาที่อุปกรณ์ของคุณควรซิงค์กับ One drive
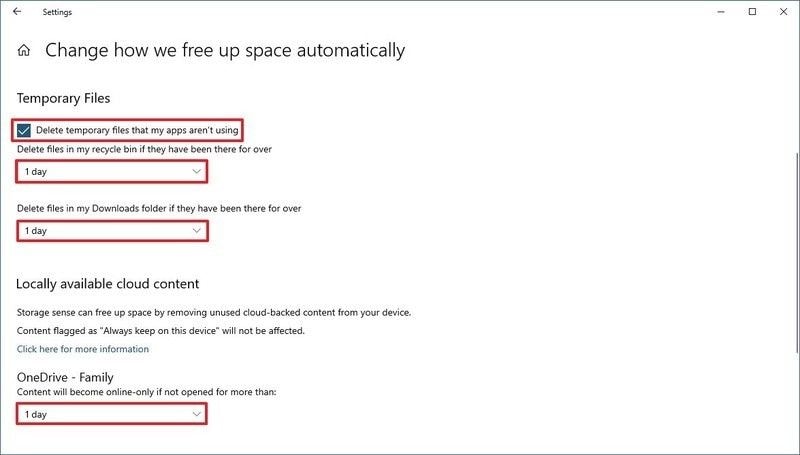
- ในหมวดหมู่เพิ่มพื้นที่ว่างในดิสก์ทันที ให้ดาวน์โหลด Windows เวอร์ชันก่อนหน้าหากมี ถ้าใช่ ให้เพิ่มพื้นที่ว่างให้มากที่สุด
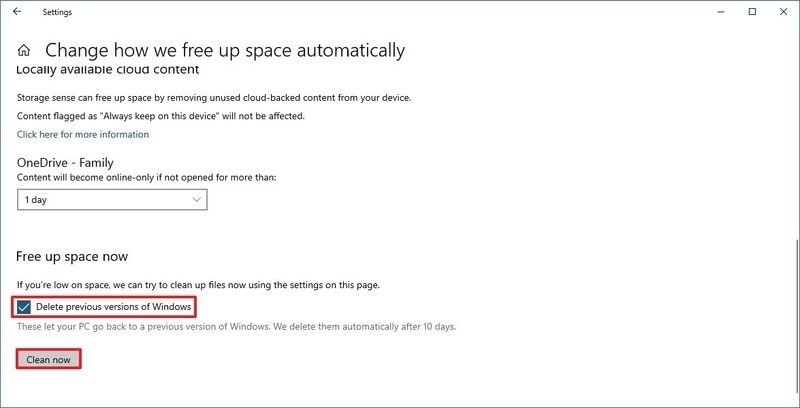
- คลิกที่ทำความสะอาดตอนนี้ เพื่อทำความสะอาด
วิธีนี้จะล้างไฟล์ที่ไม่ต้องการออกจากไดรฟ์ของคุณ
คลิกที่นี่เพื่อดูคำแนะนำฉบับเต็มเกี่ยวกับวิธีเพิ่มพื้นที่ว่างบนไดรฟ์ C หากคุณลบไฟล์สำคัญใดๆ โดยไม่ได้ตั้งใจ ไม่ต้องกังวล เนื่องจากมีหลายวิธีในการกู้คืนไฟล์ที่ถูกลบจากไดรฟ์ C
เคล็ดลับ 2 ลบไฟล์ชั่วคราวด้วยการล้างข้อมูลบนดิสก์
Storage Sense เป็นเวอร์ชันอัปเกรดของการล้างข้อมูลบนดิสก์ แต่การล้างข้อมูลบนดิสก์ยังคงทำงานได้ดีในการรักษาสภาพพื้นที่ดิสก์ของคุณ หากต้องการลบไฟล์ชั่วคราวด้วยการล้างข้อมูลบนดิสก์ ให้ทำตามคำแนะนำด้านล่าง
- เปิดเมนูเริ่มต้น
- ค้นหาเพื่อเปิดการล้างข้อมูลบนดิสก์ เลือกไอคอนเพื่อเปิด
- ใช้ไดรฟ์วางคีย์เพื่อเลือกไดรฟ์ C: ของอุปกรณ์
- แตะตกลง
- คลิกไฟล์ล้างข้อมูล
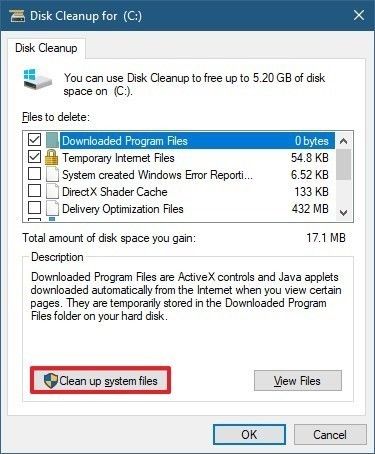
- ใช้เมนูไดรฟ์เพื่อเลือกไดรฟ์ C: ของอุปกรณ์
- แตะตกลง
- ตรวจสอบเนื้อหาที่คุณต้องการลบซึ่งอาจรวมถึง (ไฟล์ออนไลน์ชั่วคราว, ดาวน์โหลด, ระบบป้องกันไวรัส Windows Defender Windows, แคช X Shader) และรายการอื่น ๆ ที่ไม่เกี่ยวข้อง
- ใช้เมนู "ไดรฟ์" เพื่อเลือกไดรฟ์ของอุปกรณ์ ' (C:)
- แตะตกลง
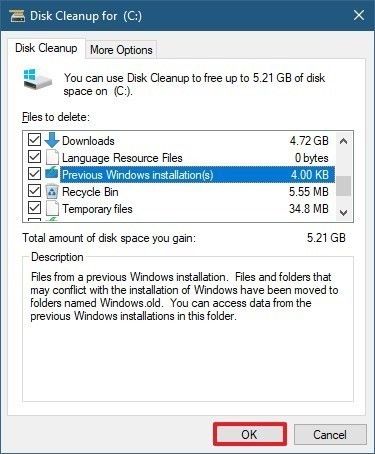
- คลิกที่ "ลบไฟล์" เพื่อลบ
ที่เกี่ยวข้องเพิ่มเติม:
10 วิธีในการเพิ่มพื้นที่ว่างในดิสก์
ตัวฟอร์แมตดิสก์ฮาร์ดไดรฟ์ 5 อันดับแรกสำหรับ Mac
เคล็ดลับ 3 ถอนการติดตั้งเกม และแอปที่คุณไม่ต้องการ
การถอนการติดตั้งแอป และเกมที่คุณไม่ต้องการอีกต่อไปเป็นอีกวิธีหนึ่งที่คุณสามารถใช้งานเพื่อเพิ่มพื้นที่ว่างไดรฟ์ C เพื่อดำเนินการนี้
- เปิดการตั้งค่าระบบ
- เลือกแอป
- คลิกแอป และคุณสมบัติ
- ใช้การเรียงลำดับตัวกรองเพื่อเลือกขนาด ซึ่งจะช่วยให้สามารถดูเกม และแอปทั้งหมดบนฮาร์ดไดรฟ์ของคุณได้อย่างรวดเร็ว
- เลือกโปรแกรมที่คุณต้องการถอนการติดตั้ง
- คลิกปุ่มถอนการติดตั้งเพื่อลบออก
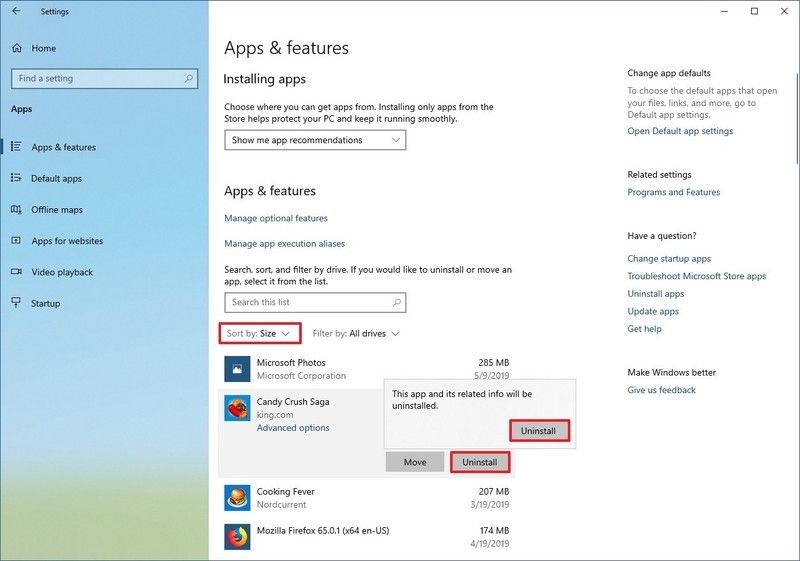
- คลิกไอคอนถอนการติดตั้งอีกครั้ง
กระบวนการนี้จะล้างไดรฟ์ C ของเกม และแอปที่คุณไม่ต้องการอีกต่อไป
คลิกปุ่ม ถอนการติดตั้ง อีกครั้ง
- ดำเนินการตามคำแนะนำบนหน้าจอ (เมื่อจำเป็น)
หลังจากทำตามขั้นตอนแล้ว ให้ทำซ้ำคำแนะนำเพื่อลบเกม และแอปเพิ่มเติมออกจากอุปกรณ์ของคุณ
เคล็ดลับ 4 ย้ายไฟล์ เกม และแอปไปยังไดรฟ์แบบพกพา
หากคุณยังคงมีพื้นที่ดิสก์จำกัด ให้เชื่อมต่อ และบันทึกไฟล์ เช่น เกม แอป และเอกสารลงในไดรฟ์แบบพกพา เช่น แฟลชไดรฟ์ USB หากคุณต้องการสิ่งเหล่านี้ในอนาคต คุณสามารถ เชื่อมต่อไดรฟ์ของคุณกับพีซีเพื่อเข้าถึงได้ตลอดเวลา
นี่คือขั้นตอน:
- เปิด File Explorer ของคุณ
- ระบุรายการที่คุณต้องการย้าย
- คลิกส่วนหน้าแรก
- คลิกปุ่มย้าย
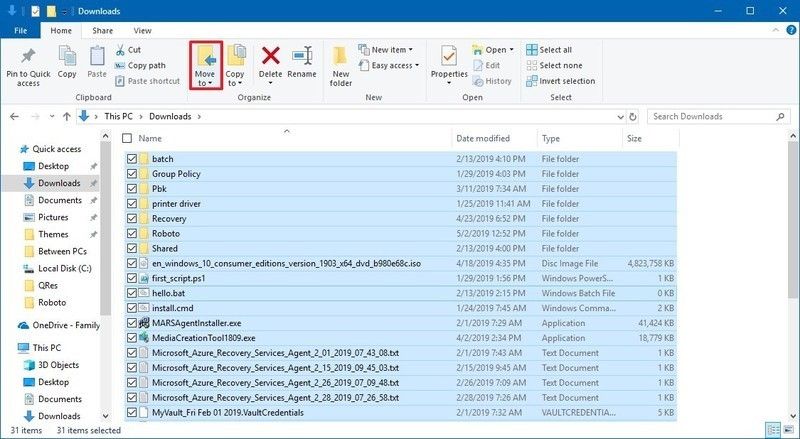
- เลือกสถานที่
- เลือกสถานที่ใหม่
- เลือก "ย้าย"
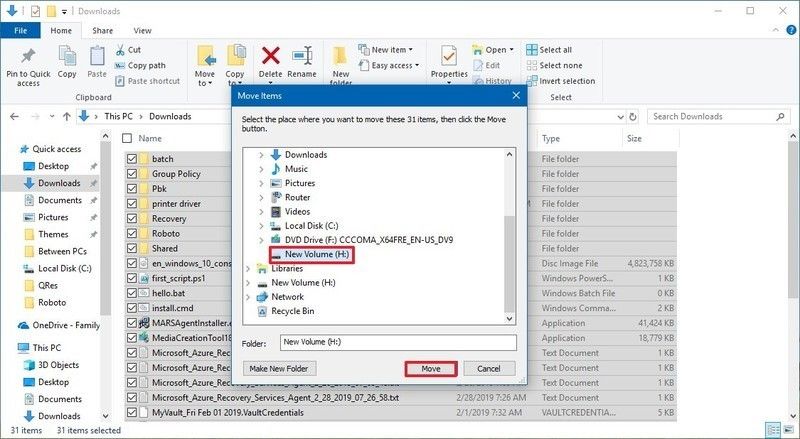
- ขั้นตอนเหล่านี้จะต้องทำซ้ำสำหรับไฟล์ทั้งหมดที่คุณต้องการย้ายไปยังตำแหน่งใหม่ จากไดรฟ์แบบพกพา คุณสามารถเปิดแอป และเกมของคุณได้ตลอดเวลาเมื่อต้องการ
- ช่วยเหลือไฟล์ที่ถูกลบหรือสูญหายเนื่องจากการลบโดยไม่ตั้งใจ ข้อผิดพลาดของระบบ ข้อมูลเสียหาย การโจมตีของไวรัส และระบบล่มได้ด้วยคลิกเดียว
- กู้คืนไฟล์ประเภทต่างๆ ในอุปกรณ์จัดเก็บข้อมูลต่างๆ เช่น การ์ด SD, ฮาร์ดไดรฟ์, ที่เก็บข้อมูลภายใน, ไดรฟ์ปากกา ฯลฯ
- การกู้คืนแบบเลือกด้วยอัตราความสำเร็จ 100 %
เคล็ดลับ 5 ปิดการใช้งานไฮเบอร์เนตบน Windows 10
Windows ไฮเบอร์เนตเป็นคุณสมบัติที่ช่วยให้คุณสามารถปิดอุปกรณ์ได้โดยไม่สูญเสียข้อมูลปัจจุบัน เมื่อใดก็ตามที่คุณรีสตาร์ทระบบ คุณสามารถดำเนินการต่อจากจุดที่หยุดไว้ได้ แม้ว่าฟีเจอร์นี้จะเจ๋ง แต่ก็มีแนวโน้มที่จะใช้พื้นที่ในหน่วยความจำระบบมาก การปิดใช้งานการไฮเบอร์เนตจะสร้างพื้นที่สำหรับจัดเก็บไฟล์สำคัญ นี่คือวิธีการทำ
- เปิดเริ่ม
- ไปที่ตัวพร้อมรับคำสั่ง และคลิกขวาที่ผลลัพธ์ที่ด้านบน เลือกเรียกใช้งานในฐานะผู้ดูแลระบบ
- ป้อนรหัสนี้ "powercfg / hibernate off"
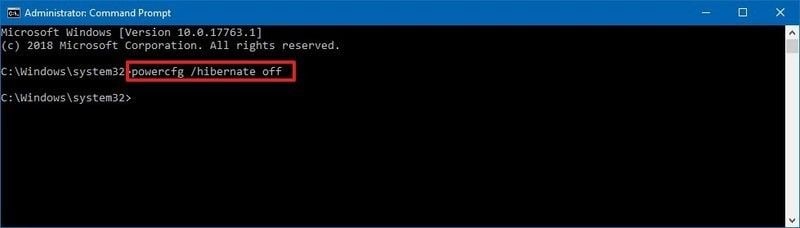
หลังจากคำสั่งนี้ อุปกรณ์ของคุณจะไม่ไฮเบอร์เนตอีกต่อไป คุณสามารถเปิดใช้งานฟีเจอร์นี้ได้โดยการเลิกทำคำสั่งทุกครั้งที่คุณต้องการโดยป้อน "powercfg /hibernate on"
เคล็ดลับ 6 บีบอัดการติดตั้ง Windows เพื่อเพิ่มพื้นที่ว่าง
Compact OS เป็นเครื่องมือบีบอัดที่ใช้เพื่อลดขนาดแอปพลิเคชัน และการติดตั้งใน Windows 10 ฟีเจอร์นี้มักสงวนไว้สำหรับระบบที่มีพื้นที่เก็บข้อมูลเหลือน้อย แต่สามารถใช้งานเพื่อเพิ่มพื้นที่ว่างบนฮาร์ดไดรฟ์ของคุณได้ กรุณารับทราบว่า การแก้ไขที่ไม่ถูกต้องอาจทำให้เกิดความเสียหายร้ายแรงได้ ดังนั้น ควรระมัดระวังเมื่อใช้งานตัวเลือกนี้ ลองสำรองไฟล์ของคุณก่อนที่จะเริ่ม
ในการบีบอัดการติดตั้ง Windows
- เปิดเริ่ม
- เปิดตัวพร้อมรับคำสั่งแล้วคลิกขวาที่ผลลัพธ์ด้านบนเพื่อเลือกทำงานในฐานะผู้ดูแลระบบ
- ป้อนคำสั่งนี้แล้วแตะ Enter หลังจากนั้น
Compact.exe /compactOS: เสมอ
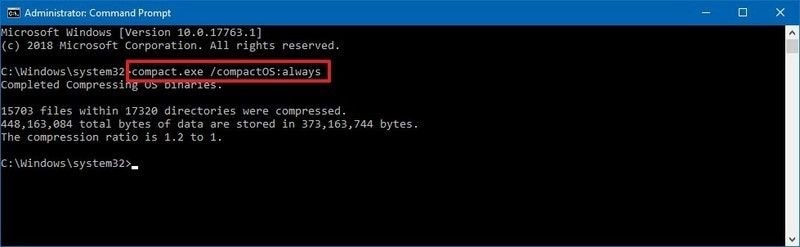
กระบวนการนี้จะปล่อยพื้นที่ประมาณ 2GB
- หากคุณไม่ต้องการให้ฟีเจอร์นี้คืนค่าการเปลี่ยนแปลงด้วยขั้นตอนเดิมอีกต่อไป แต่ป้อนรหัสนี้ "compactOS:never " แทน
เคล็ดลับ 7 เพิ่มพื้นที่จัดเก็บไฟล์ในระบบคลาวด์
คุณรู้หรือไม่ว่า คุณสามารถจัดเก็บไฟล์ของคุณในระบบคลาวด์ได้เช่นเดียวกับที่คุณจัดเก็บด้วยไดรฟ์แบบพกพา ความกลัวที่จะสูญเสียไฟล์สำคัญของคุณไม่ควรทำให้คุณกลัว เนื่องจากคุณสามารถเข้าถึงได้ทุกเมื่อที่คุณต้องการ วิธีหนึ่งในการบันทึกไฟล์ออนไลน์คือ การเปิดใช้งานไฟล์ OneDrive ตามความต้องการด้วยขั้นตอนที่แสดงด้านล่าง
- คลิกไอคอน OneDrive ที่ด้านล่างของแถบงาน
- คลิกตัวเลือกเพิ่มเติม
- คลิกตัวเลือกการตั้งค่า
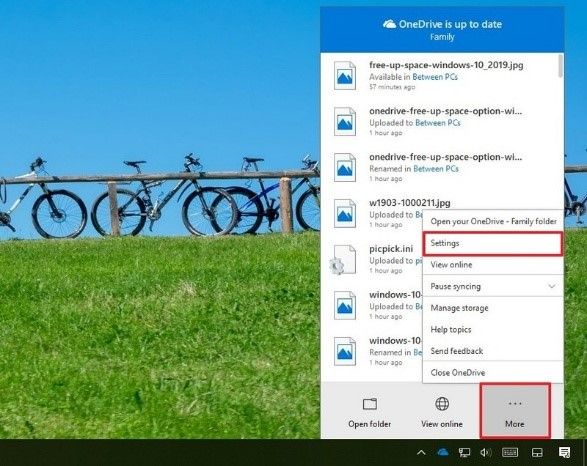
- คลิกแท็บการตั้งค่า
- ทำเครื่องหมายที่ประหยัดพื้นที่ภายใต้หมวดหมู่ไฟล์ตามความต้องการ และตัวเลือกดาวน์โหลดไฟล์
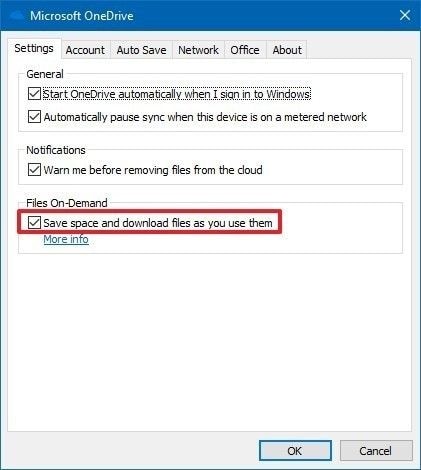
- คลิกปุ่มตกลง
ขั้นตอนเหล่านี้จะช่วยให้คุณสามารถย้ายไฟล์ไปยังโฟลเดอร์ OneDrive โดยใช้งานไฟล์ตามความต้องการ ยิ่งคุณบันทึกไฟล์บนคลาวด์แทนที่ฮาร์ดไดรฟ์มากเท่าใด พื้นที่ว่างบนดิสก์ก็จะยิ่งมากขึ้นเท่านั้น
โบนัสยอดนิยม: ทำความเข้าใจว่า อะไรกินพื้นที่บนฮาร์ดไดรฟ์
กรุณารับทราบว่า เราจะแสดงตัวอย่างบางสิ่งที่อาจกินพื้นที่บนฮาร์ดไดรฟ์ของคุณ การทราบรายการเหล่านี้จะช่วยให้คุณจัดการพื้นที่ฮาร์ดดิสก์ได้ดีขึ้น หากต้องการดู ให้ทำตามขั้นตอนด้านล่าง
- เปิดการตั้งค่าระบบ
- เลือกระบบ
- คลิกการจัดเก็บ
- ภายใต้หมวดหมู่ที่จัดเก็บในตัวเครื่อง ให้เลือก "ไดรฟ์มีพื้นที่เหลือน้อย" สำหรับการอัปเดต Windows 10 ล่าสุด ให้คลิกแสดงส่วนเพิ่มเติม
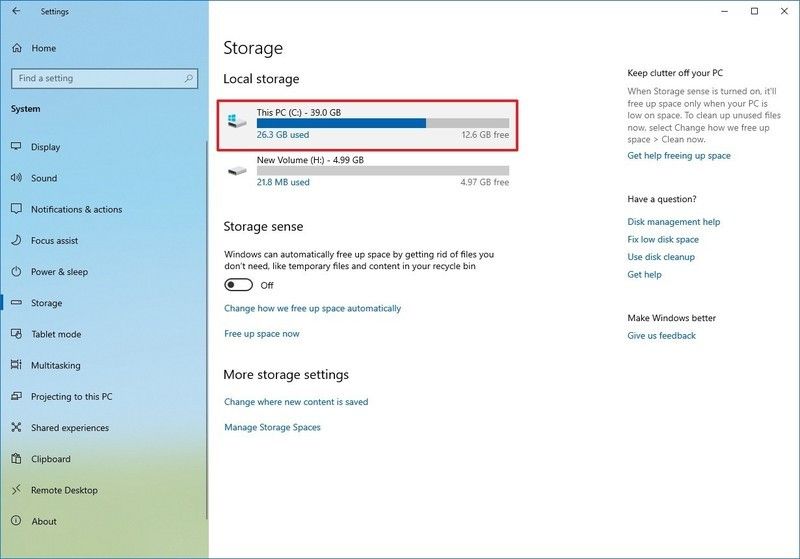
- ดูที่เก็บข้อมูลเพื่อดูว่าสิ่งใดกินพื้นที่
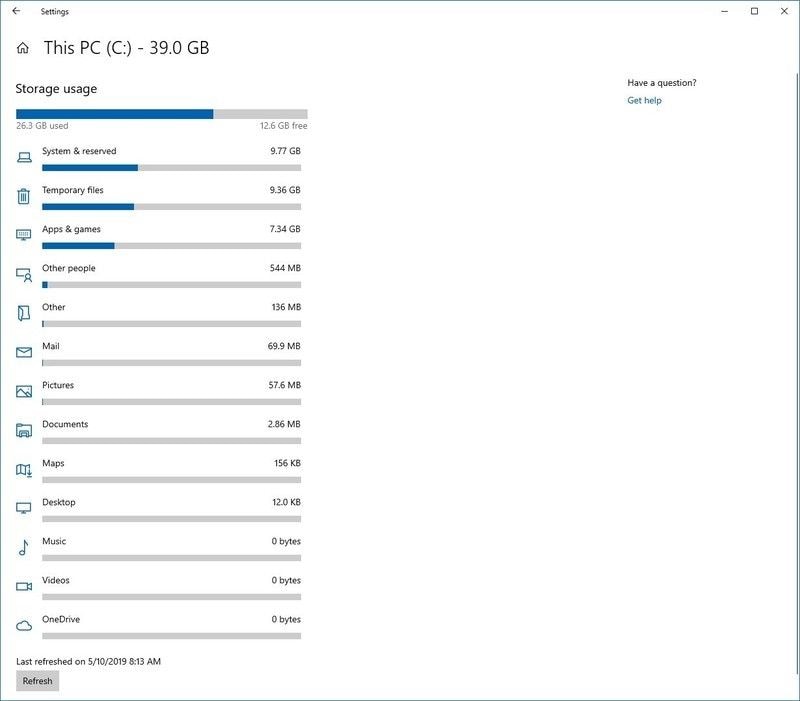
- เลือกหมวดหมู่ทั้งหมดเพื่อดูรายละเอียด และดำเนินการตามความเหมาะสม
ขั้นตอนทั้งหมดที่ระบุไว้จนถึงขณะนี้เป็นวิธีที่ชาญฉลาดในการลดความแออัดของไดรฟ์ C: แต่ตรวจสอบให้แน่ใจว่า คุณใช้ขั้นตอนที่รับประกันผลลัพธ์ที่ดีที่สุด อาจจำเป็นต้องใช้มากกว่า 1 ขั้นตอนร่วมกันเพื่อสร้างพื้นที่ในไดรฟ์ของคุณ
คนมักถาม
-
ฉันจะเพิ่มพื้นที่ว่างในไดรฟ์ C ได้อย่างไร?
คุณสามารถเพิ่มพื้นที่ว่างบนไดรฟ์ C ของคุณได้โดยการลบไฟล์ที่ไม่จำเป็น ถอนการติดตั้งโปรแกรมที่ไม่ได้ใช้งาน การใช้เครื่องมือล้างดิสก์ และย้ายไฟล์ไปยังอุปกรณ์จัดเก็บข้อมูลภายนอก
-
การมีไดรฟ์ C เต็มรูปแบบจะส่งผลอย่างไร?
ไดรฟ์ C เต็มรูปแบบอาจทำให้ประสิทธิภาพของคอมพิวเตอร์ช้าลง ติดตั้งโปรแกรมหรืออัปเดตใหม่ได้ยาก และข้อมูลอาจสูญหายได้หากไดรฟ์เต็มเกินกว่าจะทำงานได้อย่างถูกต้อง
-
ฉันสามารถย้ายไฟล์จากไดรฟ์ C ไปยังไดรฟ์อื่นเพื่อเพิ่มพื้นที่ว่างได้หรือไม่?
ได้ คุณสามารถย้ายไฟล์จากไดรฟ์ C ไปยังไดรฟ์อื่น เช่น ไดรฟ์ D หรืออุปกรณ์จัดเก็บข้อมูลภายนอก เพื่อเพิ่มพื้นที่ว่าง และปรับปรุงประสิทธิภาพของคอมพิวเตอร์ของคุณ
-
ฉันจะป้องกันไม่ให้ไดรฟ์ C ของฉันเต็มในอนาคตได้อย่างไร?
คุณสามารถป้องกันไม่ให้ไดรฟ์ C ของคุณเต็มในอนาคตได้โดยการล้างไฟล์ที่ไม่จำเป็นเป็นประจำ การใช้ที่จัดเก็บข้อมูลแบบพกพาสำหรับไฟล์ขนาดใหญ่ และคำนึงถึงโปรแกรม และไฟล์ที่คุณติดตั้งบนคอมพิวเตอร์ของคุณ
Partition Recovery
- Partition Management
- Solve Partition Problems
- Partition Tips



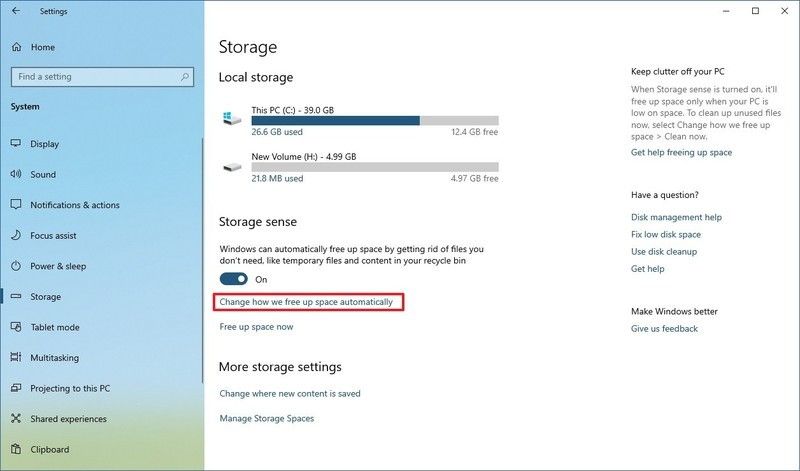
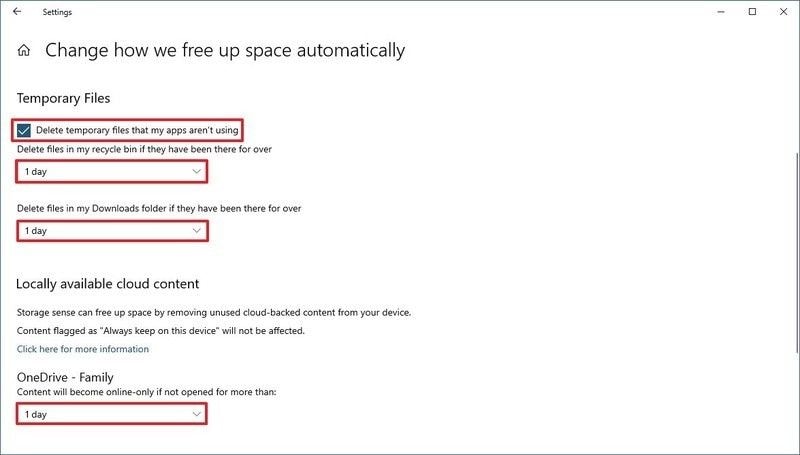
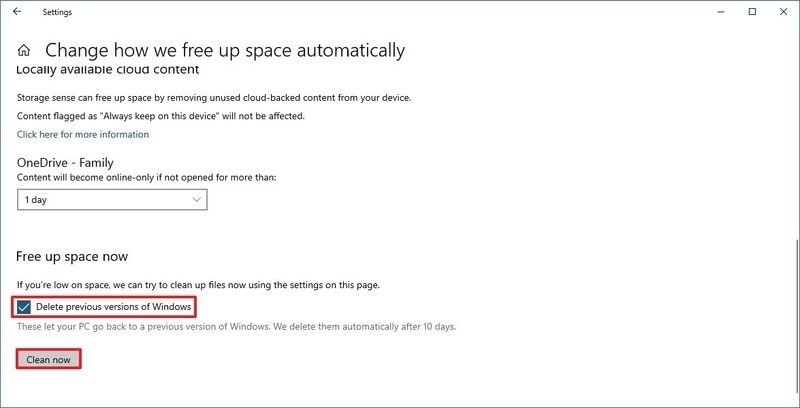
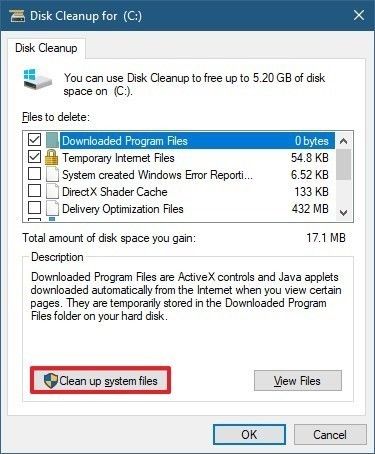
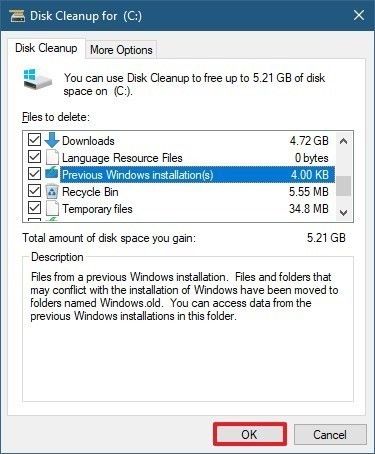
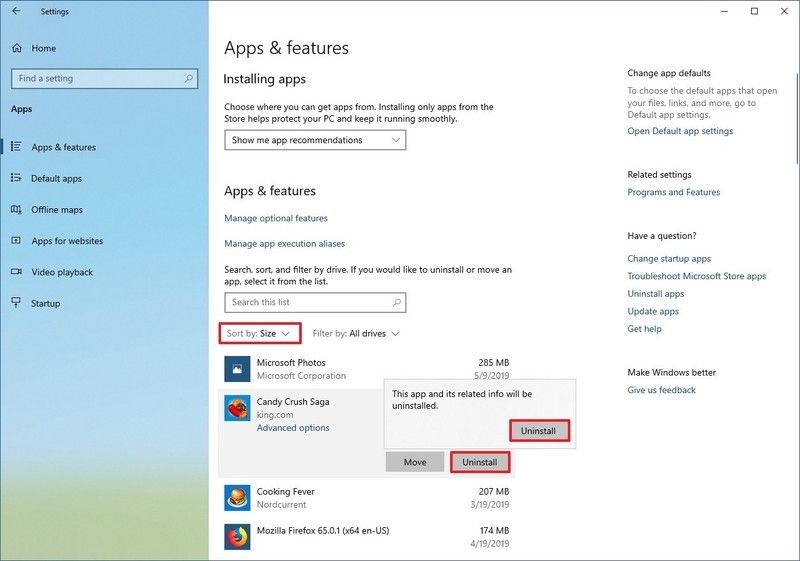
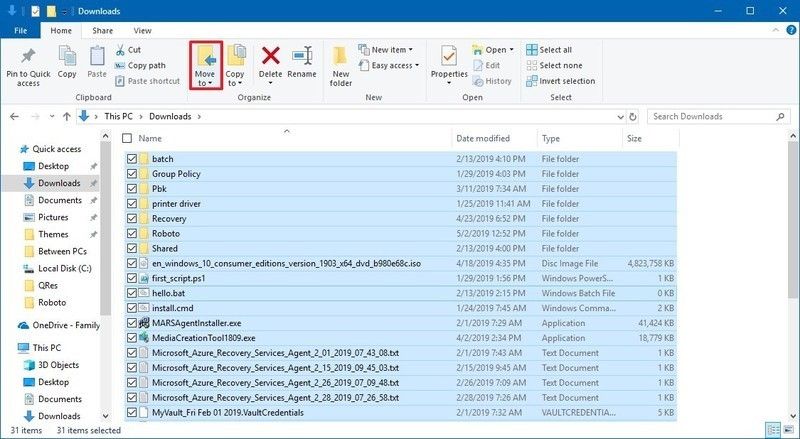
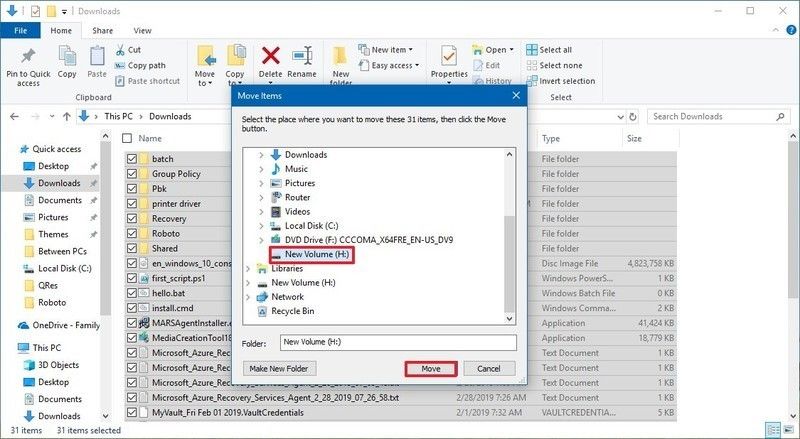

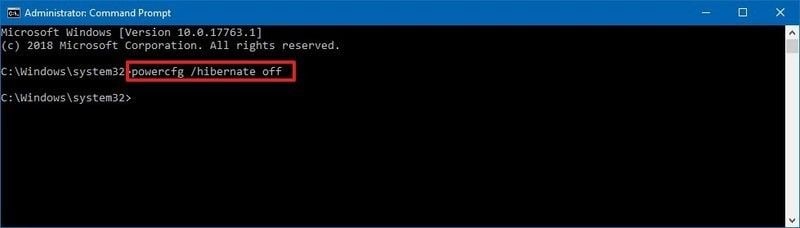
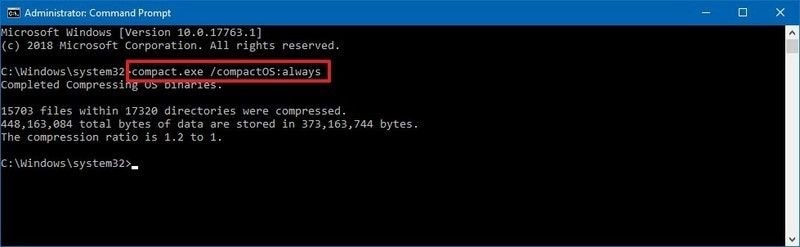
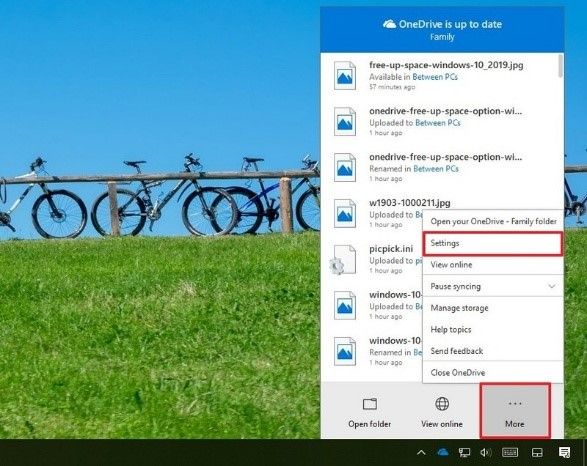
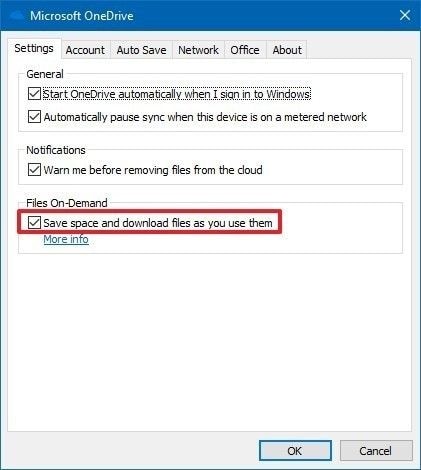
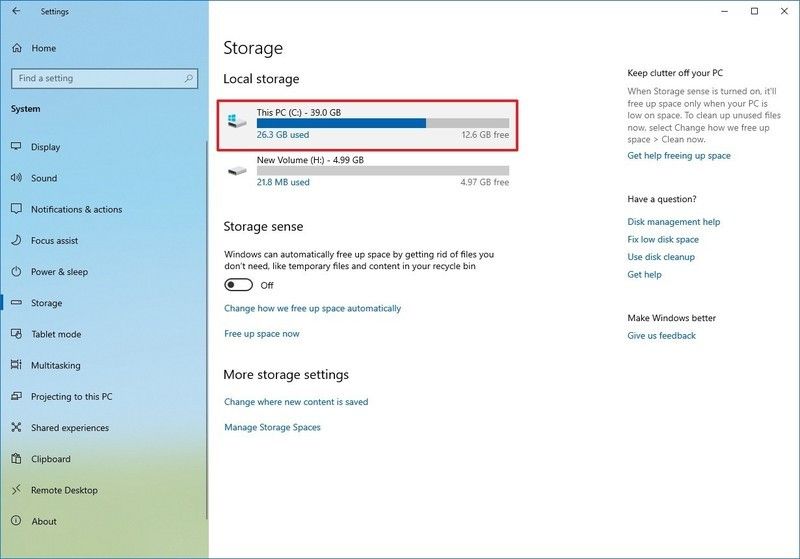
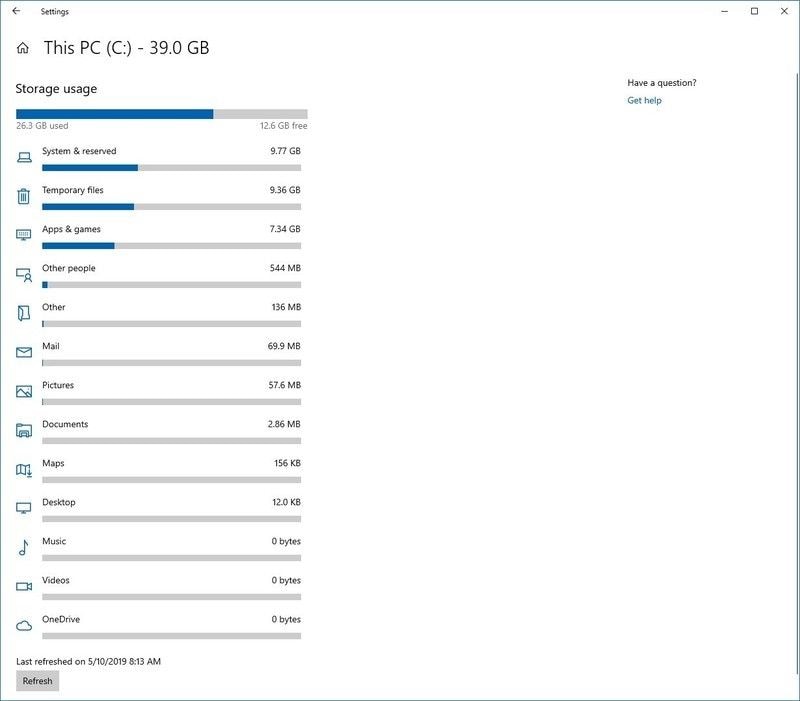



Dea N.
staff Editor