วิธีแก้ไขฮาร์ดไดรฟ์ไม่แสดงใน Windows 10 / 11 [2024]
ฉันไม่พบฮาร์ดไดรฟ์ของฉันในดิสก์บนคอมพิวเตอร์: “เหตุใดฉันจึงไม่พบฮาร์ดไดรฟ์ของฉันในการจัดการดิสก์หรือ BIOS? เป็นปัญหาร้ายแรงหรือ จะแก้ไข “ฮาร์ดไดรฟ์ไม่แสดงขึ้น” บน Windows 10 ได้อย่างไร?"
SSD ใหม่ไม่แสดงในการจัดการดิสก์: "ฉันได้รับ M.2 SSD ใหม่จาก Intel เมื่อฉันเชื่อมต่อกับพีซีของฉัน มันจะไม่แสดงใน File Explorer หรือการจัดการดิสก์ ฉันไม่รู้ว่า ผิดพลาดตรงไหน กรุณาช่วย"
เรื่องราวของผู้ใช้งานข้างต้นพูดถึงสิ่งเดียวกันกับที่เกิดขึ้นกับโซลิดสเตตไดรฟ์ (SSD) หรือฮาร์ดดิสก์ไดรฟ์ - ไดรฟ์ของคุณไม่แสดง เหมือนกับฮาร์ดไดรฟ์อื่นๆ ที่เชื่อมต่อ
Windows 10 / 11 ถูกสร้างขึ้นเพื่อให้มีการตอบสนองที่ชาญฉลาด และรวดเร็วยิ่งขึ้นเมื่อประมวลผลคำสั่ง และคำขอ ตัวอย่างเช่น เมื่อคุณเสียบฮาร์ดไดรฟ์ใหม่ ระบบจะดำเนินการที่จำเป็นโดยอัตโนมัติเพื่อรวมอุปกรณ์ใหม่เข้ากับส่วนประกอบอื่นๆ ของระบบ อย่างไรก็ตาม กระบวนการนี้ไม่ได้เป็นไปตามกระบวนการที่ทำลายไม่ได้ — บางครั้งระบบล้มเหลวในการตรวจพบฮาร์ดไดรฟ์
ส่วนที่ 1 การแก้ไขข้อผิดพลาด "ฮาร์ดไดรฟ์ไม่แสดง"
วิธีที่ 1 ตรวจสอบว่า ดิสก์เชื่อมต่ออย่างถูกต้องหรือไม่
สิ่งสำคัญคือ ต้องตรวจสอบการเชื่อมต่อจากฮาร์ดไดรฟ์ของคุณไปยังพีซีอีกครั้ง ตรวจสอบให้แน่ใจว่า สายเคเบิลที่เชื่อมต่อฮาร์ดไดรฟ์เข้ากับแหล่งจ่ายไฟหรือมาเธอร์บอร์ดอยู่ในตำแหน่งที่ถูกต้อง หากสายข้อมูลถูกเปลี่ยนหรือวางผิดที่ ระบบจะไม่สามารถตรวจพบฮาร์ดไดรฟ์ได้
หากคุณไม่ทราบวิธีตรวจสอบสายไฟ อย่าพยายามเสียบ / ถอดสายเคเบิลที่เชื่อมต่ออยู่ในไดรฟ์ ให้ผู้เชี่ยวชาญตรวจดูคอมพิวเตอร์ของคุณแทน
วิธีที่ 2 กำหนดอักษรระบุไดรฟ์สำหรับไดรฟ์
อักษรระบุไดรฟ์ของ SSD หายไปหรือขัดแย้งกับดิสก์อื่นอาจทำให้ SSD ไม่แสดงขึ้นมา คุณสามารถแก้ไขปัญหานี้ได้โดยกำหนดอักษรระบุไดรฟ์ใหม่ให้กับ SSD ด้วยตนเองในการจัดการดิสก์ของ Windows
คุณสามารถกำหนดหรือกำหนดค่าได้จริงด้วยความช่วยเหลือของขั้นตอนด้านล่าง:
- เรียกใช้การจัดการดิสก์ และคลิกขวาในพาร์ติชันที่ไม่มีอักษรระบุไดรฟ์ ตอนนี้ จากเมนูบริบทให้เลือกตัวเลือกเปลี่ยนอักษรระบุไดรฟ์ และเส้นทาง
- ในกล่องโต้ตอบการเปลี่ยนอักษรระบุไดรฟ์ และเส้นทาง ให้แตะที่ปุ่ม Add และที่นี่กล่องโต้ตอบอื่นจะปรากฏขึ้น
- จากกล่องโต้ตอบป๊อปอัปใหม่ ให้เลือกตัวเลือกกำหนดอักษรระบุไดรฟ์ต่อไปนี้ และเลือกตัวอักษรจากรายการแบบเลื่อนลง เมื่อคุณเลือกตัวอักษรแล้ว ให้คลิกที่ปุ่ม OK จากนั้น อักษรระบุไดรฟ์จะถูกกำหนดให้กับพาร์ติชัน
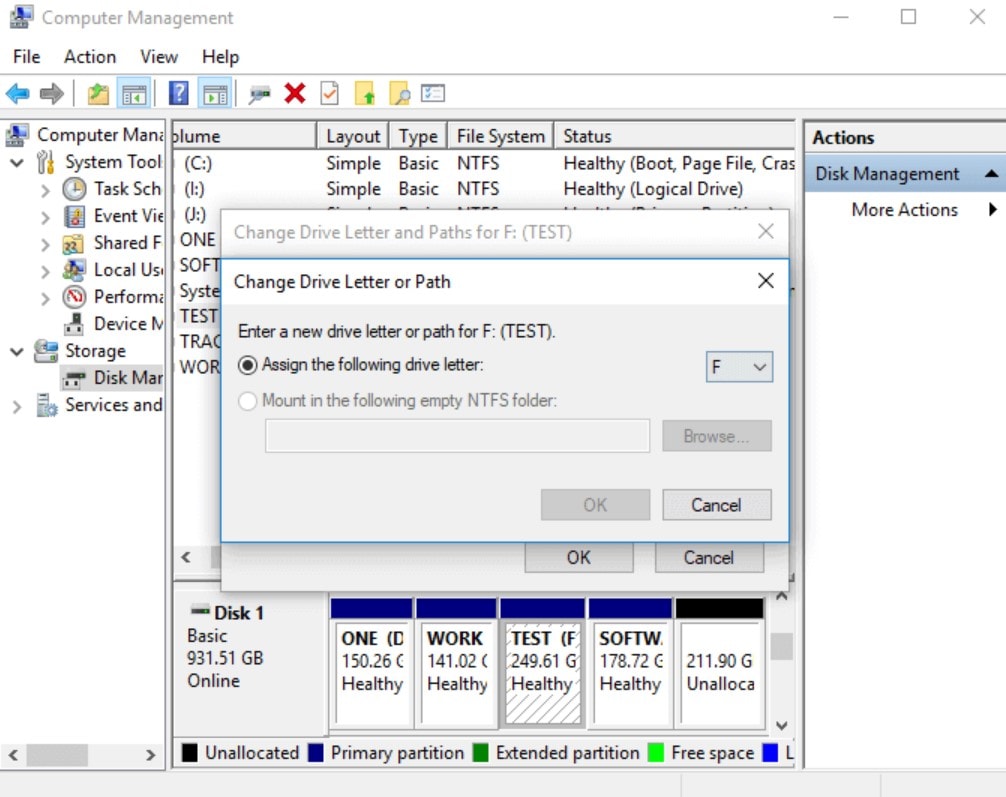
หลังจากที่คุณกำหนดอักษรระบุไดรฟ์เรียบร้อยแล้ว คุณสามารถรีสตาร์ทระบบพีซีของคุณ และตรวจสอบว่า ปัญหาได้รับการแก้ไขแล้วหรือไม่
วิธีที่ 3 เริ่มต้นดิสก์
หากคุณสงสัยว่า ไฟล์ที่เสียหายหรือระบบที่ไม่รองรับเป็นสาเหตุหลักของข้อผิดพลาด คุณสามารถลองเตรียมใช้งานดิสก์ได้ โดยทำตามขั้นตอนด้านล่าง:
- ขั้นแรกคุณต้องเปิดเครื่องมือ "การจัดการดิสก์" คุณสามารถกด Win + X แล้วเลือกตัวเลือกการจัดการดิสก์ หรือกด Win + X แล้วป้อน “diskmgmt.msc” ในกล่องเรียกใช้งาน
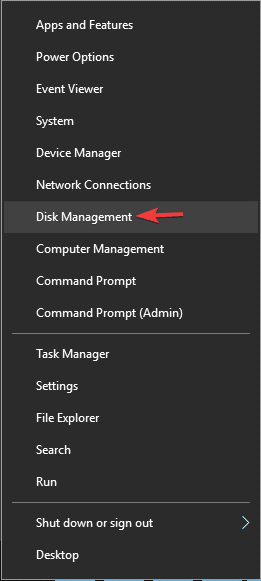
- ในหน้าต่างการจัดการดิสก์ คุณจะเห็นรายการฮาร์ดไดรฟ์ที่เชื่อมต่อกับพีซีทั้งหมด เลือกไดรฟ์ที่ไม่ได้ถูกจัดสรร และไม่รู้จัก คลิกขวาที่มันแล้วเลือกเริ่มต้นดิสก์
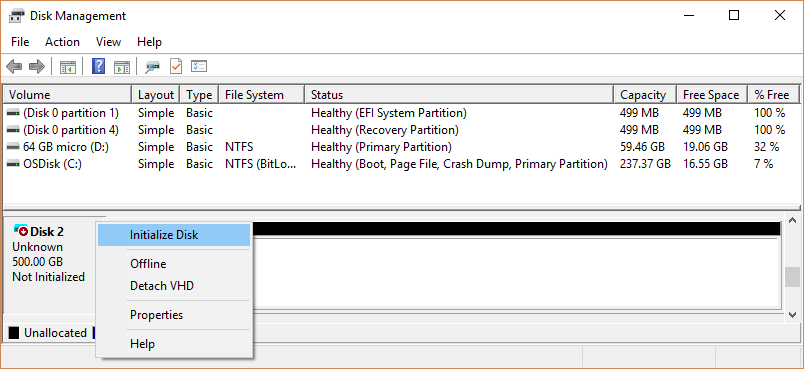
- ตัวพร้อมรับจะถามว่า คุณต้องการให้ฮาร์ดไดรฟ์มีตารางพาร์ติชัน GUID (GPT) หรือบันทึกการบูตหลัก (MBR) หรือไม่ เลือก 1 รายการแล้วคลิกตกลง (โดยปกติจะแนะนำให้ใช้ GPT แต่คุณสามารถอ่านข้อมูลเกี่ยวกับ 2 สิ่งนี้ทางออนไลน์ก่อนที่จะเลือก)
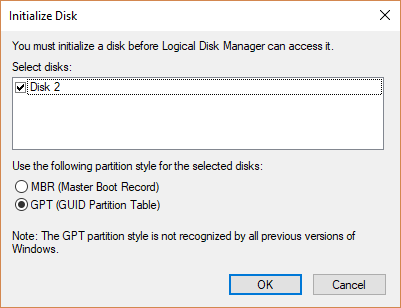
- หน้าต่างจะเปลี่ยนเส้นทางไปยังหน้าต่างการจัดการดิสก์ เลือกฮาร์ดไดรฟ์ที่เตรียมใช้งาน (แสดงเป็นออนไลน์ และพื้นฐาน) แล้วคลิกขวา เลือกไดรฟ์ข้อมูลแบบธรรมดาใหม่ คลิกที่ถัดไป

- กำหนดอักษรระบุไดรฟ์แล้วเลือกถัดไป
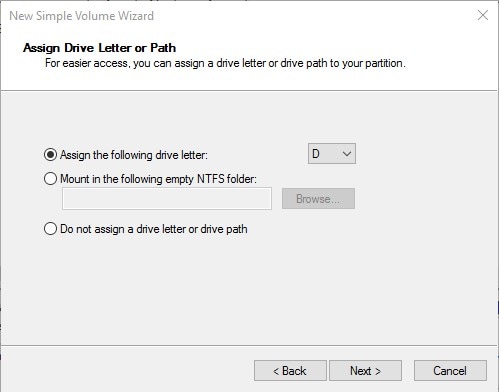
- ฟอร์แมตไดรฟ์ในโวลุ่มธรรมดาโดยทำตามตัวช่วยสร้าง ผู้ใช้งานส่วนใหญ่ชอบระบบไฟล์ NFTS ทำการฟอร์แมตอย่างรวดเร็ว เมื่อดำเนินการเสร็จสิ้น คุณจะเห็นฮาร์ดไดรฟ์ใน File Explorer
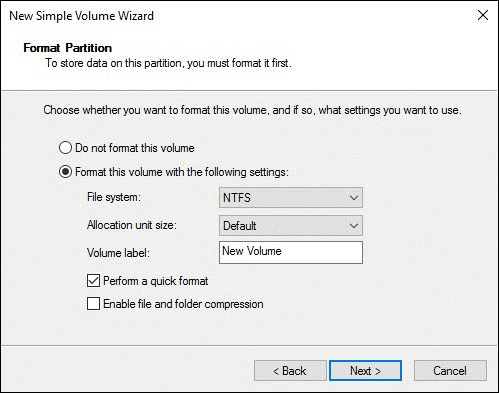
- หากคุณยังคงหาฮาร์ดไดรฟ์ไม่พบ ให้ลองรีสตาร์ทพีซีของคุณ
วิธีที่ 4 อัปเดตไดรเวอร์
เนื่องจากไดรเวอร์อุปกรณ์ที่ล้าสมัยอาจเป็นสาเหตุได้ ขอแนะนำอย่างยิ่งให้อัปเดตจากฝ่ายสนับสนุนของผู้ผลิตไดรฟ์โดยทำตามขั้นตอนด้านล่าง:
อัปเดตไดรเวอร์ผ่าน Windows Update
- บนแถบค้นหาของคุณ พิมพ์ การตั้งค่า และคลิกที่ > อัปเดต และความปลอดภัย
- เลือก Windows Update จากนั้น คลิกตัวเลือกตรวจสอบสำหรับการอัปเดต
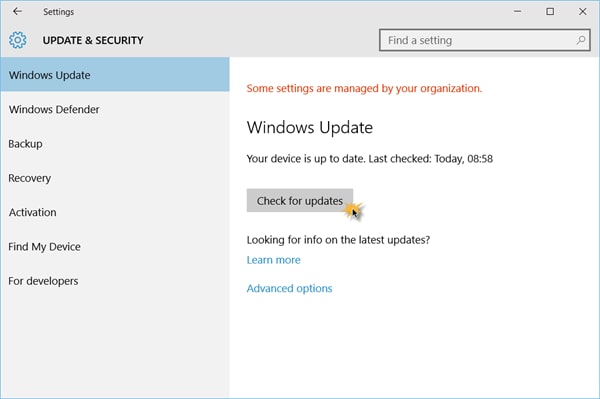
- รอให้การอัปเดตเสร็จสิ้น หากมีการเผยแพร่การอัปเดตในบริการ Windows Update การอัปเดตจะถูกดาวน์โหลด และติดตั้งโดยอัตโนมัติ
อัปเดตไดรเวอร์ผ่านตัวจัดการอุปกรณ์
- ในช่องค้นหา ให้พิมพ์ตัวจัดการอุปกรณ์
- ขยายสาขาเพื่อค้นหาฮาร์ดไดรฟ์ที่ต้องการ
- สุดท้าย คลิกขวาแล้วเลือกตัวเลือก "อัปเดตไดรเวอร์" เพื่อดำเนินการต่อ
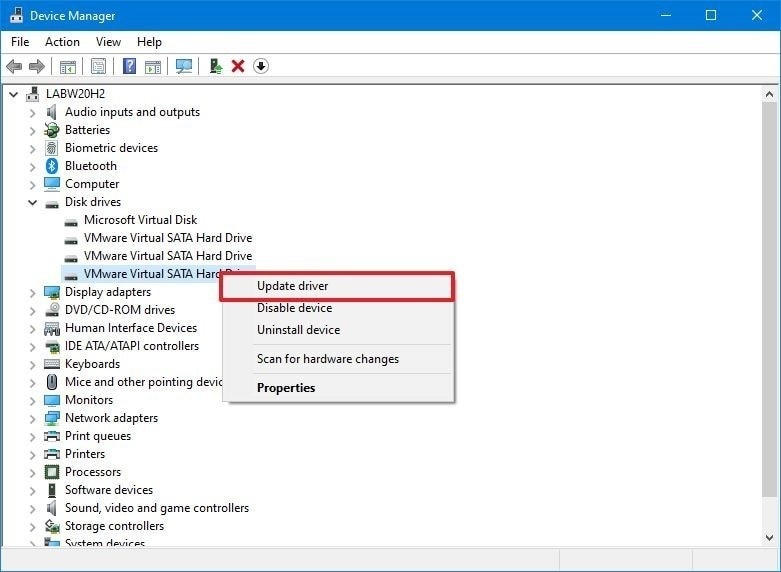
- กู้คืนข้อมูลทั้งหมดของคุณจากไดรฟ์ USB ที่ว่างเปล่าเนื่องจากสาเหตุหลายประการ เช่น การโจมตีของมัลแวร์ การทุจริต การลบโดยไม่ตั้งใจ ความเสียหาย ฯลฯ
- กู้คืนข้อมูลจากไดรฟ์จัดเก็บข้อมูลทุกประเภท เช่น ไดรฟ์ USB, การ์ด SD, SSD, HDD, ฟล็อปปี้ดิสก์, ไดรฟ์ปากกา ฯลฯ
- ดูตัวอย่างไฟล์ก่อนที่จะกู้คืน
- อัตราการกู้คืนสูงกว่าเครื่องมือการกู้คืนข้อมูลอื่นๆ
วิธีที่ 5 เรียกใช้คำสั่ง Diskpart
- เรียกใช้พร้อมรับคำสั่ง
- บนบรรทัดคำสั่ง ให้ป้อน diskpart แล้วกด Enter
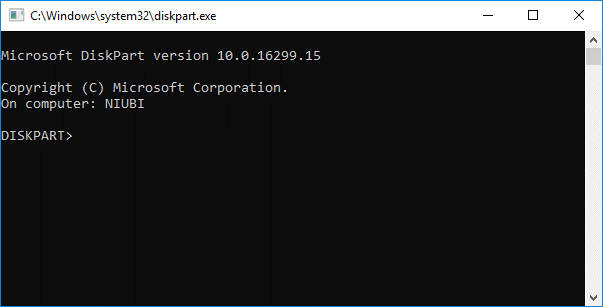
- พิมพ์คำสั่งเหล่านี้ทีละคำสั่งแล้วคลิกปุ่ม Enter หลังจากแต่ละคำสั่ง:
รายการดิสก์
เลือกดิสก์
ล้าง
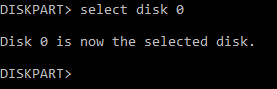
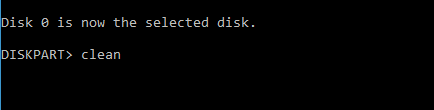
- เมื่อตัวพร้อมรับแจ้งว่า ดำเนินการคำสั่งสำเร็จ ให้ปิดหน้าต่าง คำสั่ง แล้วรีสตาร์ทพีซีของคุณ
หมายเหตุ: ตรวจสอบให้แน่ใจว่า คุณใช้งาน diskpart บนฮาร์ดไดรฟ์ที่ถูกต้องเพื่อให้แน่ใจว่า ไม่มีการล้างข้อมูล
วิธีที่ 6 ตรวจสอบ BIOS
หากฮาร์ดไดรฟ์ไม่ได้เปิดใช้งานอย่างเหมาะสมใน BIOS คุณต้องตรวจสอบหรือตรวจสอบให้แน่ใจว่า ได้เปิดใช้งานอย่างถูกต้อง
- รีบูตพีซีของคุณ เมื่อโลโก้ Windows ปรากฏขึ้น ให้คลิก F2 หรือ DEL 2 - 3 ครั้งเพื่อเข้าสู่อินเทอร์เฟซ BIOS
- ตรวจสอบว่า ฮาร์ดไดรฟ์อยู่ในรายการไดรฟ์ที่เชื่อมต่อทั้งหมดหรือไม่ หากไม่ปรากฏขึ้น อาจเป็นเพราะไม่ได้เชื่อมต่อฮาร์ดไดรฟ์อย่างถูกต้อง
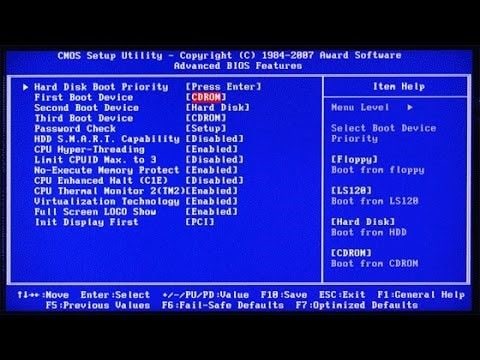
- อีกกรณีหนึ่งคือ คุณเคยปิดการใช้งานฮาร์ดไดรฟ์ใน BIOS มาก่อน คุณสามารถตรวจสอบได้ว่า เปิดใช้งานอยู่หรือตรวจสอบว่า ฮาร์ดไดรฟ์ปลายทางเปิดใช้งานอยู่หรือไม่ ถ้าไม่อนุญาต ให้ออกจาก BIOS แล้วรีสตาร์ทระบบ
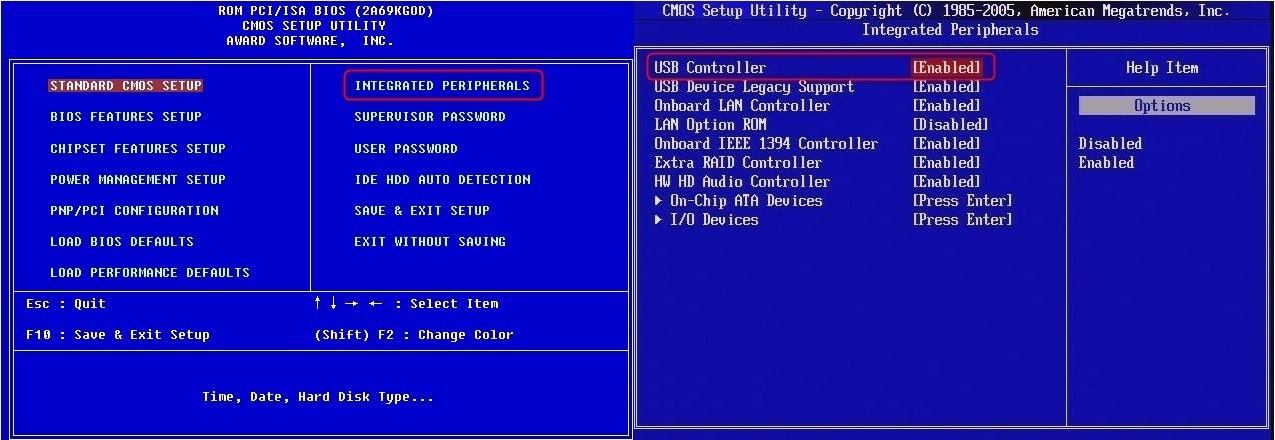
วิธีที่ 7 เชื่อมต่อฮาร์ดไดรฟ์ในพอร์ตอื่น
ความผิดปกติของฮาร์ดไดรฟ์อาจเกิดจากการเดินสายที่ผิดพลาดหรือพอร์ตที่เสียหาย เชื่อมต่อฮาร์ดไดรฟ์ของคุณเข้ากับพอร์ต SATA อื่นบนเมนบอร์ดของพีซี หากหลังจากทำเช่นนี้แล้ว ยังไม่สามารถค้นพบฮาร์ดไดรฟ์ได้ ปัญหาอาจอยู่ที่สายเคเบิล คุณสามารถลองเปลี่ยนสายเคเบิลเก่าด้วยสายเคเบิลใหม่ และตรวจสอบว่า ไดรฟ์อยู่ในรายการเป็นไดรฟ์ที่เชื่อมต่ออยู่หรือไม่
หากคุณไม่มีความรู้มาก่อนเกี่ยวกับสายเคเบิล และพอร์ตของฮาร์ดไดรฟ์ อย่าพยายามทำเช่นนี้ด้วยตนเอง จะดีกว่าหากติดต่อผู้เชี่ยวชาญด้านไอทีที่รู้วิธีการใช้คอมพิวเตอร์เพื่อหลีกเลี่ยงไม่ให้ระบบของคุณเสียหายอีกต่อไป
วิธีที่ 8 เรียกใช้ Chkdsk เพื่อซ่อมแซมฮาร์ดไดรฟ์ที่ไม่สามารถเข้าถึงได้
- คลิกที่เมนู Start และป้อน cmd ในช่องค้นหา จากผลการค้นหา คลิกขวาที่ตัวเลือกตัวพร้อมรับคำสั่ง และเลือกเรียกใช้งานในฐานะผู้ดูแลระบบ
- ในหน้าต่างป๊อปอัป ให้พิมพ์ chkdsk*:/r แล้วคลิกที่ปุ่ม "Enter" อย่าลืมแทนที่ * ด้วยอักษรระบุไดรฟ์ของคุณ
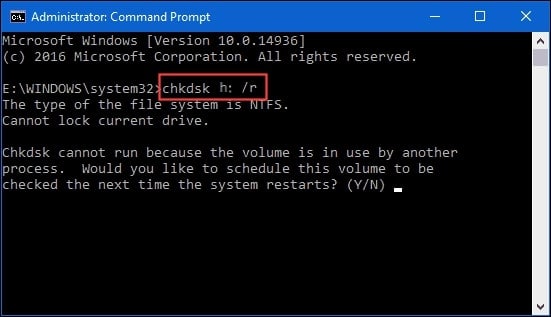
- สุดท้ายให้รีบูตระบบพีซีของคุณ และตรวจสอบว่า มองเห็นฮาร์ดไดรฟ์ได้หรือไม่ หาก ฮาร์ดไดรฟ์ยังคงไม่แสดงขึ้น คุณสามารถลองแก้ไขด้วยวิธีแก้ไขปัญหาถัดไป
วิธีที่ 9 เรียกใช้งานตัวแก้ไขปัญหาฮาร์ดแวร์ และอุปกรณ์
การเรียกใช้งานตัวแก้ไขปัญหาฮาร์ดแวร์สามารถแก้ไขปัญหาบางอย่างบน Windows ได้ รวมถึงปัญหาฮาร์ดไดรฟ์ที่ไม่รู้จัก ทำตามขั้นตอนด้านล่าง:
- ไปที่เมนู Start และเลือกการตั้งค่า > อัปเดต และความปลอดภัย
- ที่นี่แตะที่ แก้ไขปัญหา บนแผงด้านซ้าย และค้นหาตัวเลือก ฮาร์ดแวร์ และอุปกรณ์ บนแผงด้านขวา หลังจากเลือกตัวเลือกฮาร์ดแวร์ และอุปกรณ์แล้วให้แตะที่ปุ่มเรียกใช้งานตัวแก้ไขปัญหา>
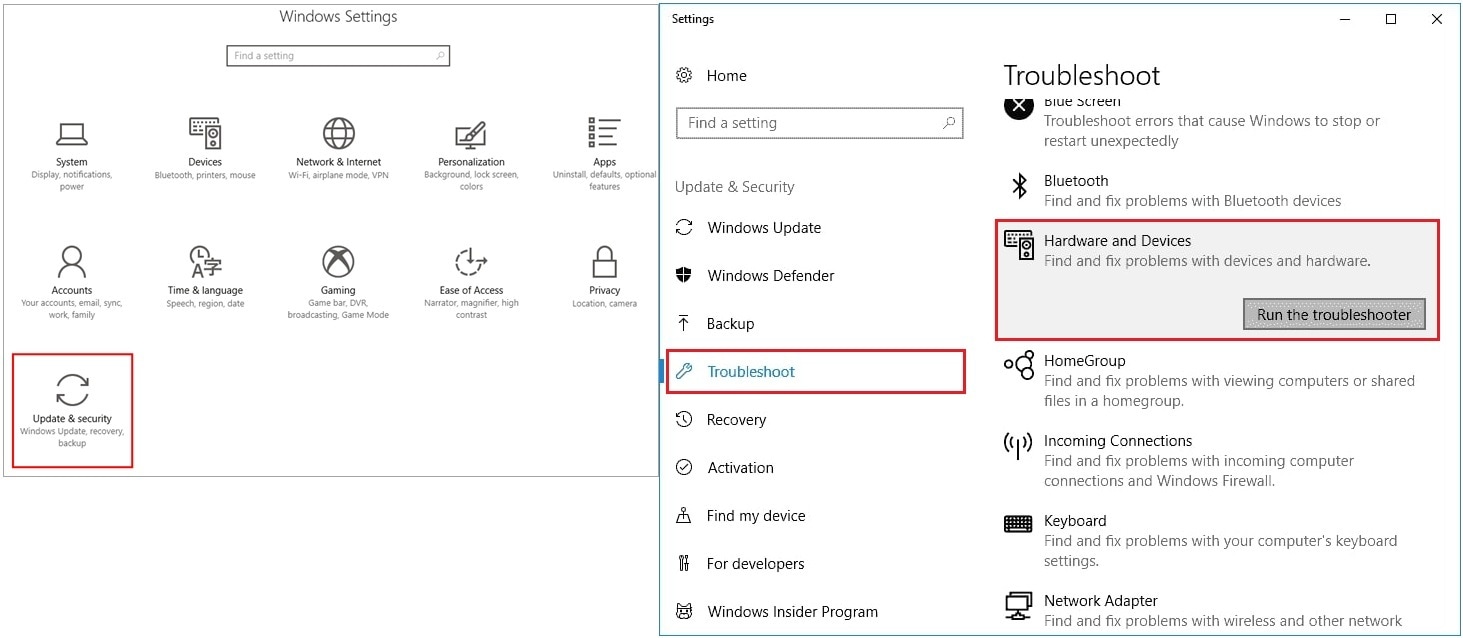
- หน้าต่างจะปรากฏขึ้นเพื่อวิเคราะห์ปัญหาฮาร์ดแวร์ทั้งหมด หลังจากขั้นตอนนี้ ให้ปฏิบัติตามตัวช่วยสร้างเพื่อเสร็จสิ้นกระบวนการทั้งหมดอย่างไม่มีที่ติ นั่นคือทั้งหมด! การแก้ไข ฮาร์ดไดรฟ์ที่ไม่แสดงบน Windows 10 / 11 ทำได้ง่ายดายด้วยการเรียกใช้งานตัวแก้ไขปัญหาฮาร์ดแวร์ และอุปกรณ์ แต่หากวิธีนี้ไม่ได้ผลสำหรับคุณ กรุณาอ่านต่อ!!
วิดีโอสอนเกี่ยวกับวิธีแก้ไขฮาร์ดไดรฟ์ไม่แสดงใน Windows 10 / 11
ส่วนที่ 3 ภาพรวมของข้อผิดพลาด "ฮาร์ดไดรฟ์ไม่แสดงขึ้น"
มีบางสถานการณ์ที่ผู้ใช้งาน Windows อาจพบเมื่อติดตั้งฮาร์ดไดรฟ์ภายในตัวใหม่:
ฮาร์ดไดรฟ์ภายในไม่แสดงในการจัดการดิสก์ของ Windows
หากไม่พบไดรฟ์ใหม่เมื่อใช้ฟีเจอร์การจัดการดิสก์ การติดตั้งทางกายภาพอาจล้มเหลว คุณสามารถลองเปิดเมนู BIOS และค้นหาไดรฟ์จากที่นั่น
ไม่เห็นฮาร์ดไดรฟ์ใน Windows 10 / 11
หากติดตั้งฮาร์ดไดรฟ์ไม่ถูกต้อง หรือมีข้อผิดพลาดในการเริ่มต้น และฟอร์แมต ฮาร์ดไดรฟ์จะไม่แสดงขึ้นมา
ฮาร์ดไดรฟ์แบบพกพาไม่ปรากฏขึ้น
ฮาร์ดไดรฟ์แบบพกพาอาจไม่รวมอยู่ในรายการ โดยเฉพาะอย่างยิ่ง เมื่อ ไดรฟ์เสียหาย
ฮาร์ดไดรฟ์จะไม่ปรากฏใน File Explorer, BIOS หรือ PC
หากไม่พบฮาร์ดไดรฟ์ภายใน ปัญหาอาจเกิดจากปัญหาการเชื่อมต่อ
สรุป
ฮาร์ดไดรฟ์เป็นองค์ประกอบสำคัญของพีซีของคุณ หากเสียหาย หรือสูญหาย คุณควรหลีกเลี่ยงการบันทึกไฟล์หรือรันโปรแกรมก่อนที่จะทำการซ่อมแซม การใช้งานไดรฟ์ที่ผิดพลาดอาจทำให้ข้อมูลสูญหายหรือแย่กว่านั้นคือระบบขัดข้อง
คนมักถาม
-
เหตุใดฮาร์ดไดรฟ์ของฉันจึงไม่แสดงบน Windows?
อาจมีสาเหตุหลายประการสำหรับปัญหานี้ เช่น การเชื่อมต่อผิดพลาด ไดรเวอร์ที่ล้าสมัย หรือระบบไฟล์เสียหาย
-
ไวรัสสามารถทำให้ฮาร์ดไดรฟ์ไม่แสดงบน Windows ได้หรือไม่?
ใช่ มัลแวร์บางประเภทอาจรบกวนการทำงานของอุปกรณ์จัดเก็บข้อมูล ทำให้ตรวจไม่พบใน Windows ขอแนะนำให้อัปเดตซอฟต์แวร์ป้องกันไวรัสของคุณให้ทันสมัยอยู่เสมอ และทำการสแกนเป็นประจำเพื่อป้องกันปัญหาดังกล่าว
Partition Solutions
- Manage Your Partition
- Fix Partition Errors
- Partition Tips


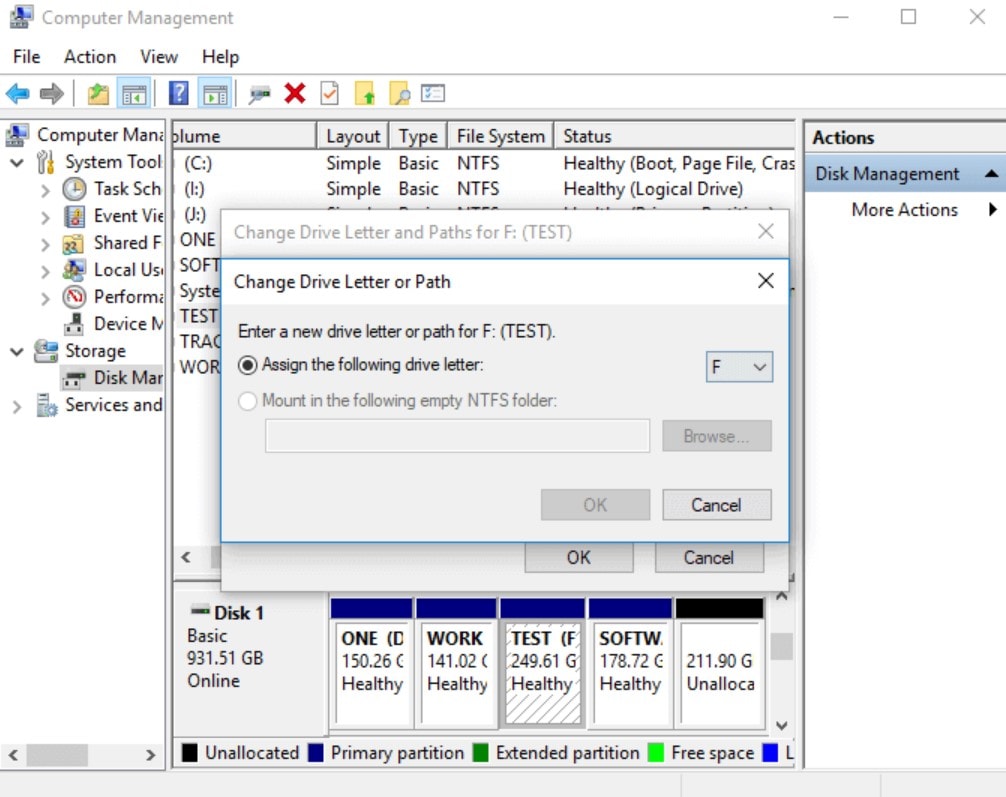
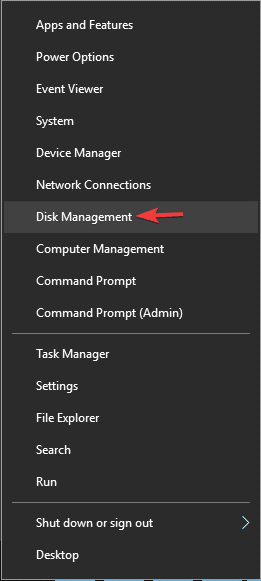
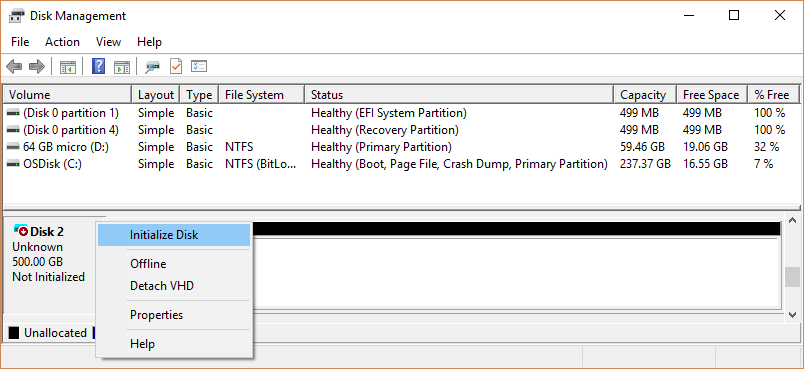
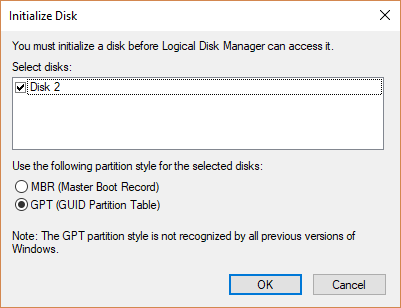

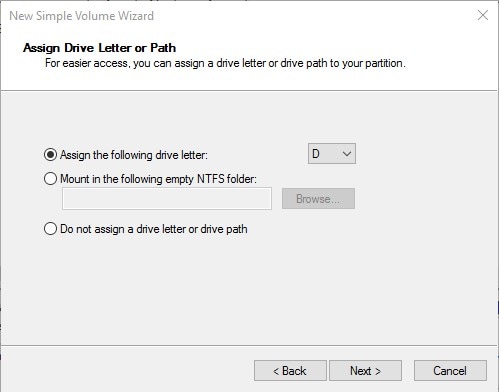
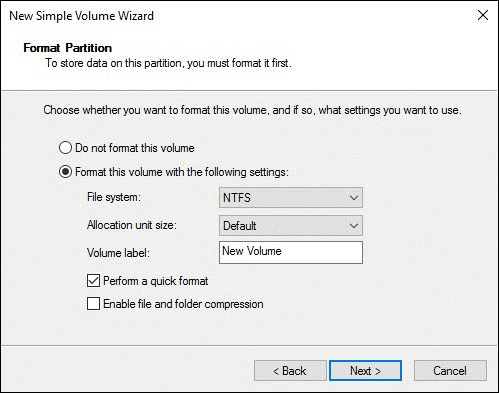
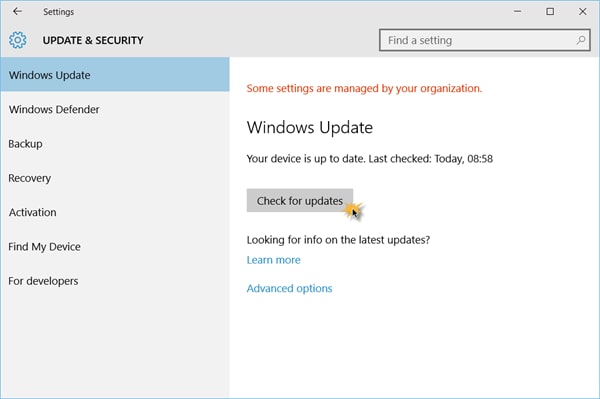
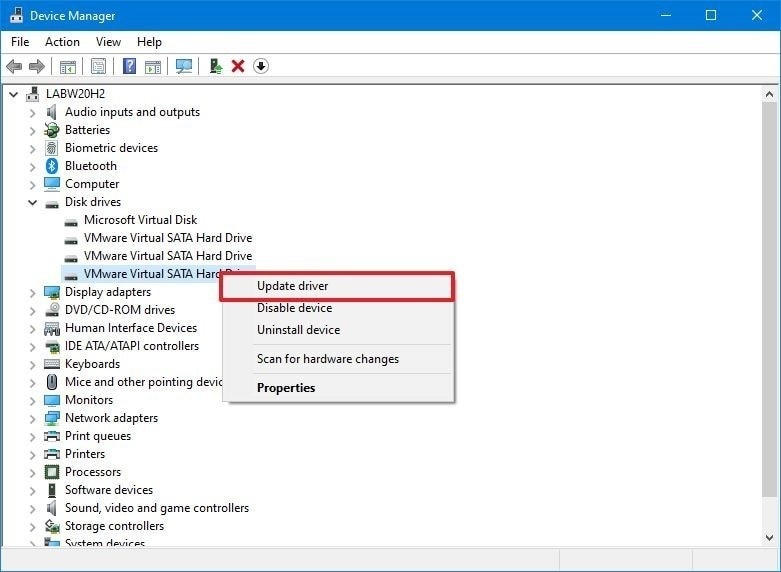

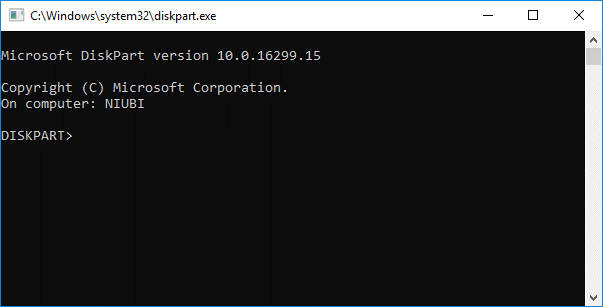
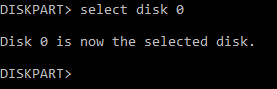
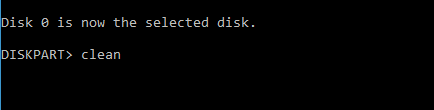
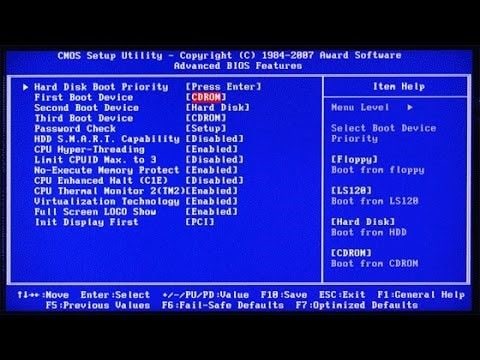
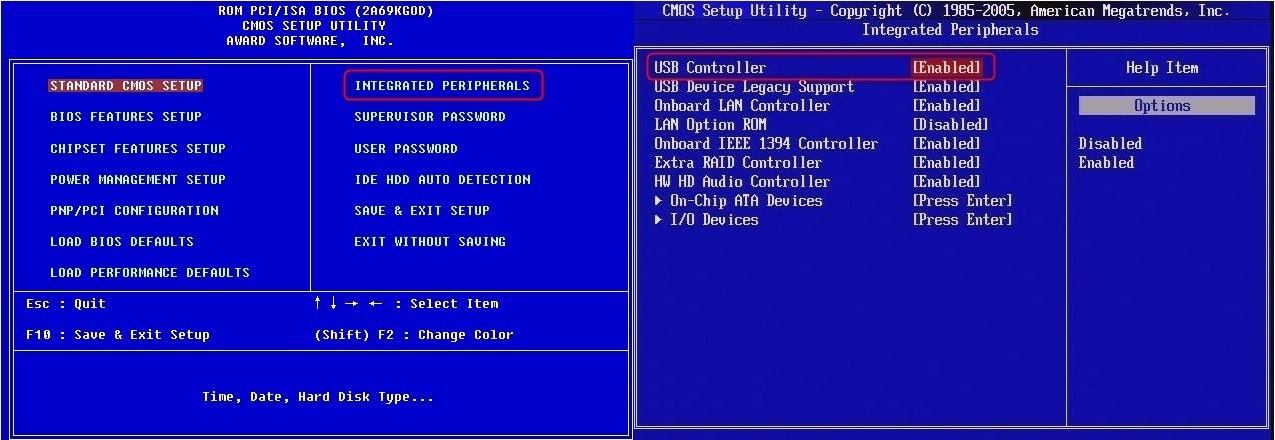
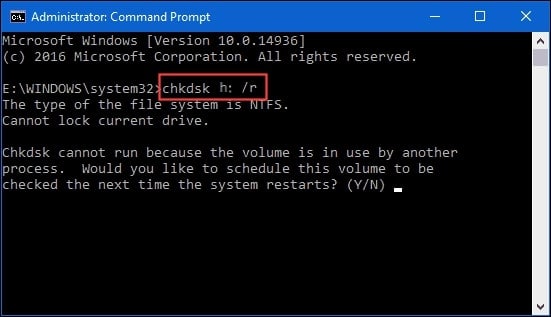
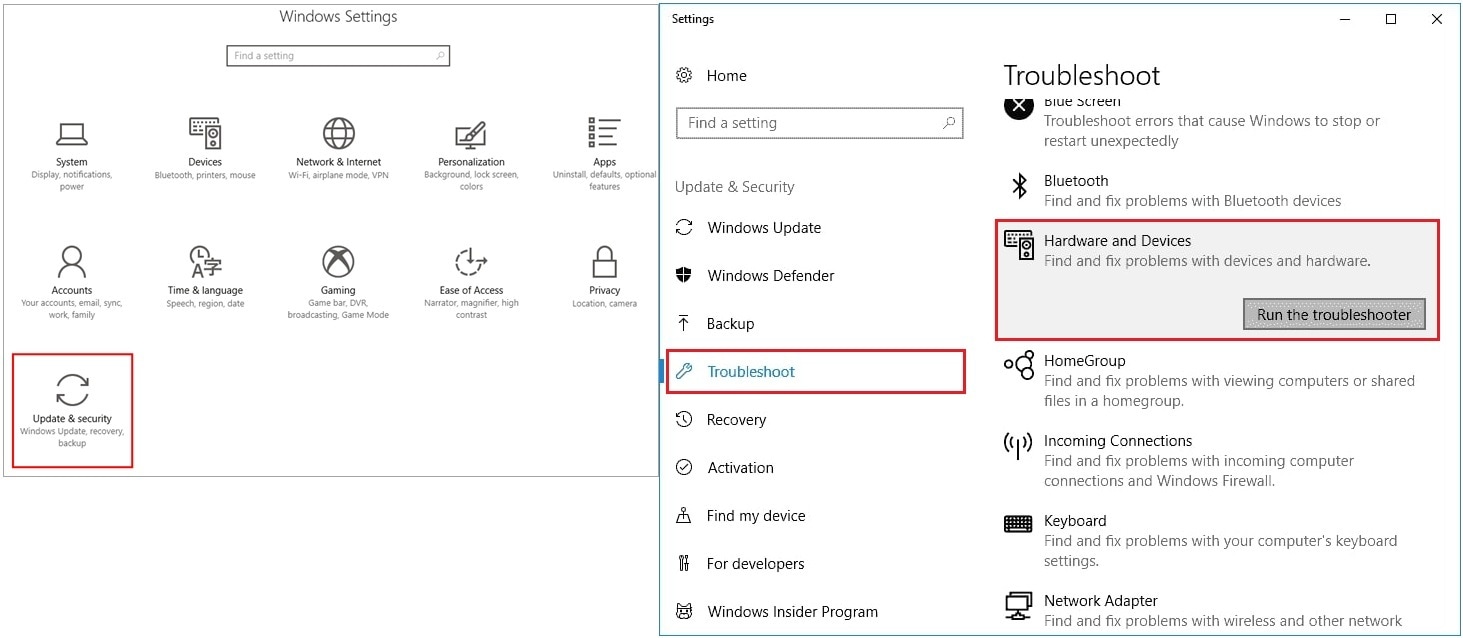



Dea N.
staff Editor