Wiping a partition means deleting all data from a specific section of your hard drive. This process is useful for freeing up space or preparing your drive for new data. When you erase a partition, you make space for new data, helping to organize your storage efficiently. In this guide, we will explain how to wipe partitions on both Windows and Mac systems.
Removing partitions can free up valuable storage space. If you're experiencing issues with your system, deleting hard drive partitions can resolve them. This step-by-step guide covers everything you need to know about wiping partition data on Windows 10 and Mac.
Read on to learn how to erase partitions on Windows 10 and delete Mac partitions. We’ll also discuss why you might want to wipe partition data and how it can help you manage your storage better.
In this article
Part 1: Understanding Disk Partitions On Windows And Mac
Disk partitions are an essential part of how your computer organizes and manages data storage. They divide your hard drive into separate sections, allowing you to manage different types of data more effectively. This organization helps in keeping your system files separate from your personal files, improving overall system management and data retrieval.
On Windows systems, you often see partitions labeled as C: drive, which is typically where your system files are stored. This partition contains the operating system and other critical system files necessary for your computer's operation. You might also have a D: drive, which can be used for personal files like documents, photos, and videos. This separation helps in isolating important system data from personal data, making it easier to manage and backup.
Mac systems manage partitions using the Disk Utility tool. This tool allows users to create, delete, and manage partitions on their hard drives. By using Disk Utility, you can allocate different sections of your hard drive for various purposes, such as setting up a partition for Time Machine backups or creating a separate partition for different operating systems.
Part 2: Why Wipe Partition Data? How It Helps?
Wiping partition data is a vital process that can significantly improve your computer's performance and security. When you erase a partition, you are effectively removing all data within that specific section of your hard drive, which helps free up valuable storage space and resolve system issues.
This process is also essential for securely deleting sensitive information, preparing your hard drive for new operating systems, and reorganizing your storage to enhance efficiency.
Understanding the benefits of wiping partition data can help you make informed decisions about managing your computer's storage.
- Free Up Space: Wiping a partition clears out unwanted files and data.
- Solve System Issues: Deleting partitions can fix certain system problems.
- Start Fresh: An erased partition allows for new data storage.
- Boost Performance: Removing partitions can speed up your computer.
- Security: Erasing partitions securely delete sensitive data.
- Reorganization: Helps reorganize your storage for better efficiency.
- Compatibility: Prepares your hard drive for new operating systems.
- Clean Slate: Provides a clean slate for new installations and data.
Part 3: Preparing To Wipe A Partition
Preparing to wipe a partition requires careful planning and attention to detail. Before starting, ensure you have backed up important data and have the necessary permissions. Follow these steps to ensure a smooth and successful partition-wiping process.
- Back-Up Data: Save important files to an external drive or cloud storage.
- Choose Method: Decide on the tool you will use to wipe the partition.
- Plan Time: Set aside enough time to complete the process without interruptions.
- Disconnect Devices: Remove unnecessary external devices to avoid data loss.
- Charge Your Device: Keep your computer plugged in to prevent power loss.
- Update Software: Make sure your system software is up to date before you begin.
Part 4: Deleting Hard Drive Partitions On Windows
Deleting hard drive partitions on Windows can help you manage your storage more effectively and resolve various system issues. By using built-in tools like Disk Management and Command Prompt, you can easily remove unwanted partitions and free up space on your hard drive.
Follow these methods to safely and efficiently delete partitions on your Windows computer.
Method 1: Disk Management
Disk Management is a built-in tool on Windows that allows you to manage your hard drive's partitions without needing additional software. It provides an easy-to-use interface to create, delete, and resize partitions. By using Disk Management, you can safely delete partitions to free up space or reorganize your storage.
This method is straightforward and accessible, making it a preferred choice for many users when managing their hard drive partitions.
Here’s how to remove partition using Disk Management:
- Right-click on Start and select Disk Management. Right-click the partition.

- Choose Delete Volume and confirm the action.
Method 2: Use The Command Prompt
Using the Command Prompt to delete hard drive partitions on Windows provides a powerful and flexible method for managing your storage. This approach allows you to execute specific commands that directly interact with your disk partitions, offering more control and precision compared to graphical tools. While it may seem intimidating, following the correct steps ensures you can safely and effectively delete partitions using the Command Prompt.
This method is particularly useful for users who prefer a more hands-on approach to system management or need to perform tasks that are not easily handled by the Disk Management tool.
- Open CMD. Run it as an administrator. Type Commands:

Type diskpart and press Enter.
Type list disk and press Enter.
Select disk X (replace X with your disk number).
Type list partition and press Enter.
select partition X (replace X with your partition number).
Type delete partition and press Enter to delete the selected partition.
Part 5: Deleting Hard Drive Partitions On Mac
Deleting hard drive partitions on a Mac is a straightforward process when using built-in tools like Disk Utility and Terminal. These methods allow you to manage and erase partitions effectively, ensuring you can free up space or reorganize your storage as needed.
Follow these steps to safely delete partitions on your Mac and improve your system's performance.
Method 1: Disk Utility
Disk Utility is a built-in tool on Mac that allows users to manage their disk partitions easily. It provides a graphical interface for creating, deleting, and resizing partitions on your hard drive. Using Disk Utility, you can efficiently erase partitions to free up space, resolve issues, or prepare your drive for new data.
This method is straightforward and user-friendly, making it accessible for both novice and experienced users when it comes to managing their storage on a Mac.
- Find Disk Utility in Applications > Utilities. Click on the partition you want to erase.

- Click Erase and confirm the action to delete the partition.
Method 2: Use Terminal
Using Terminal to delete hard drive partitions on a Mac offers a powerful and direct way to manage your storage. This method allows you to use specific commands to interact with your disk partitions, providing more control over the process compared to graphical tools. While Terminal may seem complex, following the correct steps ensures a safe and efficient partition deletion.
This approach is particularly beneficial for users who prefer detailed control over their system management or need to execute tasks not easily handled by Disk Utility.
- Find Terminal in Applications > Utilities. Type Commands:
Type diskutil list and press Enter to see all disk partitions.
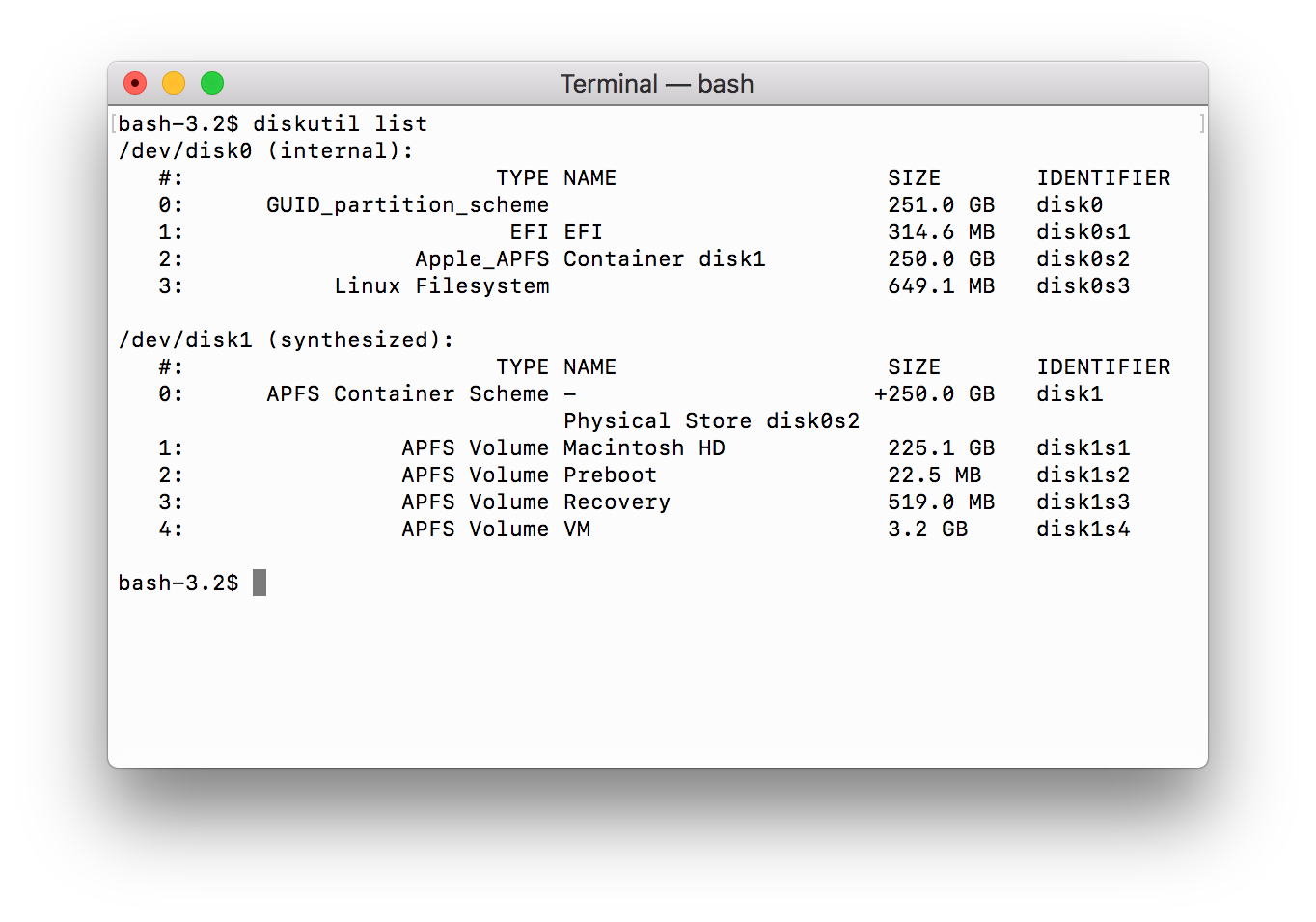
Select your disk: diskutil partitionDisk /dev/diskX 1 GPT "Free Space" " " 100% (replace X with your disk number).
Part 6: Lost Data On Windows Or Mac? Use The Recoverit Data Recovery Tool
If you've lost data during the process, Recoverit can be your go-to solution for retrieving it. This powerful software is compatible with both Windows and Mac systems, ensuring versatility and wide usability. Designed to be reliable and user-friendly, Recoverit stands out as an excellent option for anyone needing to recover lost files. Whether it's important documents, cherished photos, or other valuable data, Recoverit can handle the recovery process efficiently.
The tool works by scanning your hard drive for any lost or deleted data, presenting an easy-to-navigate interface that simplifies the recovery process. Once the scan is complete, you can preview the recovered files and select which ones to restore. This functionality makes Recoverit an ideal choice for users looking to regain their lost data with minimal hassle and maximum effectiveness. Whether due to accidental deletion or a system error, Recoverit is a reliable way to recover your important files.
Try Recoverit to Recover Data
Security Verified. Over 7,302,189 people have downloaded it.
Steps:
- Click the download link above to install Recoverit on your PC. Open the software and choose the drive you want to scan for lost files. Start the scan.

- Wait for the scanning process.

- After the scan is complete, preview the found files and select the ones you want to recover. Click Recover to save them to your desired location.

Related Video >>: How to Recover Files From Mac?
Conclusion
Wiping partitions on Windows and Mac can help you manage your storage effectively. It can resolve system issues and free up space, making your computer run more smoothly. Always remember to back up your data before you erase any partition to avoid losing important files.
Whether you’re deleting hard drive partitions for storage management or security reasons, following the correct steps is crucial. Use tools like Disk Management, Command Prompt, Disk Utility, or Terminal for the process. If you lose data, tools like Recoverit can help you recover important files.
With these methods, you can easily erase partitions on Windows 10 and delete Mac partitions. Ensure you follow the guidelines carefully for a smooth and successful process.
FAQ
-
1. What is a disk partition?
A disk partition is a segment of your hard drive that is separated from the rest of the drive. This separation allows for more organized data storage and management. Each partition can function independently, meaning you can have different operating systems or file systems on different partitions. For instance, you might have a partition for your system files and another for your personal data, which helps keep your files organized and your system running smoothly. -
2. Why should I wipe partition data?
Wiping partition data can help in several ways. It frees up space by removing unwanted files and data, which can improve your computer's performance. It also resolves system issues that may be caused by corrupted files or software conflicts within a partition. Additionally, wiping partitions is essential for security, as it ensures sensitive information is completely erased and cannot be recovered. This is particularly useful when selling or donating your computer. -
3. Can I recover data after deleting a partition?
Yes, you can recover data after deleting a partition, although it's not always guaranteed. Using specialized software like Recoverit, you can scan your hard drive for lost or deleted data. These tools work by looking for data remnants that have not yet been overwritten by new data. While they can often recover files that were recently deleted, the success of recovery can diminish over time as new data is written to the drive, potentially overwriting the old data. Therefore, it's best to attempt data recovery as soon as possible after the deletion.















