
Insufficient space may result in problems, such as poor system performance and computer crashes. The C drive is often allocated to contain system files and other crucial programs required for computer functioning. Knowing How to Free Up Space in C Drive is very important for the efficient cleanup of C Drive. This guide will teach you How You Can Clear Space in C Drive.
In this article
Part 1. Why is Your C Drive Full?
There is a multitude of reasons for piling up your C Drive. It is significant to notice that the "C" disk is the partition where Windows OS is installed. Although the drive letter may change, Windows is typically installed on the "C" disk. However, the following are the main reasons why the C drive is filling up:
- Recycle bin is full
- Installation of a multitude of applications and programs
- Large files downloaded and stored in the C drive
- Accumulation of temporary files and other system files
Part 2. How to Free Up Space in C Drive?
We have presented the following eight techniques you can use to free up additional space on your C drive and fix the C drive's full error.
Empty the Recycle Bin
Empty your recycle bin if you're at capacity with storage. A share of 5% of the disk partition on your system's storage is given to the Recycle Bin. Windows immediately deletes the outdated data to make room for the newly deleted data as soon as the Recycle Bin fills to the predefined limit. The 5% storage is still being used, though. You can manually empty the Recycle Bin of all its contents.
How to Free Up Space in C Drive by Emptying Recycle Bin?
Step 1: Right-click the recycle bin icon.

Step 2: Select Empty Recycle Bin from the menu.
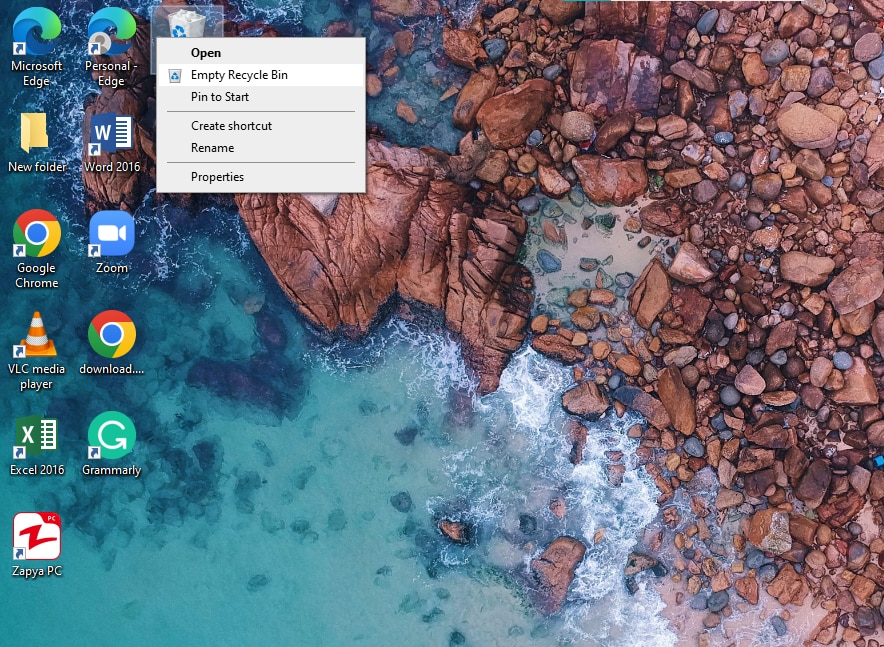
Step 3: Select Yes in the confirmation dialogue box.
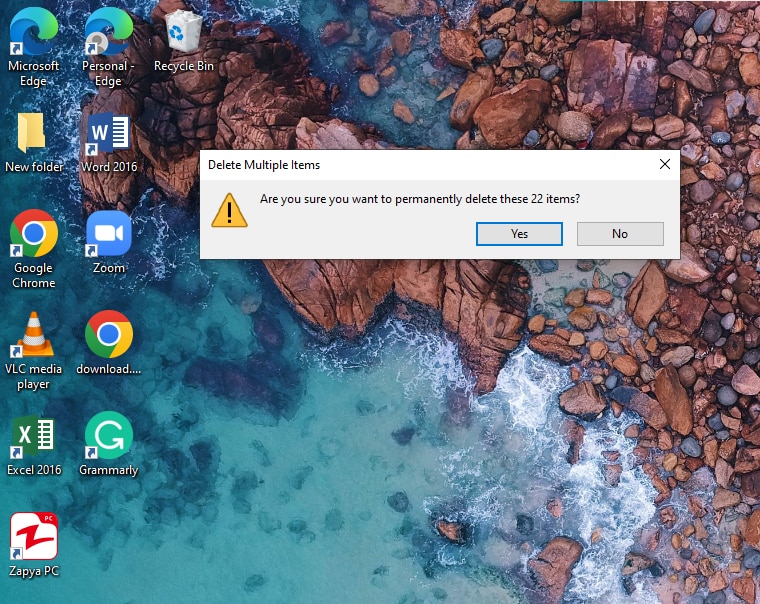
If you've emptied the Recycle Bin and then discovered that you've lost some important files, don't worry. There are methods available to recover files deleted from Recycle Bin.
Use Disk Cleanup
The Windows OS comes with Disk Clean-up by default. You can use it to clean out unused files from your computer.
How to Clear Space in C Drive Using Disk Cleanup?
The steps are as follows:
Step 1: Open This Computer (Windows 11/10) or This PC (Windows 7). To access Properties, right-click the C drive and choose it.
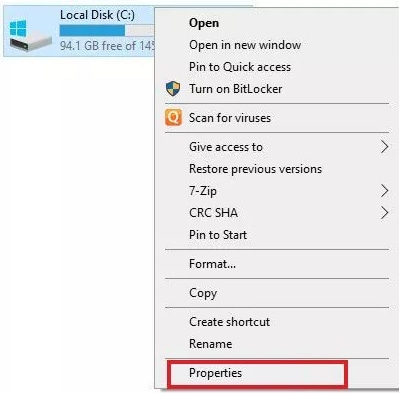
Step 2: Pick Disk Cleanup in the Local Disk C: Properties window.

Step 3: Choose the file types you want to delete in the Disk Cleanup box, such as Downloaded Program Files, Temporary Internet Files, Recycle Bin, Temporary Files, etc.

Step 4: Click OK, then Delete Files in the delete confirmation window.
Delete Temporary and Downloaded Files
On your computer, everything you download is automatically placed in the Downloads folder, which is generated by default in the C drive. Some of the enormous files in the Download folder may take up much C Drive space.
How to Free Space in C Drive by Deleting Temporary Files?
You can delete redundant files by following these given steps.
Step 1: Go to This PC and open C Drive.

Step 2: Open Users after entering into C Drive.

Step 3: Now select and open the Downloads folder.
Step 4: Select the desired files you want to delete by pressing the Ctrl button and clicking the specific file.
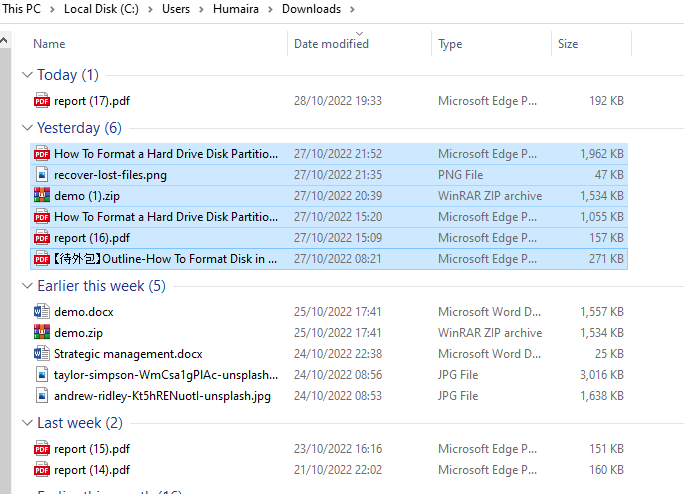
Step 5: Right-click the files and choose the Delete option from the menu. Then, click OK.
Turn on the Storage Sense
Windows Storage Sense is a covert assistant that integrates with OneDrive to silently free up space by converting locally accessible files that aren't being used back to online-only status. Only accessible online files are stored securely in OneDrive and are accessible on your device. To turn on storage sense, carry out the following steps.
How to Clear Space in C Drive Using Storage Sense?
Step 1: Direct to the start menu and search for Storage Setting.

Step 2: Turn on Storage Sense by switching the toggle to the On side.

Save Files to a Different Drive
Consider copying all your data while leaving drive C empty if you have an additional drive. If you only have one Drive, and it's also overstuffed, you can partition your C Drive and make a separate partition for user files.
How to Free Up Space in C Drive by Saving Files to a Different Drive?
Step 1: To shift files to a different drive, cut the file and paste it into another hard drive, as given below:

Disable Hibernate Mode
Hibernation is a standard setting for Windows users to conserve time and energy. However, since the feature produces a specific system file, it might backfire. The file would save all the necessary system information while the system was hibernating, allowing you to resume work where you left off earlier. If you are accustomed to hibernation, it is best to leave it alone.
How to Clear Space in C Drive by Disabling Hibernation?
You can disable hibernation by following the steps.
Step 1: Direct to the Start menu and search for Command Prompt.
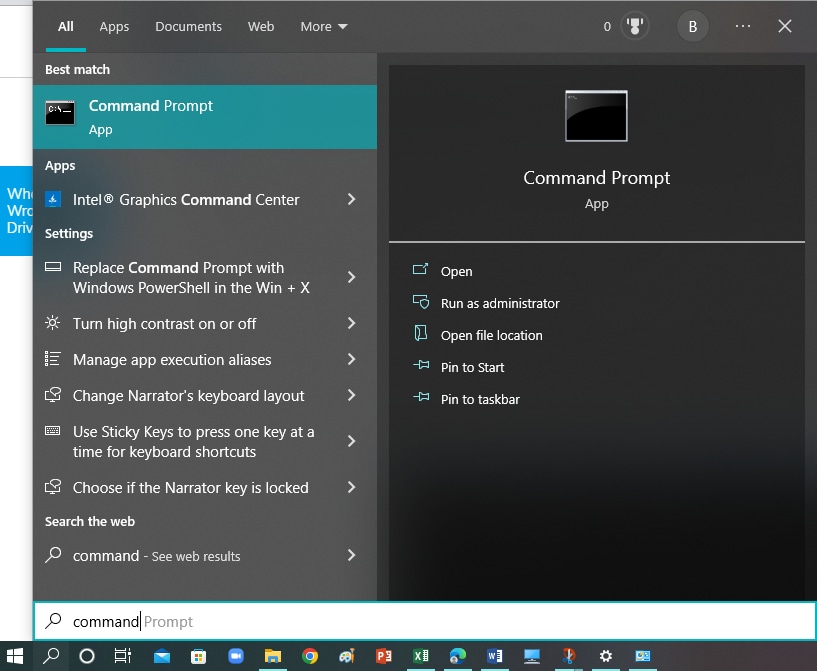
Step 2: Enter the "powercfg -h OFF" command after opening the Command Prompt. Another option is to use the command "powercfg /hibernate off."

Uninstall Apps
The installation and temporary files for each application you install use space. This data takes up a lot of space because it is saved on your computer's C Drive by default.
How to Free Up Space in C Drive by Uninstalling Apps?
The procedure below can be used to clear up space on the C drive by uninstalling some unused applications
Step 1: Open Control Panel through the Start menu.

Step 2: Choose the Uninstall a Program option given under Programs.
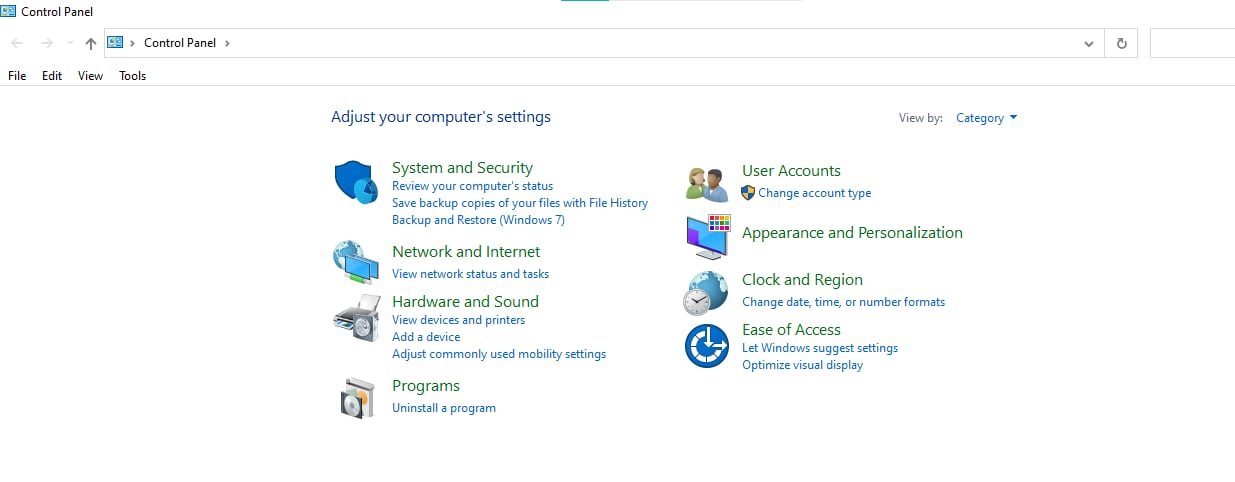
Step 3: Right-click on the program you want to uninstall; it will show an option "Uninstall." Click on it.

Store Files in the Cloud
You can use Cloud storage to place data on remote servers. You can access this data via the internet, allowing you to store and view your files from any location with an internet connection.
How to Free Space in C Drive by Storing Files in the Cloud?
To store files on the Cloud, carry out the following steps.
Step 1: You must create a Google account to access Google Drive services. Open Google Drive from your Google Account and click on the New option to upload your desired file.

Step 2: Select File Upload from the dropdown menu.

Step 3: Upload the desired file to Google Drive.

Part 3. How to Recover Deleted Files from C Drive?
Suppose you have accidentally or thoughtlessly free up space in your C drive and lost all the valuable data without prior backup; what to do in such a situation? In that case, it is recommended to use a reliable recovery software that might help you recover C drive data. Wondershare Recoverit is the top-notch hard drive recovery solution to retrieve your essential data.
Video Tutorial on Why Hard Drive Data Loss and How to Recover Files from Hard Drive?
For Windows XP/Vista/7/8/10/11
For macOS X 10.10 or later
Operational Steps:
Step 1: Initially, open the Recoverit application on your computer system.

Step 2: Then Select C drive for Scanning.

Step 3: Recoverit will dig out your lost files in the Scanning process.

Step 4: Preview the recoverable files once the Scanning gets completed.

Step 5: Now, you can select the particular files you need to recover and instantly click on the Recover button.
For Windows XP/Vista/7/8/10/11
For macOS X 10.10 or later
FAQs
Why my space on C Drive is often filled up?
C Drive might get filled up due to unnecessary files, downloaded media, cache files, or installation of various applications.
How can I determine what's consuming space on my C Drive?
In the Windows search box, enter Settings, then select Storage under Settings > System. Under the C drive bar, the distribution of utilized storage space will be displayed.
What Happens If Local Disk C Drive Is Full?
You will have to deal with multiple issues if your computer indicates that the C disk is full such as sluggish Windows OS, low storage capacity for additional data, and inability to install Windows updates due to less size.
Apparently, my C Drive is empty, but its space is full. How can I know which files to delete?
If you don't know which files to delete from C Drive, turn on storage sense; it will remove redundant files from your C drive.
Can I add more space to my C drive?
If volume C is a part of a larger partitioned device, unallocated space on the device can be used to increase volume C's size. Sequencing the partitions is crucial; however, this process is not always straightforward.













