5 Tips to Update USB Drive Easily on Windows 11/10/8/7
USB 3.0 has become quite popular due to the fast data transfer it affords users and most devices available in the market today come with a 3.0 USB port. Many users of Windows 11/10 often complain of receiving error messages due to the inability of their devices to detect USB 3.0. This error also bedevils Windows 8.1 and Windows 7 systems as well. In this article, we will reveal to you smart ways to make your system detect your 3.0 USB.
Overview of Error
This error may be caused by a hardware failure. If your hardware is damaged or not working properly, you may see this error. Hardware such as the motherboard or the port may be damaged without your knowledge. Of this is the case you will have to see that it is fixed otherwise this problem will persist. Another reason why you may want this kind of error may be because of an upgrade issue. If you upgrade your Windows 11,10,8 or 7 detection issues may arise due to technical reasons. While this may represent quite a challenge, there are numerous ways to fix the problem. Here are some tested and effective ways to fix the error.
Way 1- Update the Driver via Device Manager
- Navigate to Device Manager
- Expand categories to locate USB 3.0. It can be found under Other devices or under "Universal Serial Bus Controllers"
- Right-click it and choose Update Driver Software
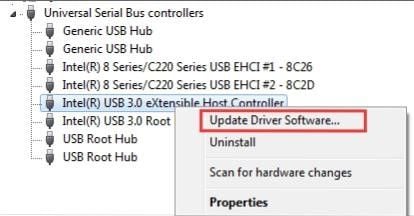
- Select the Automatic search to search for updated drivers. If found Windows will install it automatically.
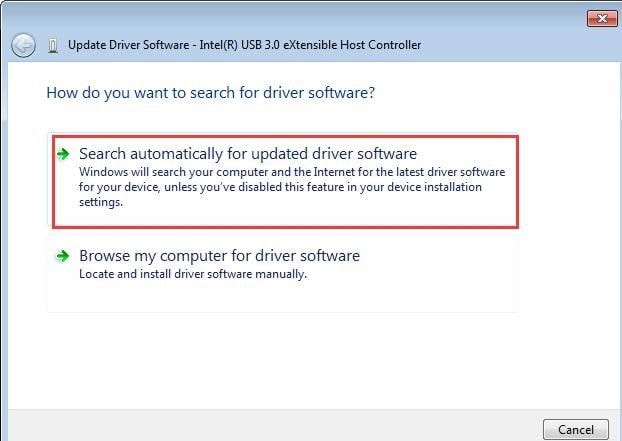
Way 2- Reinstall your USB 3.0 Drivers
- Left-click the Start button at the lower right screen corner
- In the search box "Device Manager"
- Left-click the Device Manager once it pops up
- In the Manager Window, run a search for 3rd party drivers and remove them from your Windows
- Also, look for 3rd party programs that may have been installed and uninstall them
- Reboot your System
After rebooting, wait for about 10 minutes for your PC to install relevant drivers for USB 3.0 port.
Way 3- Manual Driver Installation
If Windows couldn't find an update for your USB driver or you have a specific driver, you can go to the official manufacturer's website to update USB drive.
- Visit the manufacturer's website for your computer or motherboard.
- Look for the "Support" or "Downloads" section.
- Locate the driver for your specific USB controller model and download it. Ensure that you download the correct driver compatible with your Windows version (e.g., Windows 10, Windows 8.1, etc.).
- Once downloaded, double-click the driver file and follow the on-screen instructions for installation.
- Reboot your computer after the installation is complete.
Way 4- Run the Hardware and Device Troubleshooter
If the problem remains unresolved after installing the drivers try conducting a Hardware and Device Troubleshooter. Depending on your Windows.
- For Windows 11/10, go to Settings- Update and Security – Troubleshoot – Locate Troubleshooter and run it
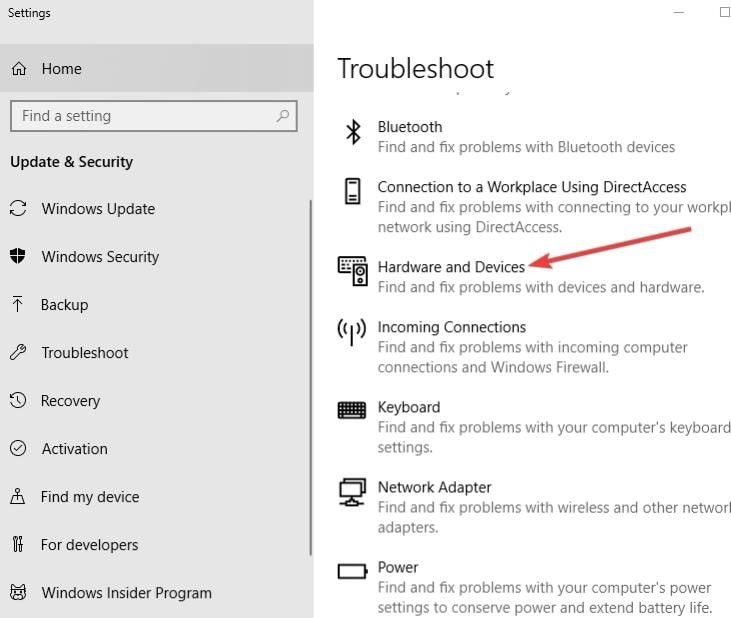
- For Windows 7 and Windows 8.1 launch Troubleshooter from the control panel – Open the Control panel – Type "Troubleshoot" in the search box – click "Troubleshooting" – View the full list of all troubleshooters – Select Hardware and Devices to run Troubleshooter
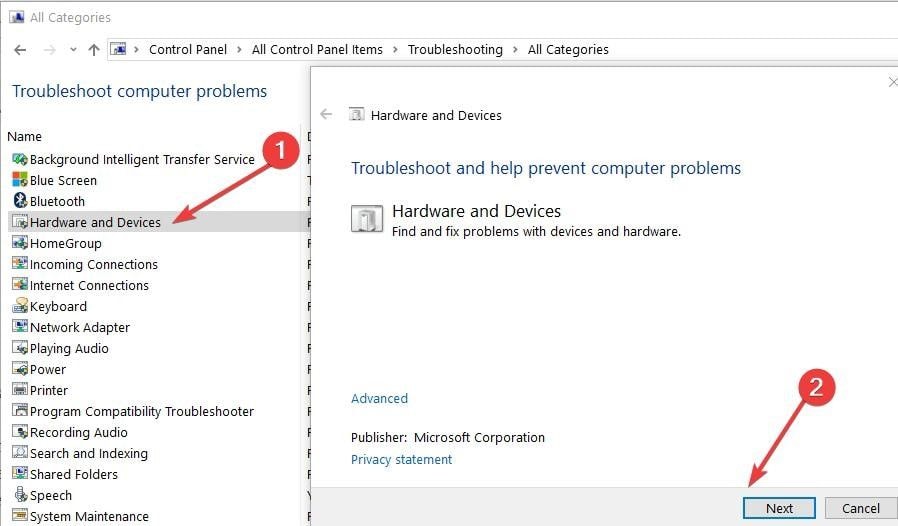
Way 5- Additional Workarounds
After following the guides provided above if you are still not able to use USB 3.0 port for your Windows 11,10, 8, or 7 below are some effective workarounds to fix the problem.
- Disable USB Selective Suspended Setting
- You can tweak your Registry
- Try using a different cable
- Consider changing the drive letter if the problem has affected your external driver
If you follow this guide carefully you should be able to fix USB 3.0 port issues in your Windows 11, 10, 8.1, or 7. If none of the solutions work, try any of the workaround methods we've listed above. One of them should fix the problem permanently.
People Also Ask
-
Why should I update my USB drivers?
Updating your USB drivers can bring several benefits, such as improved compatibility with newer USB devices, enhanced stability and performance, and fixes for any known bugs or issues. Updating the drivers ensures that your USB ports and devices work optimally
-
How do I know if my USB drivers need to be updated?
There are a few indicators that may suggest your USB drivers need an update:
1. Connectivity issues.
2. Error messages.
3. Performance problems.
4. Compatibility.
-
Can I update USB drivers through Windows Update?
Yes, Windows Update can sometimes provide driver updates, including USB drivers. To check for updates through Windows Update:
1. Open the Start menu and go to Settings.
2. Select "Update & Security" and go to the "Windows Update" section.
3. Click on "Check for updates" to search for available updates, including driver updates.
4. If any USB driver updates are found, they will be downloaded and installed automatically.
USB Solution
- Recover USB Drive
- Format USB Drive
- Fix/Repair USB Drive
- Know USB Drive


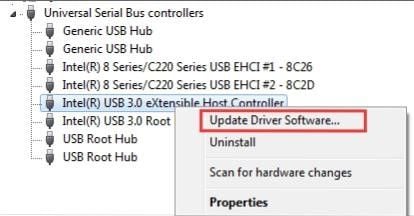
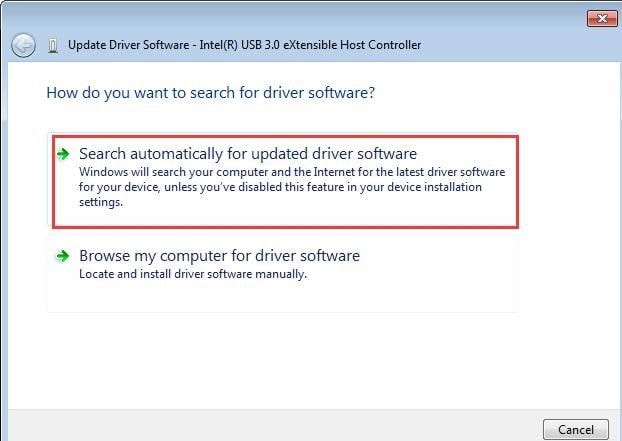
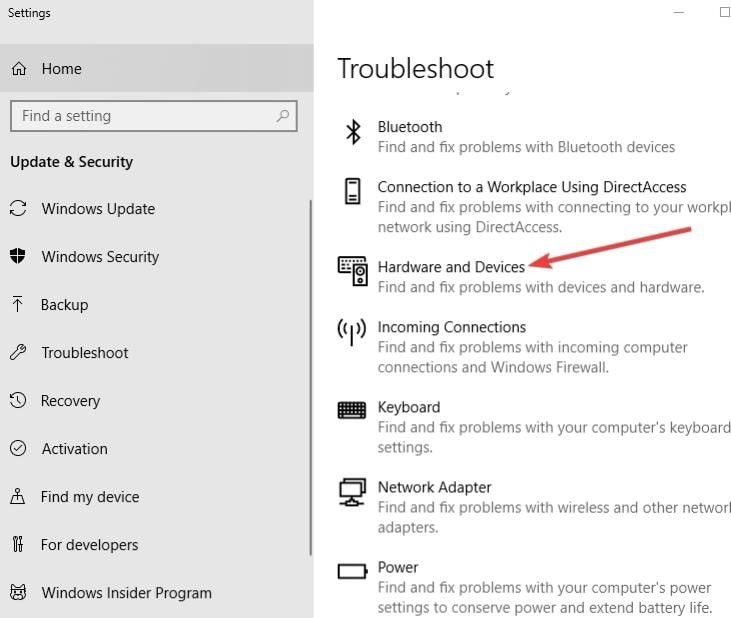
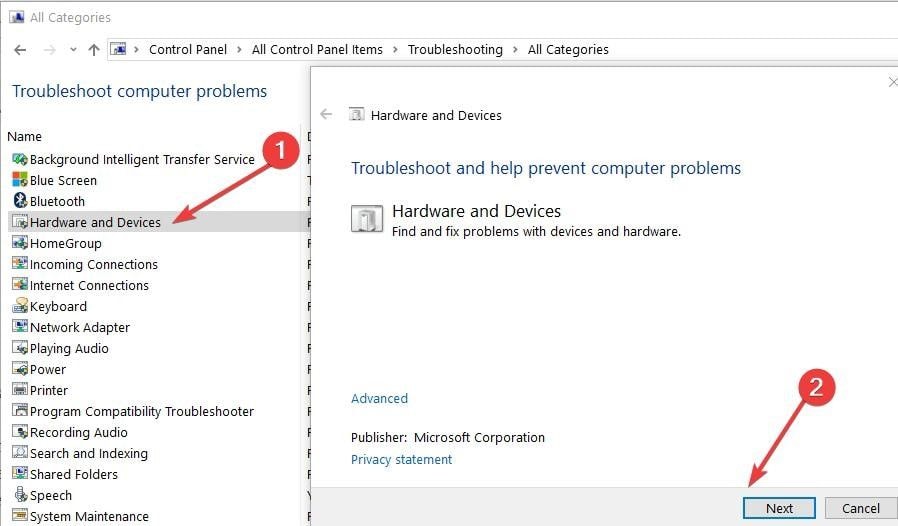





Sue Wayne
staff Editor