Crashed Computer Data Recovery
- Recovers deleted or lost files from crashed computer effectively, safely and completely.
- Supports data recovery from 500+ data loss scenarios, including computer crash, partition loss, accidental human error, etc.
- Supports 1000+ file formats recovery with a high success rate and without any quality loss.


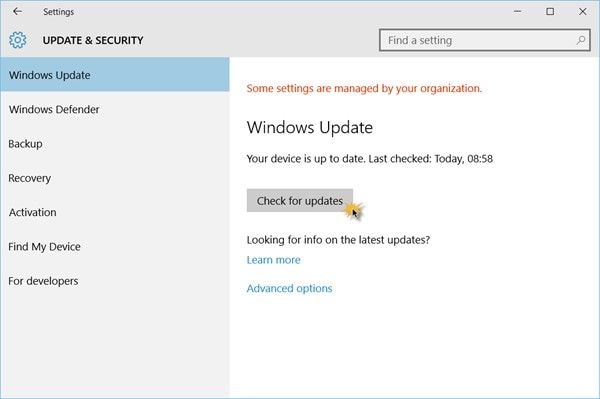
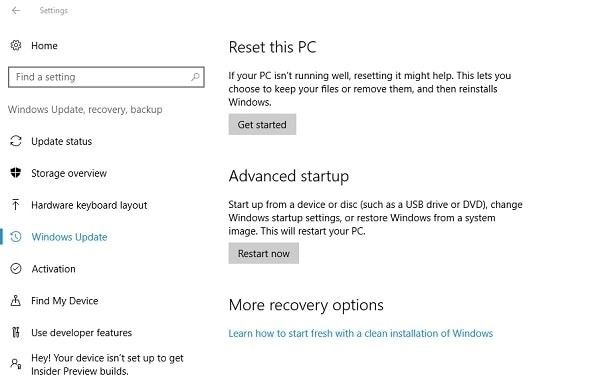
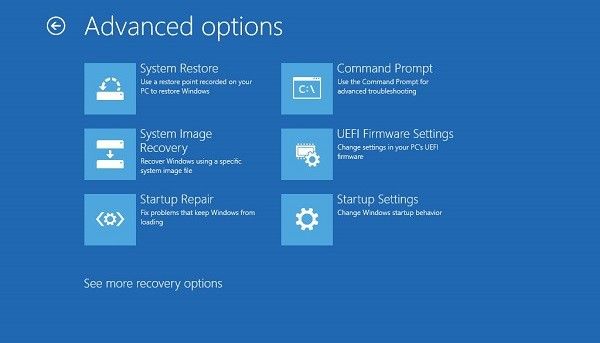
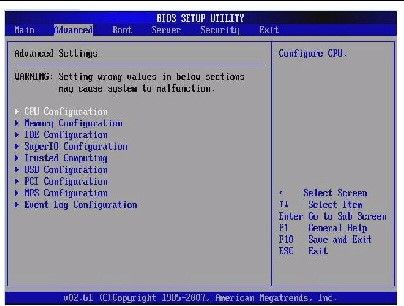
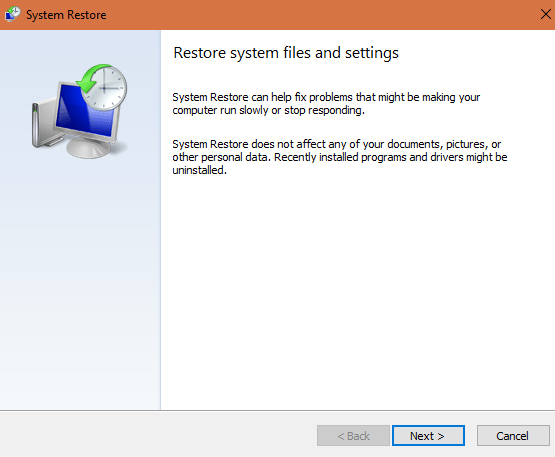
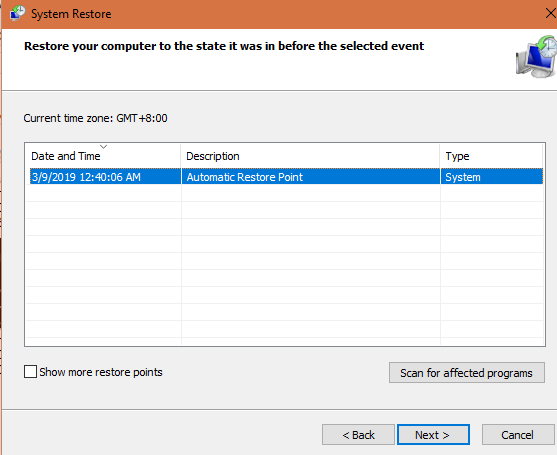
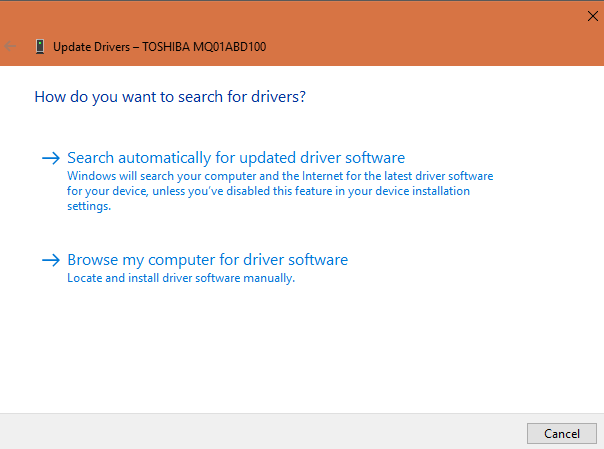
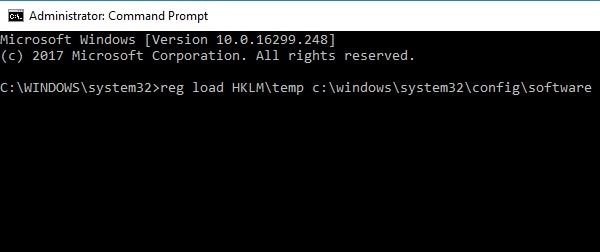
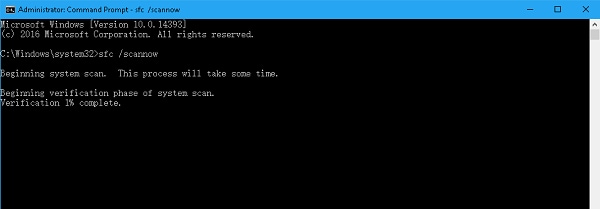
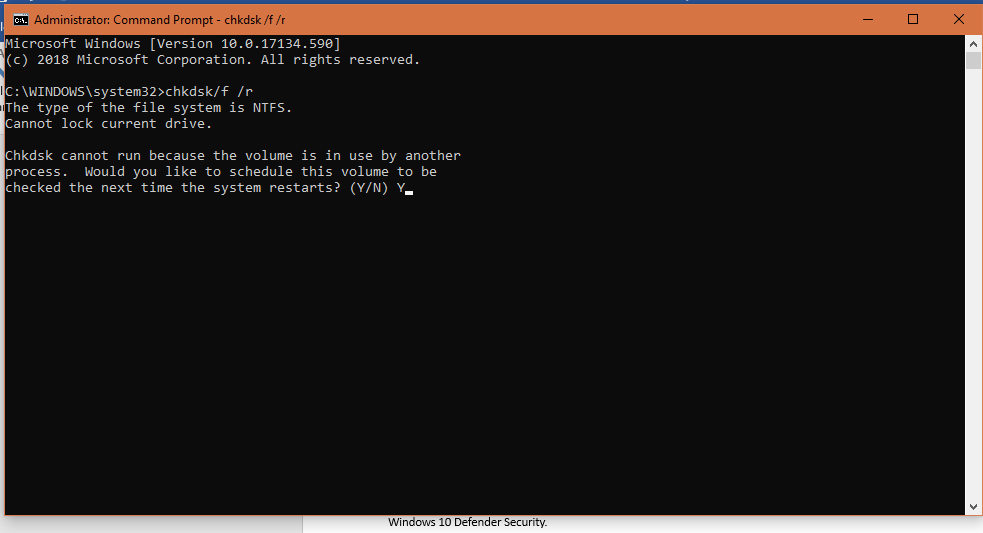
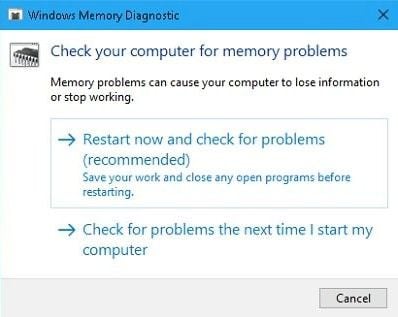
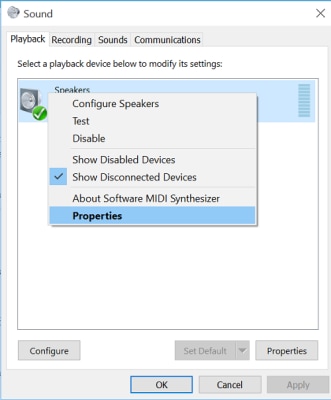
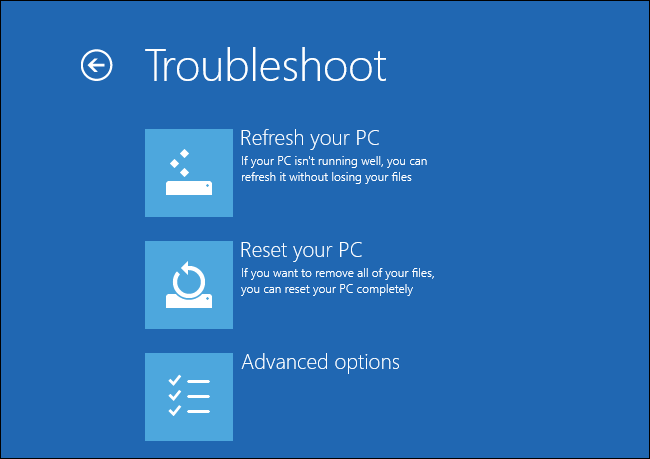
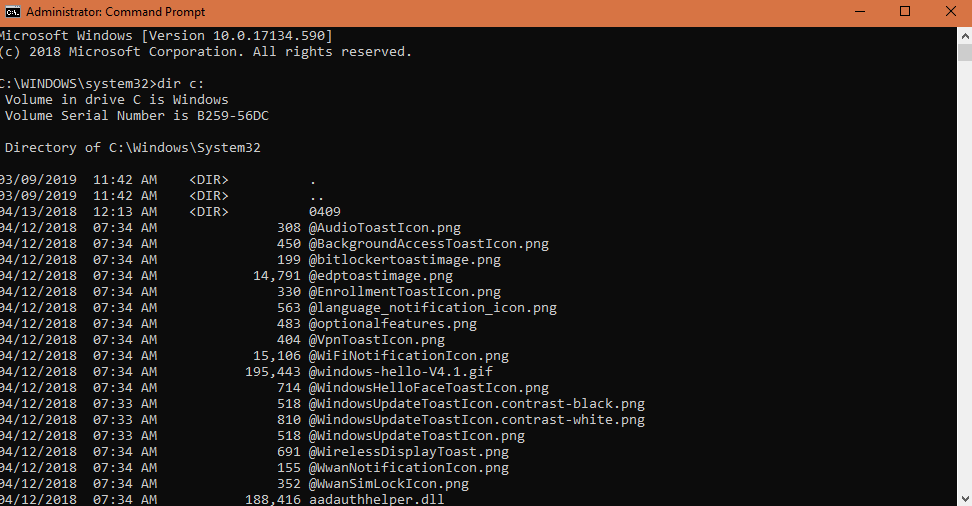
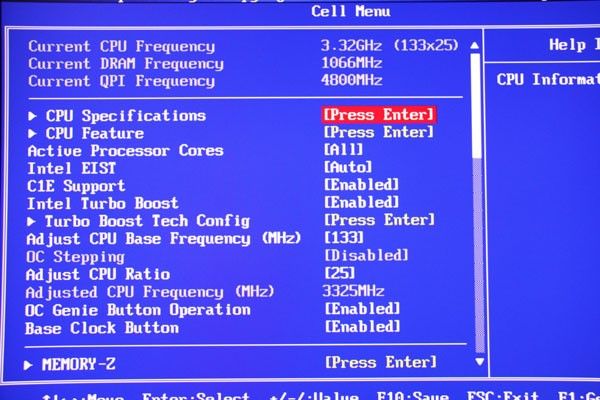






David Darlington
staff Editor