How to Speed up Windows 11/10?
How can I speed my computer Windows 11/10? Windows 11/10 is faster than the previous versions of Microsoft's operating system, but you can take some tips and tricks to speed up Windows 11/10 and make your computer run faster. You can follow the next guides and tips to optimize your PC's performance.
12 Easy Ways to Speed Up Windows 11/10
Video Tutorial on How to Speed Up Windows 11/10
1. Change your Power Settings
Computers often come with a power saver option. This option can be tweaked to reduce power consumption. If your application is operating on a power saver option, your system may be slowing down. To increase operational speed, you can change your power plan to a high-performance plan or better still, a Balanced power plan depending on your PC's application.
Head to Control Panel > System and Security > Power Options. From here, click on the dropdown arrow on the right side to "Show additional plans" and then choose High Performance.

2. Disable Start-Up Programs
Another way to speed up Windows 11/10 is to disable start-up programs. In most cases, many Desktop computers and laptops come with pre-installed start-up programs that are fully operational. Adding more applications may reduce your Windows 11/10 operational speed. To increase performance, you will need to identify those applications in your system that you hardly ever use and uninstall them.
Launch Task Manager: Press Ctrl-Shift-Esc or right-click the lower-right corner of your screen and select Task Manager
Click the Startup Tab: The Startup bar on your computer comprises of all the programs and services that are active on your Windows with their full information. It also shows you the level of Startup Impact it has on the system and by how much degree it slows down your Windows 11/10.
To disable any program of your choice, place the cursor on the program, and right-click to select the "Disable" button. Do note that this doesn't disable the program completely. All it does is to stop it from launching when you start your system. To restore the program at a future time, you can always return to the Task Manager to re-enable it for use. After that, you must select the programs you wish to disable and click on the Disability button to effect the changes, and your system will start working at a high speed.

3. Shut off Windows Tips and Tricks
Frequent users of Windows 11/10 applications are often inundated with constant tips from the Windows app about how to get the best out of the system. These tips sometimes do more harm than good to the user in both the short and long run. If you begin to notice a reduction in your system's speed, you should consider shutting it off. To speed up Windows 11/10 by shutting off tips and tricks, click on the Startup button and select the "Settings" icon. After that, you should go to Systems notification. Scroll down to turn off the Get tips and suggestions button.

4. Stop OneDrive from Syncing
One drive tool is a Microsoft cloud-based storage found in most modern computers. One Drive ensures that the files you have in your system are up to date and perfectly synched. It is also a very effective backup tool in case of hardware virus infections or damage. If you have One Drive on your computer, it will constantly perform synching operations and while this is necessary to ensure a smooth operation, it will slow down your computer. One way to speed up Windows 11/10 is to stop One Drive from Synching.
Many users of One Drive think that it is impossible to do so, but they are wrong. To disable its synching capability, right-click on the One Drive Icon, and from the Pop-up setting in your One Drive account, click on the "Unlink this System" button. Once the icon appears, click the "Unlink account" button. Doing this won't prevent you from saving your files, however, as you can do so offline without syncing with the cloud.
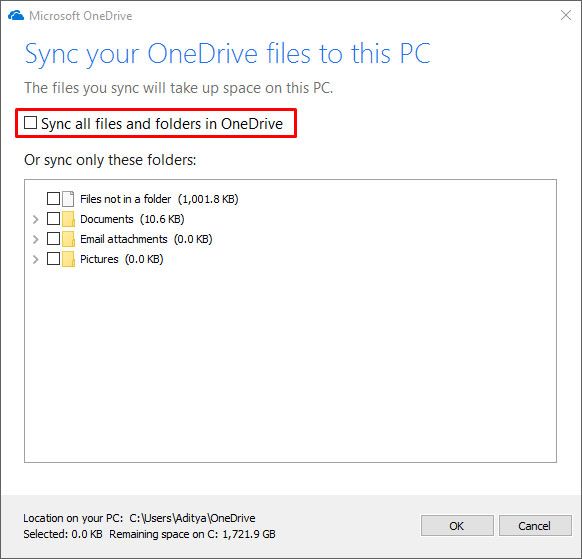
You should do a proper check to make sure that the One Drive application on your computer is slowing down operation speed before unlinking it from the cloud. To be sure, right-click the One Drive Icon on the right corner of the taskbar. Once the icon appears, click "Pause syncing" and select one of the periodic time schedules provided (2 hours, 8 hours or 24 hours). During the period of pause, pay close attention to the operational speed of your system. If you notice a marked improvement, this should serve as evidence that One Drive is reducing your system's speed.
If you still desire to keep the online sync active, you can troubleshoot problems. One Drive will provide you with helpful means of fixing Intermittent problems.
5. Turn off Search Indexing
Windows 11/10 being the latest upgrade on Microsoft's system application has several functional capabilities that older versions don't have. One such capability is its indexing functionality. It's indexing feature helps you search your computer for files at a very fast rate. This, however, has been known to reduce operational speed. Turning off the index feature can speed up Windows 11/10 maximally. To turn off the indexing feature, do the following:
Type "services.msc" in the Start Menu search box, the Service app will appear on your screen. Select the Windows search or indexing service icon and double click it. After doing this, click the "Stop" button.

Reboot: After clicking these buttons, you need to reboot your PC for the changes to the effect.
Selective closures: Another way of doing it is to switch off indexing of files located in specific locations if you don't want to disable Windows indexing completely. Search for the index on your startup menu and click the index icon thereafter. Once the index icon appears on your screen, click on the "Modify" button for the locations of specific files to be displayed. Select the locations you wish to remove from the list by clicking the boxes next to each location to delist them.
6. Run Disk Clean up
A hard disk that is filled with too many files will affect the performance of your Windows 11/10 in more ways than you can imagine. One of the most effective ways to get your computer functioning at full speed is by deleting old and unwanted files. Junk files should also not be spared as they do more harm than good to your system. To run a successful disk cleanup, visit the Storage Sense in your system to launch a system cleanup procedure. Here are the steps you can take to speed up Windows 11/10.
Go to settings: Click System and then Storage at the top of the screen. If the toggle is On, switch it off by clicking the "Off" toggle. Immediately you do this, Windows will begin to follow up on your activities and will delete files you no longer need. Files that you have not used in a month will also be eliminated to free up space on your hard disk.
Customize storage Sense: Windows 11/10 also provides you with an option to change how you free up your space on your system. To do this, click on the button "Change how to free up space" From this menu, you can choose how often you want to run your disk to free up space. There are daily, weekly, and monthly options. Windows can also decide when to clean up your hard disk on your behalf without being prompted to do so.

Delete Old Windows Version: If you have older Windows still running on your PC, it may be slowing down speed without your knowledge. Since you no longer need them, delete it to free up space on your hard disk. At the right-hand bottom of the screen, click the box next to "Delete previous Windows version"
7. Clean out your Registry
The registry on your system is one very difficult component to handle all on your own. For those who don't know what the Registry does, keep track of your activities, and organize your Windows. It also serves as an information bank that keeps all the necessary information about the programs on your PC, files, their locations, and every other important information.
Cleaning up your Registry regularly is important because it contains program settings of the previously deleted programs. Deleting a program is not enough to remove it from your PC. To remove the settings from your system's storage, you will have to remove the settings from the Registry as well. The simplest way to clean up your Registry is to download a Registry cleaner. Make sure that you back up your Registry before you proceed with the clear out procedure so you can regain data in case of system errors.
To back up your Registry, go to your search box and type "Regedit.ext" and then press the Enter key to run your Registry' Editor.

On the Registry Editor windows, right-click a file folder and click the Export option to backup the registry.

The next stage will be to restore your Registry by opening the Editor. On the File menu, select the import button and open the already saved file. Once this is done, now is the time to download and install any Registry cleaner of your choice. After installing the Registry cleaner, you can select one or more issues you wish to resolve.
The next step is to scan for Registry Problems. Click the "Scan Now" button to scan for problems. If you want a deeper search you can click the "Scan and repair button" which will automatically identify and fix issues simultaneously.
8. No Special Effects
Another helpful method to speed up Windows 11/10 is to partially or completely disable for special effects. These effects make the use of Windows 11/10 more enjoyable but they come at a cost because they affect the speed of your PC. If you are looking to speed up Windows 11/10 even further, you can switch off special effects found on your system. How do you do this?
Go to the Search Box: In the search box, type the code "sysdm.cpl" and press the Enter key to launch the System Properties and click Advanced tab and click "Setting" on the Performance section. On this list, there are various social effects and animations. You have the benefit of choice to switch off any effect of your choice to improve performance. Some of the features you may likely find on your PC are
The more special effects you turn off, the better your PC will function. An easier way of doing it is to let Windows take the lead automatically. If you select "Adjust for best performance" and click the OK button, Windows 11/10 will track down effects that affect speed and turn them off.

9. Find and Fix the Problem
In some cases, identifying the exact problem plaguing your device may be a huge challenge. This is because there are many reasons why your PC may not work as fast as it should. To speed up the process if you don't have all the time in the world to go after specific targets, you can troubleshoot for problems. To launch your Windows troubleshooter,
To launch it, run Control Panel and select System and Security > Security and Maintenance > Troubleshooting > Run maintenance tasks.

Windows Troubleshooter will identify files and file shortcuts no longer use and any other problem affecting performance. It will report the problems to you and fix them at your behest.
10. Get help from the Performance Monitor
You can also speed up Windows 11/10 by using the performance monitor tool on your PC. This tool will help you to get system details regarding performance-related issues and suggest effective fixes. To use the Performance Monitor.
Get the report: Go to your search box and type the keyword "Perfmon/report" and press the Enter key. This will enable the Monitor to gather important system information. The Monitor will provide you with a report in a few minutes.
Skim through the data: The monitor will provide you with gazillions of details they may be too much for you to process on time. To hasten the process, look for bigger issues they have warning indicators. The Performance Monitor will tell you how to fix each issue identified.
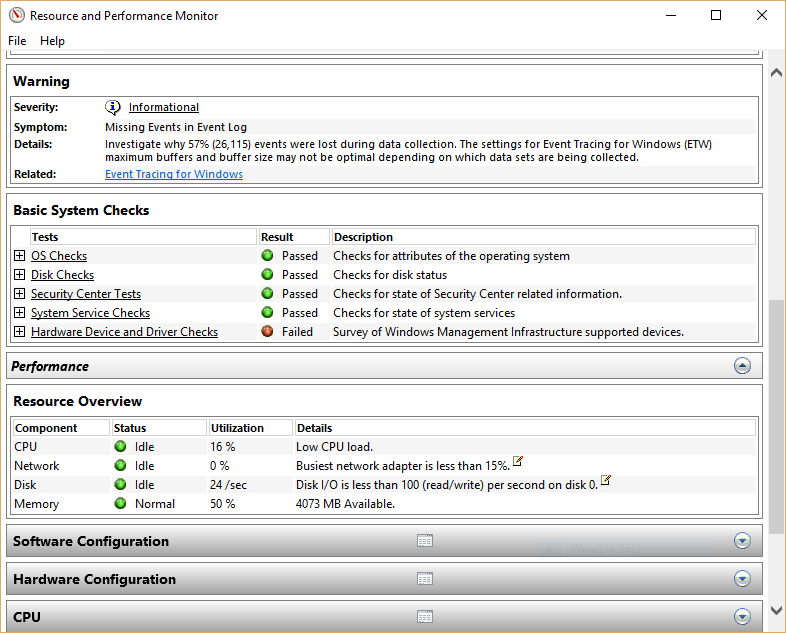
11. Eradicate Bloatware
Bloatware affect CPUs tremendously and eradicating them will improve the performance health of your PC.
Run a quick scan: Run a scan to find bloatware taking up space on your system. There are many ways to scan for them but I find anti-virus applications to be most effective
Delete them: A quick scan may take between 5-10 or more minutes depending on the size of your hard disk, the volume of files, or/and the extent of Bloatware invasion. If bloatware are identified, get rid of them by following system commands.
12. Restart your PC
Another highly recommended trick to speed up Windows 11/10 is to restart your PC. Many people don't know how effective this trick is but it does work wonders for your system. It is just like giving your system a fresh start after prolonged use. Restarting your computer helps in clearing out actions that you no longer need. Abandoned actions tend to slow down performance even if they are no longer in use. If you notice a kind of slowness in the way you system functions, restarting windows will do it a world of good.
The Bottom Line:
There are so many reasons why your Windows 11/10 application may not work as well as it should but you don't have to keep suffering from the frustrations of using a slow system. The 12 tips highlighted above have proven to be very effective and efficient in increasing Windows functionality. They are practical and easy to execute and their results are visible in a matter of minutes or after a few days. Try one or more of these tips to speed up Windows 11/10. Keep your windows computer running fast and stable, to avoid data lost issue, you also should get a safe external hard drive to backup your data files in regular. If any of the computer system issues caused your data to get lost, you will need powerful free data recovery for Windows 11/10.
- Recover all of your data from USB Drive empty due to various reasons like Malware attack, corruption, accidental deletes, damage, etc.
- Recover data from all kinds of storage drives like USB Drive, SD card, SSDs, HDDs, Floppy Disks, Pen Drive, etc.
- Preview files before recovering.
- Even Pause and Resume the scanning process.
Computer Data Recovery
- Windows PE
- System problems
- PC Errors





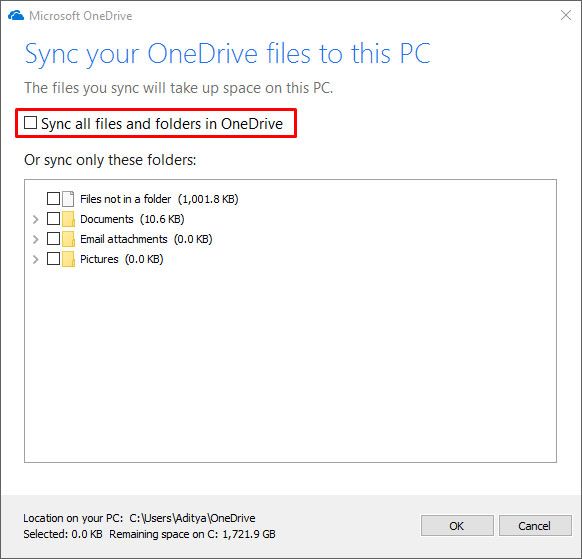






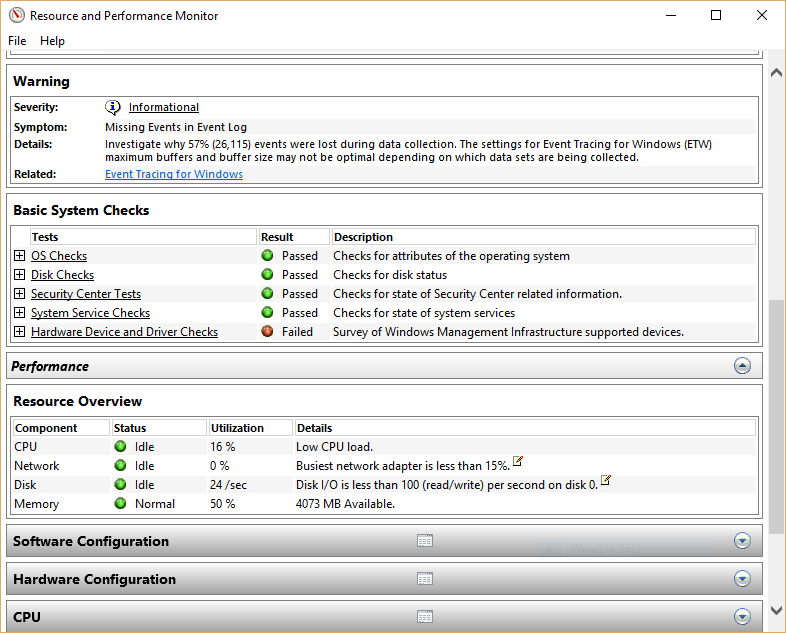




David Darlington
staff Editor