Hard Drive Recovery
- Intuitive and user-friendly interface
- Advanced scanning algorithm with patented technology
- Extensive support for various storage devices and file types
- No purchase necessary if your files are not found
Tips to Fix the Blue screen Bccode 50 in Quick Tim
Oct 10, 2025 • Filed to: Windows Computer Solutions • Proven solutions
For the uninitiated, “Blue Screen of Death” may sound like a mysterious and chilling upcoming episode of the Korean drama, Squid Game. But for Windows computer users, the term can be confusing and scary for different reasons. Although seeing the dreaded screen is less common than it was years ago, it can still rear its ugly head now and then.
Computers is what most of the day to use and while working if somehow you have to face the Blue screen Bccode 50 error that does not let you access your system anymore is quite frustrating. To avoid any further such issues to resurface, just move to the next part that will explain to you what this error is named as Bccode 50 and its relative solution. Also, keep a close watch on Part 4 of this article which will talk about how to recover data if lost due to the Blue screen Bccode 50. There are more different error codes leading to blue screen error, a full information about what is Blue Screen of Death is also needed for you.
So, let’s start your journey.
Part 1: What is Blue screen Bccode 50?
Blue screen Bccode 50 is a condition when the computer shuts down and there is only a blue screen. In the blue screen, you cannot access files, data, and information stored on the computer. Blue Screen Bccode 50 is one of most common errors where computer function shuts down. It is known amongst computer experts as Blue Screen of Death because the computer no longer functions properly. When Blue screen Bccode 50 appears, it is in the best interests of the user to fix the computer. Failure to fix blue screen means they can no longer access the data.
Part 2: What is the cause of Blue screen Bccode 50?
Blue screen Bccode 50 can have several causes because it results when the hardware is not in sync. For example, if drivers are outdated it can lead to Blue screen Bccode 50. Outdated drivers are one of the primary causes of the blue screen error.
Another potential cause is the video graphics card. If the graphics card driver is out-of-date, it leads to Bccode 50 error. This is most likely going to happen if the outdated graphics card driver is connected to an AMD/Intel hybrid slot. Some gamers have reported encountering Bccode 50 when they have ‘overclocked’ their GPU.
Blue screen problems also occur when the hardware is not properly installed. This is particularly the case with RAM, when RAM is defective it leads to blue screen problems. Hardware, which is different with software, incorrectly slotted leads to problems as well. Some users have reported they get blue screen errors when the memory stick was not properly slotted. Looking at the different causes, it is clear that Bccode 50 is most likely to happen when the hardware can no longer keep up with the demands of the software.
Part 3: How to Fix Blue screen Bccode 50 Error
Therefore under this section going to discuss two things, which are as follows:
- Diagnostic Process
- Process to Fix the Error
Before deciding on the repair method, it is important to diagnose the cause. Fortunately, there are several methods to troubleshoot the potential cause of Bccode 50. When you get the blue screen error notification, the first thing to do is run Memory Diagnostics test. The test is the best method to check if defective RAM is the cause of Bccode 50.
Solution 1: Diagnostic Process
To run a Memory Diagnostics test you need to do the following:
- Click on the ‘Start’ button and type mdsched.exe into the search box. Press ‘Enter’.
- Choose between running the test immediately or schedule it for a different time.
- The test starts as soon as the computer is restarted. Mix up the test settings so you are getting a mix of Standard, Extended, and Basic.
- The computer will restart after testing is complete. You will get the results in the form of a log.
Note: If the test indicates a problem with the RAM, then it could be the cause behind Bccode 50. However, if there are no problems you will have to consider other causes.
You must check the status of your drivers. To check drivers follow this simple process:
- Click on Start > My Computer/Computer, right-click the file and select ‘Manage’.

- Select ‘Device Manager’ in the Computer Management window.

- To know the driver version of a device, simply double-click on it.

- Right-click the driver and choose ‘Properties’.

- Check the driver status by clicking on the ‘General’ and Driver tabs respectively.

There will be prompts to update the drivers. It is best to have the drives updated even if they are not the cause of the Bccode 50. Having the latest drivers keeps the PC running smoothly.
Another diagnostic technique is running Safe Mode. If you are using Windows 10, the way to enter safe mode in Windows 10 is different as Windows 8 or other operating systems. The mode closes several drivers and keeps only the most essential drivers functioning. Users who are dealing with the blue screen error should switch to Safe Mode because it is easier to fix the computer when it is in Safe Mode. Users can backup data, and identify the cause of Bccode 50.
Solution 2: Process to Fix the Error
Once the cause has been properly identified it is time to fix the error. There are two general methods of fixing blue screen Bccode 50 Error: Windows Utility Tools and Recovery Software. Microsoft OS comes with a variety of tools perfect for fixing most problems. For example, if updating drivers fix the blue screen error, Microsoft comes with inbuilt tools to track and install driver updates.
Follow the process outlined below to update existing drivers.
1. Windows Utility Tool
- First of all, open with ‘Start’ button at the bottom-left hand corner of the screen.

- Enter ‘Device Manager’ into the search bar.

- Now click on the ‘Device Manager’ to open a folder with a list of drivers.
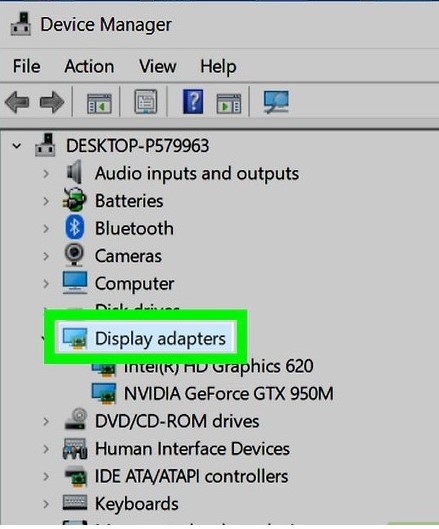
- Double-click on the category, several indented options open below the category heading. Click on the driver you want to update.

- Go to ‘Action’ > ‘Update Driver’ You will get options on how to find updates.

- Select ‘Search automatically for updated driver software’ The system will select the latest driver updates online.

- Finally, wait for the driver to update.

If the hard drive is the cause of blue screen error then steps can be taken to fix the problem.
- Run Chkdsk /f /r to detect and repair disk errors. Simply go to the ‘Command Prompt’ and type in ‘chkdsk /f /r’

- The system will attempt to scan and fix any bad sectors on the hard disk.

If Safe Mode reveals the anti-virus program is the cause of the Bccode 50, then you should disable the program and restart the computer. Once the computer is working properly, you can reinstall the anti-virus program.
2. Recovery Software
Alternatively, users can choose to download and install software to fix Bccode 50. Repair software is a useful alternative for those who are not tech-savvy and cannot use the Windows repair tools. Reimage Repair Tool is an excellent software tool. It can be used to fix different problems besides the blue screen error, like lagging and freezing.
To fix the error, follow these steps:
- Begin to download and install Reimage Repair Tool. The software automatically downloads updates to drivers upon the installation.

- Once the tool is fully installed, it will conduct a preliminary scan to check all the drivers on the PC.

- After the scan is finished, Reimage will publish report revealing which parts of the PC need to be repaired.

- Lastly, click on ‘Start Repair’ Reimage will repair the damaged parts of the PC.

Video Tutorial on How to Fix Blue Screen of Death Error in Windows?
Part 4: How To Recover Data lost during Eroor of Blue screen Bccode 50?
Data can be lost in a Bccode 50 error. Fortunately, there are several ways to fix this particular problem. Windows OS lets you recover previous versions of data, or automatically recover backups. You can even use a software package to make the process easier.
Users who prefer to use a software suite to recover missing data should look at using Recoverit from Wondershare. The software package is specially designed to recover data is lost. Developed by Wondershare, Recoverit is designed to recover data lost in different circumstances ranging from virus attacks to formatted hard disks. It is an excellent software tool to use, especially if data has gone missing after repairing the blue screen issue.

Your Safe & Reliable Files Recovery Software for Blue Screen Error
- Recover lost or deleted files, photos, audio, music, emails from any storage device effectively, safely and completely.
- Supports data recovery from recycle bin, hard drive, memory card, flash drive, digital camera and camcorders.
- Supports to recover data for sudden deletion, formatting, hard drive corruption, virus attack, system crash under different situations.
Follow this step-by-step guide to recover missing data:
- Begin to choose the ‘System Crashed Computer’ mode.

- Recoverit creates a bootable media/drive to recover lost data. This is especially useful when Windows cannot launch. Click on ‘Start’ to begin the data recovery process.

- You have to choose what type of bootable drive to use. There are two options: A USB bootable drive and a CD/DVD bootable drive. Choose the one you want, and click on ‘Create’. Be warned, however, that using a USB or a CD/DVD will format the device. You will get a notification from Recoverit. Do not unplug the USB or DVD while it is still being formatted.

- After creating the bootable drive. Recoverit will recover the data through the BIOS which is the most common method of data recovery.

- To kickstart the process, simply restart the computer. As the computer starts up, press repeatedly on the BIOS key until you get the following screen.

- Go to the ‘Boot section’ and select ‘Removable Drives’ Set the USB or DVD as the primary booting source. Save changes and press ‘escape.

- You will get instructions explaining how to recover missing data
Thus, I hope that the issue of Bluescreen error Bccode 50 is rectified and now it is not causing any trouble to your system. So, just enjoy using a computer without worrying about any trouble or fear of data loss, actually thanks to recoverit software from Wondershare that gives you the reason for the smile.
FAQ
-
What does a blue screen mean?
The blue screen of death, or BSoD, is a type of error message that appears in the form of a blue screen on your Windows XP. However, it doesn’t mean your computer is dead. Instead, it signals that the system has run into a serious error that it can’t fix itself. You need to fix the issue. When you do, your computer will be back to normal. -
Is the Blue screen of death dangerous?
When the blue screen of death appears, your computer is trying to protect itself from the error. If your Windows XP detects a critical error, it shuts all processes off to avoid permanent damage. BSoD can be dangerous because it notifies you of a serious threat to your system and urges you to fix it. -
How do I check my blue screen error?
If you want to check which blue screen error has appeared on your Windows XP, you can do it using Windows Event Viewer. Right-click on the Start icon and select Event Viewer. -
Does the Blue screen mean the hard drive has failed?
While hard drive failure can cause the blue screen of death, it’s certainly not the only one. Numerous other reasons can cause the blue screen error to appear on your Windows XP.
Computer Troubleshooting
- Win System Crash
- Crack Bios Password
- Fix Run Dll Errors
- Fix Taskbar Disappeared Error
- Fix BootMGR Image Corrupt
- MBR Errors Fixed
- Windows Tips
- How to Edit DLL Files
- How to Test Hard Drive Speed
- Bootcamp Windows 10 No Sound Issue
- Download iCloud on PC
- Difference between File Systems
- Fix Computer Overheat
- Computer Problems
- Best Bad Sector Repair Tools
- Audio Not Working in Windows 10
- Fix Windows 10/11 Error Code 0xc000014c
- Fix Windows 10 Error Code 0xc0000034
- SMART Status Bad Error
- Fix Grub Loading Error
- Remove Admin Password
- Blue Screen Errors














David Darlington
staff Editor