How to Fix Path Not Found C:\boot Issue?
“My computer had some issues for which I had to rebuild BCD and fix. So, I ran the bootrec.exe command for repair. And, the result is the absence of a Windows system. Then, I adjusted several file attributes for the BCD store with this command: attrib c:\boot\bcd –h –r –s. Unfortunately, I got the error stated as ‘Path not found C:\boot’. How can I fix it? Thanks!”
So, this is the whole scenario you're into right now! And, this could be your daily life issue while using Windows. However, it's not a death message to worry about. We've some possible solutions on how to fix the path not found C:\boot issue in the following article.
So, let’s begin straight off!
Part 1: Overview of the path not found C:\boot issue
We've already mentioned the primary section of an overview of the path not found C:\boot issue in the summary section gives above. And now, this part will talk about its rest aspect such as the causes, etc. First of all, it's a standard error faced mainly through Windows 10 users and nothing to worry.
It may mean that you’re doing something faulty while rebuilding BCD in Windows 10. It’s because rebuilding BCD is the common reason you get into a path not found C:\boot issue.
There could be other significant reasons behind this problem that we'll discuss in the later sections, along with the possible solutions. So, the first thing you can check for in your Windows system is the proper rebuilding of BCD, whether it is Windows Vista, 7, 8, or 10.
Running BCD is quite a straightforward process with the bootrec command. And, the proper steps to rebuild BCD in Windows are as follows.
Step 1: Go to Advanced Startup Options and select System Recovery Options as shown below.
Step 2: Hit the Troubleshoot> Advanced Options button.

Step 3: Select Command Prompt option.
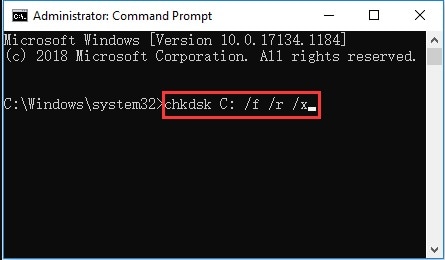
Step 4: Enter the bootrec command in the prompt as shown below.

Now, you could see one of the following two options.
Option 1:

Option 2:

Enter Y or Yes if you see Option 2 to add Installation to the boot list. It fulfills the operation successfully. Now, you have to follow the last step for confirmation.
And, follow the next step if you the Option 1.
Step 5: Adjust several file attributes for the BCD store for manipulation. Enter the attrib command exactly as shown below.
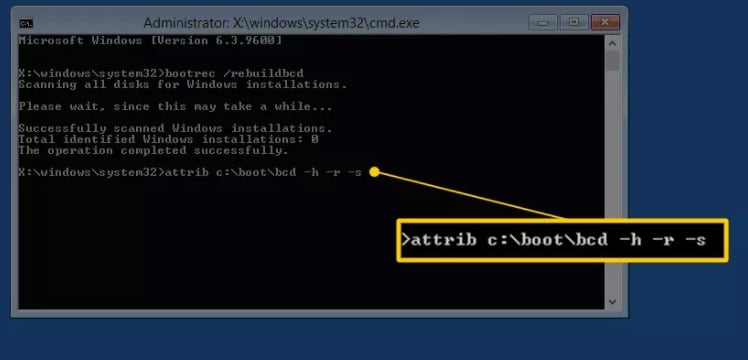
Then, enter the ren command to rename the BCD store.

Step 6: Rebuild the BCD again by entering the following command.
 Source
Source
The result of this command should be as follows.


Step 7: This step only applies if you saw the Option 2 in above steps.
Type Y or Yes to the question Add Installation to the boot list as shown below, and the process or operation will complete as follows.

After then, you can restart your computer securely.
So, this is the entire process you should look for before rebuilding BCD as any fault in this process may lead to the path not found C:\boot issue.
Scroll a step further and find other possible solutions to know how to fix the path not found C:\boot issue.
Part 2: Solutions to fix path not found C:\boot issue
You can try out the following to solve the issues above and look at what works effectively for you.
1 – Rebuild MBR
MBR maybe another significant reason behind the path not found C:\boot issue. MBR (Master Boot Record) is a section of computer boot disk that is applicable over the OS's (Operating System) loading program. It enables your PC to start successfully. Hence, the damaged or corrupted MBR can't boot your computer.
Thus, firstly fix MBR to boot your computer successfully. And, you can use any professional partition manager for the same. Also, remember to make bootable media before rebuilding MBR.
Given below are the ultimate steps if you're using Partition Wizard.
Step 1:
Enter the BIOS page.
- Set the bootable disk.
- Enter the Mini Tool PE Loader interface after PC booting from created media.
Step 2: Choose MiniTool Partition Wizard in this interface as follows.

The interface will be shown as follows after launch this wizard.

Step 3: Right-click the system disk and select Rebuild MBR from the list of functions.

Step 4: Select Apply button to carry the pending operation as follows.

2 – Check and Fix your PC’s Boot Order system
The wrong boot order of your Windows system can lead to the path not found C:\boot issue.
If you’ve done the wrong boot, reset your boot order as follows.
Step 1: Reboot your PC and select a particular key according to your computer manufacturer to enter the BIOS page.

Step 2: Set the correct order of boot with keys and press the F10 key to enter the following page. Hit Enter button to confirm.

So, the process to boot your computer correctly is successful.
3 – Run Surface Test
If you're still not sure about fixing the path not found C:\boot issue, try to fix the problem with the Surface Test function of MiniTool Partition Wizard.
Here are the steps to surface test via this Partition Wizard.
Step 1: Right-click the system disk and select the Surface Test option.

Step 2: Select the Start Now button in the upper-right corner to start the program immediately and scan the disk. As given in the screenshot below, the red color indicates any mistakes on the disk.
And, you can fix this issue with the CHKDSK utility once found.

4 – Use Windows Installation Procedure Media
The process of Windows Installation can also help fix the path not found C:\boot issue. Follow the steps given below after you know how to use the Windows Installation Media Creation Tool.
Step 1: Boot PC from Windows Installation Media and select Repair Mode from the Install Now window.

Step 2: Select Troubleshoot> Command Prompt option.


Step 3: Enter the following commands while hitting the Enter key after each command.
- Diskpart
- select disk 0
- list partition
- choose partition N(N is the partition number where the Windows installed)
- active
- exit
- bcdboot C:\windows

5 – Reinstall Windows
After you've tried all the above solutions but in vain, then the only method is to reinstall your Windows.
This method will boot your computer again. Ensure to have a system backup after repairing the issue to have reference if the problem occurs again. Thus, it's better to take backup in the whole system disk before reinstallation of Windows.
And, you can do it very easily with the Copy Disk function of MiniTool Partition Wizard.
Part 3: Tips to avoid the path not found C:\boot issue
Check these tips before making any weird decision of ruining your system.
- Ensure that you have correctly rebuild BCD as mentioned in the Overview section.
- Follow the solutions along while using the best tools specified for the purpose.
- Always keep your Windows updated and activated.
- Don’t forget to use the best antivirus system.
- Don’t overlook reinstalling Windows after you’ve tried all the solutions.
You may also like: Android Partitions Explained
The Bottom Line
Thus, right here, you found that the path not found C:\boot issue is not a tricky question. There are several solutions to fix it. Just try those methods one by one until you solve the problem.
Finally, if you encounter any issues or have any suggestions, please leave a comment below.
People Also Ask
1 – How do I manually rebuild my BCD?
Since fault in BCD rebuilding is a major problem confronting the path not found C:\boot issue, it is ideal that you manually rebuild BCD using the steps and instructions given above in the Overview section.
2 – What does path not found mean?
The path not found C:\boot issue is a consequence of specific commands already discussed above. It simply means that there's an error due to incorrect setup of file-system paths while dealing with some forms, documents, or wrong commands maybe.
3 – How do I rebuild BCD in Windows 10?
The entire procedure to rebuild BCD in Windows 10 is in the Overview section. Considering the proper manner of rebuilding BCD should be your first concern to know how to fix the path not found C:\boot issue.



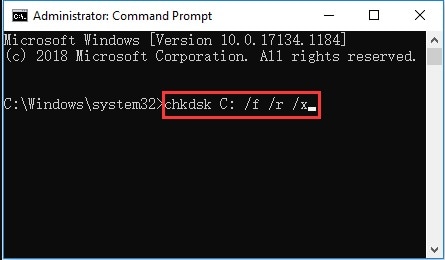



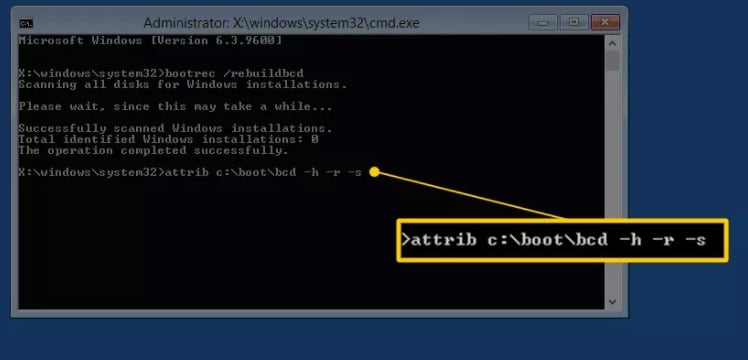






























Theo Lucia
chief Editor