Jul 17, 2024 • Filed to: Recover Files • Proven solutions
The Internet browser keeps track of all the websites you visit during browsing. Various reasons might lead you to delete your history of the computer. These include the need to keep something you searched private, to remove some huge clutter on your computer, even to avoid confusion whenever you want to visit the site again. More importantly, you need to clear your history for the security of your passwords and logins from snoopy users, so it is necessary to learn how to delete browsing history from Google Chrome, Firefox, Safari, or and Internet Explorer.
How to Delete Google Browser Search History
Deleting your browsing history is vital and guarantees you of your privacy regardless of the sites you visit. To delete your browsing history from Google chrome, following the steps below:
- Open you Google chrome browser
Since you are intending to clear your search history from Google, this first step is important. From your computer, go to your google chrome browser and double click on it to open.
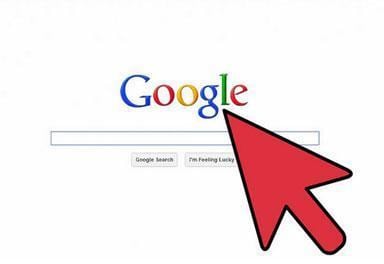
- Click on history
The history button is just on the top left side of the Google toolbar. You can also locate it by selecting the Customize and control Google Chrome dialogue box on the top right of your screen. Once you locate history, click on it to proceed to the next step.
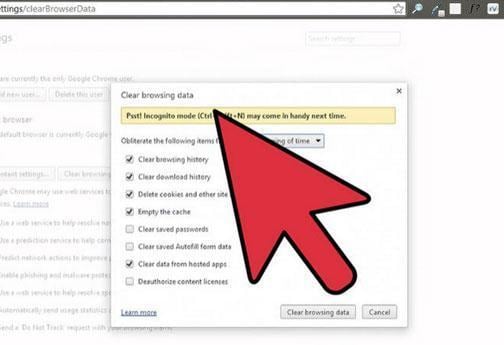
- Click on Clear all browsing data
Moving to the top left part of your screen, click on the "Clear all browsing data" button. By selecting this option, a pop-up window will appear which will guide you in deleting the history.
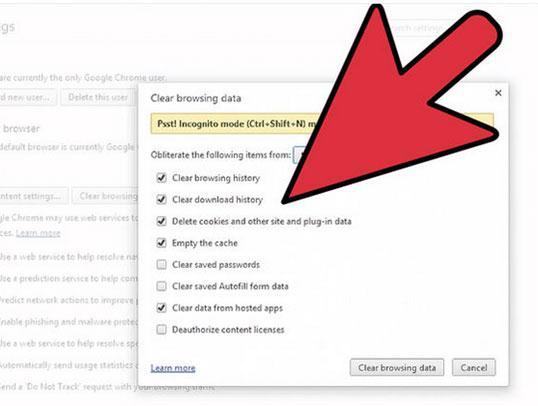
- Specify your time range
Here, you will be given several options regarding the time frame in which you wish to delete the Google chrome history. The options will include the past hour, the past day, the past week, the past four weeks, and since the beginning of time.
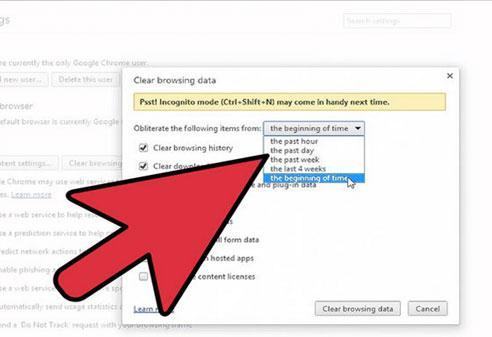
- Modify any of the following options
At this point, you are required to choose any of the following options to delete the part of your browsing history. You can pick on one or more of these options. The options include and not limited to "Clear browsing history, Clear download history, Empty cache, Clear saved passwords and Delete cookies and other plug-in data."
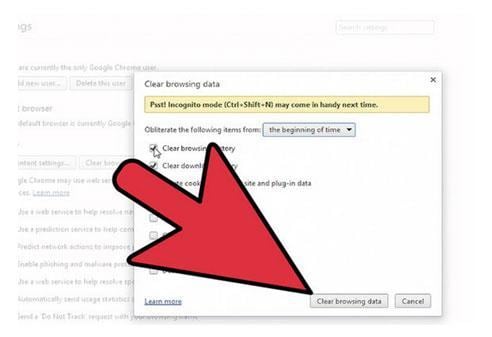
- Clear your browsing data
After you have selected the parts you wish to clear history, hit on the Clear browsing data button to clear your Google chrome history.
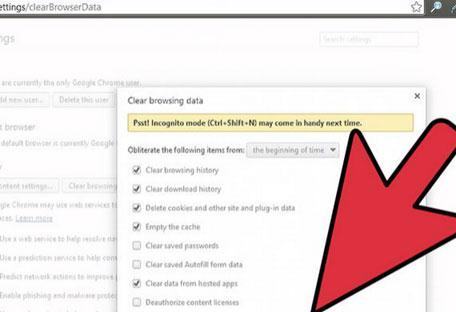
Hereto, you delete Google search history successfully.
How to Delete browsing History from Firefox
Clearing your browsing history from Firefox is a flash process. The process is simple and includes the following steps.
- Select history
First, open the Firefox browser and select "History" from the menu. Then, the "History" option, select clear recent "history"
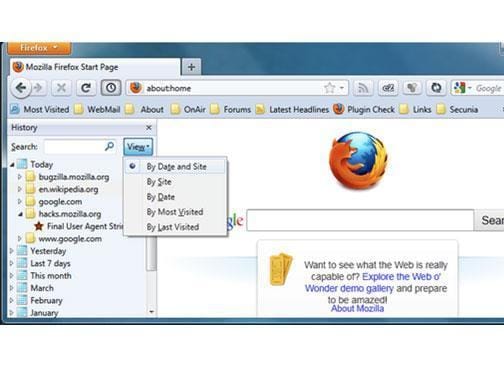
- Select the time range to clear history
Here a new window will appear requiring you to choose how much history you want to delete from your browser. From the time range to clear, drop down the dialogue box and specify your time frame from the options given.
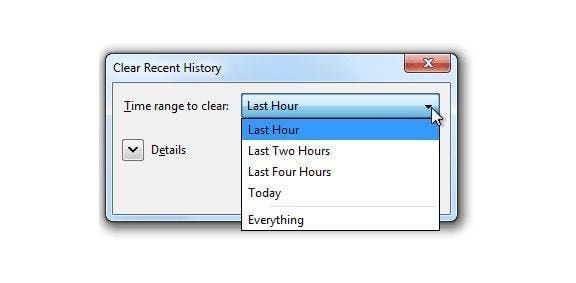
- Delete your browsing history
From the arrow on the left of "Details", select on the one or more options of the parts you wish to clear history from. After choosing the data or parts, click on the "Clear now" dialogue box to clear your history.
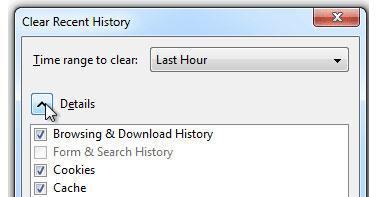
How to delete browsing history from Internet Explorer (IE)
- Open your Internet Explorer
Start your Internet Explorer by double-clicking on it. You can also right-click and select the Open option.
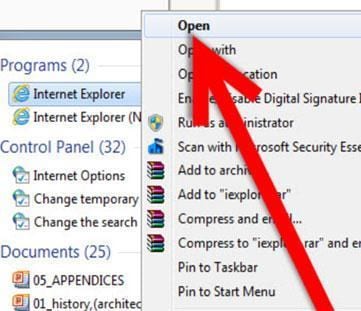
- Select Tools and then Internet explorer Option
From your menu, click on "Tools" options. A new window will appear on your screen. Select the "Internet Explorer" option (the bottom option on your new window).
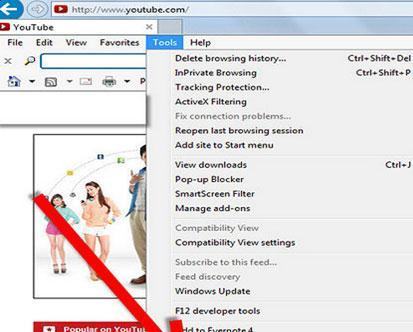
- Click on the General tab
From your options menu, click on the "General" tab on the left side of the screen.
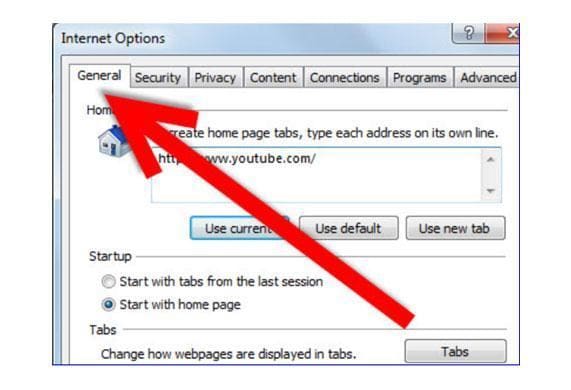
- Select Delete option
From the "General" tab click on the "Delete" button that is above the "Appearance" dialogue. A new window will be displayed on your screen.
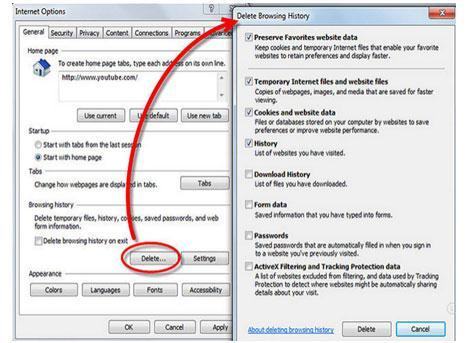
- Clear your browsing history
Here, click on the "Delete" dialogue box from the new window to clear your browsing history from Internet Explorer.
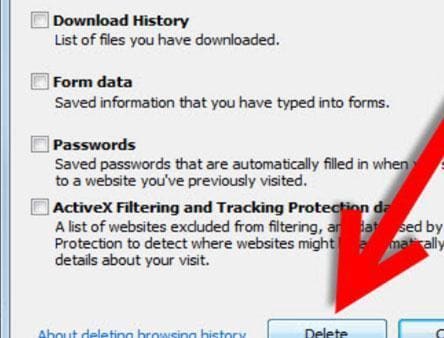
How to Delete History from Safari
Delete your history from the Internet is nothing less than vital. To delete your history from Safari, follow the steps below
- Start Safari
Start or open your Safari if it is not already open.
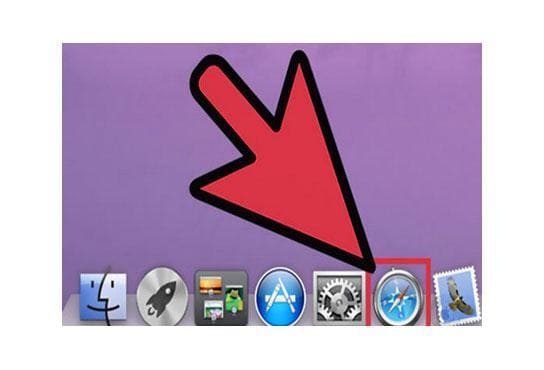
- Click on Safari tab
From your top menu bar, click on the Safari to proceed to the next step
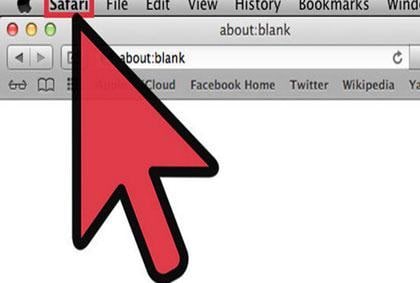
- Reset Safari
After clicking on the "Safari" tab, a new window will appear. From the window, select Reset safari from the given options.
- Select what you want to delete
Here, a list of items will be displayed and you are to select what you want to clear from the list. You can pick more than one item from the list.
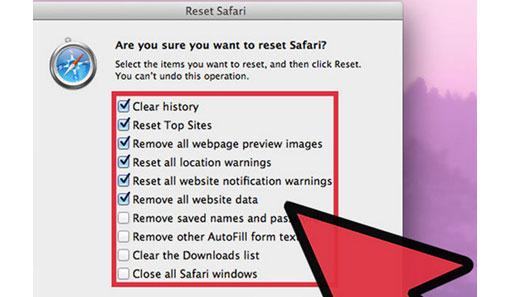
- Clear the history
To clear your history from Safari, click on the "Reset" button on the right side below your screen.
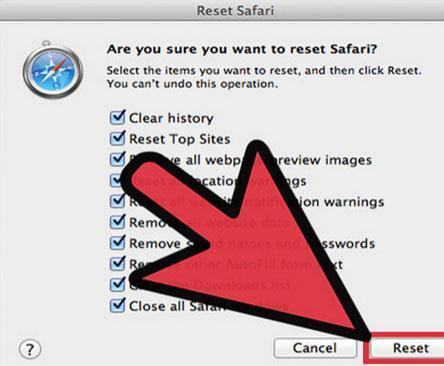
How to set your browser to delete history automatically (using Firefox)
Unlike Google Chrome, Firefox is capable of clearing your browsing history automatically without the need of installing the extension. Set your browser to automatically delete history then
- Open Firefox and select Options
After you open your browser, select "Option" from the "Tools" menu.
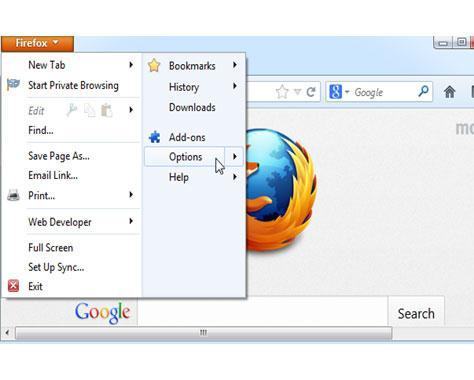
- Select Use custom settings for history
Click on the "Privacy" tab and choose the "Use Custom settings for history" option. Then select "Clear history when Firefox starts" box to proceed to your next step.
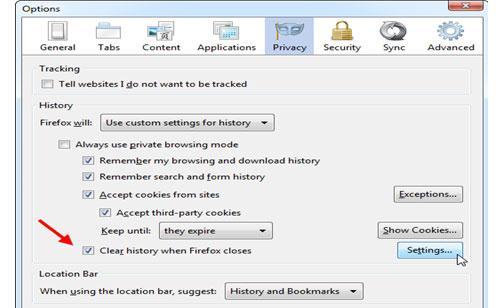
- Set data to be automatically cleared from history
Click on the "Settings" button and then select types of data you wish to be deleted automatically when your browser closes. Click on the "OK" box when you are done.
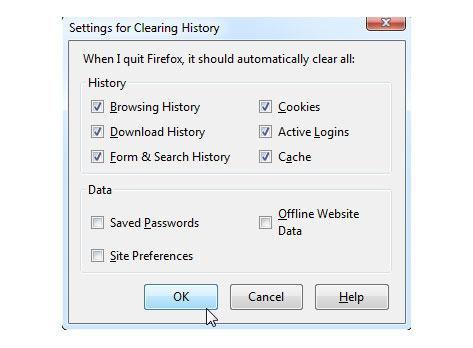

Your Safe & Reliable Data Recovery Software
- Recover lost or deleted files, photos, audio, music, emails from any storage device effectively, safely and completely.
- Supports data recovery from recycle bin, hard drive, memory card, flash drive, digital camera, and camcorders.
- Supports to recover data for sudden deletion, formatting, hard drive corruption, virus attack, system crash under different situations.
Rescue & Fix Files
- Recover Document Files
- Repair Document Files
- Recover & Repair More
- Permanently Deleted Files
- Delete Files Command
- Restore Sticky Notes
- Undo Deleted Files
- Get Back Laptop Files
- Cut&Past Files Loss Issue
- Undelete User Profile
- Clear & Delete File






Amy Dennis
staff Editor