How to Fix Windows 10 Creators Update Install Stuck Issue
Computers have become unavoidable parts of our lives, and hence it is important to good at computer basics. This is true, no matter what career you pursue. And keeping the operating system up to date is quite important. This would allow us to make use of the various new options that are incorporated. But while trying to download updates, there are chances for certain types of errors.
Overview:
If you are a user of the windows 10 operating system, then you would want to update the operating system whenever updates are launched. But when it comes to creates update, there is a slight problem. The update installation process might get stuck at 40 % or 90%. In some rare cases, the update might get stuck at 99%. If you try to reinstall the update, then the same problem would arise. In this article, we would discuss the different solutions that would be helpful if you are facing this kind of error.
Is the update stuck?
Before you jump forward, it is extremely important that you know whether the update installation is really stuck or just taking its sweet time to finish up the process. If you use SSD on your computer, the update will take 10 to 30 mins. On the other hand, if your computer is installed in HDD, it can take good 90 minutes to the full one day.
Apart from, if your desktop takes a long time to complete the installation process, then the update is stuck for sure. Don’t take too long to take action. Here are some of the tips to solve the stuck-up installation process of windows 10.
The solution to the stuck installation issue:
Solution 1. Disable the antivirus software and the firewall on the computer
Step 1: The first step is to right-click on the antivirus program icon, then click on the disable option. The icon would be present in the system tray.
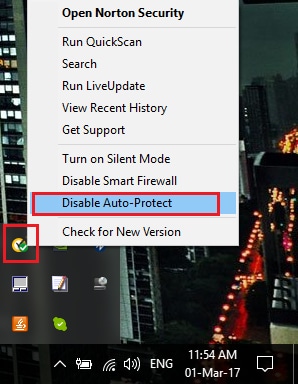
Step 2: Choose the time duration for which the anti-virus would be disabled.
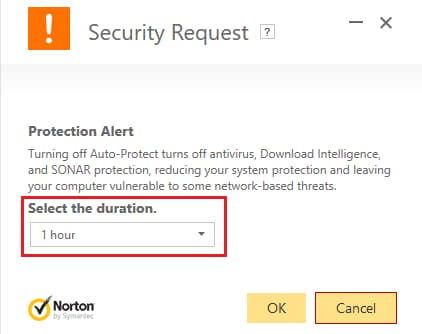
Step 3: Now try whether the error still exists. If yes, open the control panel and then and click on the system and security category. Now open the windows firewall.
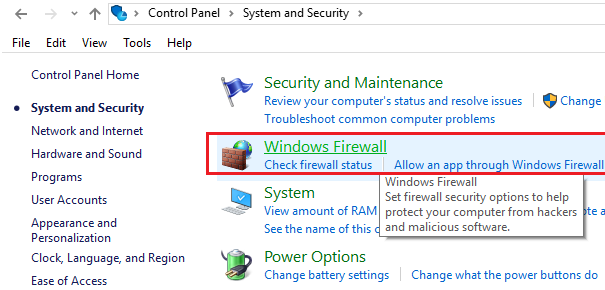
Now on the left side, you would be able to find the turn-off option. You would have to restart the PC for the changes to take effect. Now, if the error persists, move on to the next solution.
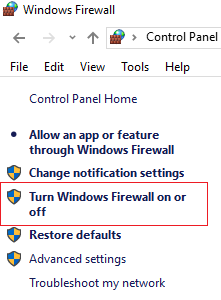
Solution 2. Try restarting the Windows update services
Step 1: Press the Windows key and the letter R. In the run dialog box, type in services.msc. This would open the services window. Locate the service called
Background intelligent transfer service
Cryptographic service
Windows update
MSI installer
Step 2: Now right-click these and click properties. Make sure that these services are an automatic start-up.
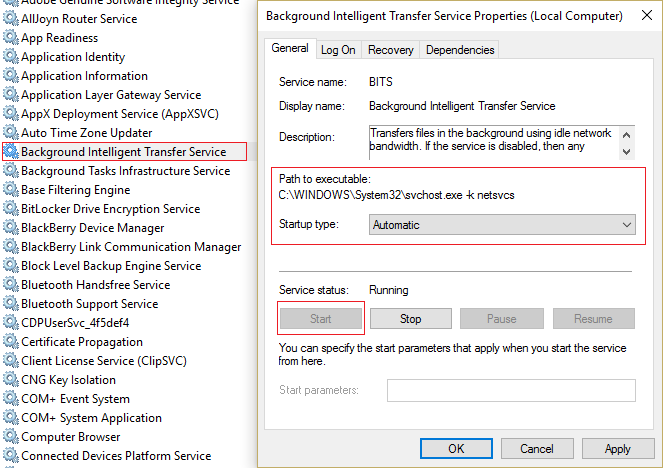
Step 3: If they are stopped, then click on the start under service status. Next right click on the windows update and then restart.
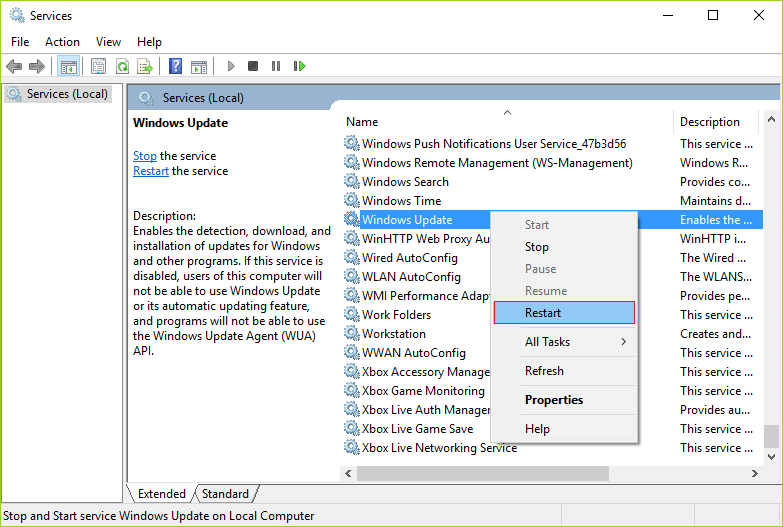
Step 4: Click on the apply option and then click on the OK button. Restart the PC, and if the error persists, move to the next solution.
Solution 3. Renaming the software distribution folder
Step 1: Press the Windows key and the letter x. open the command prompt as administrator. Enter the following commands to stop the update services and hit enter after each one.
Net stop wuauserv
Net stop cryptSvc
Net stop bits
Net stop msiserver
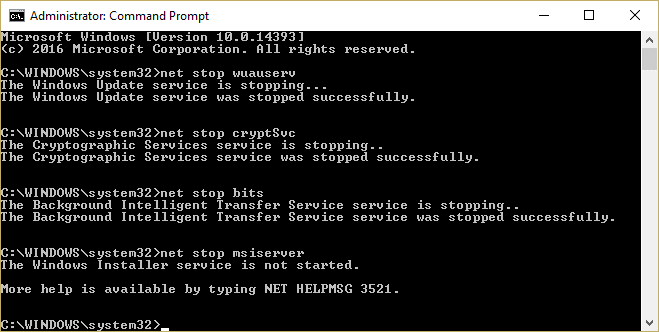
Type in the next command and hit enter.
"renC:\Windows\SoftwareDistributionSoftwareDistribution.old"
"ren C:\Windows\System32\catroot2 catroot2.old"
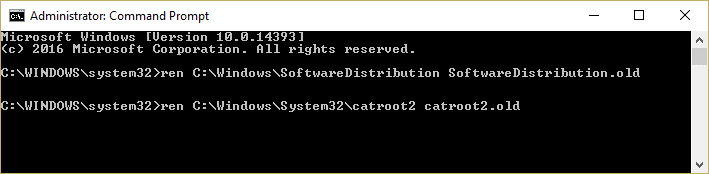
Step 2: Next type the following commands
Firstly enter 'Net start wuauserv' and then 'Net start cryptSvc,' followed by 'Net start bits' and then 'Net start msiserver.'
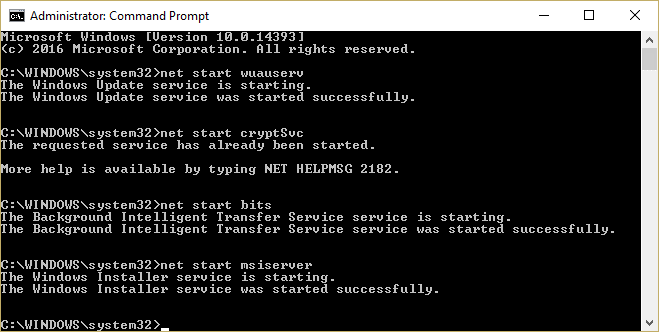
Step 3: Reboot to save the changes and try again.
Solution 4. Ensure that you have enough storage
There should be enough storage space for the update to be installed. About 20 GB should be free on the hard disk. There should be a processor which is at least 1Ghz. RAM should be at least 1GB for 32 Bit and 2 GB for 64 bit. The hard disk should be at least 16 Gb for 32 bit and at least 20 GB for a 64-bit operating system.
Solution 5. Try running the windows update trouble-shooter
Step 1: Type in 'troubleshooting' in the search bar and click on the troubleshooting.
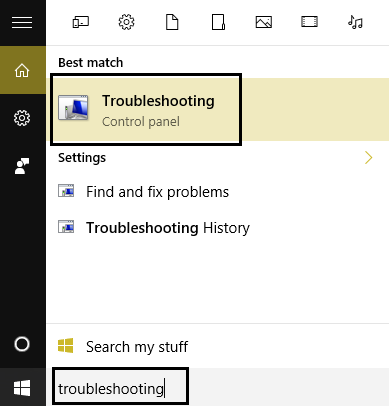
Step 2: In the left panel, click on the view all and then select the windows to update from the shown list.
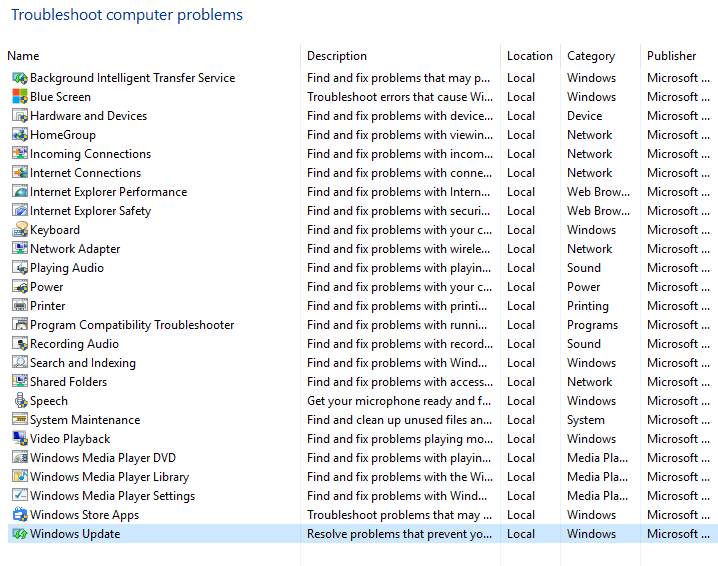
Step 3: Make sure to follow the on-screen instructions, and the windows update would be troubleshot automatically.
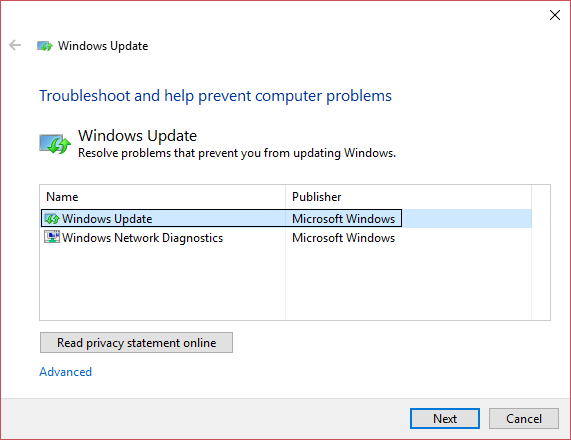
Step 4: Reboot the PC, and this would install the updates.
Solution 6. Make sure that you disable the fast start-up
Step 1: Press the Windows key and the letter R and type in 'powercfg. cpl' to open the power options.
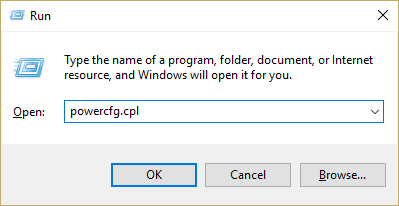
Step 2: Click on the option 'choose what the power buttons do.' you would find the option at the top left corner.
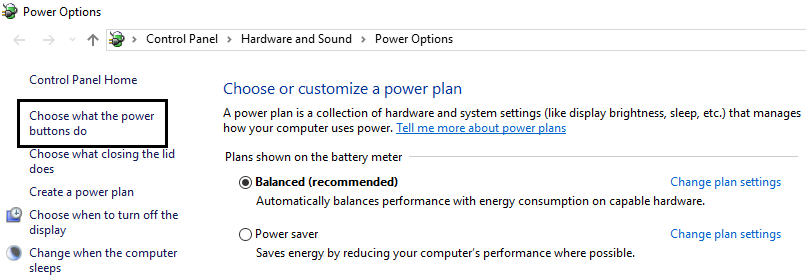
Step 3: Click on the 'change settings that are currently unavailable.
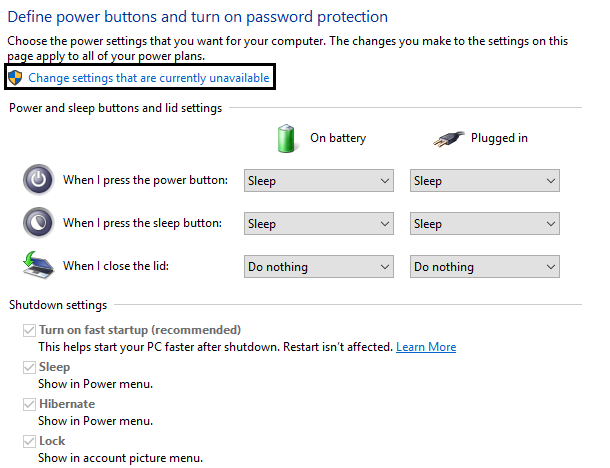
Step 4: Uncheck the fast startup option. And then save the changes.
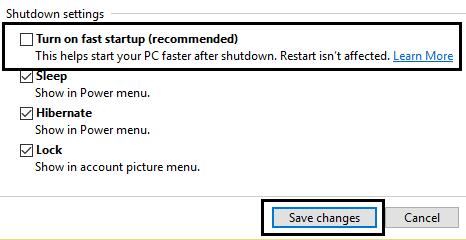
Step 5: Restart the pc. And if this fails, then open the command prompt as the administrator.
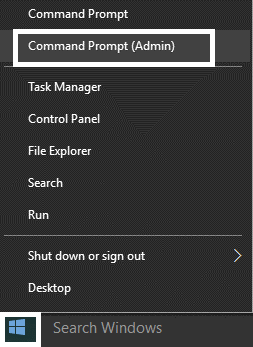
Step 6: Type the following command Powercfg –h off and press enter.
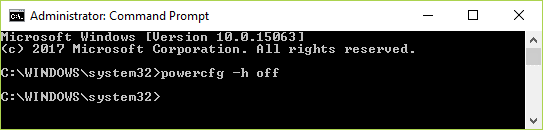
Step 7: Restart the computer to save the changes
Solution 7. Use the DISM utility
Step 1: Press the Windows key and the x button. Open the command prompt as administrator.
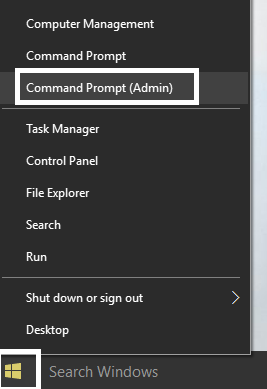
Type in the commands as follows:
a) Dism /Online /Cleanup-Image /CheckHealth
b) Dism /Online /Cleanup-Image /ScanHealth
c) Dism /Online /Cleanup-Image /RestoreHealth
The process would take some time and hence wait for the process to be completed. Now, if this too doesn't work, then move to the next option.
Solution 8. Use the Media creation tool
Step 1: Download the media creation tool and back up the data you have on the system partition. Also, save your license key.
Step 2: Open the tool and select the upgrade this PC.
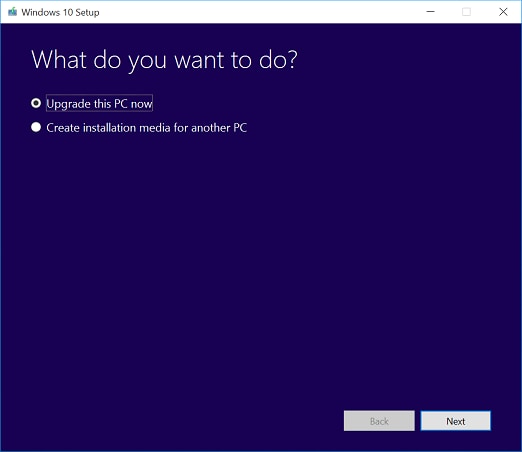
Step 3: Accept the terms that are shown and also choose to keep personal files and applications.
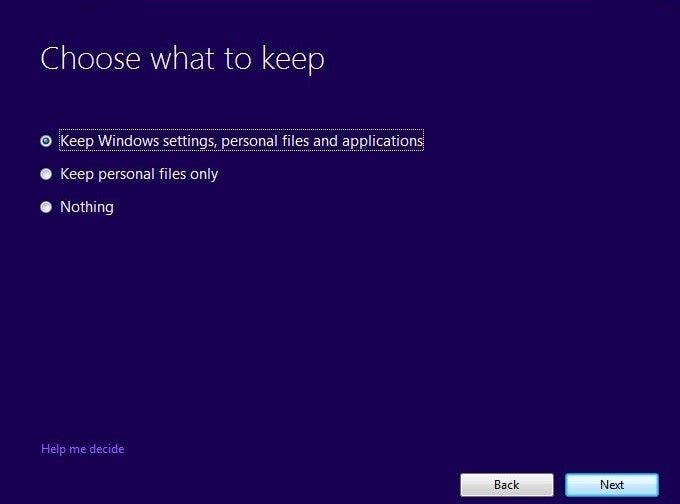
PC will have to restart a few times, and then the error would be solved.
Conclusion:
If you are trying to solve an error that arises during the windows update installation, make sure that you carefully follow each step. And if the problem persists even after trying all the options, then try seeking the advice of an expert in the field or try sending feedback to windows.
However, to make sure that such a problem does not occur again in the future, make sure that you have the backup of data, files, and operating system. It will ensure that even if windows face a similar error, the important data will remain safe.
Wondersharerecoverit tool comes in hand, retrieves all the important data, and keeps a backup so that you do not mess up will try to fix the error of the desktop.
FAQ:
Why won’t window 10 update?
If the update percentage is stuck, then check the updates or try to run the trouble-shooter. If it does not work, then there is serious trouble, and you can use one of the methods mentioned above.
Can you turn off the computer will the operating system is updating?
It is not a good idea, and if you forcibly turn off the desktop, it will hinder the progress of the update, and the computer will launch the old operating system, which was there before you start installing the new windows.
Is it possible to force the window’s update?
If you want to install the update on the spot, follow the navigation: Start > Settings > Update & Security > Windows Update. If updates are available, you can install them.
Partition Recovery
- Partition Management
- Solve Partition Problems
- Partition Tips


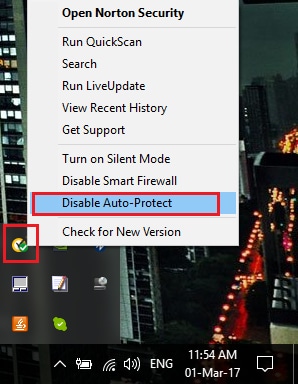
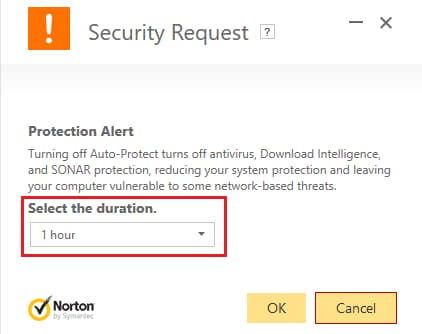
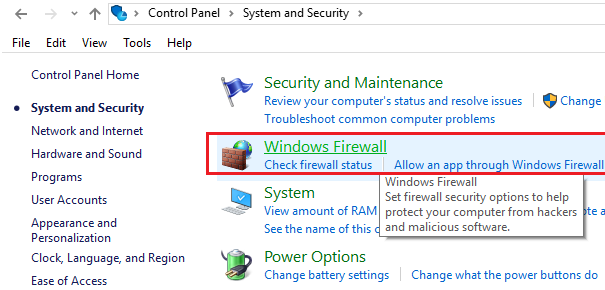
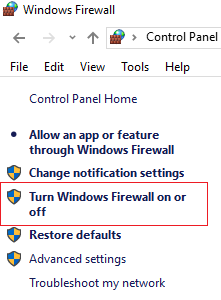
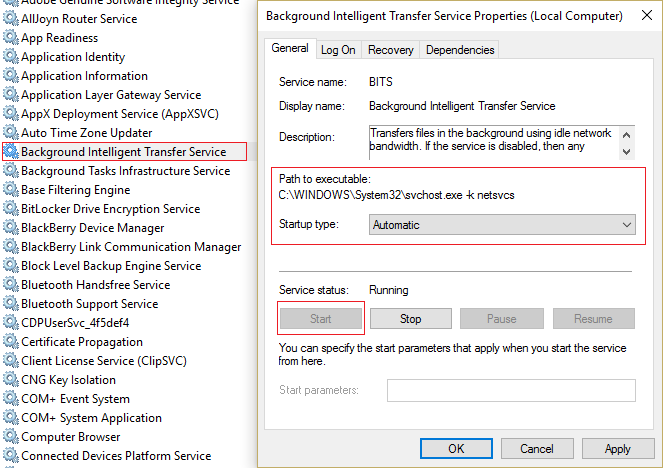
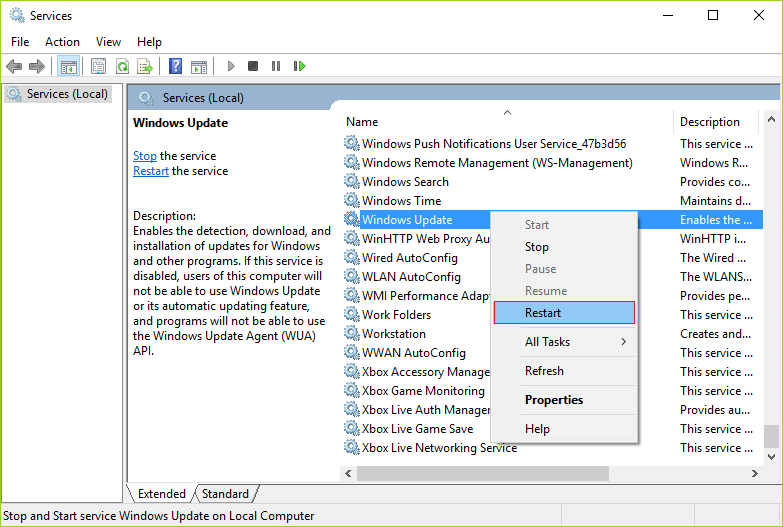
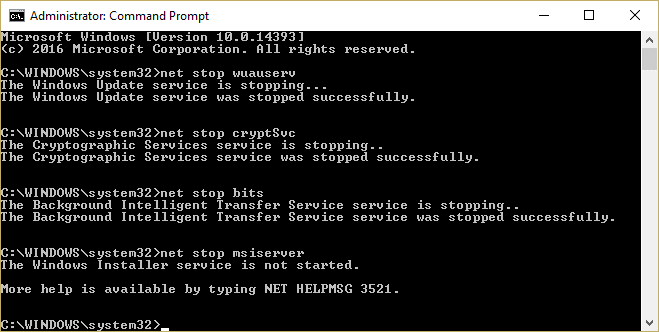
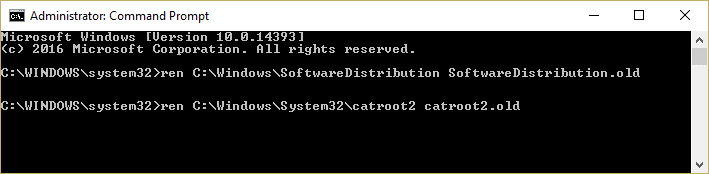
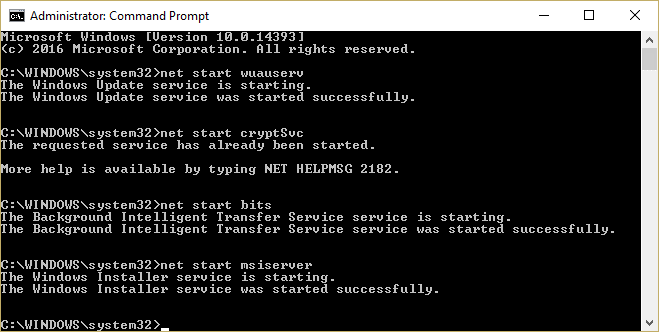
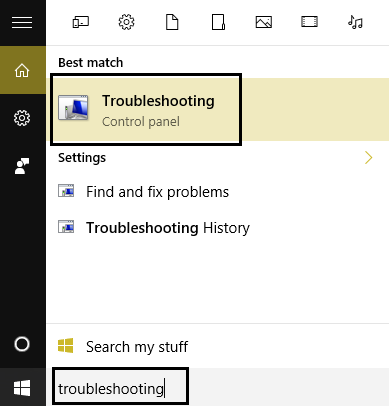
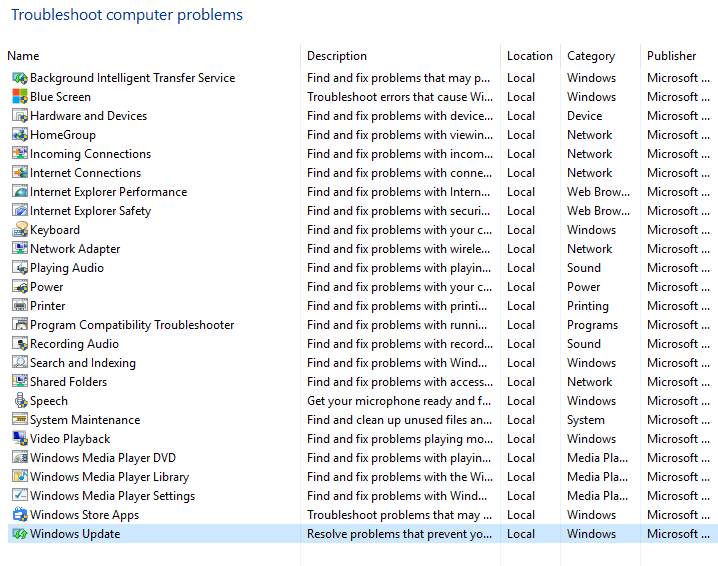
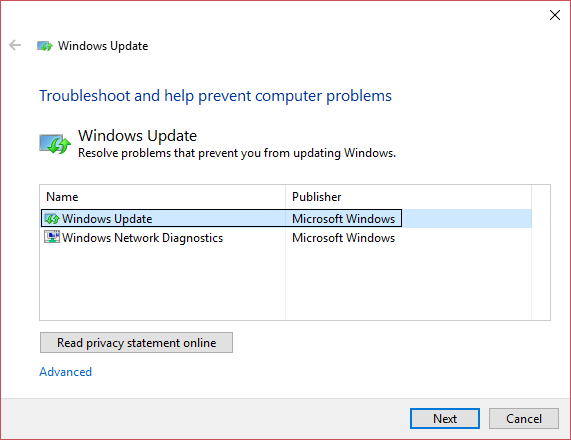
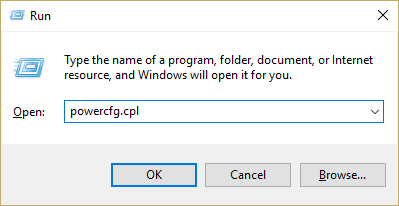
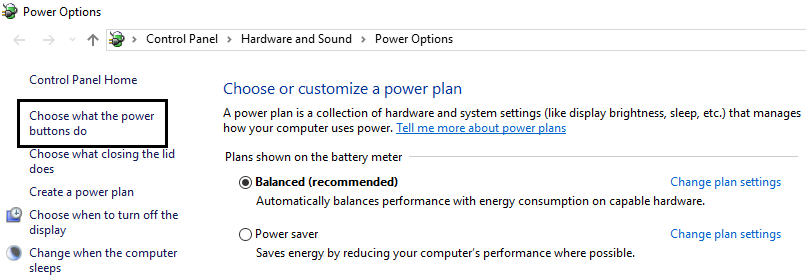
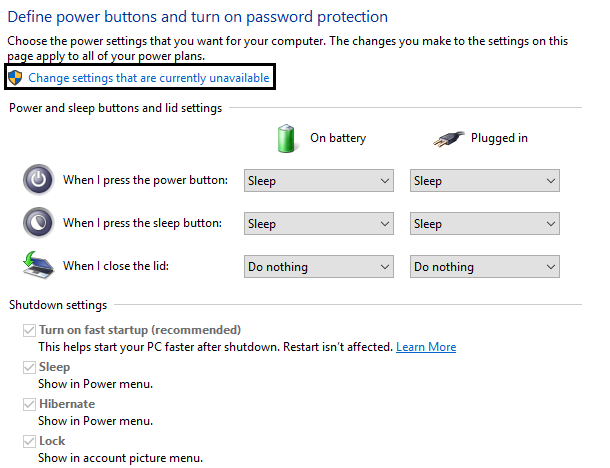
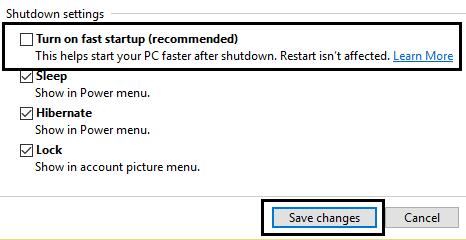
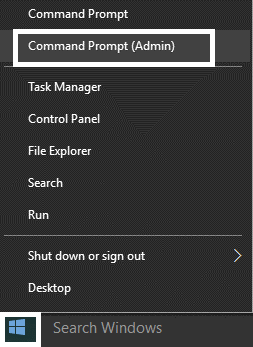
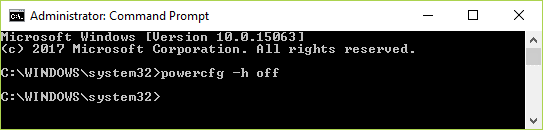
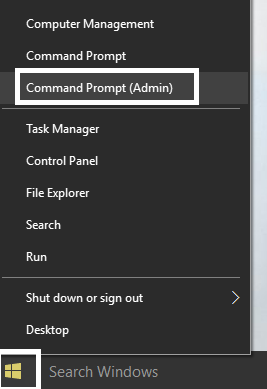
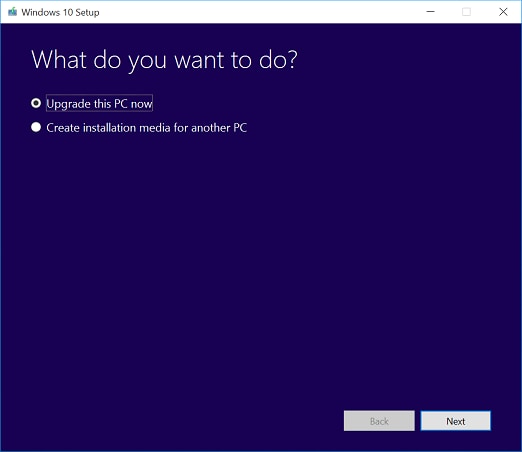
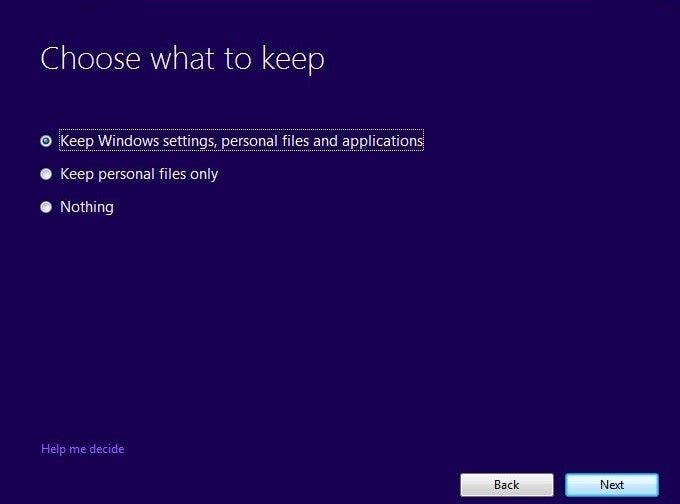





David Darlington
staff Editor