วิธีง่ายๆในการแก้ปัญหา Google Chrome จอดำใน Windows 11/10
"ผมกำลังใช้ Chrome แล้วอยู่ ๆ Google Chrome ของผมก็ดับไป บางครั้งที่เป็นแบบไม่มีเหตุผลแล้วก็เป็นอยู่สักพักเลยครับ มีวิธีไหนที่จะแก้ไขปัญหา Google Chrome จอดำใน Windows 11/10 ได้ไหมครับ?"
Google Chrome เป็นหนึ่งในเว็บเบราเซอร์ที่นิยมที่สุดแล้วก็ยังไม่สมบูรณ์นัก ผู้ใช้ได้แจ้งปัญหาเมื่อ Google Chrome หรือหน้าต่างใน Chrome หรือเพจใน Chrome ดับ ซึ่งอาจกลายเป็นเรื่องน่ารำคาญในบางครั้งและส่งผลกระทบต่อการทำงานของคุณ ดังนั้น คุณควรทีจะลองใช้วิธีต่อไปนี้เพื่อแก้ปัญหา Google Chrome จอดำใน Windows 11/10
ตอนที่ 1: ทำไมฉันถึงจอดับใน Google Chrome?
อาจมีสาเหตุมากมายที่ทำให้จอ Google Chrome ดับ ในหลาย ๆ ครั้งสิ่งนี้ก็เกิดขึ้นเนื่องจากปัญหาความเข้ากันไม่ได้ หรือบางครั้งก็เกิดจากปลั๊กอินที่เกิดบั๊ก มีปัจจัยมากมาย เช่น บั๊กใน Chrome, ปลั๊กอินมากเกินไปหรือทำให้เกิดบั๊ก, ปัญหาฮาร์ดแวร์, ฯลฯ ดังนั้น คุณอาจต้องลองทีละวิธีและดูว่ามีวิธีไหนที่ใช้ได้ผลในการแก้ปัญหา Chrome หน้าจอดำหรือไม่
ตอนที่ 2: วิธีแก้ปัญหา Google Chrome จอดำใน Windows 11/10 ทำอย่างไร?
มีหลายวิธีในการแก้ ปัญหาจอดำ ใน Chrome สำหรับ Windows 11/10 แต่ละวิธีใช้ได้ผลกับข้อผิดพลาดที่ต่างกันออกไปที่ก่อให้เกิดปัญหานี้
1. ปิดใช้งาน Google Chrome add-ons หรือ extensions
ปลั๊กอินและ Extension ที่อาจไม่สามารถใช้งานกับ Chrome ของคุณได้ หรือทำให้เกิดบั๊กอาจทำให้ Google Chrome ขึ้นจอดำ ดังนั้นเพื่อที่จะแก้ปัญหานี้ของ Chrome จอดำใน Windows 11/10 คุณอาจลองปิดการใช้งานปลั๊กอินบางตัวดู
ขั้นตอนที่ 1. เปิด Google Chrome เมื่อคุณอยู่ที่หน้าหลักหรือหน้าต่างใด ๆ ก็ตามของ Chrome ให้คลิกที่ไอค่อน "Menu" ที่แสดงด้วยจุดสามจุดที่มุมด้านซ้ายของแถบเมนู
ขั้นตอนที่ 2. การคลิกที่ไอค่อนเมนูจะทำให้คุณเห็นเมนูเพิ่มเติม จากนั้นไปที่ "More Tools" ในเมนูและหา "Extensions"

ขั้นตอนที่ 3. ใต้หน้าต่าง "Extensions" คุณจะเห็นรายการปลั๊กอินของ Chrome ทั้งหมด คุณจะต้องนำออกหรือปิดใช้งานปลั๊กอินและ Extensions ที่เป็นปัญหาด้วยการเลือก "Remove" หรือด้วยการปิดงานสวิตช์
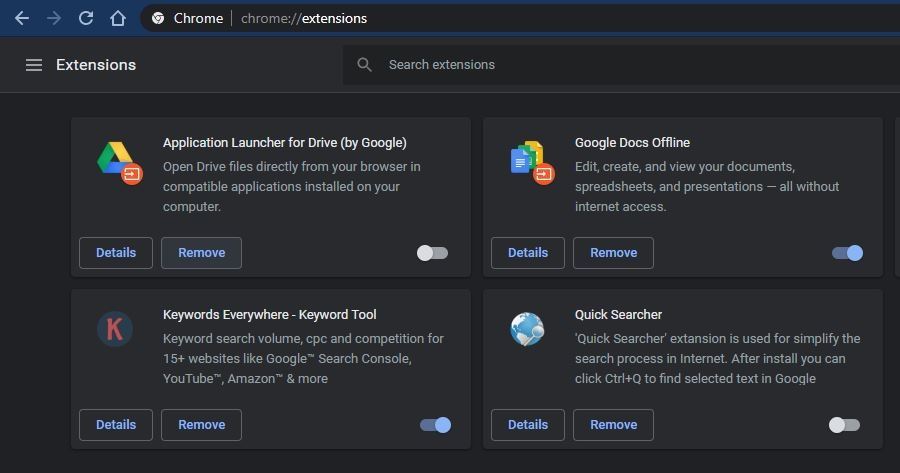
ขั้นตอนที่ 4. เมื่อปลั๊กอินและ Extensions ที่เป็นปัญหาทั้งหมดถูกปิดใช้งาน คุณก็สามารถลองรีสตาร์ท Google Chrome และดูว่าปัญหา Google Chrome จอดำยังคงอยู่หรือไม่
2. ปิดใช้งาน Chrome Flags
Chrome Flags เป็นบฟีเจอร์ที่อยู่ในช่วงทดสอบ และไม่ได้ถูกเปิดในการตั้งค่าเริ่มต้นของ Chrome Flags เหล่านี้สามารถเปลี่ยนการทำงานของ Chrome ได้ และถ้าหาก Chrome Flags ของคุณเปิดใช้งานอยู่ คุณก็อาจลองปิดการใช้งานมันได้เพื่อแก้ไขปัญหาจอดำใน Chrome
Chrome Flags ที่คุณจะต้องปิดการใช้งาน:
- GPU Compositioning ในทุกเพจ
- Threaded compositing
- Do SHOW Presents with GD
ขั้นตอนที่ 1. เปิด Google Chrome ใน PC Windows 11/10 กรอกลิ้งก์ URL "chrome://flags/" ในช่องค้นหาและกด Enter เพื่อดำเนินการไปยังที่อยู่
ขั้นตอนที่ 2. ตอนนี้ ในเพจ Chrome Flags ให้มองหา Flags ที่กล่าวไว้ข้างต้น กล่าวคือ GPU compositing ในทุกเพจ, Threaded compositing, และ Do show presents with GD
ขั้นตอนที่ 3. เมื่อคุณหา Flags เหล่านี้พบแล้ว ให้คลิกที่ปุ่ม "Disable" ด้านหน้าเพื่อปิดการใช้งาน Flags เหล่านี้ หลังจากที่ปิดการใช้งานแล้ว ให้รีสตาร์ท Chrome เพื่อดูว่าปัญหา Google Chrome จอดำบน Windows ถูกแก้ไขแล้วหรือยัง

3. ปิดใช้งานฮาร์ดแวร์เพื่อเร่งการทำงาน
หนึ่งในสาเหตุหลักของ Google Chrome จอดำอยู้ในกระบวนการของ GPU Compositioning ที่รองรับการแสดงภาพบนเพจ ดังนั้นในการแก้ปัญหา Google Chrome จอดำ คุณสามารถลองปิดการใช้งาน GPU Compositioning ในทุกเพจได้
ขั้นตอนที่ 1. ในการดำเนินการวิธีนี้ อย่างแรกคุณจะต้องสร้างทางลัด Google Chrome บนเดสก์ท็อป Windows ของคุณ (ข้ามขั้นตอนนี้ไปหากคุณมีทางลัดอยู่แล้ว)
ขั้นตอนที่ 2. เมื่อคุณมีทางลัด Google Chrome ในหน้าจอเดสก์ท็อปแล้ว ให้ไปที่ทางลัดและคลิกขวา จากเมนูที่ปรากฏขึ้น ให้เลือก "Properties" ใต้ Properties ให้ไปที่แท็บ "Shortcut"
ขั้นตอนที่ 3. ที่ใต้แท็บ "Shortcut" ให้ไปที่หน้าต่าง "Target" ในหน้าต่าง Target ให้เพิ่มข้อความ "[space]–disable-GPU" (ต้องมีเครื่องหมายคำพูด) ก่อน chrome.exe" หลังจากที่เพิ่มข้อความ ที่อยู่ควรที่จะเป็น chrome.exe" –disable-GPU"
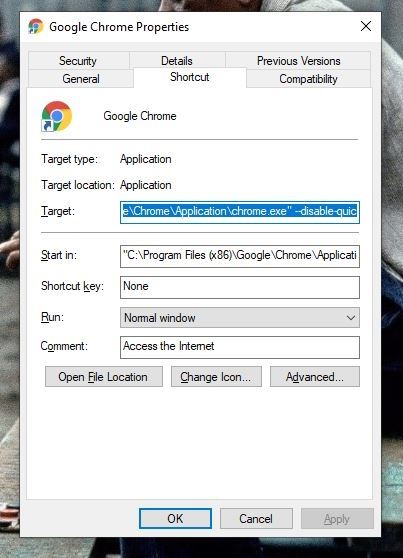
ขั้นตอนที่ 4. หลังจากปรับเปลี่ยนที่อยู่แล้ว ให้คลิกที่ "OK" ที่ด้านล่างของหน้าต่างเพื่อบันทึกการเปลี่ยนแปลง
ขั้นตอนที่ 5. ตอนนี้ให้เปิด Google Chrome เมื่อคุณอยู่ที่หน้าหลักหรือหน้าต่างใด ๆ ก็ตามของ Chrome ให้คลิกที่ไอค่อน "Menu" ที่แสดงด้วยจุดสามจุดที่มุมด้านซ้ายของแถบเมนู จากเมนูเพิ่มเติม ให้ไปที่ "Settings"
ขั้นตอนที่ 6. ใต้หน้าต่าง Settings เลื่อนลงไปจนกระทั่งคุณเจอตัวเลือกสำหรับ "Advanced Settings" ไปที่ Advanced Settings และมองหาตัวเลือก "Use hardware acceleration when available" และปิดการใช้งานมัน จากนั้นให้รีสตาร์ท Chrome ของคุณและดูว่าปัญหาจอดำใน Google Chrome หายไปหรือยัง

4. รีเซ็ท Chrome ให้กลับไปเป็นการตั้งค่าพื้นฐาน
อาจมีมากกว่าหนึ่งปัจจัยที่ทำให้เกิดจอดำบน Chrome ของคุณ และถ้าคุณไม่รู้ปัจจัยทั้งหมด ก็เป็นการดีที่สุดที่จะรีเซ็ท Chrome ให้กลับไปเป็นการตั้งค่าเริ่มต้น การรีเซ็ทนั้นอาจจะล้างข้อมูลทั้งหมดของ Chrome ไป ดังนั้นเราขอแนะนำให้คุณสำรอง Bookmarks และบัญชีต่าง ๆ ไว้ก่อน
ขั้นตอนที่ 1. ในการรีเซ็ท Google Chrome คุณจะต้องเปิด Google Chrome เป็นอย่างแรก และคลิกที่ไอค่อน "Menu" ที่แสดงด้วยจุดสามจุดที่มุมด้านซ้ายของแถบเมนู คลิกที่ตัวเลือก "Settings" จากเมนูเพิ่มเติม
ขั้นตอนที่ 2. เมื่อคุณอยู่ที่หน้าต่าง Settings แล้วให้เลื่อนลงไปจนกระทั่งถึง "Advanced Settings" เข้าไปใน Advanced Settings และมองหาหมวด "Reset and Cleanup" ที่อยู้ด้านล่าง
ขั้นตอนที่ 3. ใต้หมวด Reset and Clean Up คลิกที่ "Reset Settings" คุณจะเห็นปุ่ม Reset และ Cancel ปรากฏขึ้น คลิกที่ปุ่ม "Reset" เพื่อยืนยัน กระบวนการนี้อาจใช้เวลาสองสามนาที โปรดรอจนกระทั่ง Chrome คืนค่ากลับไปยังโหมดเริ่มต้น จากนั้นรีสตาร์ท Google Chrome เพื่อดูว่า Google Chrome ของคุณยังหน้าจอดำอยู่หรือไม่

5. เปิดใช้งาน Chrome ในโหมด Compatibility
การเปิดใช้งาน Chrome ในโหมด Compatibility จากช่วยแก้ปัญหาหน้าจอดำได้ โหมด Compatibility ใน Windows จะให้คุณเปิดใช้งานเวอร์ชั่นที่เก่ากว่าของแอปพลิเคชั่น
ขั้นตอนที่ 1. ในการดำเนินการวิธีนี้ อย่างแรกคุณจะต้องสร้างทางลัด Google Chrome บนเดสก์ท็อป Windows ของคุณ (ข้ามขั้นตอนนี้ไปหากคุณมีทางลัดอยู่แล้ว)
ขั้นตอนที่ 2. เมื่อคุณอยู่ที่หน้าจอเดสก์ท็อป ให้ไปที่ทางลัด Google Chrome และคลิกขวา จากเมนูให้คุณไปที่ "Properties"
ขั้นตอนที่ 3. ในหน้าต่าง Properties ให้ไปที่แท็บ "Compatibility" ใต้แท็บ Compatibility ให้มองหาตัวเลือก "Run this program on Compatibility mode for" ใต้หมวด "Compatibility Mode" และตรวจสอบตัวเลือก

ขั้นตอนที่ 4. เมื่อคุณตรวจสอบตัวเลือกเสร็จแล้ว คุณสามารถเลือก Windows เวอร์ชั่นที่ต้องการที่ข้างใต้ได้ ผู้ใช้ส่วนใหญ่รีวิวว่า Windows 7 เป็นตัวเลือกที่ดีที่สุด ดังนั้นเราจึงแนะนำให้คุณเลือก Windows 7 จากนั้นคลิก "Apply" และต่อด้วย "Ok" ที่ด้านล่างของหน้าต่างเพื่อบันทึกการเปลี่ยนแปลง
6. อัปเดต Google Chrome
ปัญหานี้อาจเกิดจากการที่คุณใช้ Chrome เวอร์ชั่นที่ไม่ได้รับการอัปเดต ดังนั้นการอัปเดต Google Chrome ของคุณอาจเป็นความคิดที่ดี
ขั้นตอนที่ 1. เปิด Google Chrome ในระบบ Windows 11/10 ของคุณ เมื่ออยู่ใน Google Chrome แล้ว ให้คลิกท่ีไอค่อน "Menu" ที่แสดงด้วยจุดสามจุดที่ด้านมุมซ้ายของแถบเมนู เพื่อดูเมนูเพิ่มเติม
ขั้นตอนที่ 2. ที่เมนูเพิ่มเติม ให้ไปที่ "Help" และไปที่ "About Chrome" เมื่ออยู่ที่หน้าต่าง "About Chrome" แล้ว คุณจะเห็นหมวดการอัปเดตสำหรับ Google Chrome หาก Google Chrome อัปเดตเป็นเวอร์ชั่นล่าสุดแล้ว ระบบจะแสดงว่า "Google Chrome is up-to-date" พร้อมข้อมูลเวอร์ชั่นนั้น

ขั้นตอนที่ 3. หาก Google Chrome ของคุณไม่ได้รับการอัปเดต ก็จะเริ่มทำการอัปเดตโดยอัตโนมัติทันทีที่คุณเข้าถึงหน้าต่าง "About Chrome" หากการอัปเดตไม่ได้เริ่มต้นขึ้นโดยอัตโนมัติ คุณจะเห็นปุ่ม "Update" ให้คลิกที่ Update Google Chrome
นอกจากนี้คุณยังสามารถเรียนรู้วิธี แก้ปัญหา Chrome ค้าง ได้อีกด้วย
บทความที่เกี่ยวข้อง: สำรอง Chrome History และ Bookmarks
ส่วนที่ 3: กู้คืนข้อมูลที่หายไปจาก Windows ด้วย Recoverit
ถึงแม้ว่าวิธีข้างบนจะได้ผลรือไม่ ก็ไม่ได้หมายความว่าคุณควรที่จะเอาข้อมูลไปเสี่ยง ในขณะที่โปรแกรมทำงานผิดปกติ ก็มีความเสี่ยงที่ข้อมูลของคุณจะสูญหายอยู่เสมอ ดังนั้นในกรณีที่คุณทำข้อมูลสูญหาย คุณก็สามารถกู้คืนได้อย่างง่ายดายด้วยการใช้เครื่องมือ Recoverit Data Recovery Recoverit มีราคาที่จับต้องได้เมื่อเทียบกับเครื่องมือระดับมืออาชีพอื่น ๆ ในท้องตลาด จะยังออกแบบมาเพื่อกู้คืนข้อมูลที่หายไปของคุณด้วยความน่าเชื่อถือและความแม่นยำ ดังนั้น ด้วยความช่วยเหลือจาก Recoverit คุณจะสามารถกู้คืนไฟล์ที่สูญหายไปได้โดยที่คุณภาพยังดีดังเดิม
- Recoverit สามารถกู้คืนไฟล์ได้มากกว่า 1000 ประเภท
- Recoverit สามารถใช้งานได้กับ Windows เช่นเดียวกับ Mac OS
- Recoverit สามาถกู้คืนข้อมูลได้จากทุกอุปกรณ์จัดเก็บข้อมูลทั้งแบบพกพาและในระบบ
- Recoverit มาพร้อมกับฟีเจอร์ในการกู้คืนที่สามารถบูตได้
คู่มือการใช้งาน:
ในการเริ่มต้นกู้คืนข้อมูลของคุณด้วยเครื่องมือกู้คืนข้อมูล Recoverit คุณจะต้องมีเครื่องมือ Recoverit ในระบบ Windows ของคุณ คุณสามารถไปที่เว็บไซต์ของ Recoverit และเลือกดาวน์โหลดเครื่องมือสำหรับ Windows ได้ ดาวน์โหลดและติดตั้งเครื่องมือ
ขั้นตอนที่ 1. เมื่อคุณลงทะเบียนและติดตั้งเครื่องมือ Recoverit บนระบบ Windows ของคุณเรียบร้อยแล้ว คุณจะสามารถเปิดใช้งานและเริ่มการกู้คืนได้ จากหน้าต่างแรกของเครื่องมือ กล่าวคือ Drive Selection Window คุณจะต้องเลือกไดรฟ์หรือตำแหน่งที่คุณต้องการจะกู้คืนไฟล์ ให้เลือกไดรฟ์และคลิก "Start"

ขั้นตอนที่ 2. เมื่อการแสกนไดรฟ์ที่คุณเลือกเริ่มต้นขึ้น คุณจะเห็นไฟล์ที่สามารถกู้คืนได้ทั้งหมดบนหน้าต่างใหม่ หน้าต่างนี้จะให้คุณใช้ฟีเจอร์ เช่น Pause และ Resume เพื่อควบคุมกระบวนการแสกนตามที่ต้องการ คุณยังสามารถใช้ตัวกรองต่าง ๆ จากแถบด้านขวาในการกรองไฟล์ที่ถูกแสกนได้อีกด้วย

ขั้นตอนที่ 3. เมื่อไฟล์ทั้งหมดถูกแสกนและอยู่ในรายการตรงหน้าคุณแล้ว คุณจะต้องหาไฟล์ที่คุณต้องการกู้คืน หากคุณต้แงการที่จะกู้คืนไฟล์ที่อยู่ในรายการทั้งหมด คุณก็สามารถใช้ตัวเลือก "Select All" เพื่อเลือกและกู้คืนทั้งหมดได้ คุณสามารถใช้ฟีเจอร์ Preview เพื่อดูตัวอย่างไฟล์และตัดสินใจ หรือคุณอาจค้นหาไฟล์ท่ีต้องการจากแถบค้นหาก็ได้ เมื่อคุณได้ไฟล์ทั้งหมดที่ต้องการจะกู้คืนแล้ว ให้เลือกทั้งหมดและคลิกที่ปุ่ม "Recover" ที่อยู่ที่ด้านล่างของหน้าต่าง

การทำตามกระบวนการนี้จะทำให้คุณสามารถกู้คืนข้อมูลได้สำเร็จและนำไฟล์ที่สูญหายขของคุณกลับมาในตำแหน่งที่ปลอดภัยบนระบบของคุณ
สรุป:
ปัญหาของหน้าจอ Google Chrome ที่กลายเป็นสีดำใน Windows 11/10 ไม่ได้ถาวร แต่ก็อาจส่งผลต่อการทำงานของคุณได้ ดังนั้นคุณจึงต้องทำตามหนึ่งในวิธีจากบทความนี้และแก้ปัญหา Chrome จอดำ
คำถามที่พบได้บ่อย
-
วิธีแก้ปัญหา Google Chrome จอดำเมื่อเปิด
แก้ปัญหา Google Chrome จอดำเมื่อเปิดด้วยการปิดใช้งาน Extensions ที่อาจทำให้เกิดการขัดข้อง คุณสามารถปรับขนาดหน้าต่างเบราเซอร์ได้ด้วยตัวเลือก "Restore Down" เลือก "Compatibility Mode" เพื่อเปิดใช้งานเบราเซอร์ Chrome
-
ทำไมหน้าจอคอมพิวเตอร์ของฉันถึงดับไปสองสามวินาที?
หน้าจอคอมพิวเตอร์ของคุณจะดับไปสองสามวินาทีหากสายเชื่อมต่อคอมพิวเตอร์ไปยังจอมอนิเตอร์หลวม หากสายหลุดหรือเคลื่อน แม้แต่เพียงนิดเดียว ก็อาจทำให้เกิดปัญหาดังกล่าวได้
-
เราจะรีเซ็ท Google Chrome อย่างไร?
เปิด Chrome และเลือก "More" จากมุมขวาบน คลิกที่ตัวเลือก "Settings" และเลือก "Advanced" ตัวเลือก "Reset Settings" จะอยู่ใต้ "Reset and clean up" สำหรับ Windows OS และ "Restore settings to their original defaults" ใต้ "Reset Settings" สำหรับ Mac และ Linux
Computer Troubleshooting
- Win System Crash
- Windows Tips
- Computer Problems
- Blue Screen Errors



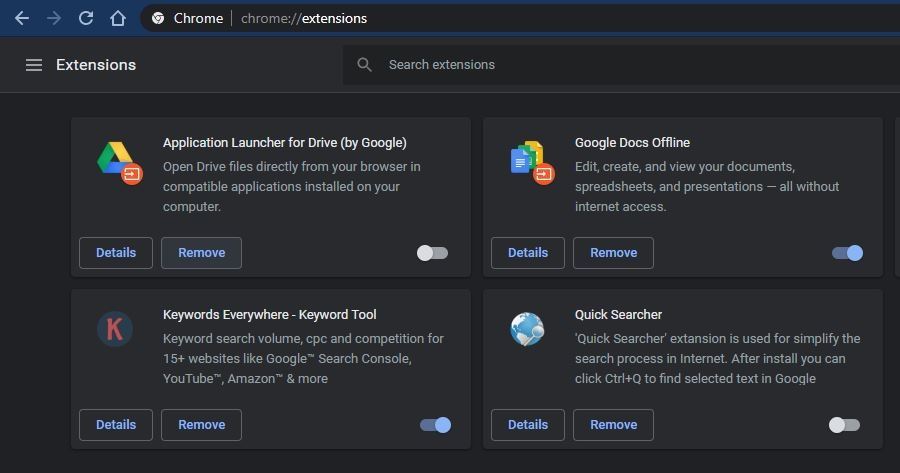

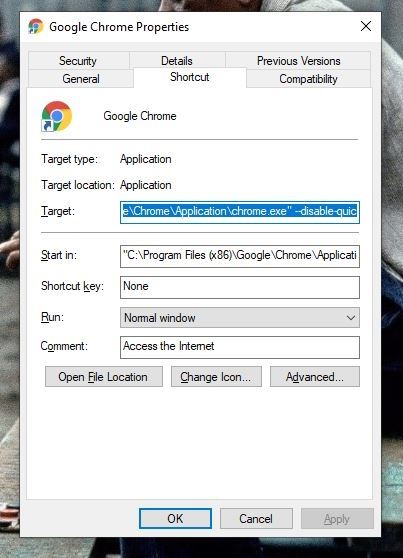










Dea N.
staff Editor