7 วิธีแก้ไฟล์เสียงของ Windows 10 HDMI ไม่ทำงาน
"ทำไมทีวีของผมถึงไม่มีเสียงตอนที่ต่อกับแล็ปท็อปด้วย HDMI Windows 10 ล่ะ? วิธีแก้หรือเปล่าครับ?"
ในโลกดิจิทัลอย่างทุกวันนี้ เราใช้ทั้งเสียงและวิดีโอเพื่อความบันเทิงและเพื่อให้ทันข่าวสาร หนึ่งในวิธีในการส่งต่อเสียงและวิดีโอคุณภาพสูงก็คือผ่านการเชื่อมต่อ HDMI (ระบบส่งสัญญาณมัลติมีเดียความละเอียดสูง) อย่างไรก็ตาม ก็ไม่ใช้่เรื่องแปลกอะไรที่จะพบกับปัญหาที่น่าหงุดหงิดจากเสียง HDMI ไม่ทำงานบน Windows 10 ลองจินตนาการว่าคุณกำลังจะดูหนังชิว ๆ สักเรื่อง แต่ดันเจอว่า เสียงทีวีของคุณไม่งานกับ HDMI
เพื่อช่วยคุณแก้ปัญหานี้ เราได้รวบรวมคู่มือเกี่ยวกับ 7 วิธีที่ได้ผลในการแก้ไฟล์เสียงของ Windows 10 HDMI ไม่ทำงาน อ่านต่อไปเพื่อดูว่าคุณจะสามารถทำให้เสียงกลับมาทำอย่างได้อย่างไรและเพลิดเพลินไปกับการดูอะไรก็ตามโดยไม่ติดขัด
ส่วนที่ 1: ทำไมเสียงในทีวีจึงไม่ทำงานผ่าน HDMI?
ปัญหานี้อาจเกิดได้จากหลายปัจจัย ปัญหานี้อาจเป็นเพราะคอมพิวเตอร์, สาย HDMI หรือ มอนิเตอร์กับทีวีที่เราเชื่อมต่อก็ได้ ดังนั้นวิธีที่ดีที่สุดในการทดสอบทั้งสามปัจจัยนี้ ก็คือการเชื่อมต่อสาย HDMI เข้ากับคอมพิวเตอร์เครื่องอื่น หากไม่มีเสียง ปัญหาก็อาจจะอยู่ที่สายเคเบิลหรือมอนิเตอร์/ทีวี คุณยังสามารถลองใช้สาย HDMI สายอื่นได้ด้วยเช่นกัน หากเสียงยังไม่ทำงานอีก ถ้าอย่างนั้น PC หรือ ทีวี/มอนิเตอร์ ก็อาจจะเป็นต้นเหตุของปัญหา
สาเหตุอื่นๆก็อาจจะมาจากไดรฟ์ทำงานผิดปกติ, หาย หรือไม่ได้รับการอัปเดต และปัญหาเกี่ยวกับซอฟต์แวร์กับ PC ปัญหาทั้งหมดนี้สามารถแก้ไขได้ด้วยหนึ่งในวิธีที่เราเตรียมไว้ในส่วนถัดไปของโพสต์นี้
ส่วนที่ 2: วิธีแก้ไฟล์เสียงของ Windows 10 HDMI ไม่ทำงาน
ต่อไปนี้คือวิธีที่มีประสิทธิภาพที่สุดในการแก้ ปัญหา Windows 10 HDMI ไม่ทำงาน
วิธีที่ 1: ทำการเปิดเครื่องคอมพิวเตอร์ของคุณใหม่อีกครั้ง
เนื่องจากปัญหานี้อาจเกิดได้จากการตั้งค่าหรือปัญหาด้านซอฟต์แวร์ สิ่งแรกที่คุณคุณทำก็คือการรีสตาร์ทคอมพิวเตอร์ การรีสตาร์ทคอมพิวเตอร์สามารถแก้ไขปัญหาบางอย่างจากการตั้งค่าและบั๊กของระบบซึ่งเป็นต้นเหตุของปัญหาได้
ในการรีสตาร์ทคอมพิวเตอร์ เพียงแค่เมนู Start และเลือกปุ่ม "Power" เพื่อที่จะคลิก "Restart" เมื่อตัวเลือกปรากฏขึ้น รอให้คอมพิวเตอร์รีสตาร์ทจนเสร็จแล้วตรวจสอบดูว่าปัญหาถูกแก้ไขแล้วหรือไม่
วิธีที่ 2: ตรวจสอบการเชื่อมต่อฮาร์ดแวร์ของคุณ
การเชื่อมต่อสาย HDMI หลวม ๆ หรือไม่ถูกต้อง, พอร์ตที่เกิดความเสียหาย หรือเศษฝุ่นในพอร์ตอาจทำให้เกิดปัญหาเสียงได้ การตรวจดูให้มั่นใจว่าการเชื่อมต่อฮาร์ดแวร์แน่นและไม่มีสิ่งสกปรกอาจช่วยแก้ปัญหาในส่วนนี้ได้ เคล็ดลับมีดังต่อไปนี้:
ขั้นตอนที่ 1: ปิดคอมพิวเตอร์ และ ทีวีหรือมอนิเตอร์
ขั้นตอนที่ 2: ถอดการเชื่อมต่อสาย HDMI จากอุปกรณ์ทั้งสอง
ขั้นตอนที่ 3: ตรวจเช็คพอร์ต HDMI เพื่อดูว่ามีความเสียหายหรือสิ่งสกปรกหรือไม่ ทำความสะอาดพอร์ตหากจำเป็น
ขั้นตอนที่ 4: เชื่อมต่อสาย HDMI ใหม่อีกครั้ง แต่ดูให้มั่นใจว่าแน่นดี
ขั้นตอนที่ 5: เปิดคอมพิวเตอร์ และ ทีวีหรือมอนิเตอร์ และดูว่าเสียง HDMI ทำงานแล้วหรือยัง
วิธีที่ 3: ตั้ง HDMI เป็นอุปกรณ์เริ่มต้นสำหรับเล่นวิดีโอ
คุณสามารถแก้ไขปัญหานี้ได้โดยการตั้งให้กมารเชื่อมต่อ HDMI เป็นอุปกรณ์เริ่มต้นสำหรับการเล่นเสียงวิดีโอ เพื่อที่จะทำเช่นนั้น โปรดทำตามขั้นตอนง่าย ๆ ต่อไปนี้
ขั้นตอนที่ 1: ใช้คีย์ Windows + R บนคีย์บอร์ดเพื่อเปิดและใช้ dialogue box พิมพ์ "mmsys.CPL" แล้วจึงคลิก "OK"
ขั้นตอนที่ 2: ในหน้าต่างที่ปรากฏขึ้น ให้คลิกที่แท็บ "Playback" แล้วจึงเสียบสาย HDMI ซึ่งควรที่จะปรากฏขึ้นในรายการอุปกรณ์ในชื่อของทีวีหรือมอนิเตอร์ที่คุณใช้ หากไม่ปรากฏขึ้นมา ให้คลิกขวาที่ใดก็ได้ที่รายการ และตรวจสอบ "Show disabled devices" และ "Show disconnected devices"
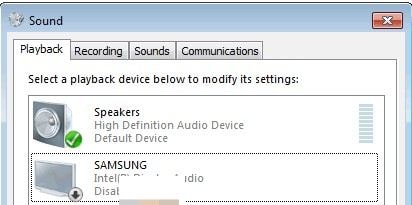
ขั้นตอน 3: เมื่อคุณเห็นอุปกรณ์เสียง HDMI อยู่ในรายการแล้ว ให้คลิกขวาและเลือก "Enable" จากนั้นคลิกอีกครั้งเพื่อเลือกอุปกรณ์นั้น แล้วจึงคลิก "Set as Default" คลิก "OK"
วิธีที่ 4: อัปเดตไดร์เวอร์เสียง
ไดร์เวอร์เสียงที่ไม่ได้รับการอัปเดตอาจทำให้เกิดปัญหานี้และปัญหาอื่น ๆ ได้อีกมากมาย ดังนั้นคุณอาจต้องการที่จะตรวจสอบว่าไดร์เวอร์เสียงบนคอมพิวเตอร์ของคุณได้รับการอัปเดตเรียบร้อยแล้ว เพื่อที่จะทำเช่นนั้น โปรดทำตามขั้นตอนง่าย ๆ ต่อไปนี้
ขั้นตอนที่ 1: เปิดใช้งาน dialogue box อีกครั้งอย่างที่เราได้ทำในวิธีที่แรก พิมพ์ "devmgmt.msc" แล้วจึงกด Enter
ขั้นตอนที่ 2: ดูตัวเลือก "Sound, Video, and Game Controller" เพิ่มเติมแล้วจึงคลิกขวาที่ไดร์เวอร์บริการเสียง เลือก "Update driver Software"

ขั้นตอนที่ 3: เลือก "Search Automatically for Updated Driver Software" และคอมพิวเตอร์ก็จะค้นหาการอัปเดตของไดร์เวอร์ทางออนไลน์และทำการอัปเดต
วิธีที่ 5: เปิดการใช้งานอุปกรณ์ควบคุมเสียง
อุปกรณ์ควบคุมเสียงจะกำหนดว่าระบบเสียงในคอมพิวเตอร์ของคุณจะทำงานอย่างไร การปิดการใช้งานของส่วนนี้อาจทำให้ระบบเสียงทำงานผิดปกติได้ ต่อไปนี้เป็นวิธีการในการเปิดใช้งานขึ้นมาอีกครั้ง
ขั้นตอนที่ 1: เปิดใช้งาน dialogue box และพิมพ์ "devmgmt.msc" อีกครั้ง คลิก "OK" เพื่อดำเนินการต่อ
ขั้นตอนที่ 2: คลิกที่ "View" ที่ด้านบนของเมนู แล้วจึงตรวจสอบที่ "Show hidden files"
ขั้นตอนที่ 3: คลิกที่หมวด "System Devices" เพื่อดุตัวเลือกเพิ่มเติม จากนั้นให้มองหาอุปกรณ์ควบคุมเสียงเช่น "High Definition Audio Controller"
ขั้นตอนที่ 4: คลิกขวาและเลือก "Properties" คลิกที่ "Driver Tab" และเลือก "Enable"

ขั้นตอนที่ 5: ทำขั้นตอนนี้อีกครั้งสำหรับอุปกรณ์ควบคุมเสียงอื่น ๆ แล้วจึงรีสตาร์ท PC เมื่อกำหนดค่าเสร็จเรียบร้อยแล้ว
วิธีที่ 6: อัปเดตไดร์เวอร์การ์ดจอ
คุณควรที่จะอัปเดตไดร์เวอร์การ์ดจอด้วยเช่นกัน และนี่คืดวิธีในการทำเช่นนั้น
ขั้นตอนที่ 1: พิมพ์ "Device Manager" ในไอค่อนการค้นหา แล้วจึงเลือกผลการค้นหาแรกที่ปรากฏขึ้น
ขั้นตอนที่สอง 2: เลือกไดร์เวอร์การ์ดจอเพื่อดูตัวเลือกเพิ่มเติม จากนั้นให้คลิกขวาที่ตัวเลือกที่คุณต้องการอัปเดต คลิกที่ "Update Driver"

ขั้นตอนที่ 3: เลือก "Search Automatically for Updated Driver Software" และ Windows และทำการค้นหาอัปเดตล่าสุดของไดร์เวอร์ทางออนไลน์และติดตั้ง
วิธีที่ 7: ถอนการติดตั้งไดร์เวอร์จอและเสียง
หารการอัปเดตไดร์เวอร์ยังไม่ได้ผล ตัวเลือกที่ดีที่สุดอาจเป็นการยกเลิกการติดตั้งไดร์เวอร์จอและเสียง สามารถทำตามได้อย่างง่ายๆตามนี้
ขั้นตอนที่ 1: พิมพ์ "Uninstall a Program" ในช่องค้นหาและคลิกที่ผลการค้นหาแรก
ขั้นตอนที่ 2: ระบุอุปกรณ์หรือไดร์เวอร์บนรายการ คลิกสองครั้งที่ไดร์เวอร์เพื่อเริ่มต้นกระบวนการ
เมื่อไดร์เวอร์ยกเลิกการติดตั้งเรียบร้อยแล้ว ให้รีสตาร์ท PC ของคุณ
อย่าไรก็ตาม หากคุณใช้คอมพิวเตอร์ Dell ให้ดูวิธีแก้ปัญหา เสียง Dell ไม่ทำงาน
คุณสามารถเล่นวิดีโอต่อไปนี้เพื่อดูคู่มือโดยละเอียดเกี่ยวกับ วิธีแก้ไข HDMI ไม่ทำงานกับแล็ปท็อป Windows 10
ส่วนที่ 3: กู้คืนข้อมูลที่หายไปจาก Windows ด้วย Recoverit
บ่อยครั้งที่ระบบ Windows ทำงานผิดปกติทำให้ข้อมูลบน PC สูญหายไป ในสถานการณ์แบบนั้น คุณจะต้องหาเครื่องมือกู้คืนข้อมูลที่ดีที่สามารถช่วยคุณ กู้คืนข้อมูลที่สูญหายไปจากระบบ Windows ที่ล่มได้ อย่างง่ายดายและรวดเร็ว หนึ่งในโปรแกรมกู้คืนข้อมูลที่น่าเชื่อถือที่สุดในท้องตลาดก็คือ Recoverit Data Recovery ซึ่งสามารถช่วยคุณกู้คืนข้อมูลที่หายไปบนอุปกรณ์คุณได้อย่างง่ายดาย เนื่องจากมีอัตราการกู้คืนที่สูงที่สุดในแวดวงการกู้คืนข้อมูล
ฟีเจอร์ที่โดดเด่นของโปรแกรมนี้มีดังต่อไปนี้
- ซอฟต์แวร์นี้สามารถกู้คืนข้อมูลได้กว่า 1000 ประเภท รวมถึงวิดีโอ, ไฟล์เสียง, รูปภาพ, เอกสาร และอื่น ๆ อีกมากมาย
- และยังสามารถกู้คืนข้อมูลจากไดรฟ์ใดก็ได้ เช่น ไดรฟ์ USB, อาร์ดไดรฟ์พกพา และไม่ว่าจะสูญหายไปด้วยวิธีใดก็ตาม สถานการณ์ที่พบได้บ่อย รวมถึง การเผลอลบไปโดยไม่ตั้งใจ, ระบบล่ม และแม้แต่จากมัลแวร์และไวรัส
- โปรแกรมนี้สามารถใช้งานได้ง่าย ทำให้ผู็ใช้สามารถกู้คืนข้อมูลได้ในเพียงไม่กี่นาทีด้วย 3 ขั้นตอนง่าย ๆ
ทำตามขั้นตอนง่าย ๆ ต่อไปนี้เพื่อกู้คืนข้อมูลจากฮาร์ดไดรฟ์ของอุปกรณ์ด้วย Recoverit
ขั้นตอนที่ 1: เลือกตำแหน่งของไดรฟ์
ดาวน์โหลดและติดตั้ง Recoverit บนคอมพิวเตอร์ของคุณแล้วจึงคลิกสองครั้งที่ไอค่อนของโปรแกรมบนคอมพิวเตอร์เพื่อเปิดการใช้งาน ในหน้าต่างหลัก เลือกไดรฟ์ที่มีข้อมูลที่หายไป ในกรณีนี้ก็คือฮาร์ดไดรฟ์ และคลิกที่ "Start"

ขั้นตอนที่ 2: แสกนตำแหน่งที่เลือก
Recoverit จะเริ่มต้นการแสกนไดรฟ์ที่ถูกเลือกทันทีเพื่อค้นหาไฟล์ที่หายไป กระบวนการนี้อาจใช้เวลาสักพักขึ้นอยู่กับปริมาณข้อมูลบนไดรฟ์และประเภทของข้อมูลที่อยู่ในไดรฟ์
หากคุณเจอไฟล์ที่คุณตามหาแล้วในระหว่างการแสกน คุณก็สามารถกด "Pause" หรือ "Stop" เพื่อสิ้นสุดกระบวนการได้

ขั้นตอนที่ 3: ดูตัวอย่างและกู้คืนไฟล์
โปรแกรมจะแสดงไฟล์ที่ถูกกู้คืนมาจากไดรฟ์นั้น คุณสามารถดูตัวอย่างไฟล์ได้ด้วยการคลิกที่ไฟล์ ภาพตัวอย่างของไฟล์จะปรากฏขึ้นที่แถบด้านขวา
คุณสามารถคลิกที่ปุ่ม "Preview" เพื่อเปิดหน้าต่างป๊อปอับใหม่ของไฟล์ได้ด้วยเช่นกัน
จากนั้นก็ก็สามารถคลิกที่ "Recover" เพื่อบันทึกไฟล์ที่ถูกกู้คืนมาได้

เมื่อไหร่ก็ตามที่คุณเจอปัญหาเกี่ยวกับเสียง โดยเฉพาะปัญหาเสียงของ HDMI วิธีในการแก้ปัญหาในข้างต้นก็ควรที่จะช่วยคุณได้ หากคุณมีคำถามใด ๆ เกีวกับกระบวนการที่อธิบายไว้ข้างต้นหรือเกี่ยวกับปัญหาอื่น ๆ โปรดบอกให้เราทราบในคอมเมนต์ และเราก็ยินดีเป็นอย่างยิ่งที่จะช่วยเหลือคุณ
คำถามที่พบบ่อย
-
ทำไมถึงไม่มีเสียงผ่านทีวี HDMI ของฉันล่ะ?
ปัญหาไม่มีเสียงผ่านทีวี HDMI อาจเกิดจากการเชื่อมต่อที่หลวม, การตั้งค่าเสียงที่ไม่ถูกต้อง, ไดร์เวอร์ที่ไม่ได้รับการอัปเดต หรือปัญหาเกี่ยวกับบริการเสียงของ Windows ตรวจสอบการเชื่อมต่อฮาร์ดแวร์ ตั้ง HDMI ให้เป็นอุปกรณ์เสียงเริ่มต้น, อัปเดตไดร์เวอร์ และรีสตาร์ทบริการเสียง Windows เพื่อแก้ไขปัญหาดังกล่าว
-
ฉันจะให้เสียงออกที่ทีวี Samsung ของฉันได้อย่างไร?
เพื่อให้เสียงออกที่ทีวี Samsung ตรวจสอบให้แน่ใจว่าสาย HDMI เชื่อมต่อแน่นดี, เลือกอินพุต HDMI ที่เหมาะสมด้วยรีโมตของคุณ และตรวจสอบการตั้งค่าเสียงบนทีวี เพื่อให้แน่ใจว่าอุปกรณ์เอาท์พุตที่เลือกถูกต้อง
-
ฉันจะตรวจสอบการตั้งค่าเสียงบนทีวีของฉันได้อย่างไร?
ในการเช็คการตั้งค่าเสียงบนทีวีของคุณ ให้ใช้รีโมตเพื่อเข้าถึงเมนูหรือการตั้งค่าของทีวี ไปที่การตั้งค่าเสียง และยืนยันว่าอุปกรณ์เอาท์พุตที่เลือกถูกต้อง และประเภทของเสียงนั้นสามารถใช้ได้กับระบบเสียงของคุณ
Computer Troubleshooting
- Win System Crash
- Windows Tips
- Computer Problems
- Blue Screen Errors



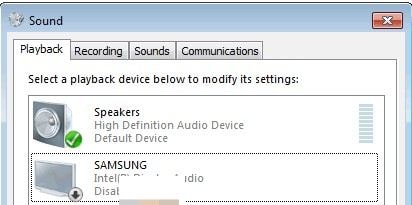









Dea N.
staff Editor