Dell Audio Not Working: Is the Error Fixable?
"The 'Dell audio, not working' error, is continually occurring on my laptop. What is the quick and easy way to have the audio/sound feature of the Dell laptop up and running again?"
The audio feature on the laptop enables us to watch/stream videos in our leisure time conveniently. However, it could all turn up to smoke if the computer suddenly fails to provide audio when we need it the most. Fortuitously, the issue is not something that could not be solved as there are several easy and quick ways to fix the audio problem. We will discuss all of them in our article!
Part 1: Why is the sound not working on my Dell computer?
Here are some of the reasons:
- Hardware Failure: The hardware of the laptop could fail and stop working due to old age or occasional wear and tear;
- Windows Update: Moreover, an abrupt or sudden Windows update could fail the audio feature on your Dell laptop;
- Virus Infection: The presence of a virus or malware could impact the audio driver and force it to stop providing audio enabling assistance to the speakers of the dell laptop.
Part 2: Dell Audio, not Working – How to Solve it?
Fortunately, the Dell audio, not working problem is not big enough, and you could quickly fix it by running any one of the five solutions stated in the list below:
- Check the Hardware Problems;
- Change the Audio Settings;
- Change the Audio Format;
- Update the Audio Driver;
- Reinstall the Audio Driver.
1. Check the Hardware Problems:
Before doing anything with the software of your Dell laptop, it is recommended to check its audio producing hardware(speaker), including the audio/headphone jack.
2. Change the Audio Settings
A most recent Windows OS update could have very well changed the default audio setting of your Dell computer. It is best to check the settings to make sure that isn't the case. Here are the steps to correct the audio settings:
- Right-click on the "Speaker" icon which is located right next to the taskbar;
- Click on "Open Sound Settings" and proceed;
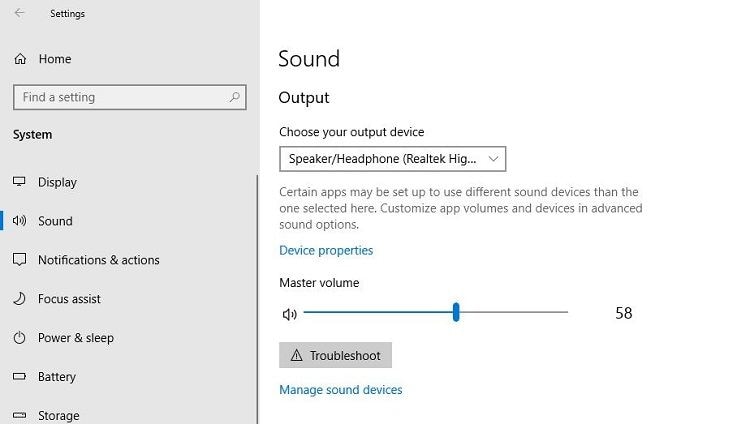
- Click on "Device Settings" and again click on "Additional Device Setting;"
- Under the "Device Usage" option, see whether the audio speaker is enabled or not. If not, then enable it and click on "OK" to initiate the settings.
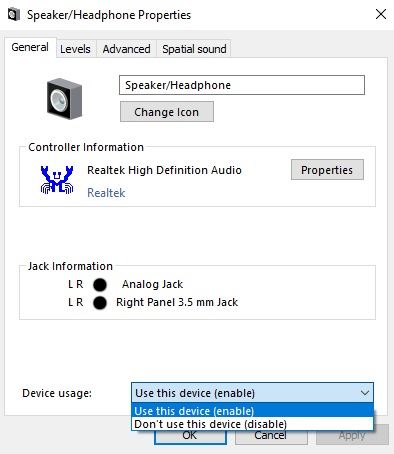
3. Change the Audio Format:
You can change the audio quality or format to fix the no sound problem on your Dell laptop by going through the step-by-step guide listed below:
- Type "Sound Settings" on the search bar of Windows and open the settings feature;
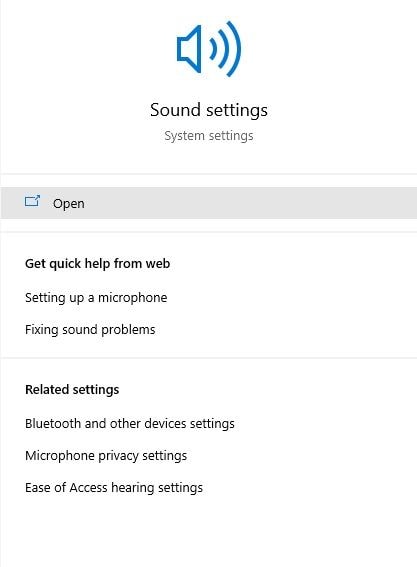
- Click on "Device Properties" and again click on "Additional Device Properties" to change the format of the audio;
- Click on the "Advanced" tab and change the default format to your preferred option;
- Click on "Apply" and "OK" respectively to finish the settings and restart the Dell laptop;
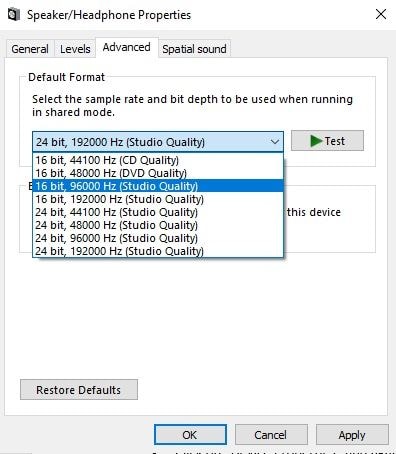
- Check the audio of the computer upon startup.
4. Update the Audio Driver:
Abrupt or unforeseen virus infection or Windows update could cause the audio driver of the Dell laptop to malfunction. We recommend updating the audio driver through the device manager utility by flowing the instructions:
- Hit the Enter key after typing "Device Manager" on the Windows search bar;
- Find the audio driver under the "Sound, video, and game controller" section and double click on it;
- Right-click on the audio driver and click on "Update Driver" before proceeding to the next step;
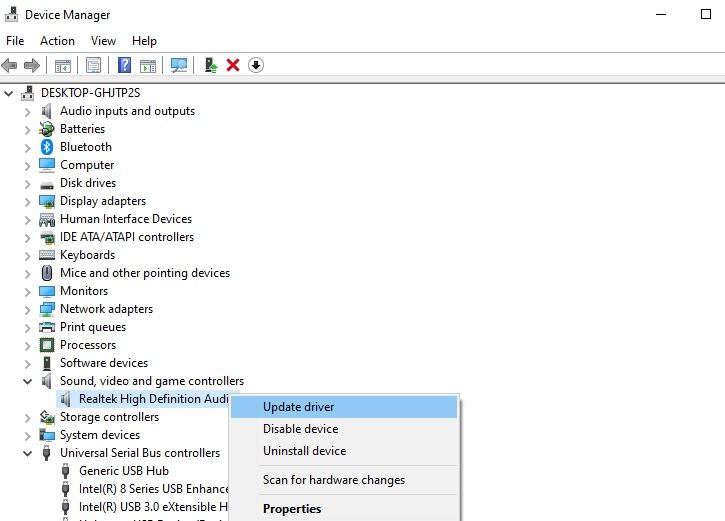
- Now click on "Search automatically for updated driver software" and allow the interface to scan for the later version of the audio driver;
- Reboot your Dell laptop once the interface successfully updates the driver.
5. Reinstall the Audio Driver:
If the above solution does not work, then you have to uninstall the audio driver and install it again on the Dell computer. First, you have to access Dell's official website and download the suitable audio driver for your Dell laptop. Now uninstall the driver by following the listed steps:
- Open "Device Manager" on the Dell computer;
- Locate the Dell laptop's audio driver under the "Sound, video, and game controller" section and double click on it;
- Right-click on the audio driver and click on "Uninstall Driver."
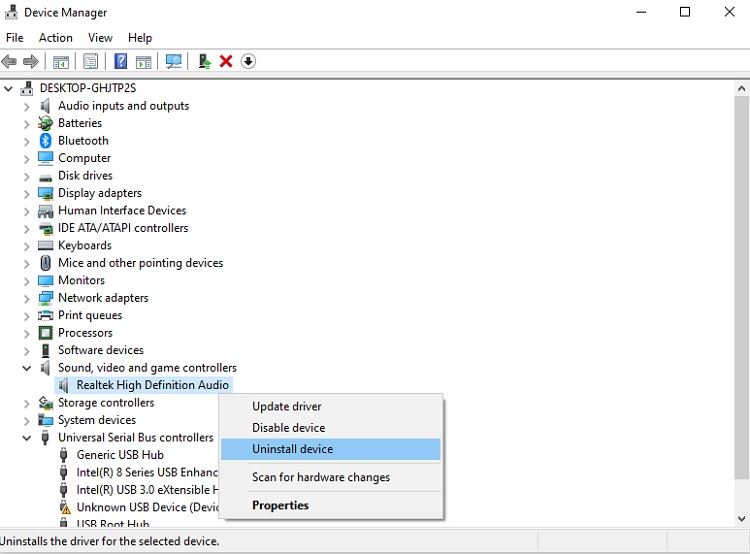
Once the driver has been uninstalled, click on the new driver that you had downloaded from Dell's website. Follow the instruction with the installation. Once you had finished installing the audio driver on your Dell laptop, Restart it and try using the sound again. By the way, you can also learn how to fix HDMI audio not working issue.
Part 3: How to Recover Lost Data from Dell?
As a bonus, we will show you to recover deleted files from your Dell computer with the help of Recoverit Audio Recovery software. But first, it is essential to know the tool's valuable attributes:
- It reads every external storage devices including drones, cameras, SD cards, USBs, and others;
- No matter if you have removed the files from the Recycle Bin folder, Recoverit still can recover them for you both from the file's original location and even the Recycle Bin folder, itself!
Here is the step-by-step guide to swiftly perform data recovery on your Dell computer:
Step 1. Select a Location:
Run Recoverit by clicking on its icon. Locate the disk or folder from which you wish to extract erased content. Click on "Start" after that!

Step 2. Scan the Location:
Recoverit will instantly start the recovery scan. While you will have the utmost freedom to halt the scanning process midway but we will advise against doing anything like that. Let the scan finish, which will only take a few minutes.

Step 3. Preview and Recover Files:
A pop-up message will notify you of the completion of the recovery scan as the interface will place the recovered files under two of the following sets:
- File Type – aligning the recovered files under their respective format;
- File Path – aligning the recovered data under their original path.
Once you had verified the authenticity of the files, select them and click on the "Recover" tab to store them anywhere on the Dell computer.

Conclusion:
The audio features make computer or laptop a device unique. Without such ability, the computer would be a boring piece of machinery. If the audio function of your Dell computer ever fails, then now you know the top five solutions in fixing it. Besides, we have also discussed the most convenient way to recover data if you lose it due to some accident or any other mishap.
People Also Ask
-
How to fix Dell laptop no sound from speakers or microphones
Check that the speaker cables are properly connecting your computer to the speakers. This can be achieved when you follow the color-coding of the audio plugs and connectors found on your sound card.
-
How do I get the sound back on my Dell laptop?
Open Control Panel in the search field of Windows. Follow this path: "System and Security" > "Find and fix problems". Form here, click on the troubleshooting option, and let the on-screen instructions guide you in making use of the Microsoft Sound Troubleshooter.
-
How do I fix the audio service is not responding?
Choose to "Restart" your "Windows Audio". This is found in the "Services" window once you type in "services.msc" in the "Run" dialog box. Also, check all the components connected to your system's audio.
-
How do I fix the audio headphone jack on my Dell laptop?
If you plug the headphone but see no pop up to indicate a connection, go to "Task Manager" and see if you may have disabled the Startup items in charge of audio. Go to Waves User interface to choose the headphone or to enable the popup on the Advanced menu
Computer Troubleshooting
- Win System Crash
- Windows Tips
- Computer Problems
- Blue Screen Errors


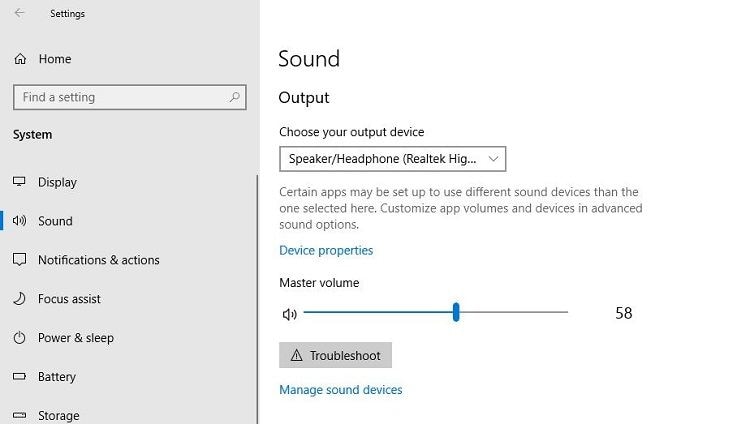
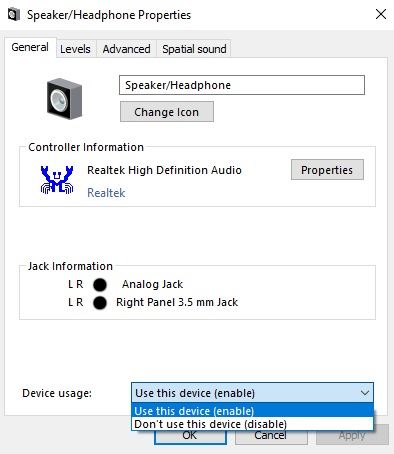
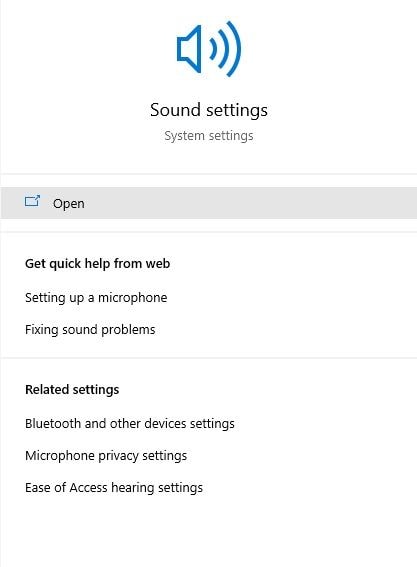
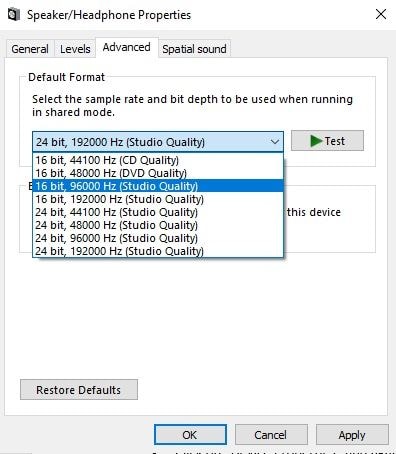
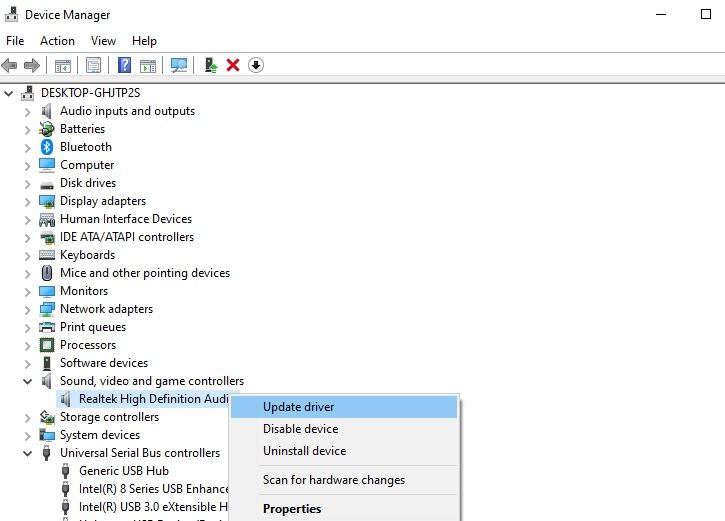
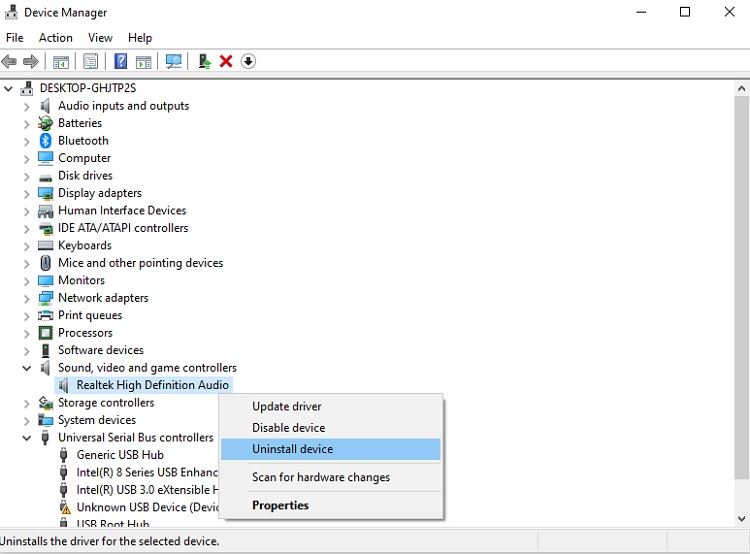
















David Darlington
staff Editor