10 วิธีที่ดีที่สุด | วิธีทำความสะอาดไดรฟ์ C และเพิ่มพื้นที่ใน Windows?
ฉันจะเพิ่มพื้นที่ว่างบนไดรฟ์ C ของฉันใน Windows 11 / 10 ได้อย่างไร? ฉันไม่รู้ว่า สิ่งใดกินพื้นที่บนไดรฟ์ C ของฉันมากเกินไป และดูเหมือนจะไม่สามารถตัดสินใจว่า จะลบอะไรหรือจะเก็บอะไรไว้?
หากคุณเป็นผู้ใช้งาน Windows ก็ต้องสงสัยเช่นกัน แม้ว่า Windows จะเป็นระบบปฏิบัติการที่ได้รับความนิยมมากที่สุดระบบหนึ่งอย่างไม่ต้องสงสัย แต่ก็มีข้อเสียเปรียบที่สำคัญ หลายครั้งที่มันไม่ได้ทำความสะอาดความยุ่งเหยิง และเนื้อหาตกค้างที่สะสมพื้นที่บนดิสก์เป็นจำนวนมาก ด้วยเหตุนี้ ผู้ใช้งานจึงมองหาวิธีต่างๆ ในการทำความสะอาดไดรฟ์ C (ไดรฟ์ Windows) ขณะดำเนินการ กรุณาตรวจสอบให้แน่ใจว่า คุณไม่ได้ลบไฟล์สำคัญใดๆ เพื่อสอนวิธีล้างไดรฟ์ C อย่างปลอดภัย และมีประสิทธิภาพ เราจึงได้จัดทำบทแนะนำแบบเจาะลึกนี้ขึ้นมา

อะไรกินพื้นที่ไดรฟ์ C?
ก่อนที่เราจะเริ่ม สิ่งสำคัญคือ ต้องทราบว่า เราได้เรียกไดรฟ์ "C" ว่าเป็นพาร์ติชันที่ติดตั้ง Windows แม้ว่า อักษรระบุไดรฟ์อาจแตกต่างกัน แต่ในกรณีส่วนใหญ่ Windows จะถูกติดตั้งบนพาร์ติชัน "C" นอกเหนือจากเนื้อหาปกติแล้วยังอาจประกอบด้วยสิ่งต่อไปนี้:
- ไฟล์ระบบ: นี่เป็นส่วนที่สำคัญที่สุดของไดรฟ์ C เนื่องจากประกอบด้วยส่วนประกอบเฟิร์มแวร์ที่สำคัญ นอกจากนั้น ยังเก็บข้อมูลสำคัญที่เกี่ยวข้องกับคอมพิวเตอร์ของคุณอีกด้วย
- ข้อมูลแอป: คุณอาจติดตั้งโปรแกรม และแอปพลิเคชันมากมายบนไดรฟ์ C ของระบบของคุณ ยิ่งมีแอปมากก็จะกินพื้นที่มากขึ้น
- ขยะ: เมื่อเราลบสิ่งใดสิ่งหนึ่ง สิ่งนั้นจะถูกย้ายไปยังถังขยะแทน ไดรฟ์ C คือที่เก็บข้อมูลทั้งหมดในถังขยะ
- ไฟล์แคช ไฟล์ขยะ และประวัติ: ในขณะที่ทำงาน ระบบของคุณจะจัดเก็บไฟล์ขยะ แคช และประวัติทุกประเภทเพื่อมอบประสบการณ์ที่รวดเร็วยิ่งขึ้น ทั้งหมดนี้จะถูกจัดเก็บไว้ในไดรฟ์ C
- ข้อมูลผู้ใช้งาน และเนื้อหาอื่นๆ: มีไฟล์ที่ดาวน์โหลดทุกประเภท เอกสารสำคัญ รูปภาพ ข้อมูลคลาวด์ที่ซิงค์ และเนื้อหาอื่นๆ ปรากฏอยู่ในไดรฟ์ C เช่นกัน
หากคุณต้องการทราบว่า ข้อมูลประเภทใดที่จัดเก็บไว้ในไดรฟ์ C ของระบบของคุณ เพียงไปที่การตั้งค่า > ระบบ > ที่เก็บข้อมูล นี่จะแสดงการแยกส่วนเชิงลึกของสิ่งที่ใช้งานพื้นที่บนไดรฟ์ C
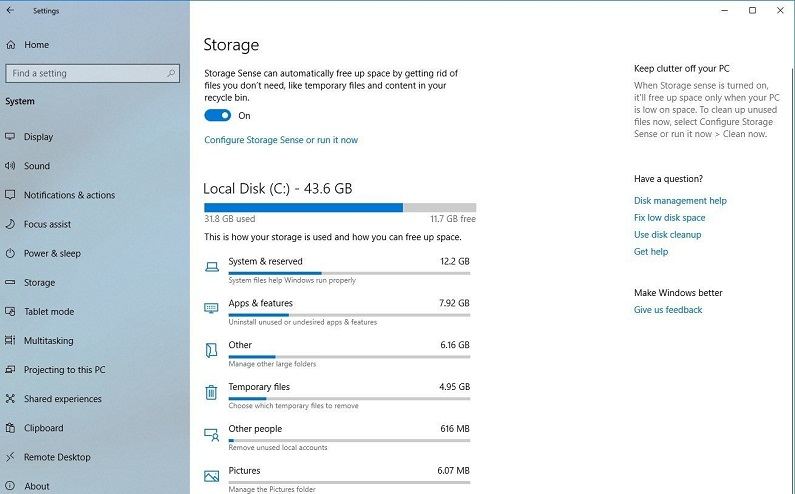
จะเพิ่มพื้นที่ไดรฟ์ C ได้อย่างไร?
เพื่อเป็นการไม่ให้เสียเวลา มาดูรายละเอียด และเรียนรู้วิธีเพิ่มพื้นที่ไดรฟ์ C ใน Windows 11, 10 และ 7 แม้ว่าคำแนะนำเหล่านี้ส่วนใหญ่สามารถนำมาใช้ได้ แต่เราได้เริ่มต้นจากคำแนะนำที่ผู้เชี่ยวชาญแนะนำแล้ว
1 ถอนการติดตั้งแอปพลิเคชันขยะ
หากคุณใช้งานระบบ Windows มาระยะหนึ่งแล้วแสดงว่า มันต้องมีแอปพลิเคชันที่ไม่ต้องการสะสมอยู่มากมาย ขั้นแรก คุณสามารถตรวจสอบแอปพลิเคชันที่ติดตั้งทั้งหมดบนระบบของคุณ และกำจัดโปรแกรม "ขยะ" ทั้งหมดที่คุณไม่ต้องการอีกต่อไป
- การถอนการติดตั้งแอปใน Windows 11 / 10 / 8 / 7 นั้นค่อนข้างง่าย ขั้นแรก คุณสามารถไปที่การตั้งค่าของ Windows จากเมนูเริ่มได้ เมื่อเปิดตัวแล้ว ให้ไปที่การตั้งค่า "ระบบ"
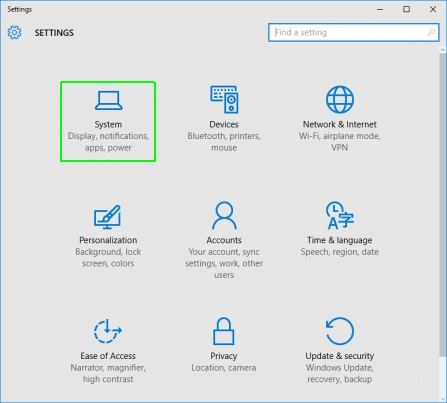
- เนื่องจากการตั้งค่าระบบจะโหลดบนหน้าจอ ให้ไปที่ตัวเลือก "แอป และฟีเจอร์" จากแถบด้านข้าง นี่จะแสดงรายการแอปพลิเคชันทั้งหมดที่ติดตั้งอยู่ในระบบของคุณในปัจจุบัน
- เลือกแอปพลิเคชันที่คุณต้องการลบ และดับเบิลคลิกที่ไอคอนเพื่อดูตัวเลือกเพิ่มเติม คลิกที่ปุ่ม "ถอนการติดตั้ง" จากที่นี่
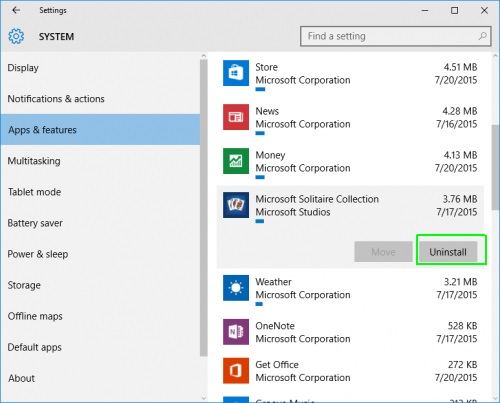
- หากคุณได้รับข้อความยืนยัน ให้คลิกที่ปุ่ม "ถอนการติดตั้ง" อีกครั้ง และป้อนรายละเอียดผู้ดูแลระบบของระบบ รอสักครู่เนื่องจากแอปพลิเคชันจะถูกลบออกจากคอมพิวเตอร์ของคุณ
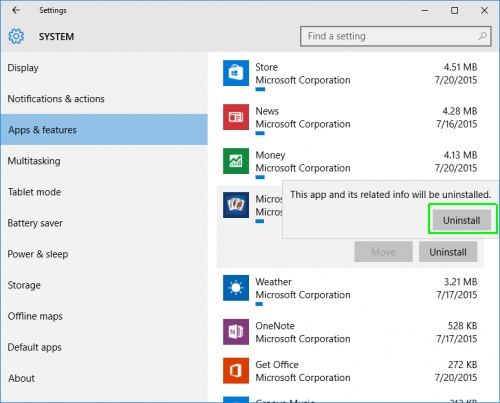
แม้ว่ากระบวนการจะเหมือนกันในการถอนการติดตั้งแอปใน Windows แต่อินเทอร์เฟซโดยรวมอาจแตกต่างกันไปตามเวอร์ชันต่างๆ นอกจากนี้ ให้ลองรีสตาร์ทระบบของคุณหลังจากถอนการติดตั้งแอปเพื่อรีเซตข้อมูลแอป และเนื้อหาแคช
2 ลบไฟล์ขยะด้วย Storage Sense
หากคุณมี Windows 10 #1903 (เผยแพร่เมื่อวันที่ 10 พฤษภาคม 2019) หรือเวอร์ชันที่ใหม่กว่า คุณยังสามารถรับความช่วยเหลือจาก Storage Sense ได้อีกด้วย เป็นเครื่องมือ Windows ยูทิลิตี้ในตัวที่สามารถช่วยคุณเพิ่มพื้นที่ว่างในไดรฟ์ C ได้โดยอัตโนมัติ เมื่อเปิดใช้งาน ระบบจะปรับพื้นที่บนไดรฟ์ C ให้เหมาะสมโดยการลบไฟล์ขยะที่ไม่ต้องการ และจัดการข้อมูล OneDrive ต่อไปนี้ เป็นวิธีเพิ่มพื้นที่ไดรฟ์ C ด้วยการตั้งค่า Storage Sense
- จากเมนูเริ่มต้น ไปที่การตั้งค่าของ Windows และไปที่ระบบ > ที่เก็บข้อมูล ที่นี่ คุณสามารถเปิดฟีเจอร์ "Storage Sense" ได้
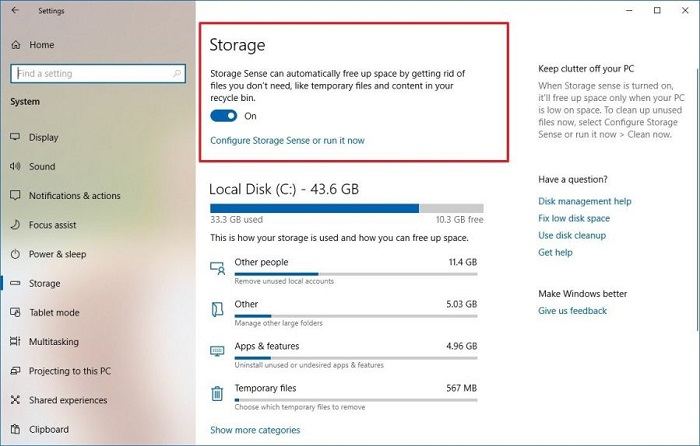
- หากต้องการปรับแต่งสิ่งต่างๆ เพิ่มเติม คุณสามารถคลิกที่ปุ่ม "เปลี่ยนวิธีที่เราเพิ่มพื้นที่ว่างโดยอัตโนมัติ" ที่อยู่ติดกัน
- ซึ่งจะแสดงรายการตัวเลือกต่างๆ ที่คุณสามารถเลือก ล้างไดรฟ์ C ตัวอย่างเช่น คุณสามารถเปิดการลบไฟล์ชั่วคราวโดยอัตโนมัติ ลบข้อมูลออกจากถังขยะ และทำให้เนื้อหาบนคลาวด์พร้อมใช้งานบนไดรฟ์ หลังจากทำการเลือกที่เหมาะสมแล้ว ให้คลิกที่ปุ่ม "ทำความสะอาดตอนนี้"
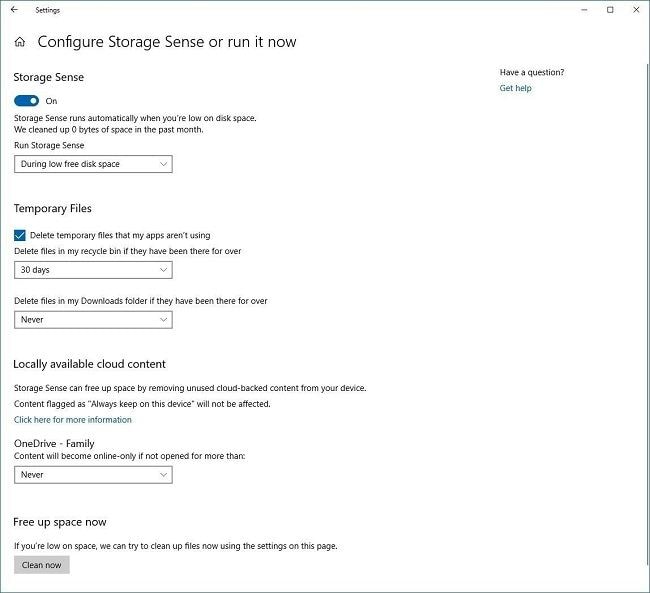
3 ลบไฟล์ชั่วคราวโดยการล้างข้อมูลบนดิสก์
ในขณะที่ทำงานกับระบบ Windows ของคุณมาระยะหนึ่ง มีโอกาสที่คุณอาจสะสมข้อมูลขยะจำนวนมาก แม้ว่าไฟล์ขยะจะถูกนำมาใช้งานเพื่อจัดเก็บรายละเอียดที่สำคัญ และทำให้ประสบการณ์โดยรวมราบรื่นขึ้น แต่ก็สามารถใช้งานพื้นที่ได้มากเช่นกัน วิธีที่ดีที่สุดในการล้างไดรฟ์ C คือการล้างข้อมูลขยะเป็นระยะๆ โดยใช้งานยูทิลิตี้การล้างข้อมูลบนดิสก์
- มีหลายวิธีในการเข้าถึงแอปการล้างข้อมูลบนดิสก์ วิธีที่ง่ายที่สุดวิธีหนึ่งคือ ค้นหาจากเมนูเริ่ม
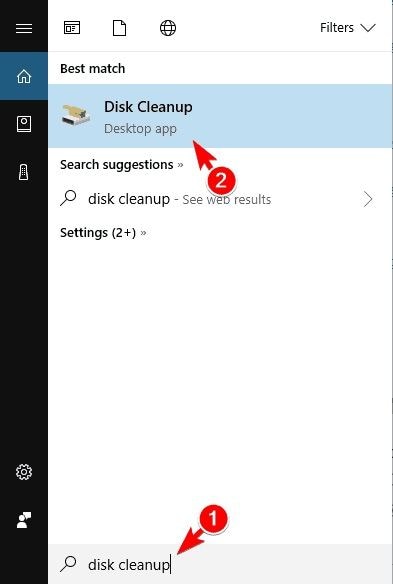
- เมื่อเปิดแอปพลิเคชันการล้างข้อมูลบนดิสก์ คุณจะต้องเลือกไดรฟ์ที่คุณต้องการทำความสะอาด ในกรณีนี้ จะเป็นไดรฟ์ C
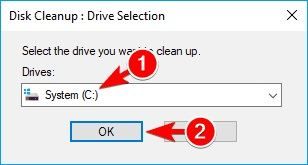
- รอสักครู่เนื่องจากแอปพลิเคชันจะคำนวณข้อมูลที่สามารถล้างจากไดรฟ์ได้
- รอสักครู่เนื่องจากแอปพลิเคชันจะคำนวณข้อมูลที่สามารถล้างจากไดรฟ์ได้
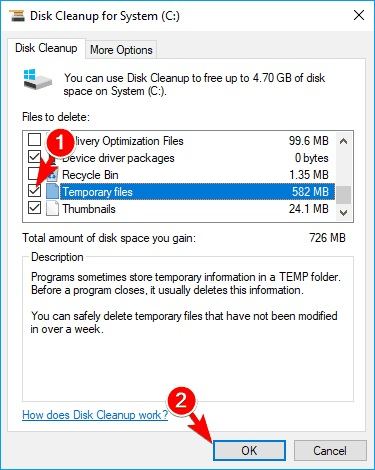
4 ล้างถังขยะ
หากคุณเป็นผู้ใช้งาน Windows ทั่วไป คุณจะต้องคุ้นเคยกับถังขยะ ตามหลักการแล้ว เมื่อเราลบบางสิ่งออกจากระบบ สิ่งนั้นจะย้ายไปที่ถังขยะ ซึ่งจะถูกเก็บไว้ชั่วคราว ดังนั้น คุณสามารถตรวจสอบพื้นที่เก็บข้อมูลในถังขยะ และล้างข้อมูลเพื่อเพิ่มพื้นที่ว่างบนไดรฟ์ C ขณะทำเช่นนั้น เพียงตรวจสอบให้แน่ใจว่า คุณไม่ได้กำจัดไฟล์สำคัญใดๆ
- มีหลายวิธีในการล้างขยะ ตัวอย่างเช่น คุณสามารถเลือกไอคอนจากเดสก์ท็อป คลิกขวา และเลือกตัวเลือก "ล้างถังขยะ"
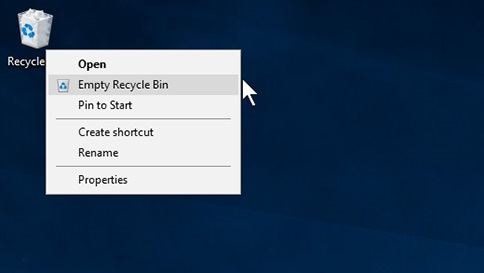
- หรือหากคุณต้องการดูข้อมูลที่มีอยู่ในถังขยะก่อน ให้ดับเบิลคลิกเพื่อเปิดขึ้นมา จากแถบเครื่องมือ คุณสามารถคลิกที่ปุ่ม "ล้างถังขยะ" ได้
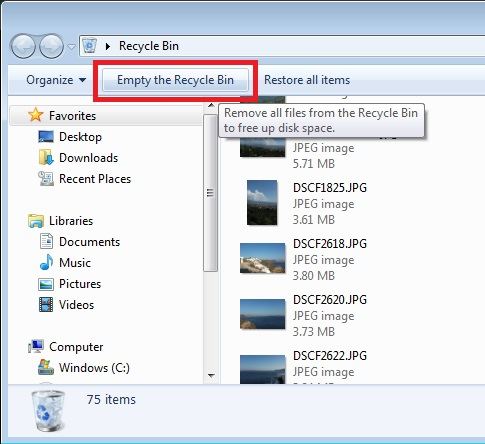
- ยืนยันการเลือกของคุณโดยคลิกที่ปุ่ม "ใช่" เมื่อคุณได้รับข้อความแจ้ง ภายในไม่กี่วินาที เนื้อหาที่เก็บไว้ทั้งหมดจากถังขยะจะถูกลบ
5 ย้ายข้อมูลไปยังฮาร์ดไดรฟ์อื่น
หากคุณไม่แน่ใจว่า คุณสามารถลบสิ่งใดออกจากระบบของคุณได้ นี่จะเป็นตัวเลือกที่เหมาะสมที่สุด เพียงซื้อฮาร์ดไดรฟ์อื่น (เช่น ฮาร์ดดิสก์แบบพกพา) แล้วย้ายไฟล์สำคัญของคุณไปที่ฮาร์ดไดรฟ์นั้นแทน ด้วยวิธีนี้ คุณสามารถเก็บไฟล์ของคุณไว้ในตำแหน่งอื่นแยกกันได้โดยไม่สูญเสียไฟล์เหล่านั้นไปจากระบบของคุณ
- เพียงเชื่อมต่อฮาร์ดดิสก์ตัวที่ 2 หรือฮาร์ดไดรฟ์แบบพกพาเข้ากับระบบของคุณแล้วรอให้ตรวจพบ
- ตอนนี้ ไปที่คอมพิวเจอร์ของฉัน > ไดรฟ์ C แล้วเรียกดูข้อมูลที่คุณต้องการกำจัด ตัดจากที่นี่ และวางลงในฮาร์ดไดรฟ์
- หากต้องการ คุณยังสามารถคลิกขวาที่ไฟล์ / โฟลเดอร์ที่คุณต้องการย้าย โดยไปที่ตัวเลือก "ส่งไปที่" และเลือกฮาร์ดดิสก์ที่เชื่อมต่อเป็นแหล่งสัญญาณ นี่จะเป็นการส่งไฟล์ / โฟลเดอร์นี้ไปยังฮาร์ดไดรฟ์ของคุณโดยตรง
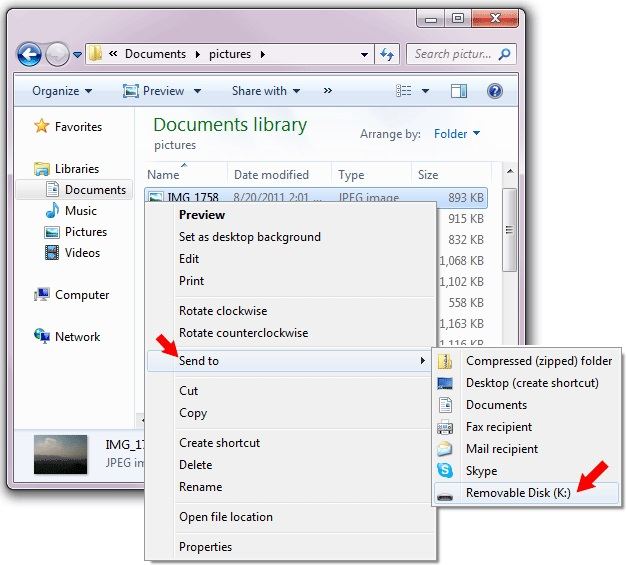

- กู้คืนข้อมูลจากอุปกรณ์จัดเก็บข้อมูลทั้งหมด เช่น ฮาร์ดไดรฟ์ที่ล้างข้อมูลแล้ว
- กู้คืนไฟล์มากกว่า 1,000 ประเภท และรูปแบบของไฟล์ในสถานการณ์ต่างๆ
- สแกน และดูตัวอย่างไฟล์ก่อนที่คุณจะกู้คืนจากฮาร์ดไดรฟ์
6 ปิดการใช้งานไฮเบอร์เนตบน Windows 11 / 10 / 7
ผู้ใช้งาน Windows จำนวนมากทำให้ระบบอยู่ในโหมดไฮเบอร์เนตเพื่อประหยัดพลังงาน และเวลา แม้ว่ามันอาจจะส่งผลย้อนกลับได้ เนื่องจากฟีเจอร์นี้สร้างไฟล์ระบบเฉพาะ (hiberfil.sys) ในระหว่างการไฮเบอร์เนต ไฟล์จะจัดเก็บรายละเอียดที่สำคัญทั้งหมดของระบบ เพื่อให้คุณสามารถเริ่มต้นจากจุดที่คุณค้างไว้ก่อนหน้านี้ได้ ตามหลักการแล้ว ไม่แนะนำให้ปิดการไฮเบอร์เนตหากคุณคุ้นเคย อย่างไรก็ตาม หากคุณต้องการเรียนรู้วิธีทำความสะอาดไดรฟ์ C คุณสามารถลองใช้งานตัวเลือกนี้ได้
- หากต้องการปิดฟีเจอร์ไฮเบอร์เนต คุณต้องเปิดตัวพร้อมรับคำสั่งก่อน ไปที่เมนูเริ่มต้น เพื่อทำสิ่งนี้ เพียงตรวจสอบให้แน่ใจว่า คุณเปิดตัวพร้อมรับคำสั่งในฐานะผู้ดูแลระบบ
- หลังจากเปิดตัวพร้อมรับคำสั่ง เพียงพิมพ์ และป้อนคำสั่ง "powercfg –h OFF"
- หรือคุณสามารถพิมพ์คำสั่ง "powercfg /hibernate off" แล้วกด Enter นี่จะเป็นการปิดโหมดไฮเบอร์เนตในระบบของคุณโดยอัตโนมัติ
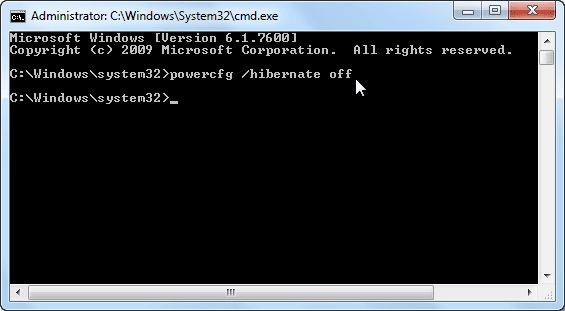
7 บีบอัดข้อมูลการติดตั้ง
นี่เป็นอีกวิธีหนึ่งที่ผู้เชี่ยวชาญส่วนใหญ่ใช้งานเพื่อ ล้างไดรฟ์ C บน Windows 11, 10, 8 หรือ 7 ในที่นี้ เราจะรับความช่วยเหลือจากฟีเจอร์เดิมของ Windows ในการบีบอัดไฟล์การติดตั้งระบบปฏิบัติการและข้อมูลประเภทอื่นๆ แม้ว่าหากคุณต้องการให้ระบบของคุณทำงานในลักษณะที่เหมาะสมที่สุด คุณสามารถหลีกเลี่ยงคำแนะนำนี้ได้
- ขั้นแรก เพียงเปิด Windows Explorer > คอมพิวเตอร์ของฉัน แล้วเลือกไดรฟ์ C ของคุณ
- คลิกขวา และไปที่คุณสมบัติ ใต้แท็บทั่วไป คุณจะเห็นตัวเลือกสำหรับ "บีบอัดไดรฟ์นี้เพื่อประหยัดเนื้อที่ดิสก์" เปิดใช้งานสิ่งนี้ และใช้งานการเปลี่ยนแปลงเพื่อบีบอัดไดรฟ์
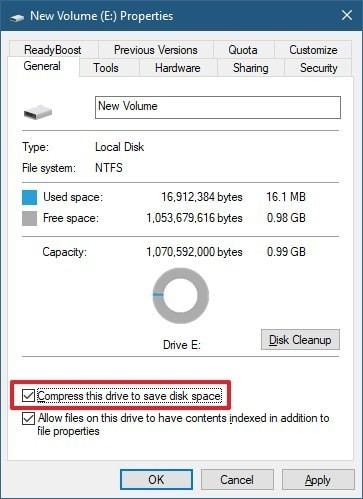
- นอกจากนั้น คุณยังสามารถบีบอัดไฟล์การติดตั้ง (อัปเดตระบบปฏิบัติการ) ได้อีกด้วย โดยคลิกที่ปุ่ม "การล้างข้อมูลบนดิสก์" บนแท็บ General ที่นี่
- เนื่องจากหน้าต่างการล้างข้อมูลบนดิสก์จะถูกเตรียมใช้งาน และเปิดใช้งาน คุณจึงดูตัวเลือก "บีบอัดไดรฟ์ระบบปฏิบัติการของคุณ" ได้ เลือก และคลิกที่ปุ่ม "ตกลง" เพื่อใช้งาน
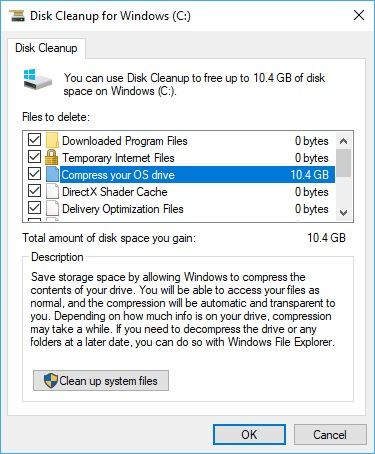
8 ปิดใช้งานการคืนค่าระบบ
ในระบบ Windows ล่าสุด (เช่น 7, 8, 10 หรือ 11) มีตัวเลือกในการกู้คืนไฟล์ระบบหลังจากเกิดความผิดพลาดที่ไม่พึงประสงค์ แม้ว่าผู้เชี่ยวชาญส่วนใหญ่จะแนะนำให้เปิดใช้งานฟีเจอร์นี้ต่อไป แต่สุดท้ายก็อาจใช้งานพื้นที่บนไดรฟ์ของคุณได้มาก ดังนั้น คุณสามารถพิจารณาปิดการใช้งานนี้ได้เฉพาะในกรณีที่ไดรฟ์ C มีพื้นที่ว่างไม่เพียงพอ หากต้องการทราบวิธีเพิ่มพื้นที่ไดรฟ์ C โดยปิดใช้งานตัวเลือกระบบการเรียกคืน ให้ทำตามขั้นตอนเหล่านี้:
- ขั้นแรก เปิดแผงควบคุมจากเมนูเริ่มบน Windows ของคุณแล้วไปที่ระบบ และความปลอดภัย > การตั้งค่าระบบ จากแถบด้านข้าง เปิดฟีเจอร์ "การป้องกันระบบ"
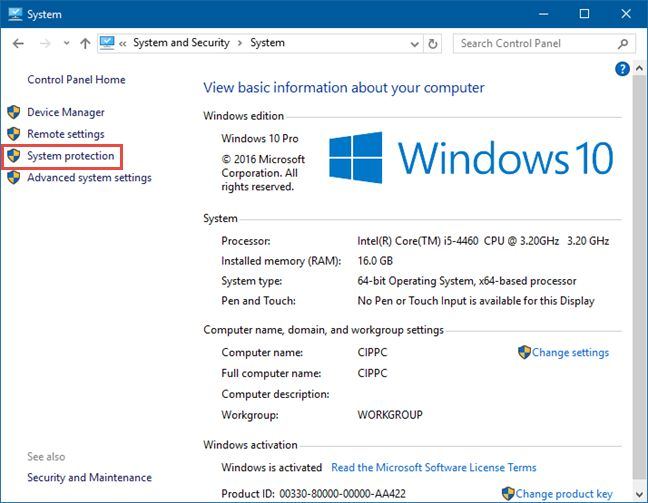
- เมื่อหน้าต่างคุณสมบัติระบบจะเปิดขึ้น ให้ไปที่แท็บ "การป้องกันระบบ" แล้วคลิกที่ปุ่ม "ระบบการเรียกคืน"
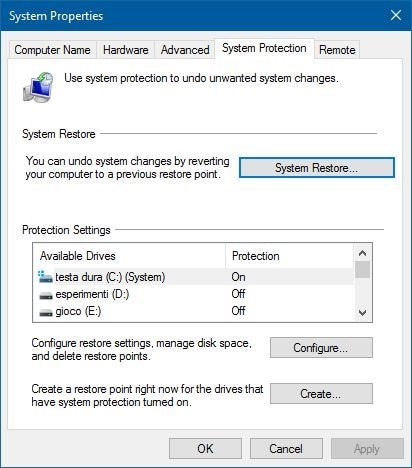
- จากที่นี่ คุณสามารถปิดการใช้งานฟีเจอร์นี้ได้ นอกจากนั้น คุณยังสามารถปรับพื้นที่ที่จัดสรรให้กับฟีเจอร์นี้บนไดรฟ์ C ได้อีกด้วย
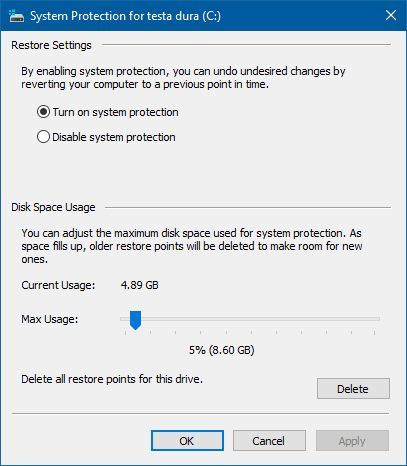
9 บีบอัดไฟล์ระบบ
เราได้ระบุไว้แล้วว่า Windows สามารถบีบอัดไฟล์บางไฟล์เพื่อเพิ่มพื้นที่ว่างบนไดรฟ์ C ได้อย่างไร แม้ว่าเช่นเดียวกับการบีบอัดไฟล์การติดตั้ง เราไม่แนะนำให้ปฏิบัติตามคำแนะนำนี้ เนื่องจากอาจส่งผลต่อการประมวลผลโดยรวมของระบบของคุณ ตามหลักการแล้ว คุณควรพิจารณาว่า เป็นทางเลือกสุดท้ายเมื่อคุณต้องล้างข้อมูลไดรฟ์ C ทันที
- เพียงเลือกไดรฟ์ C จากคอมพิวเตอร์ของฉัน และไปที่คุณสมบัติ โดยคลิกขวา จากที่นี่ คุณสามารถเยี่ยมชมฟีเจอร์การล้างข้อมูลบนดิสก์ได้
- รอสักครู่เนื่องจากตัวเลือกการล้างข้อมูลบนดิสก์จะถูกโหลด จากรายการ ให้เลือกฟีเจอร์ "การบีบอัดระบบ" และคลิกที่ปุ่ม "ตกลง" วิธีนี้จะบีบอัดไฟล์ระบบทั้งหมดใน Windows ของคุณโดยอัตโนมัติ
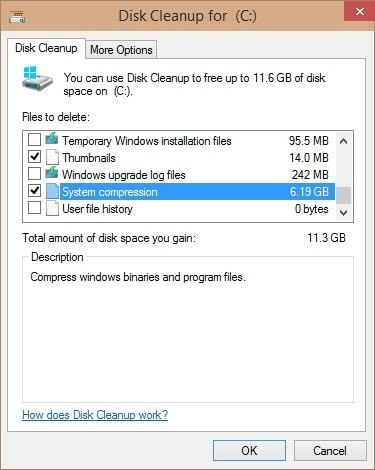
10 ขยายพื้นที่เก็บข้อมูลไดรฟ์ C
หากไม่มีอะไรทำงาน คุณสามารถเพิ่มพื้นที่จัดเก็บข้อมูลของไดรฟ์ C ได้เช่นกัน เพียงตรวจสอบให้แน่ใจว่า มีพื้นที่ว่างเพียงพอบนดิสก์ ถ้าไม่เช่นนั้น คุณสามารถฟอร์แมตพาร์ติชัน และมีพื้นที่ว่างที่สามารถรวมเข้ากับไดรฟ์ C ได้ หากพื้นที่ไดรฟ์ C ของคุณเหลืออยู่ ให้ทำตามขั้นตอนเหล่านี้:
- ขั้นแรกให้เปิดแอปพลิเคชันการจัดการดิสก์บน Windows คุณสามารถค้นหาได้จากเมนูเริ่มต้น
- เมื่อหน้าต่างการจัดการดิสก์เปิดขึ้น คุณสามารถดูพื้นที่จัดเก็บข้อมูลที่จัดสรรให้กับแต่ละพาร์ติชัน และพื้นที่ว่างที่มีอยู่ได้เช่นกัน
- คลิกขวาที่ตัวเลือกไดรฟ์ C จากที่นี่แล้วไปที่ฟีเจอร์ "ขยายระดับเสียง"
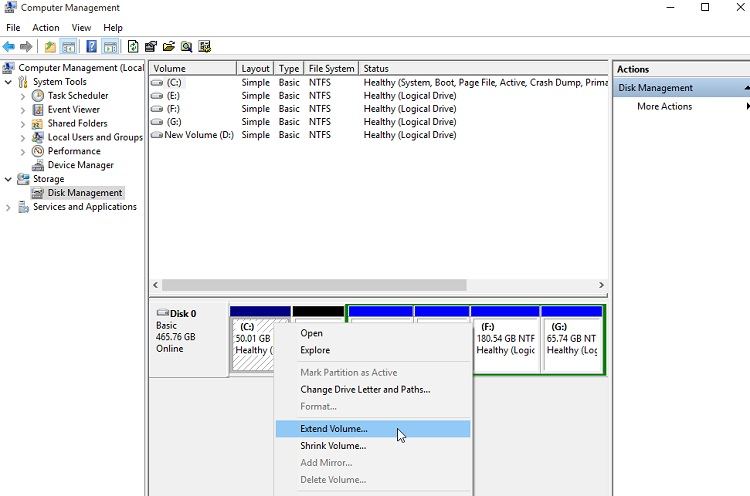
- นี่จะเป็นการเปิดตัวตัวช่วยสร้างการขยายโวลุ่มโดยเฉพาะซึ่งคุณสามารถเรียกใช้งานโดยทำตามขั้นตอนการคลิกผ่านง่ายๆ จากที่นี่ คุณสามารถเลือกพื้นที่ว่าง และเพิ่มลงในไดรฟ์ C
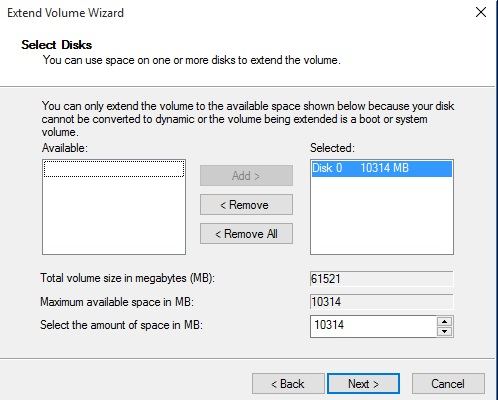
กรุณารับทราบว่ า หากไม่มีพื้นที่ว่าง คุณสามารถสร้างได้จากแอปพลิเคชันการจัดการดิสก์ คุณสามารถทำได้โดยการจัดเรียงข้อมูลบนดิสก์หรือลบพื้นที่ว่างออกจากพาร์ติชันอื่น
โบนัส: จะรับข้อมูลออกจากฮาร์ดไดรฟ์เก่าที่ใช้งานไม่ได้ได้อย่างไร?
หากคุณมีฮาร์ดไดรฟ์เก่าหรือเสียหาย การดึงข้อมูลออกมาอาจเป็นเรื่องที่ท้าทาย เนื่องจาก การแก้ไขฮาร์ดไดรฟ์ที่เสียหาย มีความซับซ้อน ในกรณีที่คุณไม่สามารถคัดลอกไฟล์ของคุณได้ตามปกติ ให้ลองใช้งานโซลูชันการกู้คืนเฉพาะแทน
เคล็ดลับที่ 1: กู้คืนข้อมูลที่สูญหายจากไดรฟ์ C
Wondershare Recoverit การกู้คืนข้อมูล เป็นเครื่องมือระดับมืออาชีพที่ผู้เชี่ยวชาญแนะนำเพื่อกู้คืนข้อมูลไดรฟ์ C ดังนั้น หากคุณสูญเสียหรือลบไฟล์ออกจากไดรฟ์ C ให้พิจารณาใช้งาน Recoverit ทันที ยิ่งคุณรันเร็วเท่าไร คุณก็ยิ่งคาดหวังผลลัพธ์ที่ดียิ่งขึ้นเท่านั้น
สิ่งที่พิเศษเกี่ยวกับ Recoverit คือมีอัตราความสำเร็จในการกู้คืนข้อมูลที่สูงที่สุดแห่งหนึ่ง (96 %) ในอุตสาหกรรม นอกจากนี้ ยังมีอินเทอร์เฟซผู้ใช้งานที่เรียบง่ายซึ่งไม่ต้องใช้พื้นฐานทางเทคนิคใดๆ คุณสามารถดาวน์โหลดบนพีซี Windows ของคุณได้ฟรีโดยไปที่เว็บไซต์ และทำตามขั้นตอนเหล่านี้
ขั้นตอนที่ 1 เลือกแหล่งที่มาที่จะสแกน
ขั้นแรก เปิดแอปพลิเคชัน Recoverit บนระบบของคุณ และจากที่หน้าหลัก ให้เลือกตำแหน่งที่จะสแกน หากต้องการ คุณสามารถเลือกพาร์ติชันไดรฟ์ C ทั้งหมด หรือเรียกดูโฟลเดอร์เฉพาะเพื่อดึงข้อมูลที่สูญหายออกมาได้

ขั้นตอนที่ 2 สแกนแหล่งสัญญาณที่เลือก
เมื่อเลือกตำแหน่งเป้าหมายแล้ว ให้คลิกที่ปุ่ม "เริ่ม" และรอสักครู่ในขณะที่ Recoverit จะสแกน คุณสามารถดูความคืบหน้าของการสแกนบนอินเทอร์เฟซ และหยุดชั่วคราวได้ทุกเมื่อที่คุณต้องการ เพื่อให้ได้ผลลัพธ์สูงสุด ให้แอปพลิเคชันทำการสแกนทั้งหมด

ขั้นตอนที่ 3 กู้คืนข้อมูลของคุณอย่างปลอดภัย
แค่นั้นแหละ! หลังจากการสแกนเสร็จสิ้น เนื้อหาที่แยกออกมาทั้งหมดจะแสดงรายการภายใต้ประเภทไฟล์ และโฟลเดอร์ต่างๆ คุณสามารถสลับระหว่างสิ่งเหล่านี้ได้จากแถบด้านข้าง และดูตัวอย่างรูปภาพ วิดีโอ เอกสาร ฯลฯ ของคุณได้เช่นกัน เพียงแค่เลือกวิดีโอที่คุณต้องการกลับมา และคลิกที่ปุ่ม “กู้คืน” ตรวจสอบให้แน่ใจว่า คุณได้ปิดข้อมูลนี้ไปยังตำแหน่งที่เชื่อถือได้ในตอนท้าย

วิดีโอสอนเกี่ยวกับวิธีการกู้คืนไฟล์จากฮาร์ดไดรฟ์?
เคล็ดลับ 2: ตรวจสอบที่เก็บข้อมูลไดรฟ์ C เป็นประจำ
นอกจากนั้น คุณควรสร้างนิสัยในการตรวจสอบที่เก็บข้อมูลของไดรฟ์ C เป็นประจำ มีหลายวิธีในการทำเช่นนี้ คุณสามารถไปที่การตั้งค่าพีซีของคุณ > ระบบ > ที่เก็บข้อมูลเพื่อดูได้ นอกจากนี้ คุณสามารถไปที่คอมพิวเตอร์ของฉัน และคลิกขวาที่ไอคอนไดรฟ์ C ไปที่แท็บ คุณสมบัติ > ทั่วไป เพื่อทราบว่า ปัจจุบันมีเนื้อที่ว่างบนไดรฟ์เท่าใด ทันทีที่คุณคิดว่าพื้นที่ว่างมีจำกัด ให้ใช้มาตรการป้องกันเพื่อล้างไดรฟ์ C
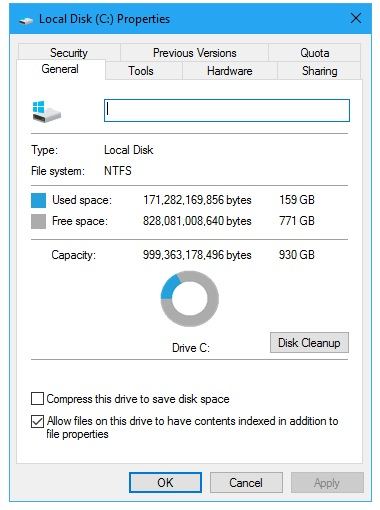
ข้อมูลนี้นำมาซึ่งบทสรุปของคำแนะนำเชิงลึกเกี่ยวกับวิธีล้างไดรฟ์ C ใน Windows 7/10/11 เพื่อช่วยคุณ เราได้จัดทำรายการ พื้นที่ว่างบนไดรฟ์ C ไว้เพียง 10 รายการเท่านั้น ไม่เพียงเท่านั้น คู่มือนี้ยังแสดงโซลูชันที่ชาญฉลาด และรวดเร็วในการกู้คืนข้อมูลจากคอมพิวเตอร์ของคุณ ด้วยเช่นกัน ตอนนี้ ลูกบอลอยู่ในสนามของคุณแล้ว! ลองใช้งานคำแนะนำเหล่านี้เพื่อเพิ่มพื้นที่ว่างในไดรฟ์ C หากคุณมีเคล็ดลับบางประการเกี่ยวกับวิธีเพิ่มพื้นที่ไดรฟ์ C ทำไมไม่แบ่งปันเคล็ดลับเหล่านี้กับเราในความคิดเห็นด้านล่าง
คนมักถาม
-
ฉันสามารถขยายไดรฟ์ C ของฉันได้หรือไม่?
หากดิสก์โวลุ่ม C ของคุณเป็นส่วนหนึ่งของอุปกรณ์ที่มีการแบ่งพาร์ติชันขนาดใหญ่ คุณสามารถขยายขนาดของดิสก์โวลุ่มได้โดยใช้งานพื้นที่ที่ไม่ได้ถูกจัดสรรบนอุปกรณ์ อย่างไรก็ตาม กระบวนการนี้ไม่ได้ตรงไปตรงมาเสมอไป เนื่องจากลำดับของพาร์ติชันมีความสำคัญ และสามารถทำให้กระบวนการนี้เป็นไปไม่ได้หากไม่ได้รับความช่วยเหลือจากซอฟต์แวร์พิเศษบางอย่าง
-
เหตุใดจึงไม่มีตัวเลือกในการขยายไดรฟ์ C?
ตัวเลือก "ขยายโวลุ่ม" ในการจัดการดิสก์อนุญาตให้คุณขยายโวลุ่มโดยใช้งานพื้นที่ที่ไม่ได้จัดสรรอยู่ข้างๆ เท่านั้น ซึ่งหมายความว่า คุณไม่สามารถขยายไดรฟ์ข้อมูลได้หากมีพาร์ติชันร่วมที่ไม่ได้ถูกจัดสรร ตัวอย่างเช่น หากอุปกรณ์มีพาร์ติชัน "D:" คุณต้องลบพาร์ติชัน D: เพื่อขยายพาร์ติชัน C: และหลังจากนั้น คุณสามารถกำหนดพาร์ติชัน "D:" ใหม่ได้
-
ฉันสามารถลบอะไรออกจากไดรฟ์ C ของฉันได้บ้าง?
หากคุณกำลังมองหาวิธีเพิ่มพื้นที่ว่างบนอุปกรณ์ C ของคุณ คุณสามารถใช้งานเครื่องมือ Windows เพื่อเพิ่มพื้นที่ว่างได้ เครื่องมือเหล่านี้จะลบไฟล์ขยะ เนื้อหาในถังขยะ และจะแนะนำให้คุณลบ / ถอนการติดตั้งโปรแกรมที่คุณไม่ได้ใช้งาน คุณสามารถเข้าถึงเครื่องมือเหล่านี้ได้โดยพิมพ์ "การตั้งค่าการจัดเก็บ" และ "ลบไฟล์ขยะ" จากเมนู Windows
-
ฉันสามารถย้ายพาร์ติชันการกู้คืนที่ดีได้หรือไม่?
พาร์ติชันการกู้คืนได้รับการปกป้องด้วยเหตุผลด้านความปลอดภัย และเนื่องจากโครงสร้าง GUID ตารางพาร์ติชัน (GPT) พาร์ติชันเหล่านี้จึงมีฟีเจอร์เฉพาะที่มีความสำคัญอย่างยิ่งสำหรับกระบวนการซ่อมแซม อย่างไรก็ตาม หากคุณต้องการ คุณสามารถลบโวลุ่มนี้โดยใช้งานเครื่องมือ "DISKPART" จาก "ตัวพร้อมรับคำสั่ง" จากนั้น ใช้งานพื้นที่ "ไม่ได้จัดสรร" เพื่อขยายโวลุ่ม C
-
จะเกิดอะไรขึ้นถ้าฉันลบพาร์ติชันการกู้คืน?
คุณจะไม่สังเกตเห็นการเปลี่ยนแปลงในการใช้ชีวิตประจำวัน พาร์ติชันนี้ส่วนใหญ่จะเก็บสำเนาของไฟล์ที่ใช้งานในการซ่อมแซมการบูตระบบปฏิบัติการในกรณีที่ข้อมูลสูญหายหรือเสียหาย หากคุณสำรองข้อมูลส่วนบุคคลด้วยวิธีอื่น และแนวคิดในการติดตั้ง Windows ใหม่ไม่ได้รบกวนคุณ นี่อาจไม่ใช่ปัญหาใหญ่สำหรับคุณ หากคุณมีคำถามเกี่ยวกับการสร้างพาร์ติชันการกู้คืน คุณสามารถอ่านคำแนะนำเกี่ยวกับ
วิธีสร้างพาร์ติชันการกู้คืนบน Windows 11
What's Wrong with Drive
- Recover Your Drive
- Fix Your Drive
- Format/Wipe Drive
- Know Your Drive



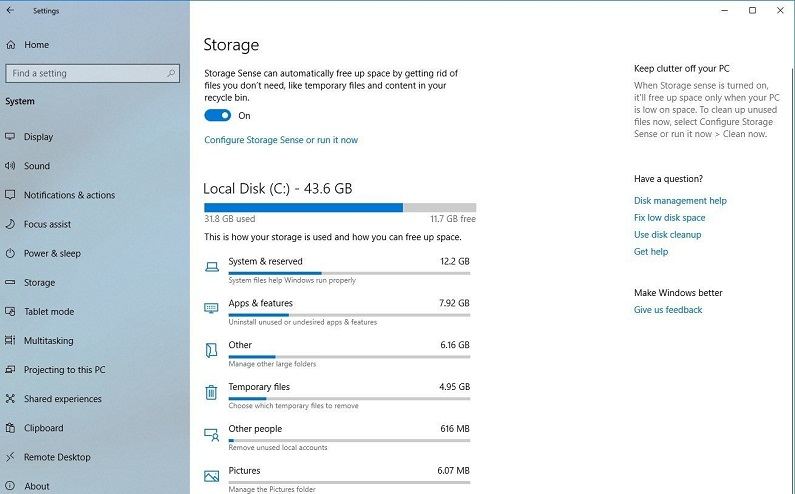
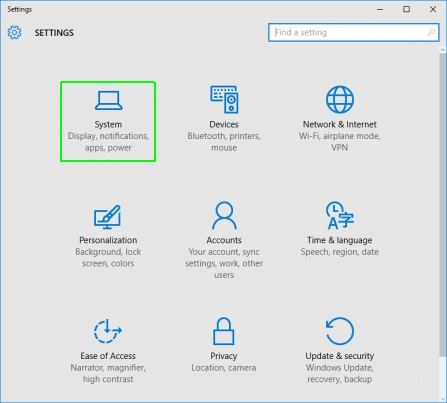
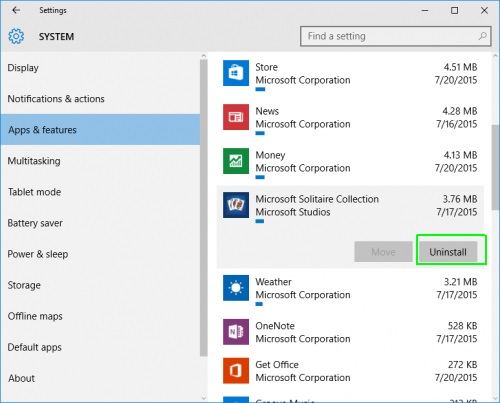
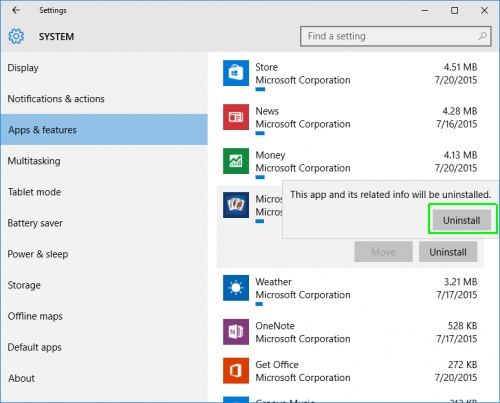
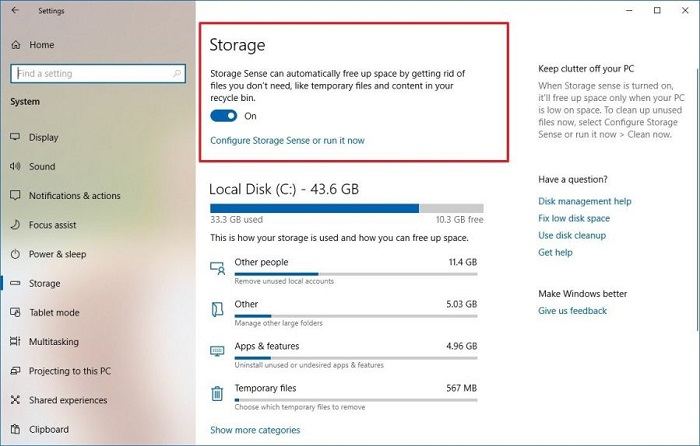
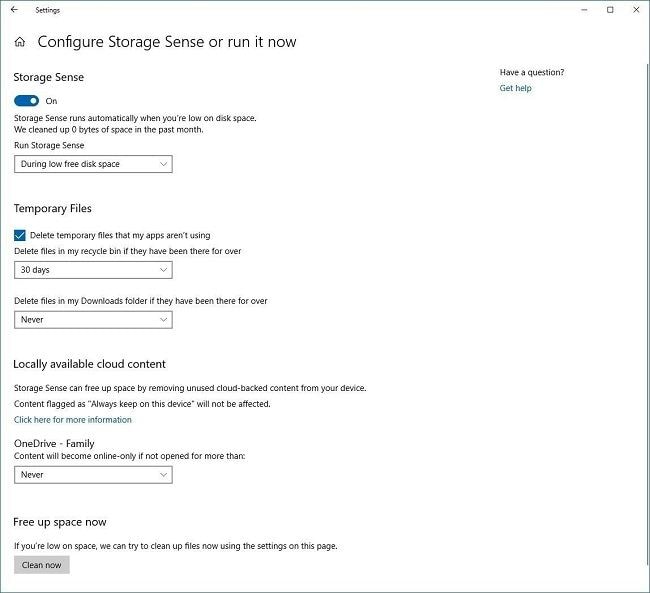
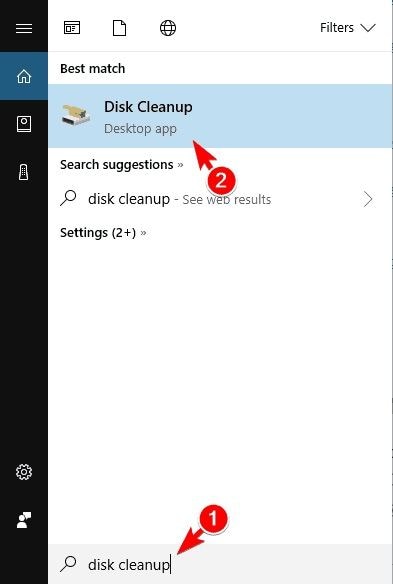
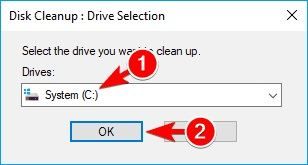
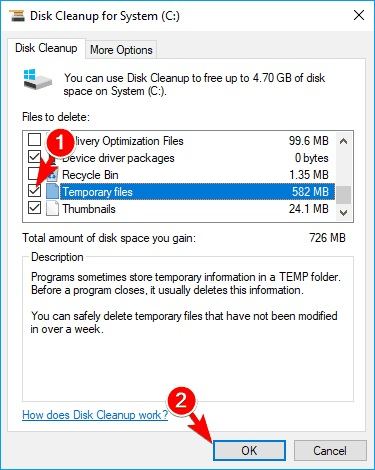
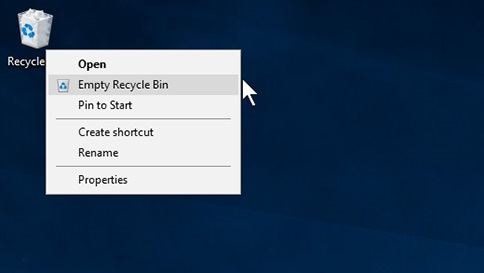
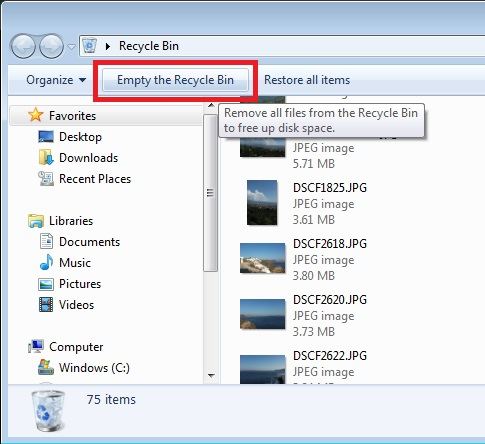
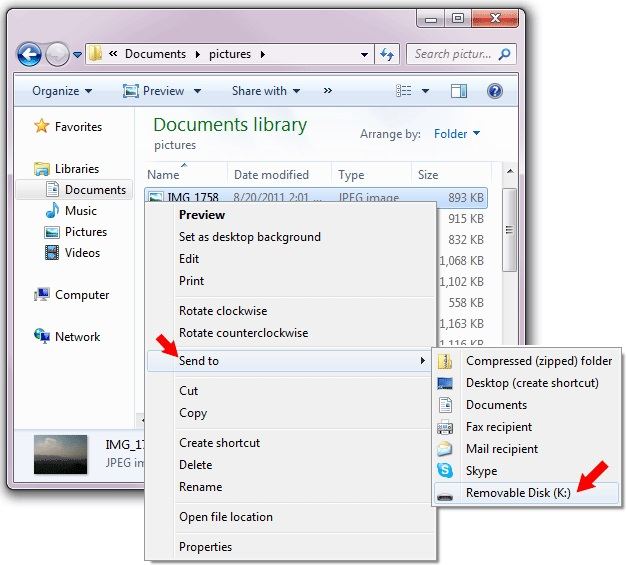

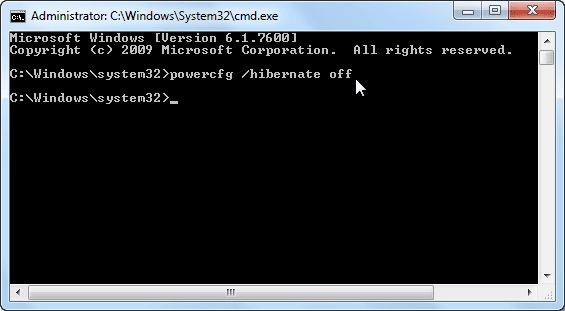
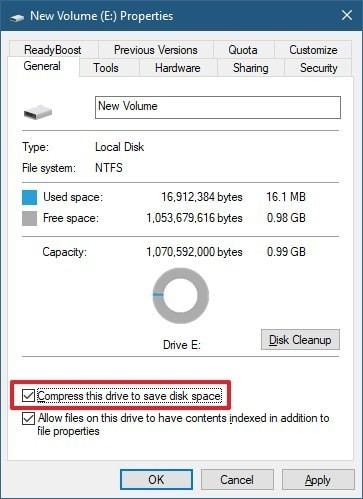
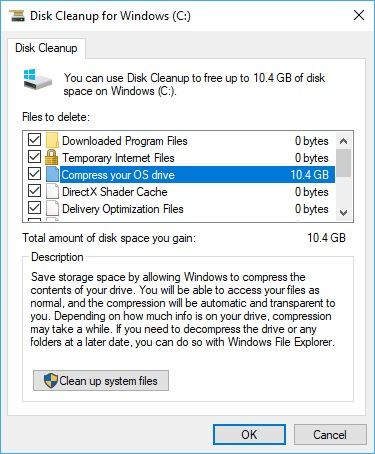
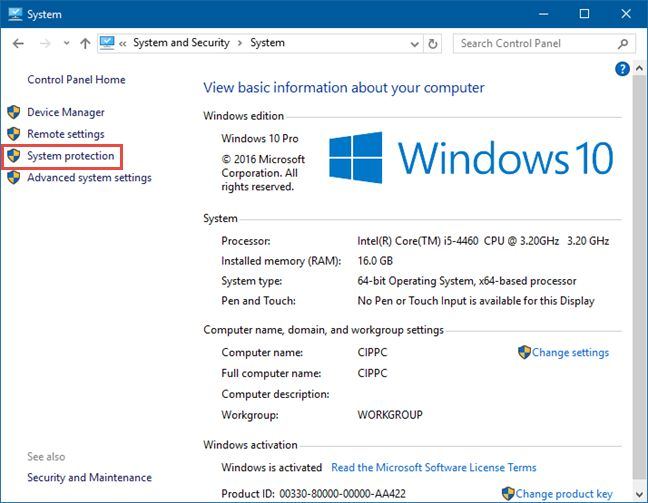
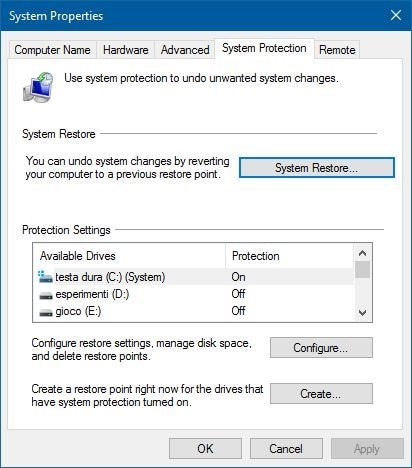
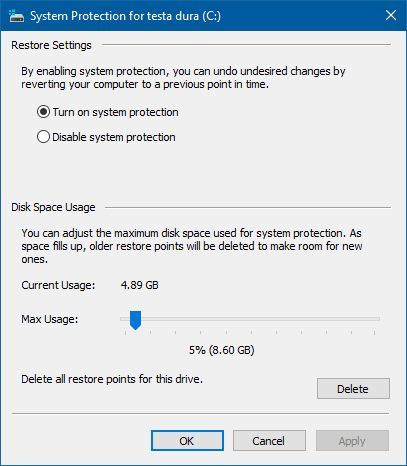
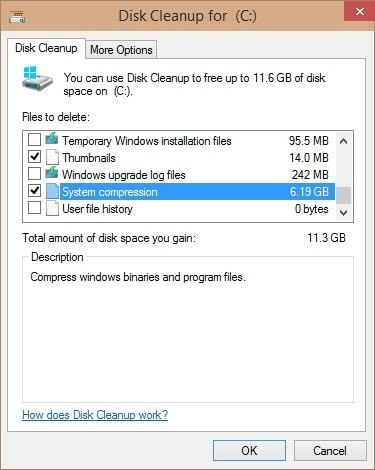
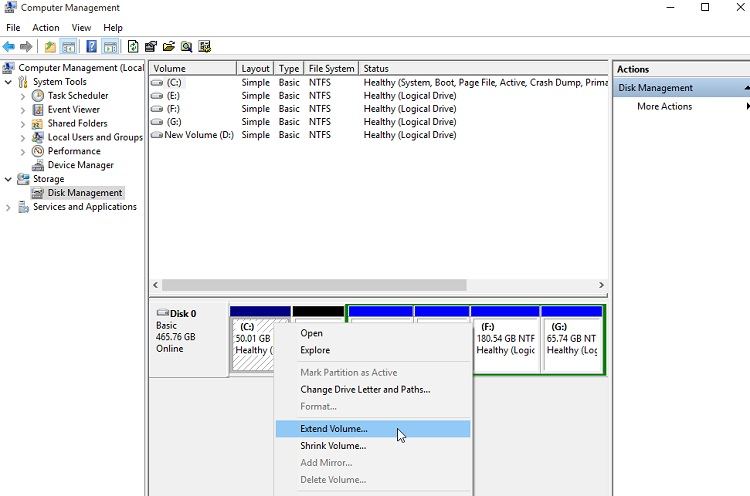
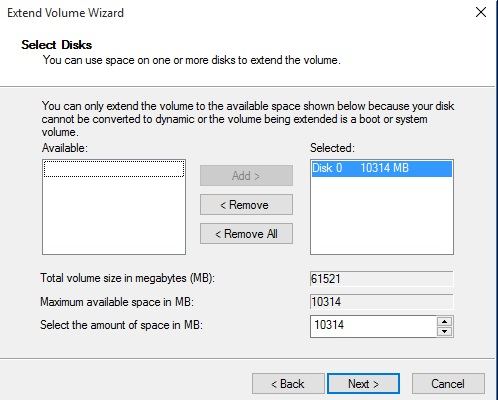



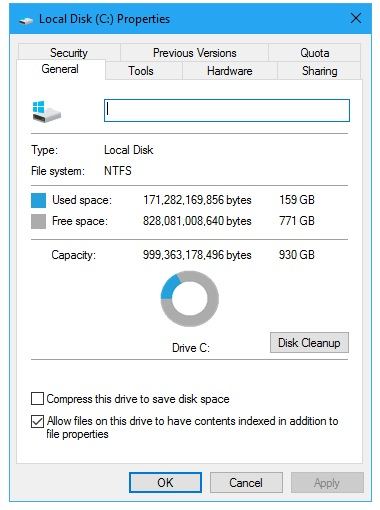
Dea N.
staff Editor