วิธีเปลี่ยนตัวอักษรระบุไดรฟ์ใน Windows 11/10
ลองถามตัวเองด้วยคำถามนี้: ต้องการเปลี่ยนตัวอักษรของไดรฟ์ใช่ไหม ใช่, และด้วยเหตุผลหลายประการ อย่างเช่น แม้ว่าตอนนี้คุณจะพึ่งพาเดสท็อปกราฟิกมากขึ้นซึ่งช่วยให้คุณคลิกที่ไอคอนได้อย่างง่ายดาย ตัวอักษรระบุไดรฟ์ยังคงเป็นส่วนสำคัญของ การทำงานของซอฟแวร์
คำถามที่สำคัญคือ การเปลี่ยนตัวอักษรระบุไดรฟ์ ของไดรฟ์ใน PC ทำอย่างไร วิธีการต่าง ๆ ที่คุณสามารถทำได้ได้ระบุเอาไว้สำหรับคุณแล้ว คุณจะต้องใช้ Disk Management, CMD, และ PowerShell

มันปลอดภัยใช่ไหมที่จะเปลี่ยนตัวอักษรระบุไดรฟ์
ใช่แล้ว มันปลอดภัยมากในการ เปลี่ยนตัวอักษรระบุไดรฟ์ ถ้าหากไม่ คุณคงจะไม่อ่านบทความนี้ในตอนนี้ ตามค่าเริ่มต้น Windows จะกำหนดตัวอักษร C ให้กับระบบของคุณโดยอัตโนมัติ และตามด้วยตัวอักษรอื่นให้กับอุปกรณ์เก็บข้อมูลที่เหลือ
แล้วการเปลี่ยนอุปกรณ์หรือตัวอักษรของไดรฟ์มันหมายความว่าอย่างไร พูดง่าย ๆ คือมันเป็นการระบุไดรฟ์ของคุณด้วยตัวอักษรต่าง ๆ แต่แม้ว่า การเปลี่ยนตัวอักษรระบุไดรฟ์ จะมีประโยชน์แต่มันยังมีความเสี่ยงที่อาจเป็นอันตรายต่อไฟล์ของคุณอีกด้วย อย่างไรน่ะเหรอ?
ประการแรกเลยคือการเปลี่ยนตัวอักษรไดรฟ์ทำให้ Windows สับสน ระบบปฏิบัติการไม่รู้ว่าจะหาไฟล์ได้จากไหนเพราะมันคาดหวังที่จะหาไฟล์จากที่ที่เคยมี แต่เนื่องจากคุณได้เปลี่ยนชื่อใหม่ มันจึงไม่แน่ใจว่าต้องทำอะไร
ในอีกแง่หนึ่ง มันเป็นเรื่องน่าอายที่เทคโนโลยีขั้นสูงก็ทึ่มเหมือนกัน จริง ๆ แล้วคุณเปลี่ยนตัวอักษรแค่ตัวเดียวแต่เครื่องของคุณไม่สามารถจำได้ว่ามันคืออะไร
นอกจากนี้ยังมีความเสี่ยงที่ว่าไม่ว่าซอฟแวร์ใด ๆ ที่คุณติดตั้งจะหยุดการทำงานเมื่อคุณ เปลี่ยนอักษรของไดรฟ์นั้น นี่ไม่ใช่สิ่งที่น่าจะเป็นไปได้แต่มันยังคงเป็นไปได้ ดังนั้นควรระวังการทำสิ่งนี้ ในทางที่ดี อย่างน้อยปัญหาก็เกิดกับซอฟแวร์รุ่นเก่ามากกว่า เหตุผลที่ทำให้คุณควรเปลี่ยนตัวอักษรระบุไดรฟ์คืออะไร
สมมติว่าคุณ ซื้อไดรฟ์พกพา และอยากจะ เปลี่ยนตัวอักษรของมัน ใช่ไหม และคุณกำลังทำมันเพราะคุณมีไดรฟ์อื่นที่มีอักษรเหมือนกันอยู่แล้ว คุณสามารถทำสิ่งเหล่านี้ได้อย่างง่ายดายโดยไม่ต้องพึ่งคำแนะนำที่ซับซ้อน อิสระในการปรับแต่งอุปกรณ์เก็บข้อมูลตามที่คุณต้องการถือเป็นส่วนเพิ่มเติมที่ดีสำหรับการใช้งานคอมพิวเตอร์
การกำหนดตัวอักษรตามลำดับตัวอักษรให้กับไดรฟ์เป็นวิธีที่ง่ายต่อการจัดระเบียบมัน มันเป็นประโยชน์ต่อคุณเนื่องจากมันง่ายกว่าที่จะรู้ว่าไฟล์อะไรหรือโปรแกรมไฟนี่ติดตั้งคือไดรฟ์ คุณไม่ต้องเสียเวลาอันมีค่าของคุณโดยการสุ่มหาที่ตั้งเพื่อหาไฟล์ของคุณ
6 วิธีเปลี่ยนตัวอักษรระบุไดรฟ์ใน Windows 11/10
สิ่งแรกที่คุณจำเป็นต้องรู้จากที่นี่คือ คุณไม่สามารถ เปลี่ยนตัวอักษรระบุไดรฟ์ของไดรฟ์ ที่ติดตั้ง Windows ไว้ในนั้น มีเพียงวิธีเดียวที่คุณจะทำแบบนั้นได้คือทำการติดตั้ง Windows ใหม่ทั้งหมด แต่ทำไมต้องลุยปัญหาทั้งหมดนั้นเพียงแค่เปลี่ยนตัวอักษรง่าย ๆ ตัวเดียว
ตามที่กล่าวมา และนอกจากไดรฟ์เริ่มต้นระบบปฏิบัติการของคุณ คุณมีเวลามากมายใน การเปลี่ยนตัวอักษรระบุไดรฟ์
แม้ว่า Windows จะกำหนดตัวอักษรให้กับอุปกรณ์เก็บข้อมูลภายนอกที่เชื่อมต่อกับคอมพิวเตอร์อัตโนมัติ แต่ก็มีโอกาสที่มันพยายามกำหนดตัวอักษรที่ระบุไปแล้วให้กับไดรฟ์ใหม่ ดังนั้นจึงทำให้เกิดการลบล้างและป้องกันไดรฟ์ไม่ให้แสดงใน File Explorer นั่นเป็นเพียงเหตุผลที่น่าเชื่อถือที่คุณอาจเห็นว่าจำเป็นต้อง เปลี่ยนตัวอักษรระบุไดรฟ์ นอกจากนั้นแล้วคือแล้วแต่คุณได้เลย แต่ที่สำคัญมากกว่าคือคุณต้องรู้ว่าทำอย่างไร การสอนแรกจะเริ่มต้นจาก Disk Management
1 เปลี่ยนตัวอักษรระบุไดรฟ์ใน Disk Management
1. กดปุ่ม Windows + R เมื่อหน้าต่าง Run แสดงขึ้นมา ให้ใสคำสั่งการ diskmgmt.msc ในแถบค้นหา
2. กด Enter แล้ว Disk Management จะถูกเรียกใช้งาน
3. คุณจะเห็นรายการของไดรฟ์ในหน้าต่าง Disk Management เลือกที่คุณต้องการเปลี่ยนตัวอักษร จากนั้นคลิกขวาบนไดรฟ์และเลือก Change Drive Letter and Paths
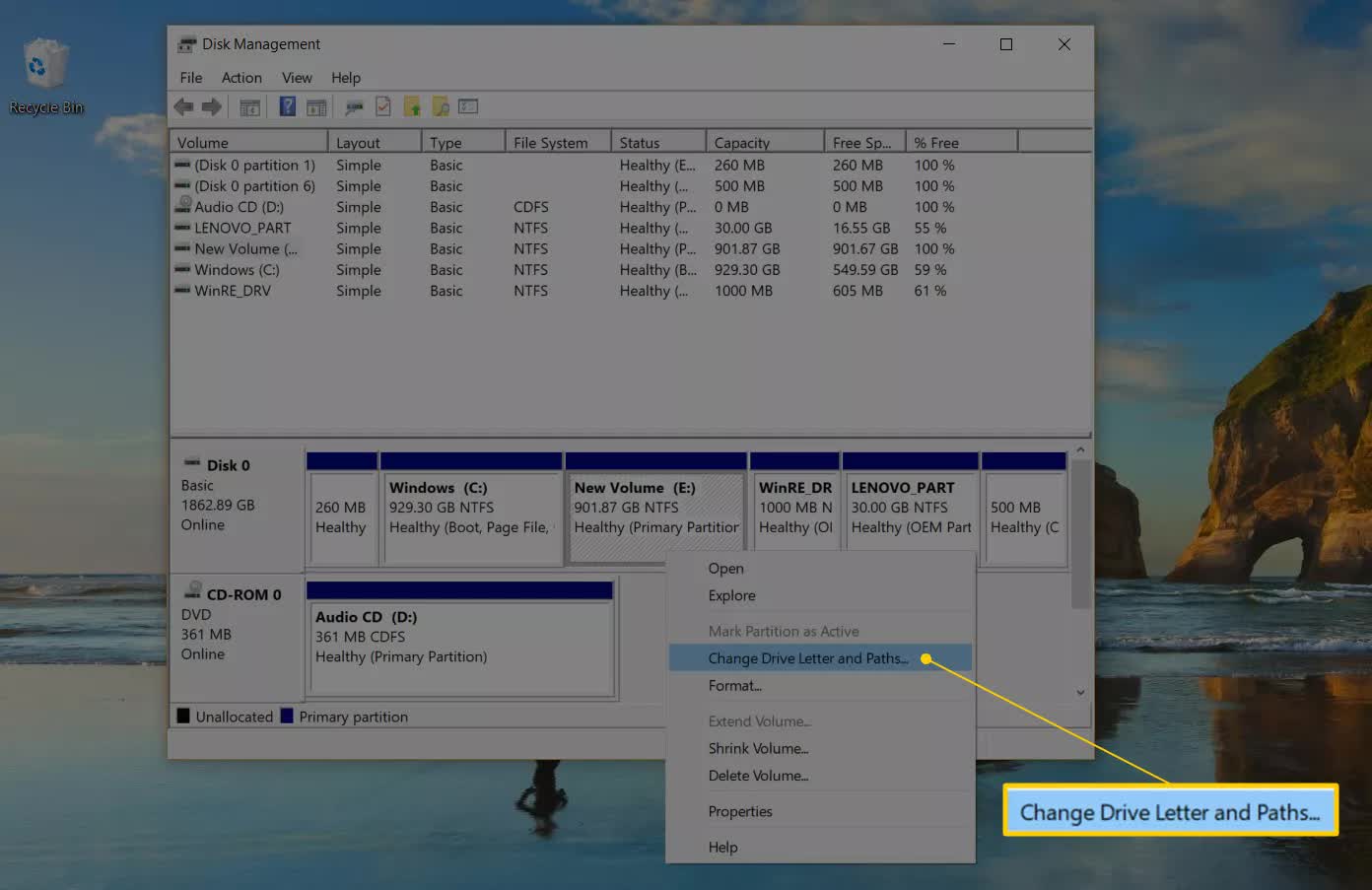
4. คลิกที่ Change แล้วหน้าต่างอีกอันจะเปิดขึ้น

5. คลิกขวาข้างตัวเลือก Assign the following drive letter คุณจะเห็นเมนูแถบเลื่อน เลือกตัวอักษรระบุไดรฟ์ที่คุณต้องการเพื่อให้ Windows ระบุให้กับอุปกรณ์เก็บข้อมูลจากเมนูนี้

6. คลิกที่ OK แล้วเลือก Yes ปิด Disk Management แล้วไดรฟ์ของคุณจะมีตัวอักษรใหม่

2 เปลี่ยนตัวอักษรระบุไดรฟ์ใน CMD
1. กด Windows + S จากนั้นพิมพ์ cmd ในแถบค้นหาที่พบ คลิกที่ command prompt หลังจาก command prompt เปิดขึ้น คลิกขวาแล้วเลือก Run as administrator
2. ใส่ diskpart ในหน้าต่างคำสั่งแล้วกด Enter จากนั้นพิมพ์รายการจำนวนแล้วกด Enter อีกครั้ง คุณจะเห็นรายการภายใต้ Volume ###
3. หนึ่งในนั้นจะเป็นไดรฟ์ที่คุณต้องการกำหนดตัวอักษรใหม่ การรู้ว่าอันไหนคือไดรฟ์ไม่ใช่เรื่องยากเกินไป เพียงดูขนาดที่ตรงกันแต่ละอันภายใต้หมวดหมู่ Size

4. เลือกขนากแล้วกด Enter จากนั้นพิมพ์ assign letter=R แล้วกด Enter อีกครั้ง

5. ถ้าคุณต้องการลบตัวอักษรหรือเปลี่ยนเป็นตัวอื่น ให้พิมพ์ removes letter=R ปิดเครื่องมือ command prompt และรีสตาร์ทเครื่องของคุณ และคุณจะเห็นไดรฟ์พร้อมกับตัวอักษรใหม่ที่ได้กำหนดให้
3เปลี่ยนตัวอักษรระบุไดรฟ์ใน PowerShell
1. กดปุ่ม Windows แล้วพิมพ์ Windows PowerShell ในแถบค้นหา คลิกขวาบนโปรแกรมในผลการค้นหาแล้วเลือก Run as administrator
2. พิมพ์ Get-Disk ใน Windows PowerShell เพื่อระบุฮาร์ดไดรฟ์ที่คุณกำหนดตัวอักษรใหม่ให้ กด Enter
3. เมื่อคุณเลือกไดรฟ์ ให้พิมพ์คำสั่งการ Get-Partition -DiskNumber 1 | Set-Partition -NewDriveLetter G แล้วกด Enter เพื่อกำหนดตัวอักษรให้กับไดรฟ์
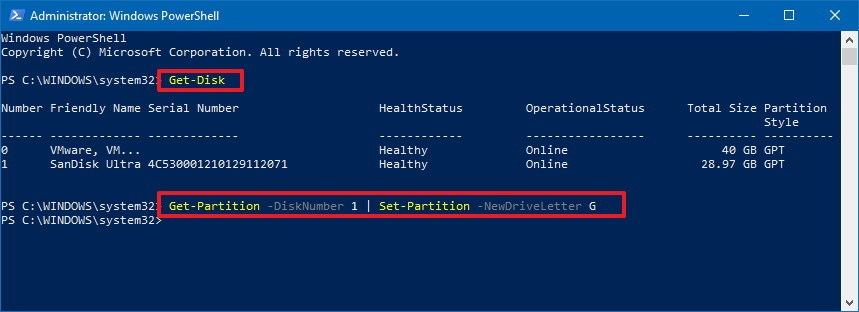
โปรดทราบ: ในคำสั่งที่ระบุด้านบนให้แทนที่หมายเลข 1 ด้วยหมายเลขดิสก์ของไดรฟ์ที่จะฟอร์แมตตัวอักษร G ในคำสั่งเดียวกันที่แสดงอักษรระบุไดรฟ์เพื่อกำหนดให้กับไดรฟ์ แล้วคุณจะสามารถเปลี่ยนเป็นตัวอักษรที่ต้องการได้
คุณกำลังมองหา การเปลี่ยนตัวอักษรระบุไดรฟ์ใน Windows 11/10 ใช่ไหม คุณอยู่ถูกที่แล้ว สิ่งนี้ช่วยคุณจัดระเบียบอุปกรณ์ของคุณได้มากและจดจำเนื้อหาที่ถูกเก็บเอาไว้ได้ดียิ่งขึ้น ขั้นตอนนั้นง่ายมากและคุณสามารถทำได้ในสองวิธีด้วยกัน ในบทความนี้คุณจะรู้วิธีการทำและคุณจะได้รับการแนะนำให้หลีกเลี่ยงการเปลี่ยนตัวอักษรของไดรฟ์ C
4 เปลี่ยนตัวอักษรระบุไดรฟ์ใน Registry Editor
วิธีแรกที่จะ เปลี่ยนตัวอัการไดรฟ์ของคุณ โดยการใช้เครื่องมือ CMD คุณสามารถดำเนินการได้ในเวลาเพียงไม่กี่นาทีผ่านขั้นตอนเหล่านี้:
ขั้นตอนที่ 1: เปิด CMD
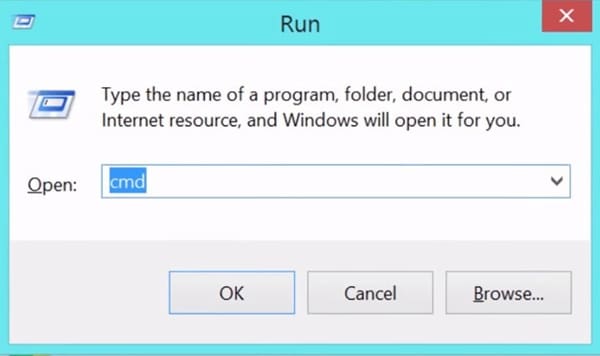
กดปุ่ม Windows และปุ่ม R ค้างเพื่อเปิดเครื่องมือการ Run ในตอนนี้ให้พิมพ์ cmd แล้วกด Enter Command Prompt จะทำงานในทันที
ขั้นตอนที่ 2: เขียนคำสั่งการ

เมื่อคุณเปิด Command Prompt ให้ใส่คำสั่งการดังนี้ โปรดอย่าลืมกด Enter หลังจากคำสั่งการแต่ละอัน
- คำสั่ง diskpart
- รายการ volume
- เลือก volume 1* (เปลี่ยน 1 เป็นจำนวน volume มีพาทิชั่นที่คุณต้องการเปลี่ยนตัวอักษร)
- assign letter=X (X เป็นเพียงตัวอย่าง คุณสามารถใส่ตัวอักษรที่คุณต้องการแต่จะต้องต่างจากตัวอักษรของพาทิชั่นที่เหลือ)
5 เปลี่ยนตัวอักษรระบุไดรฟ์ในการตั้งค่า
อีกวิธีหนึ่งคือ เปลี่ยนตัวอักษรระบุไดรฟ์ ผ่านการตั้งค่าของ Windows วิธีนี้ค่อนข้างช้ากว่าวิธีการล่าสุดแต่ถ้าหากคุณไม่ชอบใช้ CMD วิธีนี้จะดีกว่าสำหรับคุณ เพื่อ เปลี่ยนตัวอักษรระบุไดรฟ์ ผ่านการตั้งค่าของ Windows โปรดดำเนินการดังนี้:
ขั้นตอนที่ 1: เปิดการตั้งค่าของ Windows
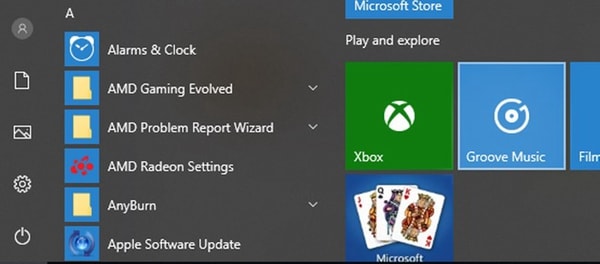
กดปุ่ม Windows แล้วคลิกไอคอนเกียร์เพื่อเปิดการตั้งค่า Windows
ขั้นตอนที่ 2: เปิดหน้า System

ที่การตั้งค่า Windows ให้คลิก System
ขั้นตอนที่ 3: เปิด Manage Disks and Volumes
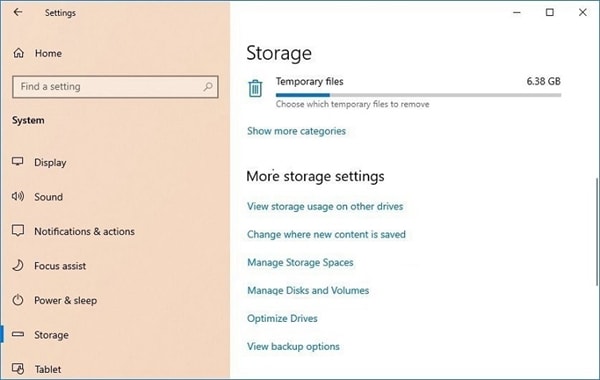
เมื่อคุณอยู่หน้า System ให้คลิก Storage แล้วจากนั้นคลิก Manage Disks and Volumes สิ่งนี้จะเป็นการเปิดหน้าที่คุณจะ เปลี่ยนตัวอักษรระบุไดรฟ์
ขั้นตอนที่ 4: เปิดไดรฟ์ Properties

ไปที่ไดรฟ์ที่คุณต้องการเปลี่ยนตัวอักษรแล้วคลิก Properties
ขั้นตอนที่ 5: คลิก Change drive letter

ภายในส่วน Volume Data ให้คลิก Change drive letter
ขั้นตอมที่ 6: ใส่ตัวอักษรใหม่

ที่หน้าต่างนี้ให้คลิกลูกศรที่อยู่ถัดจากตัวอักษรแล้วคุณจะสามารถเลือกอันใหม่ได้ สุดท้ายนี้คลิก OK แล้วตัวอักษรของไดรฟ์จะถูกเปลี่ยน
6 ไม่มีการเปลี่ยนแปลงสำหรับไดรฟ์ระบบปฏิบัติการ
ถ้าหากคุณต้องการเปลี่ยนตัวอักษรไดรฟ์ของไดรฟ์ระบบปฏิบัติการ (ไดรฟ์ C) จะเกิดปัญหาในระบบปฏิบัติการของคุณ ถ้าหากคุณทำมัน Windows จะไม่เริ่มทำงานเนื่องจากไฟล์ที่เกี่ยวข้องถูกเข้ารหัสและไม่สามารถเปลี่ยนแปลงได้
ในความเป็นจริงถ้าคุณลองทำกระบวนการนี้ใน Disk Management คุณจะได้รับข้อความ Some programs that rely on drive letters might not run properly ดังนั้นเราจึงไม่แนะนำให้คุณทำมัน ถึงแม้ว่าคุณจะไม่มีไฟล์ที่สำคัญหรือคุณเพิ่งจะติดตั้ง Windows เราจะไม่แนะนำให้คุณทำและคุณจะหลีกเลี่ยงปัญหาที่อาจเกิดขึ้นหลายประการ
วิดีโอการสอน: วิธีเปลี่ยนตัวอักษรระบุไดรฟ์ใน Windows 11/10
ภาพรวมของไดรฟ์ของ Windows อัตราส่วน & จำนวน
3 สิ่งนี้มีอะไรบ้าง รู้ว่ามันสำคัญหรือมีอะไรบางอย่างใช่ไหม เป็นเรื่องที่ดีที่มีความรู้พื้นฐานว่ามันคืออะไรและมันทำอะไรได้บ้าง นอกจากนี้คุณจะเข้าใจถึงเทคนิคที่ไม่มีที่สิ้นสุดที่เกี่ยวข้องกับคอมพิวเตอร์
1. ไดรฟ์ Windows
หมายถึงไดรฟ์ฮาร์ดดิสก์ที่ติดตั้งไว้ล่วงหน้าบน PC ของคุณ PC ของคุณอาจมีมากกว่าไดรฟ์เดียว เช่นเดียวกับคอมพิวเตอร์ที่ทันสมัยและทรงพลังที่ใช้ไดรฟ์ SSD เป็นไดรฟ์หลักและ HDD เป็นไดรฟ์รอง แต่ Windows จะถูกติดตั้งไว้ไดรฟ์หลักเสมอ ซึ่งจะแสดงด้วยตัวอักษร C เสมอ มันเป็นที่เก็บระบบปฏิบัติการและหัวข้อซอฟแวร์ในเครื่องของคุณ
เราขอบอกและย้ำว่าอย่าพยายามเปลี่ยนตัวอักษรไดรฟ์ของไดรฟ์ Windows คุณสามารถเปลี่ยนตัวอักษรของไดรฟ์ใดก็ได้ทั้งไดรฟ์ภายในและภายนอก แต่ไม่ใช่ไดรฟ์หลักเพราะการทำแบบนั้นจะทำให้เกิดภาวะแทรกซ้อนหลายอย่างและทำให้ประสิทธิภาพการทำงานของ Windows ลดลง สรุปแล้วอย่าสนใจคำแนะนำใน การเปลี่ยนตัวอักษรระบุไดรฟ์ ในกรณีนี้เนื่องจากมันไม่จำเป็น
2. พาทิชั่นของ Windows
คิดว่าพาทิชั่นคือส่วนของไดรฟ์ฮาร์ดดิสก์ของคุณ เพื่อให้ชัดเจนยิ่งขึ้น พาทิชั่นคือการแยกส่วนของไดรฟ์หนึ่งอัน แต่ดูเหลือนว่าการแยกนี้จะสร้างไดรฟ์จำนวนมาก เมื่อพูดถึงพาทิชั่นและดิสก์พาทิชั่นมักจะถูกจำสลับกันบ่อย ๆ ถ้าหากมีการเพิ่มคำว่าไดรฟ์ลงไปด้วยมักจะหมายถึง พาทิชั่นที่มีอักษรระบุไดรฟ์ ติดอยู่
คุณสามารถแบ่งฮาร์ดไดรฟ์ของคุณออกเป็นหลาย ๆ พาทิชั่นและกำหนดตัวอักษรให้แต่ละอัน ตัวอักษรภาษาอังกฤษมีทั้งหมด 26 ตัวอักษร ดังนั้นคุณมีตัวอักษรเพื่อกำหนดไดรฟ์เพียงพอแน่นอน ในตอนนี้การเปลี่ยนตัวอักษรของพาทิชั่นแต่ละอันค่อนข้างเป็นไปตามกฎเดียวกันกับการเปลี่ยนตัวอักษรไดรฟ์ ตัวอักษรเหล่านี้ช่วยให้คุณแยกพาทิชั่นได้ง่ายขึ้นและกำหนดวัตถุประสงค์แต่ละอันได้ หรือทำให้คุณรู้ว่าอะไรอยู่ในพาทิชั่นแต่ละอันได้สะดวกขึ้น
อ่านเพิ่มเติม: วิธีสร้างพาทิชั่น Windows บนเครื่อง Mac
3. Windows Volume
ใช่แล้วสิ่งนี้เป็นเรื่องใหญ่ เช่นเดียวกับไดรฟ์หลักของคุณที่โวลุ่มของระบบสำคัญต่อประสิทธิภาพของระบบอย่าง PC ของคุณจะไม่เริ่มทำงานถ้าหากโวลุ่มผิดพลาด โวลุ่มหมายถึงดิสก์โวลุ่มที่มีไฟล์เฉพาะของฮาร์ดแวร์ที่จำเป็นสำหรับการบูต Windows อย่าง Ntdetect.com, Ntldr, และ Boot.ini
เช่นเดียวกับไดรฟ์ Windows ที่อย่ายุ่งกับตัวอักษรสำหรับ Windows volume ถ้าหากคุณทำตามขั้นตอนที่บอกไปก่อนหน้านี้ คุณสามารถเปลี่ยนตัวอักษรได้แต่ทำไมต้องทำมันเมื่อมันเป็นสิ่งที่ทำให้เกิดปัญหา คุณไม่ได้ถูกแนะนำให้เสี่ยงกับ Windows volume ปล่อยมันไว้ตราบใดที่คุณรู้ว่าคุณกำลังทำอะไรอยู่
บทส่งท้าย
ตามที่ได้เขียนเอาไว้ทุกอย่างในข้างต้น คุณไม่น่าจะมีปัญหาใน การเปลี่ยนตัวอักษรระบุไดรฟ์ ของไดรฟ์ใน Windows 11/10 วิธีการที่ระบุไว้ใช้ได้กับทั้งฮาร์ดไดรฟ์ภายในและภายนอกรวมถึงอุปกณ์เก็บข้อมูลพกพาอีกมากมาย
ทำตามการแนะนำแล้วทุกอย่างจะเรียบร้อยดี เพียงแค่อย่าทำเกินกว่าคำแนะนำหรืออย่าทำอะไรที่ยากเกินไปแล้วทำลายไดรฟ์ของคุณ เครื่องมือที่สามอาจดึงดูดใจให้คุณสามารถทำงานเสร็จได้อย่างรวดเร็วแต่อย่าไปหลงกลมัน วิธีการที่ระบุไว้ในนี้มีทุกอย่างที่คุณต้องการแล้ว
คำถามที่พบได้บ่อย
-
ฉันจะสามารถบูตจากไดรฟ์ D แทนที่จะเป็นไดรฟ์ C ได้อย่างไร
ถ้าหากโวลุ่ม D ของคุณมีการติดตั้ง Windows หรือระบบปฏิบัติการอื่น คุณสามารถเปลี่ยนการบูตไดรฟ์ผ่านเครื่องมือดั้งเดิมของ Windows กด Win + R แล้วใส่ msconfig คลิกแถบ Boot แล้วเลือกไดรฟ์ที่คุณต้องการบูตแล้วคลิกปุ่ม Set as default ก่อนออกจากหน้าอย่าลืมกด apply
-
ฉันจะสามารถเปลี่ยนการบูตไดรฟ์ถาวรได้อย่างไร
คุณจำเป็นต้องเปิดยูทิลิตี้ติดตั้ง BIOS โดยการกด F1, F2, F10, F11, หรือ F12 ก่อนที่โลโก้ Windows จะปรากฎขึ้น ไปที่ "การตั้งค่าขั้นสูง" แล้วจากนั้นไปที่ "เมนูการบูต" มองหาไดรฟ์ D และเลือกโดยการใช้ปุ่มลูกศรจนกระทั่งมีสี จากนั้นกดปุ่ม + เพื่อย้ายมันไปที่ด้านบนของรายการ กด F10 เพื่อบันทึกการตั้งค่าแล้วรีสตาร์ทคอมพิวเตอร์ของคุณ
-
จะเกิดอะไรขึ้นถ้าไดรฟ์ C เต็ม
ไดรฟ์ C คือพาทิขั่นหลักของดิสก์และมันคือที่ที่ระบบปฏิบัติการถูกติดตั้งไว้พร้อมกับไฟล์ที่สำคัญอีกหลายไฟล์ ตามหลักแล้วความจุของมันไม่ควรเกิน 90% เพื่อให้มันทำงานได้อย่างลื่นไหล เมื่อพาทิชั่นนี้เต็ม คอมพิวเตอร์ของคุณอาจจะช้า, ค้าง, และขัดข้อง
-
ฉันจะสามารถเพิ่มพื้นที่ในไดรฟ์ C ได้อย่างไร
มีหลายวิธีเพื่อทำสิ่งนี้ ถ้าหากคุณมีพาทิชั่นหรืออุปกรณ์เก็บข้อมูลอื่นที่มีที่ว่างเพียงพอ คุณสามารถย้ายไฟล์ใหญ่ ๆ และเอกสารหรือติดตั้งแอปพลิเคชั่นใหม่ได้ นอกจากนี้ยังมีไฟล์ชั่วคราวจำนวนมากที่ถูกเก็บไว้ในไดรฟ์ C ซึ่งคุณสามารถลบเพื่อเพิ่มพื้นที่ได้
-
ฉันจะสามารถเปลี่ยนเมนูการบูตใน Windows 11/10 ได้อย่างไร
คอมพิวเตอร์ส่วนมากทำงานร่วมกับโหมดการบูต UEFI ใน Windows 11/10 เพื่อเปลี่ยนเมนูการบูต คุณต้องกด F1, F2 F10, F11 หรือ F12 ก่อนโลโก้ Windows ปรากฏขึ้น กด F8 เพื่อเปิดเมนูการบูต แล้วค้นหาอุปกรณ์ที่คุณต้องการบูตจากการเริ่มต้น แล้วเลือกโดยพิมพ์ปุ่มลูกศรแล้วกดปุ่ม + จนกระทั่งมันอยู่ด้านบนของรายการ สุดท้ายนี้กด F10 เพื่อบันทึกการตั้งค่าและรีสตาร์ทเครื่องของคุณ
What's Wrong with Drive
- Recover Your Drive
- Fix Your Drive
- Format/Wipe Drive
- Know Your Drive



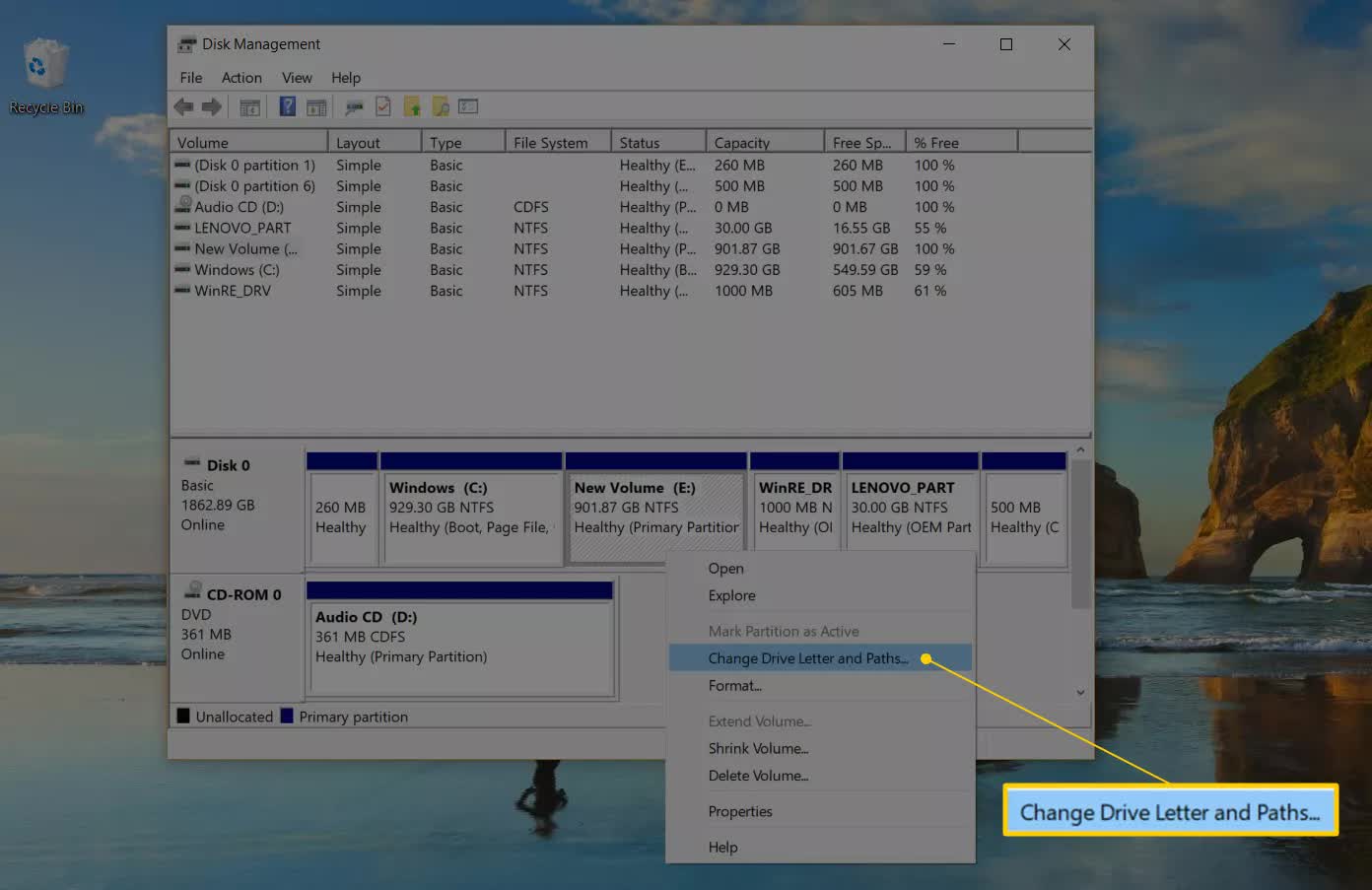





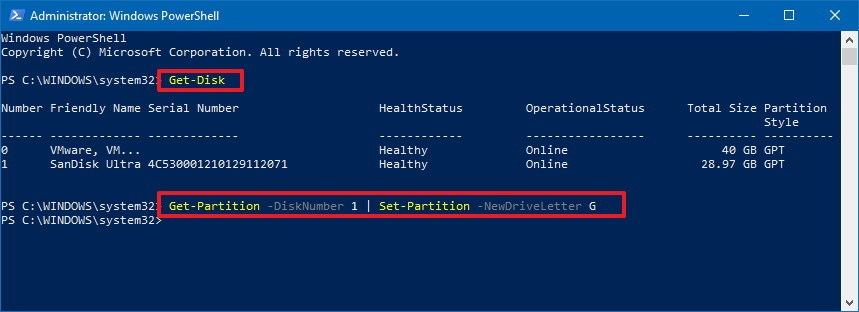
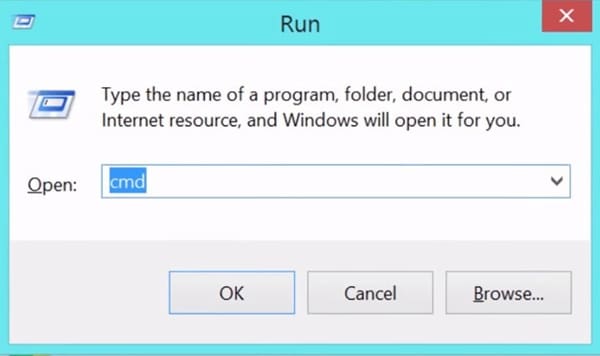

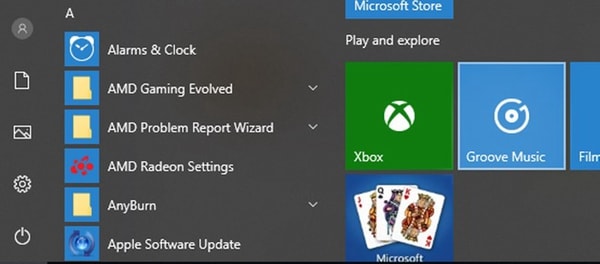

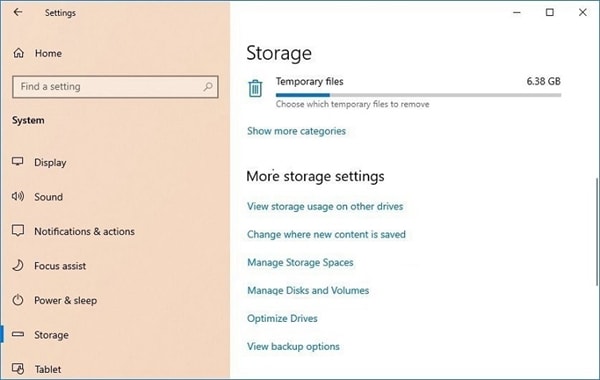




Dea N.
staff Editor