วิธีซ่อมแซมดิสก์ Linux โดยใช้งาน FSCK และกู้คืนไฟล์ Linux?
เมื่อคืน ฉันประสบปัญหาเกี่ยวกับดิสก์ในระบบ Linux ของฉัน ฉันได้ลองซ่อมแซมโดยใช้บทช่วยสอนจากอินเทอร์เน็ตแล้ว แต่ดูเหมือนว่า จะไม่มีอะไรได้ผลสำหรับฉัน จากนั้น ฉันก็ได้พบกับหนทางซึ่งทำให้ฉันรู้จักกับคำสั่ง fsck ทุกอย่างเปลี่ยนไปจากที่นั่น
ส่วนที่ 1 ภาพรวมของ Linux การตรวจสอบดิสก์
ตัวเลือกตรวจสอบดิสก์ของ Linux จะตรวจสอบเซกเตอร์เสีย และข้อผิดพลาดในไดรฟ์
1. Linux การตรวจสอบดิสก หมายถึงอะไร?
ใน Linux การตรวจสอบ คำสั่งดิสก์ จะแสดงด้วย fsck ซึ่งเป็นตัวย่อสำหรับการตรวจสอบความสอดคล้องของระบบไฟล์ พูดง่ายๆ ก็คือเป็นยูทิลิตี้ที่ช่วยให้ผู้ใช้งาน สแกนฐานข้อมูลไฟล์ เพื่อหาข้อผิดพลาดที่มีอยู่ และซ่อมแซมหากจำเป็น โดยใช้งานชุดเครื่องมือในตัว ตรวจสอบดิสก์ จากนั้น สร้างรายงานการประเมินโดยอัตโนมัติ ในบางระบบ fsck มักจะทำงานตามค่าเริ่มต้น โดยปกติแล้ว หลังจากที่ระบบปิดการทำงานอย่างไม่เหมาะสมหรือหลังจากการรีบูตหลายครั้งa
Linux การตรวจสอบดิสก์ (fsck) เป็นการดำเนินการมาตรฐานในระบบปฏิบัติการที่ใช้งาน Unix ซึ่งรวมถึงระบบปฏิบัติการ Linux และ Apple โดยส่วนใหญ่ fsck จะถูกเปิดใช้งานโดยผู้ดูแลระบบด้วยตนเองหรือถูกใช้งานโดยอัตโนมัติในเวลาบูต มันทำงานบนโครงสร้างข้อมูลโดยตรงซึ่งถูกจัดเก็บไว้ในดิสก์ ลักษณะการทำงานเฉพาะของ fsck อาจแตกต่างกัน แต่โดยทั่วไป จะเป็นไปตามโปรโตคอลเฉพาะสำหรับการดำเนินการภายใน และให้อินเทอร์เฟซบรรทัดคำสั่งทั่วไปแก่ผู้ใช้งาน
2. สาเหตุของความเสียหายของไดรฟ์ Linux
ไดรฟ์ Linux มักจะได้รับความเสียหายจากสาเหตุทั่วไปเหล่านี้:
1. การลบข้อมูลโดยไม่ได้ตั้งใจหรือข้อผิดพลาดของมนุษย์: เนื่องจากการลบข้อมูลสำคัญโดยไม่ตั้งใจ ไดรฟ์ Linux จึงมักจะเสียหาย ซึ่งมักเกิดจากการขาดความเข้าใจหรือการเล่นกับไฟล์ที่คุณอาจไม่ทราบในระบบ
2. การติดไวรัส: ซอฟต์แวร์ที่เป็นอันตรายหรือการติดไวรัสอาจเป็นอีกสาเหตุหนึ่งของความเสียหายของไดรฟ์ มักเกิดจากการเข้าถึงเว็บไซต์ที่ถูกบุกรุกจากจุดที่องค์ประกอบเหล่านี้เข้าสู่ระบบ อาจเป็นเพราะการเข้าถึงการเชื่อมต่ออินเทอร์เน็ตที่ไม่รู้จัก
3. เซกเตอร์เสียปรากฏบนฮาร์ดไดรฟ์: การบล็อกที่ไม่ดีบนฮาร์ดไดรฟ์อาจทำให้ไดรฟ์เสียหายได้ มักเกิดขึ้นเมื่อสถานการณ์แย่ลงไปอีก
เพื่อประโยชน์ของคุณ Live CD ของ Linux Distros ใดๆ ก็ตามสามารถตรวจจับความเสียหายของไดรฟ์ได้อย่างง่ายดาย และอนุญาตให้ผู้ใช้งานกู้คืนข้อมูลที่จำเป็นมากในรูปแบบเดิม
ส่วนที่ 2 จะตรวจสอบดิสก์ Linux ได้อย่างไร?
ฟังก์ชัน Fsck ไม่ได้ใช้งานเพียงเพื่อ ตรวจสอบฮาร์ดไดรฟ์ ในระบบ Linux นอกจากนี้ ยังสามารถทำหน้าที่ต่างๆ มากมายที่จะตรวจสอบด้านล่าง ปฏิบัติตามคำสั่งง่ายๆ ที่รวดเร็วเหล่านี้ แล้วคุณจะสามารถใช้งานฟังก์ชันต่างๆ ได้
Smartctl
ฮาร์ดไดรฟ์ Linux รุ่นใหม่มาพร้อมกับฟังก์ชัน S.M.A.R.T มันเป็นเครื่องมือที่มีประโยชน์ซึ่งช่วยให้ระบบปฏิบัติการ (Linux และ Windows) สามารถตรวจสอบสุขภาพ และฟังก์ชันการทำงานโดยรวมได้ วิธีที่รวดเร็วในการตรวจสอบว่า ฮาร์ดไดรฟ์ของคุณมีฟีเจอร์ SMART หรือไม่คือ การดึงข้อมูลจากคอมพิวเตอร์ส่วนบุคคลของคุณ และตรวจสอบข้อมูลที่ระบุบนฉลาก คุณยังอาจทำเครื่องหมายในช่องที่บรรจุมาด้วย
ติดตั้ง smartmontools
ในกรณีของ Linux มีหลายวิธีในการยืนยันสถานะ S.M.A.R.T ของฮาร์ดไดรฟ์ของคุณ แต่สิ่งที่เร็วที่สุดน่าจะเป็น smartctl ก่อนที่จะดูวิธีการใช้งานเครื่องมือนี้ ให้เราตรวจสอบก่อนว่า สภาพของฮาร์ดไดรฟ์ได้รับการตรวจสอบด้วย smartctl อย่างไร
สำหรับการติดตั้ง Smartmontools คุณจะต้องเปิดเทอร์มินัลแล้วทำตามคำแนะนำที่แสดงบนระบบปฏิบัติการ Linux ของคุณ (มีมากมาย)
สำหรับ Ubuntu:
''Sudo apt install smartmontools’’
สำหรับ Debian
''Sudo apt-get install smartmontools''
สำหรับ Arch Linux
''sudo pacman -S smartmontools''
Fedora
''sudo dnf install smartmontools''
OpenSUSE
''sudo zypper install smartmontools’’
ดังที่เราเห็น ระบบการแจกจ่าย Linux ที่แตกต่างกันทั้งหมดจะแสดงคำสั่งที่แตกต่างกัน นี่คือเหตุผลที่พวกเขากล่าวถึงเพื่อความคุ้นเคยของคุณ
1 กำลังตรวจสอบความเร็วดิสก์ Linux
คำสั่ง 'dd' ใน Linux ใช้งานเพื่อตรวจสอบประสิทธิภาพการอ่าน และการเขียนของดิสก์บนแพลตฟอร์ม Linux ให้เราดูว่า คำสั่ง 'dd' ถูกใช้งานเพื่อตรวจสอบประสิทธิภาพ I / O อย่างไร
ขั้นตอนที่ 1: ขั้นแรก ให้เปิดตัวพร้อมรับเชลล์ คุณยังสามารถเข้าสู่ระบบเซิร์ฟเวอร์ระยะไกลได้หากจำเป็น
ขั้นตอนที่ 2: เพื่อวัดปริมาณงานของเซิร์ฟเวอร์ (ความเร็วในการเขียน) dd if=/dev/zero of=/tmp/test1.img bs=1G count=1 oflag=dsync
ขั้นตอนที่ 3: คำสั่ง dd ยังใช้งานเพื่อตรวจสอบเวลาแฝงของเซิร์ฟเวอร์ dd if=/dev/zero of=/tmp/test2.img bs=512 count=1000 oflag=dsync
คำสั่งนี้จะค้นหาประสิทธิภาพ I / O อย่างง่าย
2 กำลังตรวจสอบดิสก์ Linux เพื่อหาข้อผิดพลาด
'fsck' ค่อนข้างมีประโยชน์ใน ระบบ Linux เนื่องจากใช้งานสำหรับตรวจสอบข้อผิดพลาดในระบบไฟล์ มันทำหน้าที่คล้ายกับ 'chkdsk' ในระบบปฏิบัติการ Windows
สำหรับการตรวจสอบข้อผิดพลาดของระบบไฟล์ Linux คำสั่ง fsck มีประโยชน์มากกว่าปกติ หากต้องการตรวจสอบข้อผิดพลาด และซ่อมแซมพร้อมกัน ให้ใช้งานตัวเลือก 'a' นอกจากนั้น ตัวเลือก 'y' สามารถใช้งานแทน 'a' ได้
$ fsck -a /dev/sdb1
สำหรับการดำเนินการตรวจสอบข้อผิดพลาดบนพาร์ติชันเพียงพาร์ติชันเดียว คุณสามารถเรียกใช้งานคำสั่งจากเทอร์มินัลของคุณได้:
$ umount /dev/sdb1
$ fsck /dev/sdb1
ส่วนที่ 3 จะซ่อมแซมดิสก์ Linux ได้อย่างไร?
ในระบบปฏิบัติการ Linux มีคำสั่งที่มีประสิทธิภาพที่เรียกว่า 'fsck' มันถูกใช้งานเพื่อซ่อมแซมระบบไฟล์ Fsck เป็นตัวย่อของ 'การตรวจสอบความสอดคล้องของระบบไฟล์' มันใช้งานง่ายมาก สิ่งที่คุณต้องทำคือ เปิดเทอร์มินัลแล้วเขียนว่า:
Fsck/dev/sdal
คำสั่งนี้จะตรวจสอบพาร์ติชัน sda1 เท่านั้น อย่างไรก็ตาม คำสั่ง fsck นี้ไม่สามารถใช้งานได้บนพาร์ติชันที่เมาท์ หากคุณทำสิ่งนั้น มีความเป็นไปได้สูงที่สามารถสร้างความเสียหายให้กับระบบได้ หากต้องการตรวจสอบโฮมโฟลเดอร์ที่มีอยู่ในพาร์ติชันอื่น (เช่น sda2) คุณควรใช้งานคำสั่งต่อไปนี้:
Umount/home
Fsck/dev/sda2
บันทึก: สำหรับการรันคำสั่ง 'fsck' คุณจะต้องได้รับอนุญาตจาก root/superuser
คำสั่ง 'fsck' ยังสามารถใช้งานเพื่อตรวจสอบไดรฟ์ภายนอกของคุณ เช่น การ์ด SD หรือธัมบ์ไดรฟ์
เช่น:
umount/dev/sdb1 #thumb drive
sudo fsck/dev/sdb1
เมื่อคุณไม่แน่ใจว่า ต้องสแกนหมายเลขพาร์ติชันใด ให้ใช้งานคำสั่งนี้:
sudo fdisk -1
มันจะแสดงรายการพาร์ติชันที่มีอยู่ทั้งหมด
1 การใช้งาน 'fsck' ไปยังระบบไฟล์ซ่อมแซมอัตโนมัติ
หากตรวจพบข้อผิดพลาดระหว่างการตรวจสอบระบบไฟล์ ให้ใช้งาน คำสั่ง 'fsck' เพื่อซ่อมแซมระบบไฟล์โดยอัตโนมัติด้วยแฟล็ก –a ตัวอย่างเช่น ให้เราดูตัวอย่างด้านล่างนี้:
fsck –a/dev/sdal
คุณสามารถใช้งานแฟล็ก –y เพื่อทำหน้าที่ที่คล้ายกันได้เช่นกัน:
Fsck –y/dev/sdal1
2 การซ่อมแซมข้อผิดพลาดของระบบไฟล์ Linux
ในบางครั้ง คุณอาจพบข้อผิดพลาดในระบบไฟล์มากกว่า 1 ข้อผิดพลาด ในกรณีเช่นนี้ คุณสามารถใช้งาน 'fsck' เพื่อแก้ไขข้อผิดพลาดเหล่านี้โดยอัตโนมัติ พิมพ์สิ่งนี้:
#fsck –y/dev/sdb
แฟล็ก –y นี้จะ 'ใช่' โดยอัตโนมัติตามคำแนะนำใดๆ ที่ได้รับจาก fsck เพื่อแก้ไขข้อผิดพลาด
นอกจากนี้ คุณยังสามารถใช้งานได้กับระบบไฟล์ทั้งหมดโดยไม่ต้องรูท:
$ fsck –AR –y
3 กำลังรัน fsck บนพาร์ติชันรูทของ Linux
ในเวลาอื่น คุณอาจต้องรัน fsck บนพาร์ติชันรูทของระบบ Linux ของคุณ เนื่องจากไม่สามารถรัน fsck ได้เมื่อติดตั้งพาร์ติชัน คุณสามารถลองใช้งานตัวเลือกนี้:
- ใช้งาน fsck ในโหมดช่วยเหลือ
- เรียกใช้งาน fsck เมื่อระบบรีบูต
ลองดูทั้ง 2 สถานการณ์:
4 เรียกใช้งาน fsck เมื่อระบบรีบูต
นี่เป็นกระบวนการที่ง่ายต่อการดำเนินการ และสิ่งที่คุณต้องทำคือ สร้างไฟล์ชื่อ 'forcefsck' ภายในพาร์ติชันรูทของระบบ ใช้งานคำสั่งนี้:
#touch /forcefsck
คุณสามารถกำหนดเวลาการรีบูตระบบได้ ในการรีสตาร์ทครั้งต่อไป คำสั่ง fsck จะทำหน้าที่ของมัน คุณต้องระมัดระวังเป็นพิเศษในการใช้งานคำสั่งนี้ หากมี inode จำนวนมาก คำสั่งนี้จะใช้เวลา
หลังจากที่ระบบรีสตาร์ทแล้ว ให้ตรวจสอบว่า มีไฟล์อยู่หรือไม่:
# 1s /forcefsck
หากมีไฟล์อยู่ คุณอาจต้องลบไฟล์นี้ออก เนื่องจากคำสั่ง fsck จะถูกดำเนินการในแต่ละครั้ง
5 Fsck ในโหมดช่วยเหลือ
มีขั้นตอนเพิ่มเติมเล็กน้อยในกรณีของการใช้งาน fsck ในโหมดช่วยเหลือ เตรียมระบบของคุณสำหรับการรีบูต และหยุดฟังก์ชันสำคัญ เช่น MySQL/MariaDB แล้วพิมพ์:
#reboot
เมื่อการบูตใกล้จะปรากฏขึ้น ให้กดปุ่ม Shift เพื่อให้เมนูด้วงปรากฏขึ้นบนหน้าจอ ไปที่ตัวเลือกขั้นสูง:
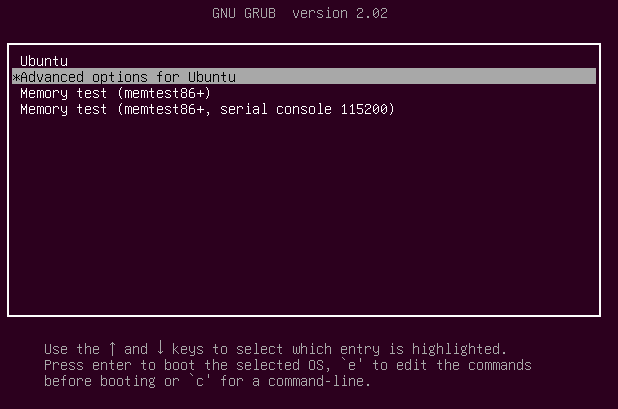
ตอนนี้ ไปที่โหมดการกู้คืน

ตอนนี้ เลือก fsck

ตอนนี้ คุณจะได้รับตัวเลือกหากคุณต้องการติดตั้งระบบไฟล์ใหม่ เลือกใช่

สิ่งนี้ปรากฏขึ้น:
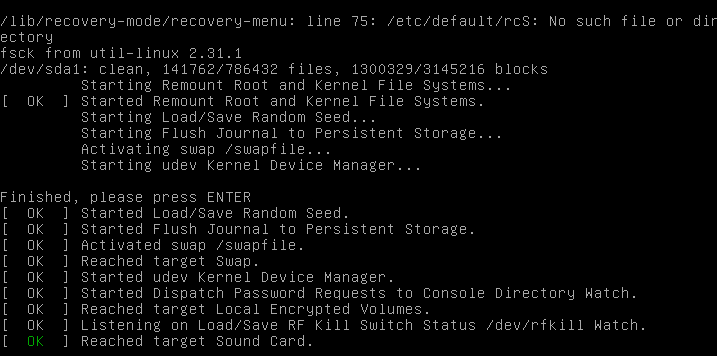
หลังจากนี้ ให้เลือกการบูตปกติ และเลือก 'ดำเนินการต่อ'

ส่วนที่ 4 ควรกู้คืนไฟล์ที่ถูกลบจากฮาร์ดไดรฟ์ Mac อย่างไร?
สำหรับพวกเราส่วนใหญ่ การสูญเสียข้อมูลเป็นสาเหตุของความกังวลอย่างยิ่ง โชคดีที่ Wondershare Recoverit การกู้คืนข้อมูล สามารถช่วยคุณกู้คืนรูปแบบ และประเภทไฟล์ได้มากกว่า 1,000 ชนิด ด้วย Recoverit คุณสามารถเรียกคืนข้อมูลที่สูญหายหรือถูกลบได้ใน 3 ขั้นตอน ให้เราดูว่า เราจะดำเนินกระบวนการนี้อย่างไร:
ขั้นตอนที่ 1: เลือกตำแหน่งของคุณ
สำหรับการกู้คืนข้อมูลจากคอมพิวเตอร์ของคุณ ให้เลือกตำแหน่งที่ข้อมูลสูญหาย ตอนนี้ เลือกฮาร์ดดิสก์ที่ต้องการซึ่งแสดงในแท็บฮาร์ดดิสก์ไดรฟ์ คุณยังสามารถเลือกแท็บสถานที่สำหรับเรื่องนั้นได้ เมื่อคลิกเริ่มระบบจะเริ่มสแกนระบบ

ขั้นตอนที่ 2: สแกนตำแหน่ง
ซอฟต์แวร์ Recoverit จะเริ่มการสแกนโดยรวมของระบบ โดยปกติ จะใช้เวลาไม่กี่นาทีจึงจะเสร็จสิ้น ในบางครั้ง อาจใช้เวลา 2 - 3 ชั่วโมงขึ้นอยู่กับขนาดของไฟล์ที่จัดเก็บไว้ในระบบของคุณ

ในขณะที่กระบวนการสแกนดำเนินต่อไป คุณอาจระบุไฟล์ และหยุดระบบการสแกนได้
ขั้นตอนที่ 3: ดูตัวอย่าง และกู้คืนไฟล์
ซอฟต์แวร์นี้อนุญาตให้ผู้ใช้งานดูตัวอย่างไฟล์ที่กู้คืนได้ก่อนที่จะคลิกที่ขั้นตอนการกู้คืน เลือกไฟล์ที่ต้องการแล้วคลิกแท็บ 'กู้คืน' เพื่อเรียกค้นไฟล์ของคุณทันที

คำลงท้าย
ในคู่มือนี้ เราได้ตรวจสอบวิธีตรวจสอบดิสก์ใน Linux เพื่อหาความเสียหายของไดรฟ์ที่มีอยู่ โดยตรวจสอบความเร็วพร้อมกับฟังก์ชันการซ่อมแซม ความมีชีวิตของคำสั่ง fsck ไม่สามารถปฏิเสธได้ นอกจากนี้ เรายังตรวจสอบการใช้งาน fsck และวิธีการทำงานภายใน ระบบ Linux เมื่อคำสั่ง Linux ไม่มีประโยชน์ ให้ใช้งาน Recoverit เพื่อช่วยดึงข้อมูลกลับคืน มั่นใจได้ว่า ข้อมูลของคุณจะอยู่ไม่ไกลเกินเอื้อม
คำถามที่พบบ่อย
ฉันจะรัน fsck บนระบบไฟล์รูทใน Linux ได้อย่างไร?
เนื่องจาก fsck ไม่สามารถตรวจสอบระบบไฟล์รูทบนคอมพิวเตอร์ในขณะที่ระบบปฏิบัติการกำลังทำงานอยู่ คุณจึงสามารถรัน fsck ในการบูตหรือบูตระบบในโหมดการกู้คืนได้ ตัวเลือกที่ใช้งานได้จริง และรวดเร็วทั้ง 2 ตัวเลือกนี้จะช่วยให้คุณได้รับ fsck เพื่อทำงานบนระบบไฟล์รูทบน Linux
fsck จะลบไฟล์หรือไม่?
โดยทั่วไปไม่ เนื่องจากแม้ว่า fsck จะสามารถลบไฟล์ได้ แต่เป็นไฟล์ที่ถูกลบไปแล้ว แต่ยังคงอยู่ในระบบไฟล์ มีหลายกรณีที่ระบุว่า fsck ลบไฟล์ แต่สาเหตุอาจเกิดจากข้อผิดพลาดในระบบไฟล์หรือไฟล์เสียหายที่ขัดขวางการทำงานของโปรแกรมนี้
ฉันจะแก้ไข superblock ที่เสียหายใน Linux ได้อย่างไร?
คุณสามารถกู้คืน superblock นั้นได้ ก่อนอื่นเลย มาเป็น superuser จากนั้น คุณจะต้องเปลี่ยนเป็นไดเร็กทอรีที่อยู่นอกระบบไฟล์ที่เสียหาย ตอนนี้ ให้ยกเลิกการต่อเชื่อมระบบไฟล์ เมื่อคุณทำเช่นนั้นแล้ว คุณต้องแสดงค่า superblock ผ่านคำสั่ง “newfs -N” และสุดท้ายคุณต้องตั้งค่า superblock ใหม่ผ่านคำสั่ง “fsck”
คุณสามารถรัน fsck บนระบบไฟล์ที่เมาท์ได้หรือไม่?
ใช่ คุณทำได้ แต่อาจทำให้เกิดปัญหาร้ายแรงหลายประการบนดิสก์ของคุณได้ เนื่องจาก fsck ไม่ได้เป็นส่วนหนึ่งของระบบไฟล์ มีข้อยกเว้นบางประการเป็นพิเศษ แต่เป็นกระบวนการที่ไม่ควรดำเนินการเกือบทั้งหมดบนระบบไฟล์ที่เมาท์ ดังนั้น จึงขอแนะนำให้ละทิ้งแนวคิดนี้ เว้นแต่คุณจะเป็นมืออาชีพ
คุณจะตรวจสอบได้อย่างไรว่า ระบบไฟล์ติดตั้งอยู่ใน Linux หรือไม่?
มีหลายวิธีที่จะทำ วิธีหนึ่งที่พบบ่อยที่สุดคือ การใช้งานคำสั่ง "findmnt" สิ่งที่คุณต้องทำคือ เปิดคำสั่งเทอร์มินัลแล้วพิมพ์ "findmnt" ระบบไฟล์ที่ติดตั้งทั้งหมดจะแสดงโดยอัตโนมัติพร้อมกับข้อมูลเพิ่มเติม เช่น เป้าหมาย แหล่งที่มา ประเภท และตัวเลือก
What's Wrong with Drive
- Recover Your Drive
- Fix Your Drive
- Format/Wipe Drive
- Know Your Drive


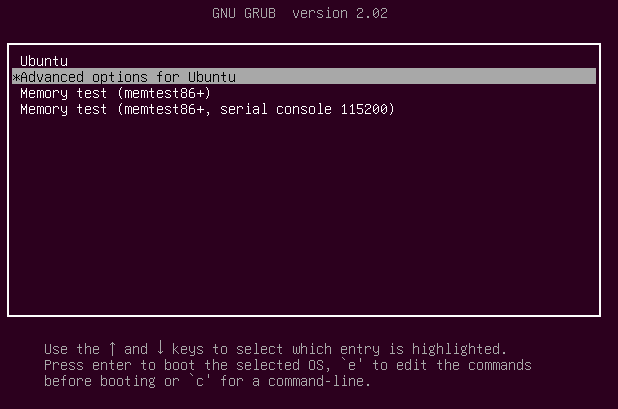



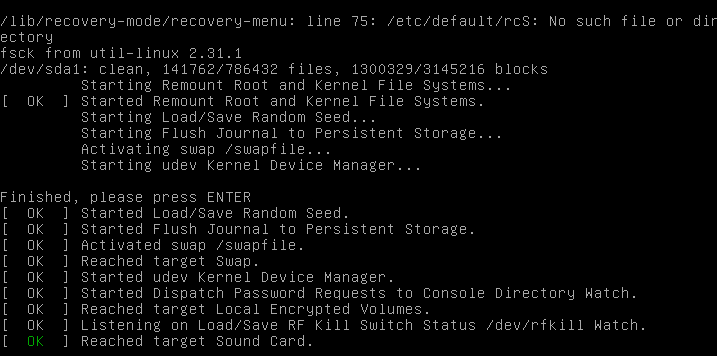






Dea N.
staff Editor