Keeping your hard drive healthy can save you from significant issues impacting your data and your device's performance. Your HDD acts as the heart of your computer, so ensuring it's in top condition will help your Windows device run smoothly.
How can you monitor the component's health? Can you use any tools or methods to perform HDD health checks? Read ahead to find the answers to these questions.
Table of Content
Symptoms Indicating Something Is Wrong With Your Hard Drive's Health
If your hard drive starts acting weird, it may indicate damage, corruption, viruses, and other issues. Check for these symptoms to determine whether something's wrong:
- Noises - Your hard drive making unusual noises may be a sign of damage.
- Decreased performance - Your computer may take longer to load, open apps and programs, and run, indicating HDD issues.
- Freezing — Your Windows device may freeze occasionally, a sign of HDD health problems.
- Error messages - Various issues display different error messages, the most obvious sign that your hard drive's health is in danger.
- Data loss - Your HDD can randomly delete or change your data if it gets "sick." Therefore, check the drive's health if you don't have all your files.
- Blue or black screen of death - The BSOD is the final and most dangerous symptom of hard drive failure. You can't boot or access your Windows device if something goes wrong with your drive.
Check for all unusual activities to determine whether something is wrong with your drive. Once you notice something, try to repair your component.
How To Check Hard Drive Health on Windows 11/10
You can use several methods to check the health of your hard drive. Let's take a look at the most reliable ones.
Method 1. Use CHKDSK
CHKDSK is a command-line utility that checks your disk's health and repairs minor issues. Using it is straightforward; you only need to follow the steps below to get your HDD up and running again:
- Search for the Command Prompt and select Run as administrator.

- Type the
chkdsk C: /F /R /Xcommand, and replace C: with your drive letter. Press Enter.
After that, the CMD will scan the drive and remove all vulnerabilities and issues.
Method 2. Use WMIC to Check the SMART Status
Another method to test your hard disk's health is through the Windows Management Instrumentation Command-line (WMIC) utility. You can access the SMART (Self-Monitoring, Analysis, and Reporting Technology) tool to view the drive's status. Here's how to do it:
- Search for the Command Prompt and select Run as administrator.
- Type this command:
wmic diskdrive get model,status. Press Enter.
After running this command, you can see one of the three options stating the drive's health:
- OK - the HDD is in pristine condition;
- Pred Fail - the HDD is damaged and might fail soon;
- Failed - the HDD is inaccessible and severely damaged.
Method 3. Use Defragment and Optimize
Defragment and Optimize is a built-in Windows tool that enables you to detect the fragmentation level and reorganize fragmented data. It can help you boost your disk's health and overall performance. Here's how to use it:
- Open the search bar on your device and search for defragment. Open the Defragment and Optimize Drives program.

- Find your hard drive and click it. Select the Optimize option.

After that, the program will scan your drive and begin defragmentation. It may take a while, so ensure your device has power.
Method 4. Use the Hard Drive's Native Diagnostic Tool to Check Its Health
Most modern hard drives have native tools to monitor your drive's performance and health. They instantly display your disk's state and help you determine whether you must fix it and if that will cause issues.
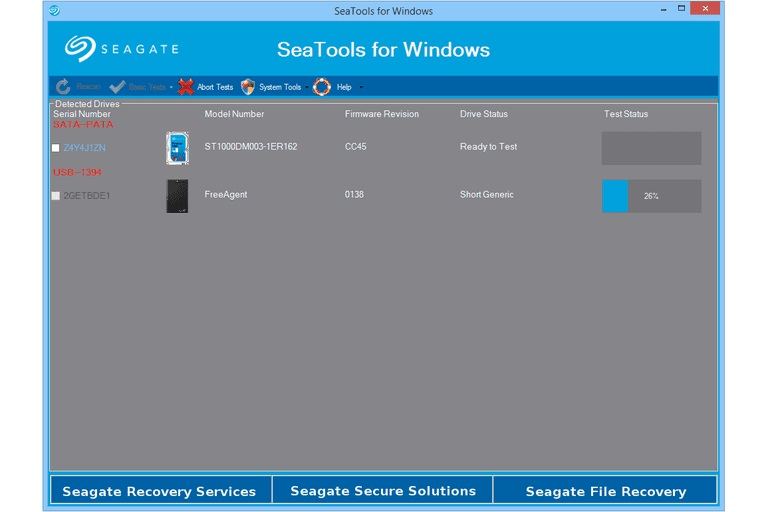
The guide for checking HDD health with such applications will depend on the provider, but you should see the Health option once you run the program. Here're the native hard disk checking tools for popular hard drive brands:
Method 5. Physically Inspect the Drive
Physical damage can be one of your hard drive's worst enemies. It can create chaos within the component, making your computer unresponsive and seemingly broken. Thus, once you notice any symptoms, check the device's physical condition to ensure no damage.
Check for scratches, dents, water, and dust residue on the drive that may be causing the issue. If the HDD is dirty, gently clean it or take it to a professional.

How To Recover Data if Your Hard Drive Dies
Severe hard drive failure can lead to data loss. You can gradually lose your files until the entire drive is wiped clean. These moments can be stressful, and you may think all is lost. However, you can still recover your valuable data with the help of the right tools.
Wondershare Recoverit is a trustworthy hard drive recovery software that has been operating for more than two decades. The program covers all file formats and data loss scenarios, so you don't have to worry about incomplete data retrieval.
- Recovers data from 2000+ storage media, including HDDs, SSDs, USB drives, SD cards, etc.
- Enables recovery of data lost due to formatting, disk corruption, virus attack, and more.
- Works with all popular file systems, such as NTFS, FAT, HFS+, and APFS, among others.

To recover data if your hard drive fails, download Recoverit, and follow the steps below:
- Open Wondershare Recoverit and click Hard Drives and Locations.
- Choose your HDD to recover the data.

- Once you select the drive, the program will start scanning. If the software finds your desired data, you can pause or stop this process.

- You can filter your files according to their type and size.

- Once the program finishes scanning, preview the recovered files and choose what to retrieve. Click Recover.

Why Should You Check Your Hard Drive's Health?
Checking your hard drive's health is crucial for several reasons, including:
- Preventing hard drive failure - HDDs are vulnerable and prone to failure if improperly maintained. Thus, check the HDD's health to avoid catastrophic scenarios.
- Safeguarding data - Since you store most of your valuable data on your hard drive, regularly monitoring its health will protect your data from loss, corruption, virus attack, or accidental deletion.
- Detecting potential issues - If something goes south with your hard drive, checking its health is the best way to identify problems, react fast, and save your component from future issues.
- Improving performance - When something happens to your drive, causing it to lose its health, it can significantly impact your Windows PC's performance, making it slower and less responsive.
These are just some reasons performing hard disk checks is crucial, but overall, this routine will give you peace of mind and prolong your device's life.
How To Improve Your Hard Disk's Health
Once your hard drive is healthy, take these measures to maintain its health and prevent future problems:
- Avoid dust, water, and humidity.
- Keep your device cool.
- Invest in high-quality power supplies.
- Get an antivirus program.
- Use high-quality components.
- Monitor the disk's health.
Conclusion
Hard drives are PC components that keep your computer together, ensuring the best performance. They store your valuable data while powering up your operating system. Thus, monitoring their health is crucial, primarily if they failed you in the past.
We have discussed the best, most trustworthy methods to check your hard drive's health. If your drive has failed, use a data recovery solution like Wondershare Recoverit to retrieve your data.
FAQs
-
What are the signs of a failing hard drive?
Signs of a failing hard drive can include slow performance, frequent crashes or freezes, unusual noises coming from the drive, and error messages indicating disk errors or bad sectors. -
How often should I check the health of my hard drive?
It's a good practice to check the health of your hard drive regularly, especially if you rely on it for important data storage. Many experts recommend checking the hard drive health at least once every few months. -
What are the best practices for maintaining the health of my hard drive?
Best practices for maintaining the health of your hard drive include keeping your system and software up to date, avoiding sudden power loss or system crashes, and minimizing the number of read/write operations on the drive. Regularly backing up your data is also important to ensure you don't lose important information in case of a hard drive failure.















