Google Photos Backup Stuck on Uploading? Here’s How to Fix it!
Google Photos is one of the most popular cloud-based services that let us store and sync our photos from different devices. Though, there are times when users are not able to upload their pictures to Google Photos correctly. For instance, a while back, my Google Photos backup was stuck when I was uploading my photos. Since the Google Photos app backup being stuck is a common issue, it can be faced by many. In this post, I will help you fix the Google Photos backup stuck issue on Android, iPhone, and PC without any hassle.

6 Fixes to Google Photos Backup being Stuck on Browsers
One of the best things about Google Photos is that the service can be accessed on any device via the web. Therefore, if you are getting the Google Photos backup stuck issue on your system, then I would recommend these suggestions:
Fix 1: Restart the Backup Log
Are you trying to upload too many pictures to Google Photos at once? Well, this can create a lot of backup load on Google Photos and might halt the process. The simplest way to fix the Google Photos backup being stuck issue is by canceling the uploads.
Just click on the cancel button adjacent to the uploading image, wait for a while, and re-upload your data. I would recommend uploading one image at a time now to resolve any backup log.

Fix 2: Check the Network Status
Before taking any drastic measures, make sure that you are connected to a stable internet connection on your system. To check this, you can just click on the network status bar from the taskbar.
Here, you can view the current status of the network you are using or switch to another stable network. You can disconnect and reconnect to your network as well or go to its properties to resolve it.

Fix 3: Get More Storage on your Google Account
Another reason for the Google Photos backup to be stuck is the lack of available storage on the account. You can also go to your Gmail account and scroll at the bottom to check the available space on it.
Furthermore, you can also click on the “Manage Storage” button to check what is occupying space on your Google account. If you want, you can upgrade your account type from here and buy more space for it.
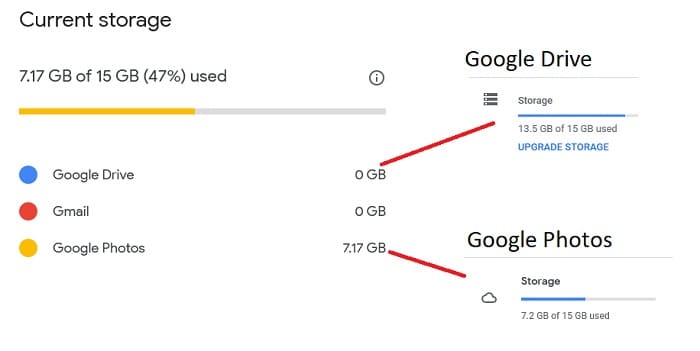
Fix 4: Disable Defender or any other Anti-malware Tool
It might sound surprising, but sometimes Windows Defender or any other third-party anti-virus application can also cause the Google Photos backup to be stuck. This usually happens when the anti-malware tool blocks a certain process of Google Photos.
To resolve this conflict, you can just go to your system’s Settings > Update & Security > Windows Defender and manually turn it off for a while. You can also launch any other anti-malware application and stop the scan for the time being.

Fix 5: Try Google Backup & Sync Instead
If the Google Photos backup is stuck and you can’t seem to make it work, then you can always use Google Backup & Sync. It is a desktop application that can be used to back up your data directly to Google Drive.
Just launch the Google Backup & Sync application and complete its setup wizard. During the process, you can link your system’s folders with Google Photos to automatically upload your data.
Fix 6: Turn Off Ad-blocking Tools/Extensions on your Browser
Lastly, any third-party ad-blocking tool could have also caused Google Photos backup to be stuck on the browser. If you want, you can just disable the ad-blocking tool before uploading your pictures.
Just go to the Tools > Extensions or Add-ons features on your browser to view if there is any ad blocker installed. You can now remove the ad-blocking extension or simply disable it for a while from here.

5 Fixes to Google Photos App is Stuck while Uploading on Android
Just like browsers, you can also get the Google Photos backup stuck issue on Android devices as well. Since most people use the Google Photos apps on their Android phones, the issue can easily be resolved with these suggestions.
Fix 1: Check your Linked Account
At first, you need to make sure that the account linked to your Google Photos should be working. For this, you can just launch the Google Photos app and go to its Settings > Backup Account to verify it. If you want, you can tap on the Account section to add a new one or switch between different accounts.
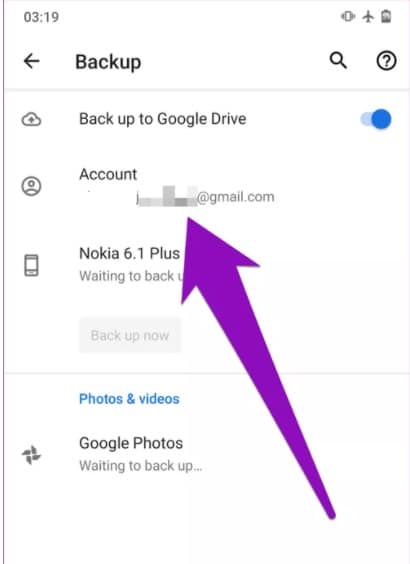
Fix 2: Clear Cache on the Google Photos App
If Google Photos has accumulated a lot of cache and app data, then it can tamper with its overall function. The quickest way to fix Google Photos backup stuck issue on Android is by removing its cache.
You can just go to your phone’s Settings > Apps > Google Photos > Storage and Cache and choose to clear the cache on Google Photos app. You can later restart the app and check if you are able to upload your photos or not.

Fix 3: Check the Backup Option and the available space
Needless to say, the Backup and Sync option for Google Photos should be enabled for this to work. Therefore, you can just go to the Google Photos Settings > Back up & Sync and make sure that the feature is enabled. Besides that, you can also check the available free space on your Google account or buy more storage (if needed).

Fix 4: Disable the Battery Saver Feature
Battery Saver is an inbuilt option in a lot of Android phones that can automatically disable several background processes. In case your phone is on the Battery Saver mode, then it can lead to Google Photos upload stuck on Android.
You can just go to the Settings > Battery Saver feature on your phone or check its option from the notification bar. Just tap on the Battery Saver icon and turn it off before uploading your pictures to Google Photos.

Fix 5: Enable Photo Upload on Mobile Data
While the uploading of pictures to Google Photos is enabled over a WiFi connection, it can be switched off for mobile data. Though, you can easily fix this by visiting the Backup & Sync options on Google Photos. From here, you can just turn on the option to upload photos over the mobile data connection as well.

5 Fixes to Google Photos Backup being Stuck on iPhone
Similar to Android phones, getting the Google Photos app backup stuck issue is also common on iOS devices. Besides the above-listed solutions, you can also try the following methods to fix this Google Photos error.
Fix 1: Reinstall the Google Photos App
A lot of times, the Google Photos app backup stuck issue happens on iPhone due to a corrupt app. You can fix this by uninstalling the Google Photos app from your device. You can do it from its home or by visiting the app settings on the device. Once the Google Photos app is uninstalled, you can go to its App Store page to install it again and use it.

Fix 2: Restart your iOS Device
Apart from the app, the Google Photos backup stuck issue can also happen due to any other problem with your iPhone. The easiest way to fix this is by rebooting your iOS device. Just long-press the Power (wake/sleep) key on the side to get the Power Slider interface. Simply swipe it to turn off your iPhone and press the Power key again after a while to restart it.

Fix 3: Reconfigure your Google Account
If your account has not been configured correctly or you have linked any other account, then it can also lead to the Google Photos app backup stuck issue. Therefore, to resolve it, you can go to your iPhone’s Settings > Accounts and log out of the existing Google account. After that, you can choose to add a Google account again and simply enter the credentials of your account to link it.

Fix 4: Update the Google Photos App
An old or outdated Google Photos app can also be a reason for halting the backup process in between. Thus, if the Google Photos backup is stuck, then you can just go to the App Store and look for “Google Photos”. Now, open the Google Photos app page and tap on the “Update” button to upgrade the app.

Fix 5: Give Relevant Permissions to Google Photos
Since Google Photos is a third-party application for iPhone, you need to make sure it can access the saved photos on your device. Therefore, if the Google Photos app backup is stuck, then go to your iPhone Settings > Privacy > Photos and select the Google Photos app. From here, you can grant the Google Photos app all the relevant permissions to access the saved photos on your iPhone.

Pro Tip: Use Wondershare UBackit to Back up and Restore your Google Photos
Since it can be a bit complicated to use Google Photos to back up your data (and it can consume a lot of storage on the Drive), you can consider using Wondershare UBackit instead. The desktop application would let you back up your data to any location of your choice that you can later restore your files to your system.
- UBackit can take a backup of all the major data types from your system like its photos, videos, music, documents, and more.
- You can manually select what you wish to include in the backup with the available filters and a search option.
- There is also an option to enable an automatic backup on UBackit as per your preferred schedule like daily, weekly, monthly, or ongoing.
- You can take a backup of your data on any partition, drive, or even an external source connected to the system.
- It comes with several other advanced features like incremental backup, storage management, virus scanning, and more.

How to backup Google Photos data on Windows 10?
Step 1 Launch Wondershare UBackit
Launch UBackit data backup on your computer once the download and installation process completes. Then, tap the Create New button from the screen, and click File Backup.

Step 2 Select Google Photos from Hard Drive
Now you need to find where the Google Photos files are stored, and select the folder to backup. Then, click Select to continue.

Step 3 Choose Backup Destination
Now you need to select the destination where you want to backup Google Photos. And click Select to get the backup process started.

Step 4 Complete Backup
The backup process will take a few seconds or minutes to complete. Once it finishes, you will receive an automatic notification from the tool.
Step 5 Schedule the Backup
You can find three options at the bottom of the backup folder. Click the Schedule one, then you can set it as daily, weekly, monthly, or non-stop automatic backup as you need. And for the external disk, UBackit will start to backup the files automatically if it's the secondary connection.

Conclusion
I’m sure that after reading this guide, you would be able to fix the Google Photos backup being stuck issue on different platforms. As you can see, I have listed dedicated solutions to fix the Google Photos backup being stuck issue on Android, iPhone, and browsers. You can try these solutions or simply go with Wondershare UBackit to back up and restore your data. It will let you take an incremental backup of your photos by managing their history versions that you can later restore to any location of your choice.





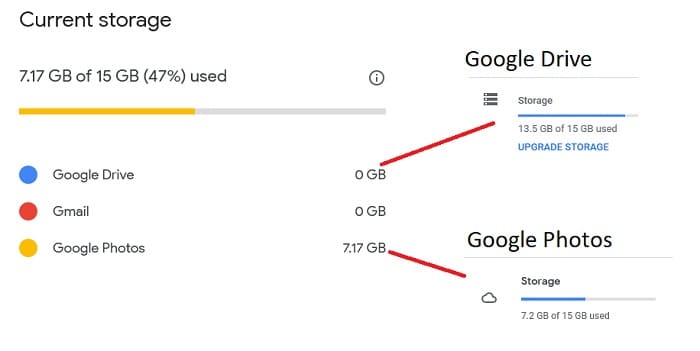


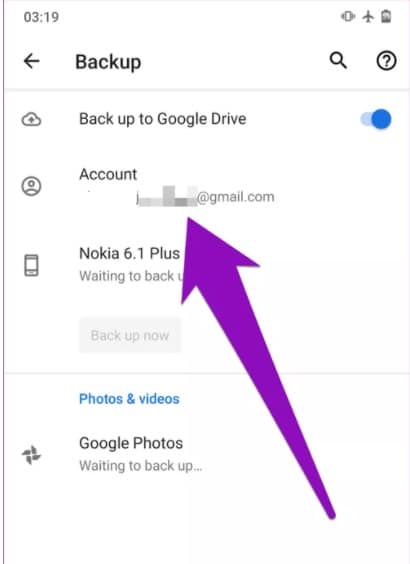



























Amy Dennis
staff Editor