How to Make Google Photos Backup Run Faster?
While Google Photos provide a seamless solution to backup and restore our pictures, users can encounter unwanted issues at times. For instance, when I was uploading my pictures a while back, I realized that the Google Photos backup was running very slow. Well, if your Google Photos backup is also taking forever, then you have come to the right place. In this guide, I will let you know how to make Google Photos backup run faster on your computer or smartphone.
As you try to make Google Photos backup run faster, you must realize the importance of data backup. Join us to celebrate 2024 World Backup Day. Let's take the pledge, and make data backups a regular part of your day.
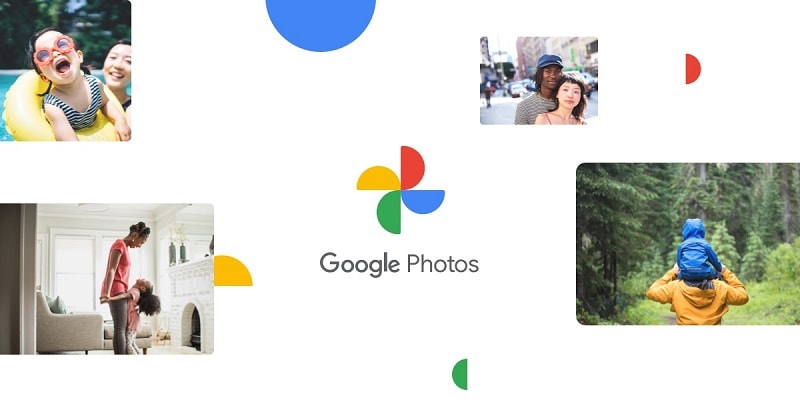
Possible Reasons for Google Photos Backup Taking Forever
Before we discuss how to make Google Photos backup run faster, let’s have a look at its common reasons:
- Chances are that your device is not connected to a stable internet connection
- Any third-party service might be blocking the uploading process (like ad-blocker or anti-virus).
- There might not be enough space on the linked Google account.
- You could be using a corrupt or outdated Google Photos version on your phone.
- You might be uploading a lot of HD photos at once.
- It can also happen due to a syncing issue with your phone/app and the account.
- Any other device, app, or connectivity issue can also make Google Photos backup run slow.
Video Tutorial: How to Recover Deleted Photos from Google Photos?
How to Make Google Photos Backup Run Faster: Android, iOS, and Web Solutions
Since there could be different reasons for Google Photos Backup and Sync being slow, let’s discuss a few methods to fix it.
Case I: How to Make Google Photos Backup Run Faster on Web
If you are trying to take Google Photos Backup on your computer, then you must be using the web version of the app. In this case, I would recommend the following ways to fix the Google Photos Backup being very slow.
Fix 1: Check the Internet Connection
At first, make sure that your system is connected to a stable WiFi network. Needless to say, if the connection is poor, then the Google Photos backup would run very slow.
You can just click on the network icon from the taskbar and check the connectivity status. If you want, you can further go to the Network Settings on your system or switch to another stable network from here.

Fix 2: Disable any Ad-blocking or VPN app
In case you are using a VPN or have enabled an ad-blocking tool, then Google Photos backup can run slow. The easiest way to fix the Google Photos backup taking forever issue is by disabling these ad-on tools.
You can just launch your web browser (like Chrome or Firefox) and go to its Extensions/Add-ons option. From here, you can just disable the installed ad-blocker or VPN and try uploading the backup again.

Fix 3: Check the Restricted Bandwidth Limits
You might not know, but the Google Backup and Sync app has an option to set up a bandwidth limit to upload our data. Therefore, if the Google Photos Backup and Sync is slow, then you should check these settings.
Just launch the Google Backup and Sync application on your computer and go to its Preferences/Settings > Bandwidth Settings. Now, you can just disable any limit on the uploading/downloading of data in the app.

Fix 4: Clear the Drive Database from the User Directory
At times, the Google Photos backup could be slow due to a clashing of data saved on your system. The good news is that you can directly get rid of Google Photos backup database from your computer to boost the uploading speed.
Just launch the Explorer, open the Windows Drive (C:) and browse to the AppData > Local > Google > Drive > user_default folder. Here, you can look for the “cloud_graph” folder and manually remove it from the system. Afterward, you can try to take your Google Photos backup again and check it resolves the issue.

Case II: How to Make Google Photos Backup Run Faster on Android
Just like on the web, the Google Photos backup can run slow on an Android as well. Therefore, I would recommend these methods to make the backup process run faster on your Android device.
Fix 1: Enable the Backup option on Cellular Data
Are you using cellular data instead of WiFi to take your backup on Google Photos? Well, in this case, you need to simply make a small tweak on the app to fix the Google Photo Backup taking forever issue.
Just launch the Google Photos app and go to its Settings > Backup and Sync. Now, make sure that the uploading of photos and videos is enabled under the Cellular Data feature.

Fix 2: Clear Cache Data for the Google Photos App
If you have been using Google Photos for a while, then the app could have accumulated a lot of cache data. This can make the Google Photos backup run slow on Android with time.
If you want to fix this, then just go to your phone’s Settings > App/App Info and open the options for the Google Photos app. Here, tap on the “Clear Cache” button and confirm your choice. You can also delete any other app-related data for Google Photos from here and restart the backup.

Fix 3: Disable the Battery Saver Mode
Android phones also have a battery saver mode that can optimize the background processes. It is if turned on, then it can make the Google Photos backup run slow on an Android device.
You can just swipe down the screen to get the Control Center options and tap on the Battery Saver icon. From here, you can just turn off the Battery Saver mode on your device. Besides that, you can also find the Battery Saver option in your phone’s Settings and disable it from there as well.

Case III: How to Make Google Photos Backup Run Faster on an iPhone
Lastly, if you have an iOS device, then you can implement these suggestions to learn how to make Google Photos backup run faster:
Fix 1: Restart your iOS device
A lot of issues with iOS devices can be fixed with a simple restart. This can automatically reset its power cycle and close unwanted processes from running in the background.
All you need to do is just long-press the Power button on the side or top of the device. As the Power slider would appear, swipe it to turn off your iPhone. Now, wait for a while, and long-press the Power key again to restart your phone.

Fix 2: Update the Google Photos App
Another reason for the Google Photos backup being very slow is an old or outdated version of the app. The simplest way to resolve this problem is by launching the App Store on your iPhone. Now, look for the Google Photos app and tap on the “Update” button to upgrade the app.

Fix 3: Reset your Google Account on the Device
Surprisingly, the Google Photos Backup and Sync can be slow if your account has now been linked incorrectly or there is an issue with it. To fix this, you can remove your Google account and add it again to reset it.
Just go to your iPhone’s Settings > Mails, Contacts, and Calendars to find your Google Account and remove it from here. Now, go to the Accounts > Add Account option and select the Google account option. You can now enter the details of your Google account to relink it with your device.

Fix 4: Turn off the Low Power Mode
Just like Android, the Google Photos backup can be slow on your iPhone if the Low Power mode is enabled. This is because the Low Power mode can automatically disable the background processes, like the Google Photos backup uploading of data.
Therefore, if the Google Photos backup is taking forever, then you can go to its Settings > Battery and just toggle off the Low Power Mode from here.

Tip: Try Wondershare UBackit as a Perfect Google Photos backup Alternative
Since the Google Photos Backup can take a lot of time and has several limitations, you can consider using Wondershare UBackit instead. It can be used to take a selective or entire backup of your data and you can later restore it to any location of your choice.
- UBackit has several filters and an inbuilt search option to find the specific files/folders to backup.
- You can take a backup of the entire drive or any folder/files. It supports the backup of all the major types of data such as photos, videos, documents, and more.
- Using its automatic backup operation, you can set up a schedule to take an automatic daily, weekly, monthly, on ongoing backup.
- With its advanced incremental backup feature, it can save up to 80% of the storage and would manage different history versions of the backup.
- Wondershare UBackit has an inbuilt storage management option and scans the data thoroughly via its virus protection feature.

By following these tips, you can certainly fix the Google Photos backup being slow on your Android, iOS, or computer. Now when know how to make Google Photos backup run faster, you can easily maintain a copy of your important pictures on the cloud. Besides that, you can also take the assistance of Wondershare UBackit to backup, restore, and manage your data without any hassle.
Data Backup Services
- Computer Backup
- Hard Drive Backup
- Mac Backup
- Cloud Backup


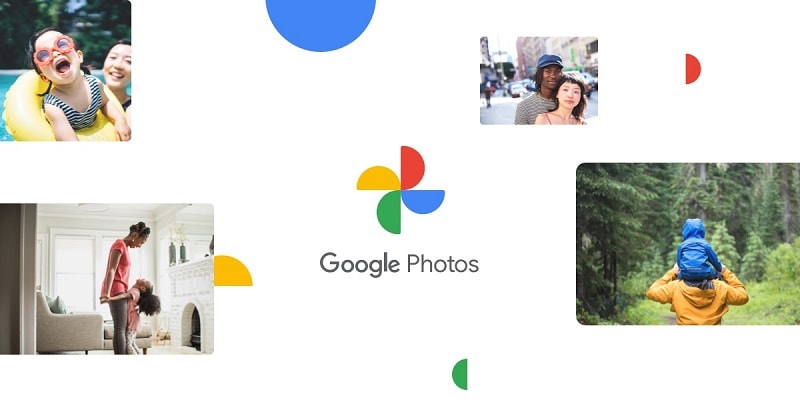

























Amy Dennis
staff Editor