Aug 15, 2024 • Filed to: Take Data Backup • Proven solutions
Keeping backup copies of your files and important documents is essential for ensuring that you don't lose them if your hard drive fails or becomes inaccessible for any reason. However, doing a backup of only the important files means that you won't get back the rest of the files and folders on your system if something happens to your hard drive. These files and folders which haven't been backed up would be lost forever and you will have to recreate them all over again. One method that can be used to solve this issue is to make a full system backup. Such a backup will create backup copies of all the files and folders on your system, ensuring that you can restore all of it in case of a hard drive failure.
What is Full System Backup?
Full system backup is the name given to a type of backup in which every file and folder present on the system gets backed up, leaving out nothing. This backup takes a great deal of time to complete and also occupies a considerable space on your backup storage device. Each time a full backup is made, all of the files get backed up again even if they haven't been changed since the last backup. The good thing is that the backup copies of all the files and folders will be kept in a single file. So, restoring them would be a fairly simple task. Moreover, the full system backup ensures that none of the files is lost if the hard drive dies. This type of backup is usually done once a week and is paired up with incremental or differential backups.
How to Make a Full System Backup in Windows?
Windows offers a "Backup and Restore" utility which can be used for making a full system backup with considerable ease. The following are the steps that need to be performed to make a full backup of the system in Windows.
Step 1 Right-click on any local drive and then click the Properties option in the menu that appears. When the Properties window opens, select the tab labeled Tools and then click the "Back up Now" button.
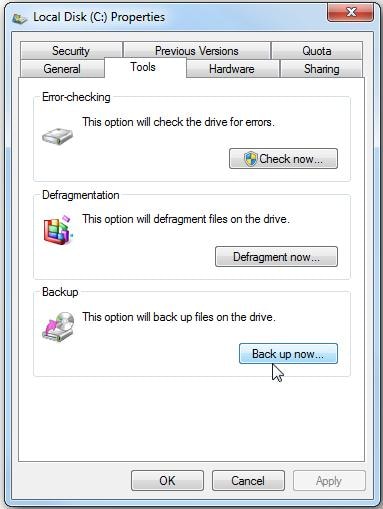
Step 2 Initiate the backup process by clicking the "Set up backup" link in the Backup and Restore window.
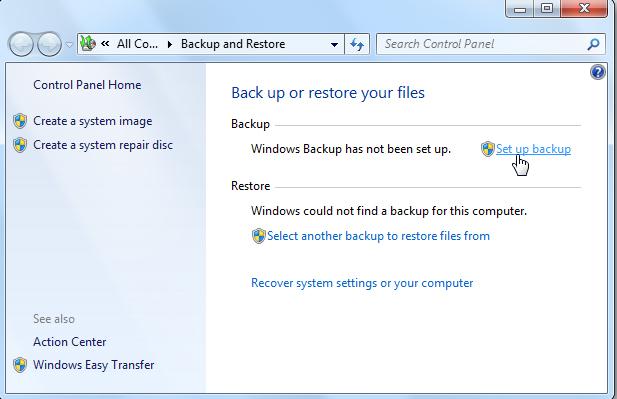
Step 3 Choosing the network location or drive for storing the backup file is the next. You can choose to either let Windows decide which drive to store the backup in or select the location yourself. Do remember that choosing a network location for backup storage requires a password.
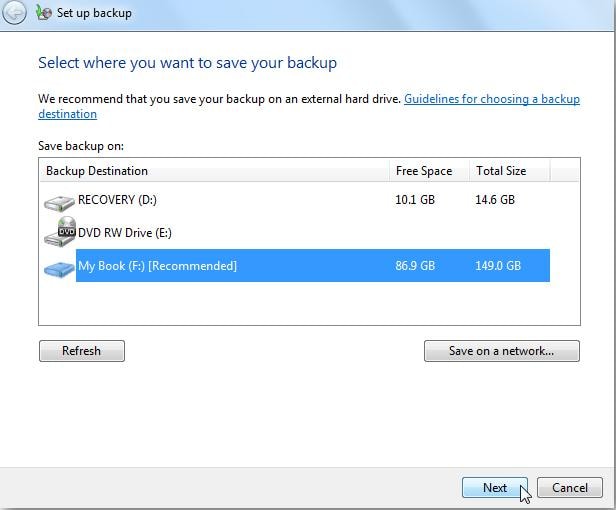
Step 4 Selecting the files and folders which are to be backed up is the next. You are provided two options here, "Let Windows choose" and "Let me choose". Since you want to make a full system backup, you need to select the "Let me choose" option.

Step 5 Select all of the folders and files on the system in the window that appears next. Do remember to tick the box present in front of the "Include a system image of local drive" option.
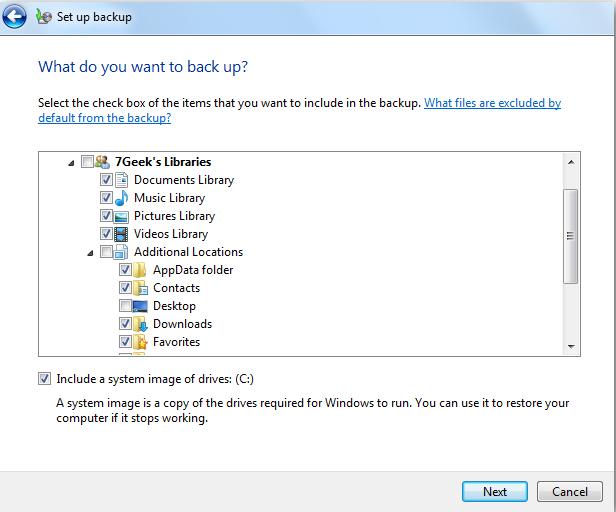
Step 6 In the next step Windows will ask you to take a look at the backup settings. You need to make sure that all of the files on the system have been included in the backup before running the backup.
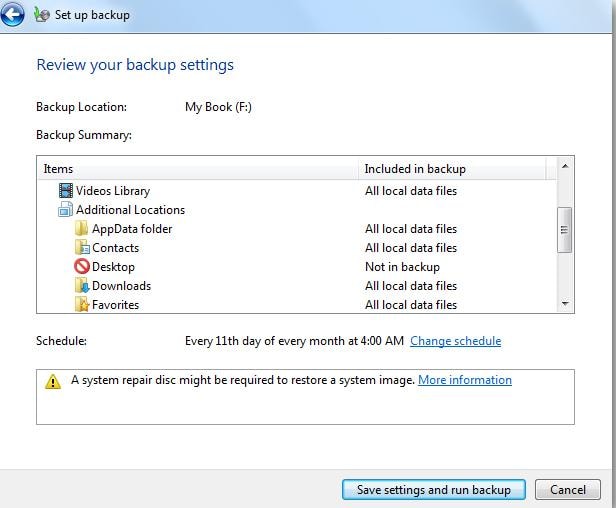
Step 7 Before running the full backup, assign a schedule for it so that future backups can be automatically created at your desired time and day on a routine basis.
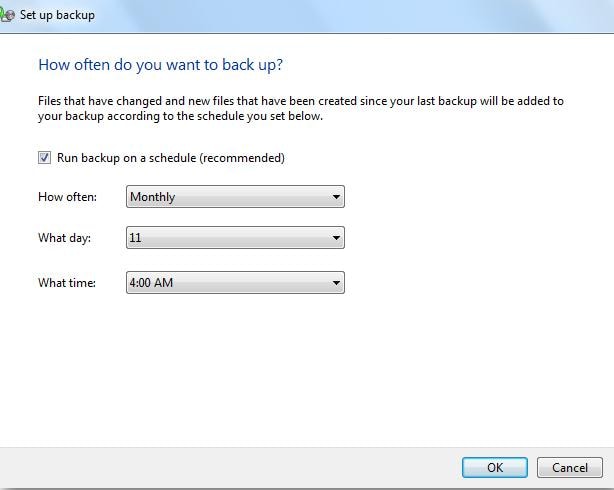
Step 8 Click the button labeled "Save settings and run backup" to kick off the backup process. You can see the backup progress in the Backup and Restore panel.
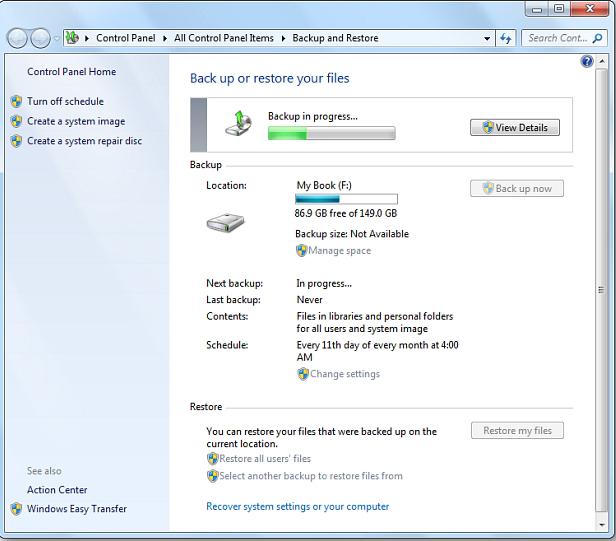
Step 9 Click the "View Details" button located right next to the progress bar to see which of the files are being backed up at that particular moment.
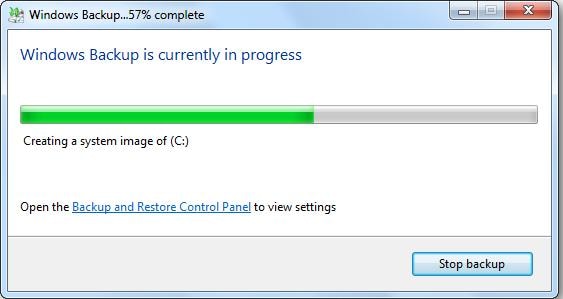
Step 10 Full system backup can take a great deal of time to complete. Once the backup is done, the backup file will appear in the backup storage location of your choice.
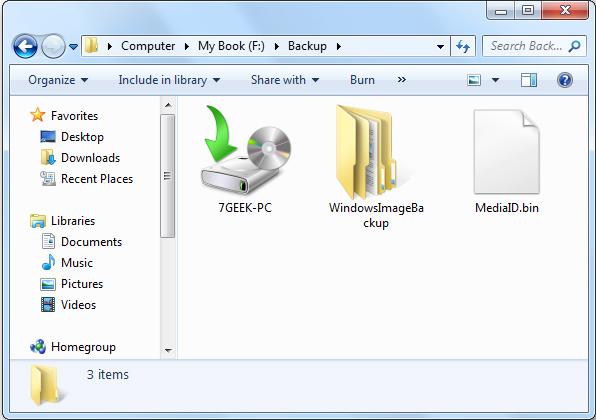
What Are the Advantages and Disadvantages of Full Backup?
A full backup of the system can prove to be quite beneficial for you especially if you don't like reinstalling everything when you have to replace a dead hard drive. The other advantages that can be availed using this type of backup are:
- As a single backup file contains all of the backup copies of files and folders present on the system, restoration becomes a quick and easy process.
- Managing the different versions of the full backup isn't that difficult.
While the full system backup seems to have a lot of benefits to offer to the users, it also has certain downsides as well. The following are some of the disadvantages of making a full backup.
- Full backup takes a great deal of time as every file on the system gets backed up each time the backup is made irrespective of whether it has been changed during that time or not.
- It occupies a large amount of space on the backup drive since clones of the same files are repeatedly stored, resulting in inefficient use of the storage space.
The Best Full Backup Software - AOMEI Backupper Pro
Although the Windows Backup and Restore feature can help you make a full backup, if you want a quicker and simpler full backup, AOMEI Backupper Professional full backup software may be your choice. With it, you can not only create full backups for the entire system but also back up newly added or changed files through incremental or differential backup options. As we can see, some of its features are as follows:

- Allows you to take automatic, full, incremental, and differential backups of system, disk, partition, and files.
- Supports system restore, disk restore, dissimilar hardware restore, partition restore, and selective file restore.
- Supports disk clone, partition/volume clone, flexible clone, system clone, and command line clone.
- Supports Windows 10, Windows 8.1/8, Windows 7, Vista, and XP (all editions, 32/64-bit)
Making a full system backup can ensure the restoration of all the files on the system in the event of a hard drive failure. However, do keep in mind that even though such backups are easier to manage and restore, they take up a great deal of backup storage space and require a lot of time to complete. So, while backing up data is very important, it is also necessary that you keep in mind the backup storage space available as well as the time factor. But, not backing up your data is highly likely to result in its loss if your hard drive gets infected by a virus or fails altogether because of a hardware issue.
Data Backup Services
- Computer Backup
- Windows 10 Backup
- Windows 8 Backup
- Best File Sync Software
- Driver Backup
- SD Card Backup
- Best Incremental Backup
- Onedrive Automatic Backup
- Hard Drive Backup
- CMD Backup
- External Hard Drive Backup
- Hard Drive Backup Software
- Move Files from C Drive to D Drive
- Best Backup Hard Drive
- Mac Backup
- Cloud Backup






Amy Dennis
staff Editor