How to Set SD Card Default Storage
With only one life to relish, we try our bests to savor every moment in our storage. The device storage sometimes encounters a virus or any other unforeseen circumstances that lead to the loss of particular data. Therefore, we must keep those memories in SD memory cards.
If you have lost your data for some reason from device storage and need to make the SD card your default saving location, you are on the right side of the tracks. In the sections below, we will be embarking on how to set SD card default storage. Thrilled, aren't you?
Part 1: Is it Good to Set SD card as Default Storage?
Before you plan on making an SD card as your default storage, it is essential that several pros and cons are known. For this, let us first look at the advantages of making an SD card as our default location for storage.
Advantages of Making SD Card Default Storage
In this section, we will briefly glance at the pros of using an SD card as our memory storage option. There are several benefits attached to it. For instance, setting an SD card as the default storage can ensure expanded storage, like a dream come true. Don't you think?
If we are on our phones, the videos and photos regularly downloaded, that eats much of the space. Buying a new phone with higher storage means paying a higher price. Therefore, switching to SD cards as default storage can help solve this problem cheaply and make our life bearable. If you feel interested to know how to set SD card as default storage on android lollipop, wait a little longer as you will find your answers in the next sections.
Secondly, the next pro is you can save a large amount of money by making an SD card as your default storage location. Several SD cards that exist out there are cheap and offer great storage, which a win-win situation.
Thirdly, you can save power as an SD card does not eat away the battery and does not slow down the phone.
In the next section, we will be walking you through the disadvantages of SD memory cards. Let's have a look!
Disadvantages of Making SD Card Default Storage
It is a common practice that its disadvantages in some niche of our mind; therefore, here we are. The following are some cons of setting an SD card as your default storage location.
The first negative point is that switching to an SD card instead of the phone's location can make certain apps inaccessible. As some apps are stored in the memory card and removal of the card for some reason can make those apps disappear, never to return.
Secondly, SD cards have a way of slowing down the writing and reading process compared to the phone's internal storage, which turns the user off. Moreover, SD cards work for a limited time and fail to make the whole process useless.
Moving on, if you are concerned about how to make Sd card default storage on Samsung, just follow our lead.
Part 2: How to Make SD Card Default Storage | 2 Solutions
Knowing the process of setting the SD card as our default storage location is vital as we are continuously storing and sharing data from our phones and Windows. Therefore, let us first see solution 1 of how to set the SD card as default storage on Android without any delay.
Solution 1. Set SD Card Default Storage on Android
Before you plan on making an SD card a default storage on Android, you have to make sure that the card is inserted into your device. Follow the guidelines below precisely so that your storage problem can be solved within seconds.
Insert the card into the slot provided, especially in Android. Please make sure that you do this carefully with proper orientation.

Next, you need to go to "Settings."
After that, click on "Storage." You will find the name of your SD card that confirms that the card was inserted in place.On the right side of your device, you will find three dots. Tap on it and then choose "Storage Settings" from the menu bar that appears.
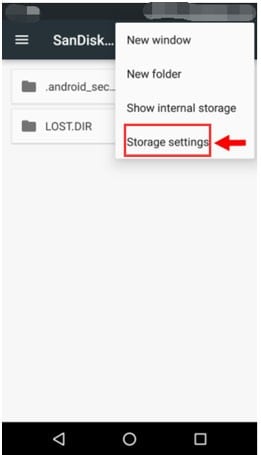
Next, you have to click on "Format as Internal."
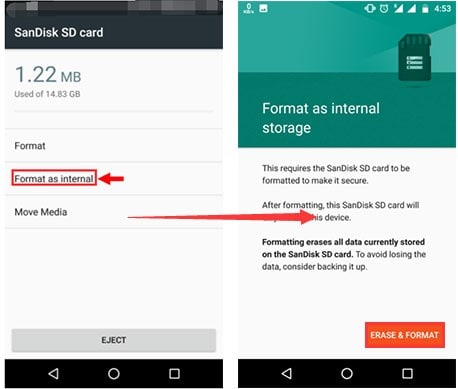
It will make sure that the card will receive and store data for you. You can then shift the data from the device to the SD card instantly.
Solution 2. Make SD Card Default Storage on Windows 10
As far as Windows 10 is concerned, you can make an SD card as your default storage by following the list of instructions given below. There are sure to get you out of the fix if you are do not know how an SD card can work in windows. Let's start!
1. First to ensure that the SD card is formatted to NTFS. For this, you have to insert the card.
2. After that, you are supposed to open File Explorer.
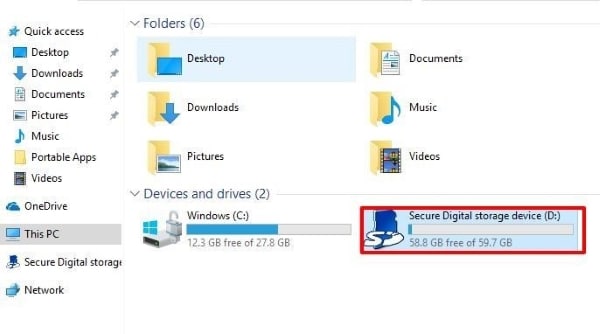
3. Here, you will need to format the SD card to NTFS. Doing this is easy. You have to the right click on the SD card drive and tap on "Format" from the dialogue box that appears.
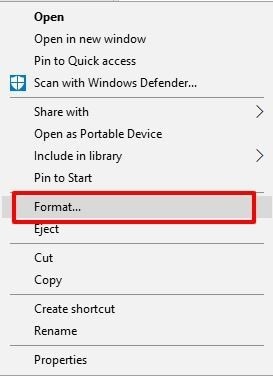
4. Select on NTFS instead of FAT32 in the "File System" tab.
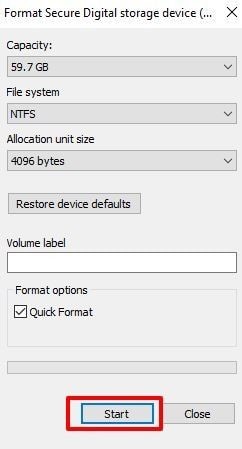
5. Click on "Start," which will initiate the process.
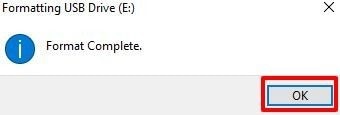
It should keep in mind that if your data not stored in some safe place, then it's advised to do this before formatting the SD card.
Part 3: How to Recover Files from SD Card?
Recovering files from an SD card looks like a dream, especially when we are on the verge of losing important data. But here comes the charmer Wondershare Recoverit Files Recovery Software. This software allows you to recover files and data from external devices such as SD cards.
If you are not familiar with its interface, do not worry and allow us to take this from here.
Step 1: Connecting to the SD Card
For starters, connect the SD card to your system and make sure it is detected.
Step 2: Selecting the SD Card
Next, you have to go to the SD Card tab, and select the device from the location that you lost the data from in the first place and then select "Scan."

Step 3: Scanning the SD Card
The scanning process will initiate. You can wait a couple of minutes for fruitful results.

Step 4: Previewing and Saving
After some time, as the scanning concludes, tap on "Recover." Afterward, you can save them and relax for as long as you want.

Video Tutorial on How to Recover Lost Files from SD Card?
Conclusion
The article covered the pros and cons of using an SD card as your default storage and made sure that you know the complete process for Android and Windows. The article shared fantastic software that makes sure to recover your files from SD Card and fix your life for good.
People Also Ask
-
How do I set my SD card as default storage for photos?
Setting your SD card as default storage for photos is easy. You have to go to your Camera settings. From there, you are supposed to go to the Storage location and click on "SD card." It is also advisable that the memory card be inserted before making it a default location for your photos.
-
How do I switch from camera storage to SD card?
Switching from camera storage to an SD card is not that difficult. You have to follow simple instructions. For starters, you need to go to your device "Settings." After that, tap on the "Storage" settings. It will take you to the menu bar to select the SD card as your storage instead of the camera.
-
How do I get my files to save automatically to my SD card?
Follow the easy guidelines given below to save your files automatically to an SD card. You have to go to your "Files." After that, have a look at your storage space. From there, you will see "More Settings" on the left, click on it and turn on the saving to SD card.
-
How can I change app storage to an SD card?
There is an easy guide for changing app storage to an SD card. You are supposed to go to your "Settings" on the device and then tap on the "Storage." It will allow you to change the app store to an SD card.
SD Card Recovery
- Recover Card Data
- Repair Card Errors



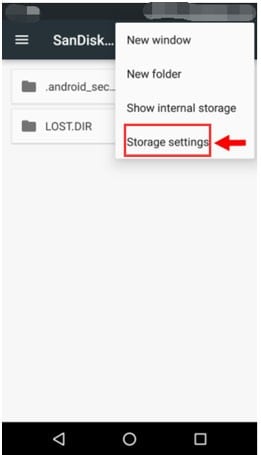
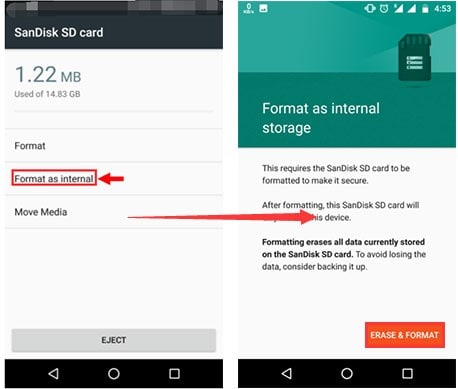
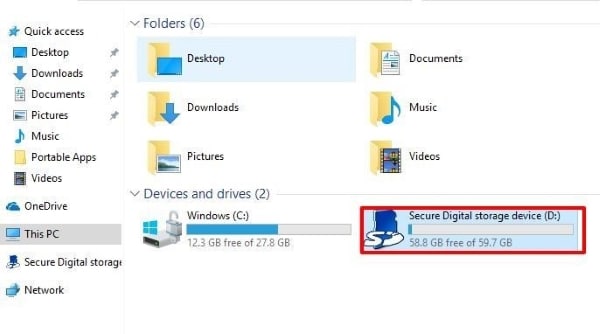
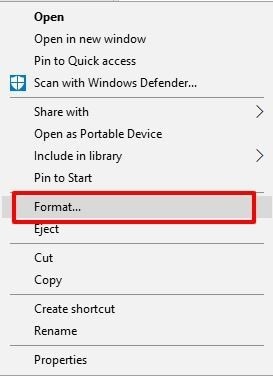
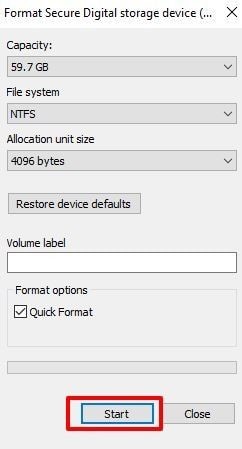
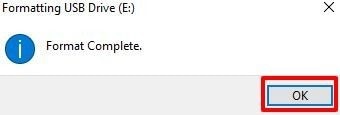








Eleanor Reed
staff Editor