Storing files of drone, GoPro and other devices on an SD card is quite convenient. However, you expose your precious data to many risks once you do it. You could accidentally delete your files, or the SD card might fail. Is Mac SD card recovery an option, then?
Of course, it is.
You can quickly recover deleted files from an SD card on a Mac. Below you can find five Ways to get your files back even if your SD card fails or gets corrupted.
In this article
Way 1. Recover Deleted Files From SD Card on Mac Using Data Recovery Software
Modern SD card recovery software for Mac comes with a powerful toolkit to help you recover deleted files from an SD card on a Mac. One of those solutions is Wondershare Recoverit. It's a highly sophisticated Mac SD card recovery solution that allows even inexperienced users to restore an SD card on a Mac in a few clicks. Discover which is the best data recovery software for Mac?
Here is how to recover files from SD card on Mac using Wondershare Recoverit.
- Connect your SD card with data loss to your Mac.
- Download and install Wondershare Recoverit on your Mac. Then, launch it.
- Look for your SD card device in the SD Card interface and select it.
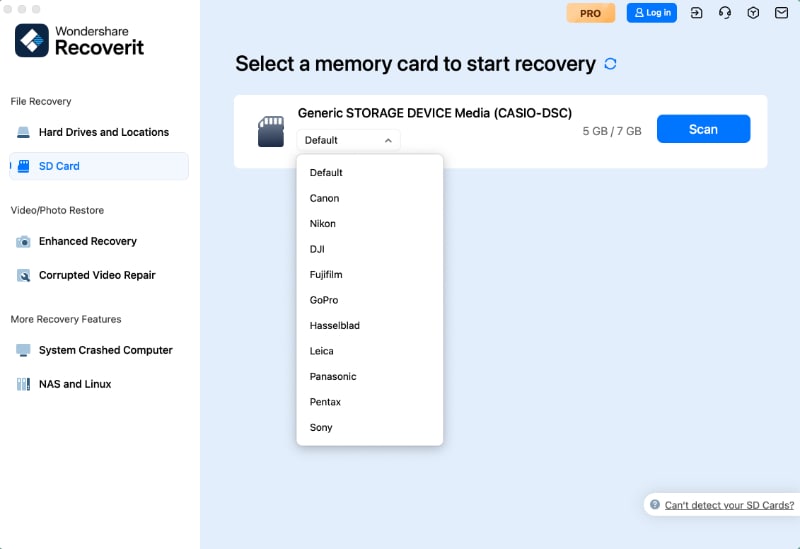
- Once you choose your SD card, the app will perform deep and quick scans to look for the data it can recover.

- After the scan completes, choose the files you want to recover and click the Recover button to restore your files from SD card on Mac.
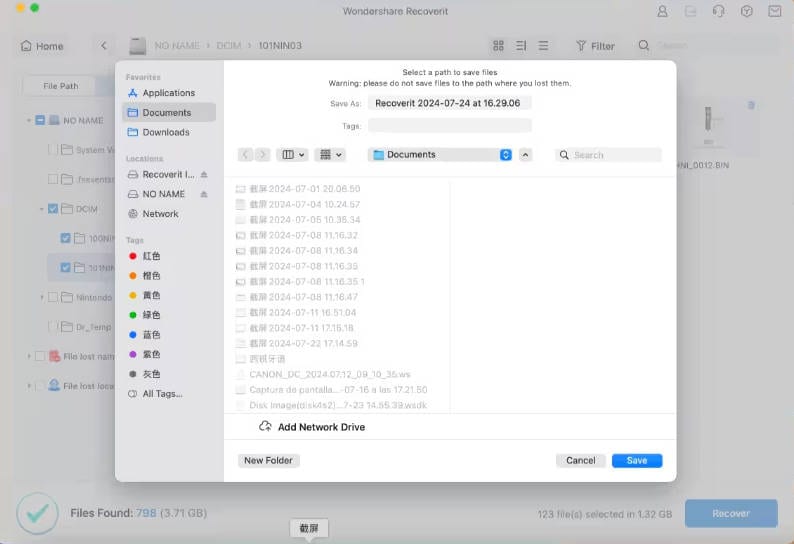
Wondershare Recoverit supports Filters, Search, and Preview features. You can use them at your convenience to recover only specific files.
Video Tutorial on How to Recover Lost Files from SD Card
Way 2. Recover Deleted Files From SD Card on Mac Using TestDisk (Command-Line Tool)
If you are comfortable using command-line tools on your Mac, you should try TestDisk. It's a free and open-source software for streamlining Mac SD card recovery.
TestDisk offers many advantages to Mac users. First of all, it's completely free. It's incredibly lightweight, which enables it to work fast. It also supports dismounted and raw disks, which you will find highly useful if your Mac doesn't recognize the SD card after you insert it.
However, there are some drawbacks of using TestDisk that you need to know. You need to use a complicated command-line user interface and manually scan for drives. Additionally, if you've formatted your SD card, TestDisk won't be able to repair it because it uses file system repair.
Fortunately, you can bypass all these shortcomings if you use PhotoRec with TestDisk at the same time. PhotoRec installs by default with the TestDisk package. Here is what to do.
- Open Terminal on your Mac.
- Before you can install TestDisk via the command line on a Mac, you need Homebrew. To install it, type the following command in the Terminal:
/bin/bash -c "$(curl -fsSL https://raw.githubusercontent.com/Homebrew/install/master/install.sh)" - Now you can install TestDisk. Type the following command:
brew install testdisk - Type the following command to launch Photorec and Testdisk:
sudo photorec - Use the arrow keys on your keyboard to navigate to your SD card drive, select it, and choose the Proceed option.
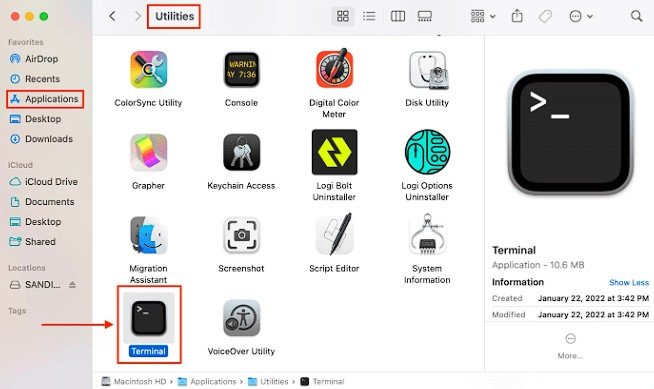
- Use the arrow keys again to select the partition that contains the data you want to recover.
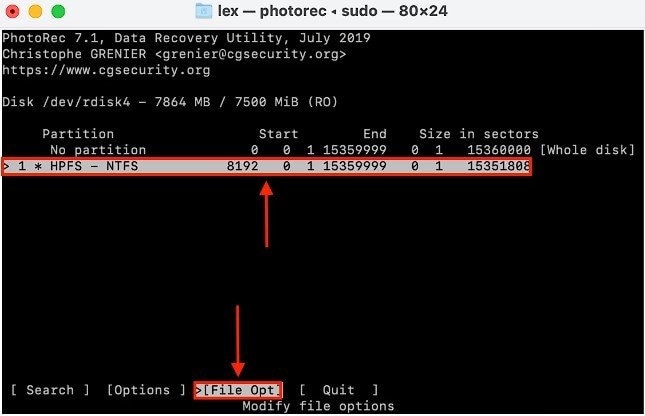
- Navigate to the "File Opt." option to select the file types you want TestDisk to recover. Press "b" to save your settings and go back by selecting Quit and hitting Return on your keyboard.
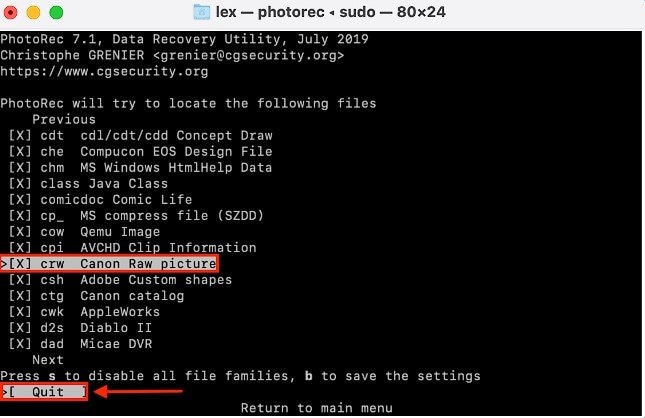
- Navigate to Search and hit Return.
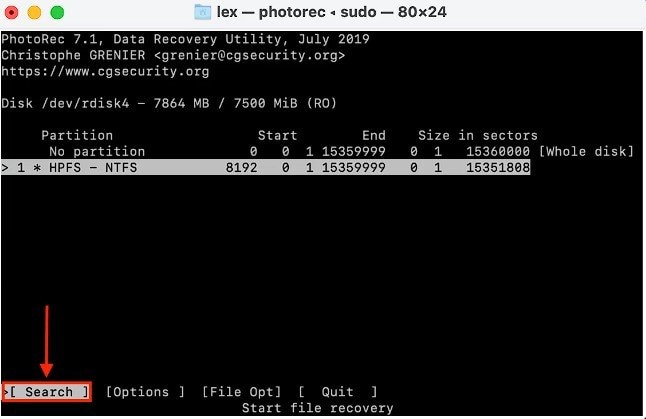
- TestDisk will ask you to select the file system on your SD card. Choose Other and hit Return.
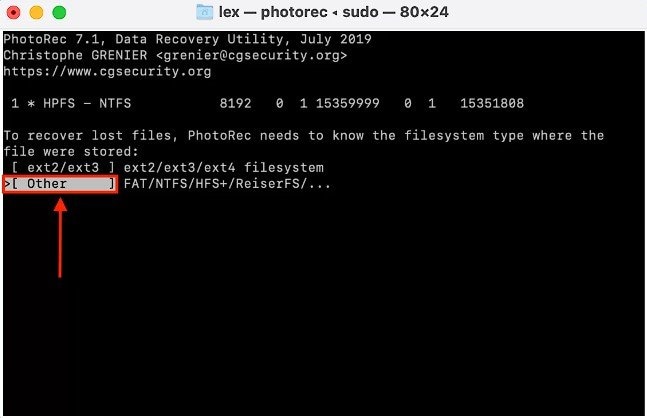
- You will have two options on the next screen: free and whole. Choose Whole if your SD card is corrupted or Free if you want to undelete files on an SD card on a Mac or recover them after accidental formatting.
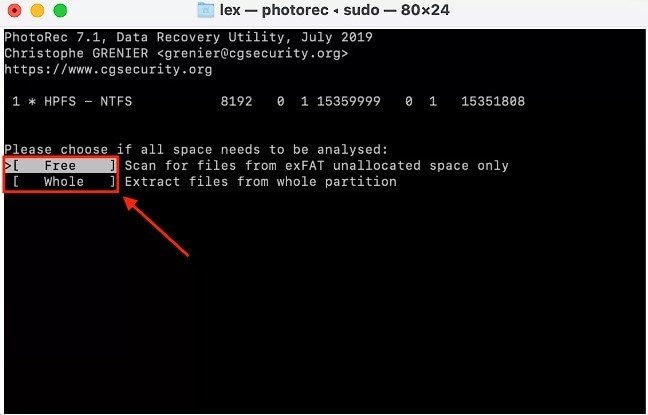
- Choose the destination for the recovered files. You can use the default directory and follow with the "C" keystroke.
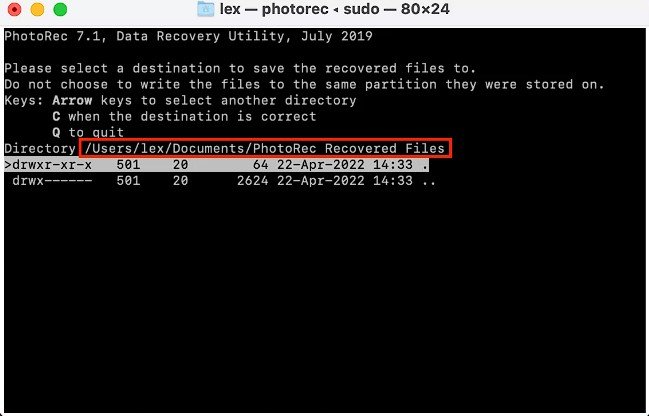
After the recovery completes, go to your selected destination and look for folders with a name containing "recup_dir."
Way 3. Recover Files From a Time Machine Backup or Other Backup Solutions
Time Machine is a powerful data backup application that ships by default with your Mac. It's a versatile tool because it can help you undelete an SD card on a Mac and get your files back no matter the cause of the loss – accidental deletion, formatting, or SD card corruption.
The only requirement for it to work is to regularly back up your removable storage devices along with your system drive. Here are the steps to follow.
- Before restoring your SD card on a Mac, connect your Time Machine backup drive.
- Navigate to Apple icon > System Settings > Time Machine.
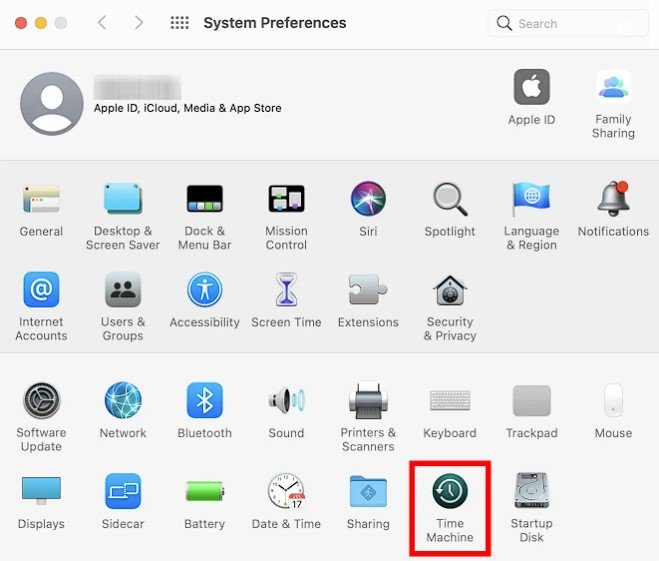
- Use the arrows on the right side of your screen to locate the files you want to undelete.
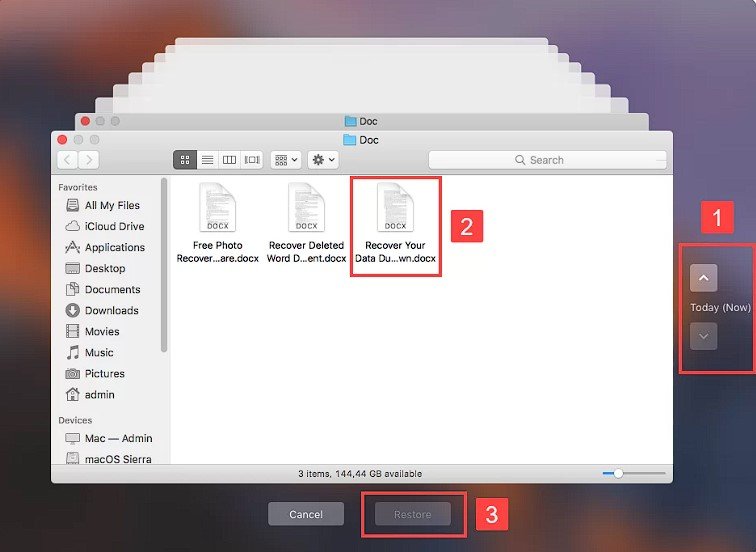
- Select the files you want to recover and click Restore.
Way 4. Restore Files by Fixing a Corrupted SD Card on Mac
Another free option to recover deleted files from an SD card on a Mac is to try and fix the SD card with Disk Ultilities. That is a viable solution if you suspect your card may be corrupted. You can repair your SD card on Mac in several simple steps.
- Go to Applications on your Mac and navigate to Utilities. Click Disk Utilities to open the tab to select your SD card.
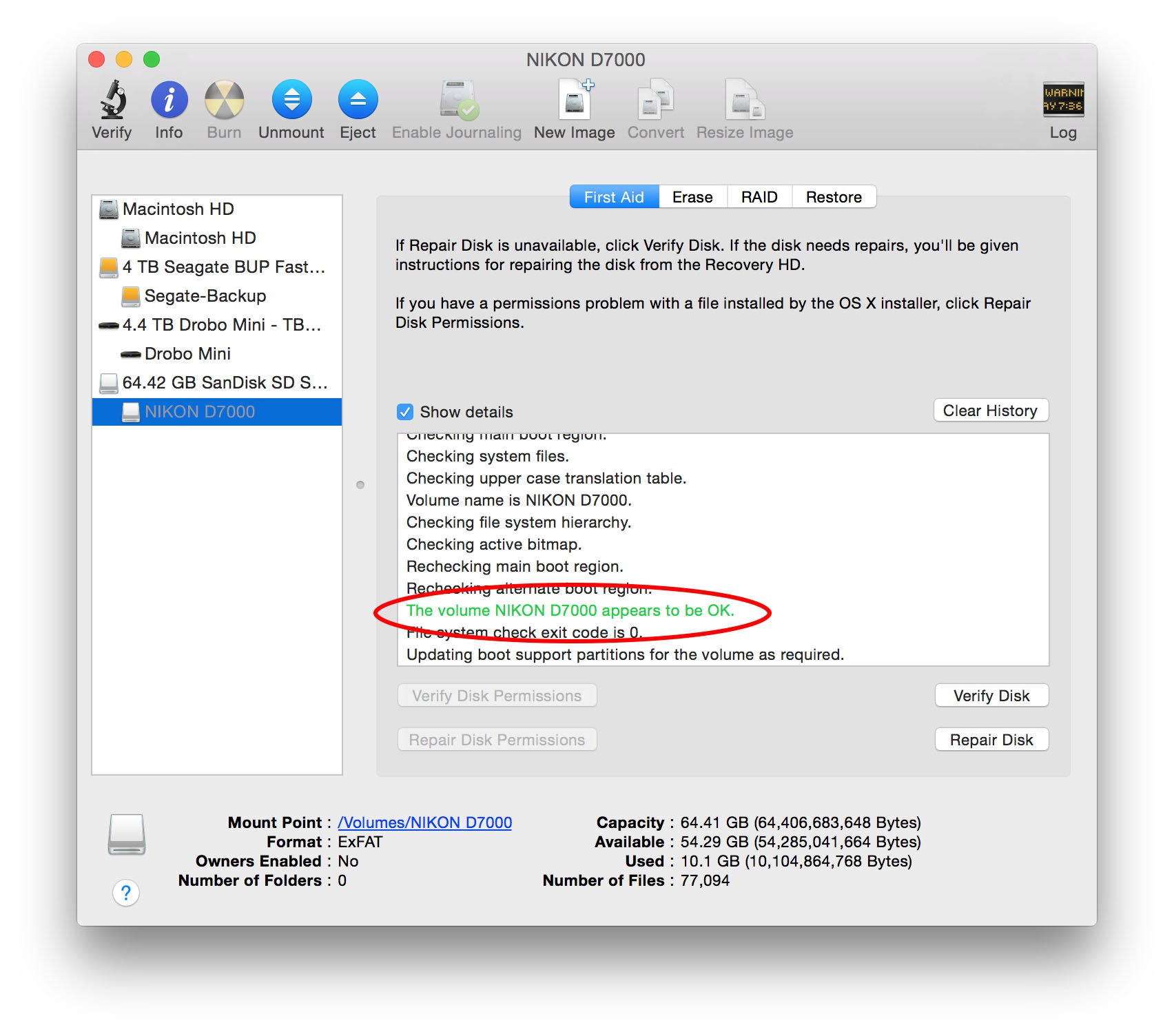
- Once you open Disk Utilities on your Mac, look for your SD card in the left sidebar. Click to select it.
- Once you've selected the SD card you want to repair, click the First Aid tab at the top of the window.
- Click Repair Disk to restore the SD card on a Mac for free.
Way 5. Contact a Data Recovery Service for a Severely Damaged SD Card
You have one final option if all your efforts have failed so far. There are companies specializing in Mac SD card recovery. While it is not one of those "free" options, it's still viable for exploration.
Look for the best SD card recovery services nearby to outsource your efforts to professionals. They have advanced tools and knowledge and might succeed at recovering deleted files from your SD card.
Way 6: Recover using iCloud or other cloud services
Cloud services automatically sync files across devices. iCloud, Google Drive, and Dropbox offer file recovery options. This method works for files previously synced to the cloud. Recover files from SD card Mac free using the cloud version history.
Most cloud services keep deleted files for 30 days. Some offer longer retention periods for paid accounts. Version history helps recover older file versions. This protects against accidental edits and corruption.
Cloud recovery has limitations based on sync settings. Only synced folders get backed up automatically. Manual uploads don't have automatic protection. Check your cloud service settings and available files.
Step 1. Open your cloud service website or app. Navigate to the "Recently Deleted" or "Trash" section.
Step 2. Find your deleted SD card files in the list. Select the files you want to recover and click "Restore" or "Undelete."
Choose your method based on the data loss. Recent deletions work with simple methods. Formatted SD cards need specialized software. Corrupted cards require repair tools first. Physical damage cases need professional help.
Method Comparison Table:
|
Method |
Difficulty |
Success Rate |
Cost |
Best For |
|
Recoverit |
Easy |
99% |
Paid |
All scenarios |
|
Trash Folder |
Very Easy |
90% |
Free |
Recent deletions |
|
Time Machine |
Easy |
100% |
Free |
Backed up files |
|
Cloud Services |
Easy |
100% |
Free/Paid |
Synced files |
|
TestDisk/PhotoRec |
Hard |
80% |
Free |
Technical users |
|
Disk Utility |
Medium |
70% |
Free |
Corrupted cards |
Tips to Maximize the Chance of Successful SD Card Recovery on Mac
You can significantly contribute to a successful SD card recovery on a Mac.
- Stop using the SD card in question. As you can see, you can even recover a formatted SD card on a Mac for free. There is only one requirement – don't store any files on it. It can rewrite the deleted data on your card, and you can lose it for good.
- Keep your SD cards virus- and malware-free. To do it, you must keep malware and virus protection up and running on your Mac and not use your card with devices you don't trust.
- Don't try to fix it yourself if it's physically damaged. It's best to contact professionals to ensure safe Mac SD card recovery. They have the tools to run diagnostics on your card, discover the problem, and extract the data.
Bonus Tips: If you format your SD card accidentally, don't worry; you can still recover data from the formatted SD card on Mac.
Conclusion
As you can see, you can choose from many free SD card recovery options for Mac users. Wondershare Recoverit provides the most straightforward way to recover files from an SD card on a Mac. It's easy to use and a highly reliable piece of software.
You have other options as well. Tech-savvy users can do it via the command line. If all else fails, don't forget that you can contact a data recovery service provider.
FAQ
-
How can I recover deleted files from an SD card on a Mac?
You can recover deleted files from an SD card on a Mac in a few simple steps using Wondershare Recoverit.
1. Download and launch Wondershare Recoverit on your Mac.
2. Select your SD card in the app interface.
3. Click Scan to start searching for deleted files on the SD card.
4. Choose the files you want to recover and click Recover. -
Can I fix a corrupted SD card on a Mac?
Use the Mac's First Aid feature to fix your corrupted SD card. Go Finder > Applications > Utilities > Disk Utility. Select your SD card and click First Aid. -
How can I recover files from a formatted SD card on Mac?
You can recover files even after you format your SD card on Mac.1. Download and launch Wondershare Recoverit on your Mac.
2. Select your SD card in the app interface.
3. Click Scan to start searching for deleted files on the SD card.
4. Choose the files you want to recover and click Recover. -
Can I undelete files from an SD card after using it?
If you delete files from your SD card and continue using it, the chances are you'll overwrite some of your data. It's best to stop using your SD card immediately and use data recovery software like Recoverit memory card recovery to restore files before it's too late
















