Solved: Windows Update Error 0x80070002
If you’ve been a Windows user for a long time, you may be used to regularly updating your OS. After all, this is the best thing you can do to increase protection against vulnerabilities such as viruses and malware attacks. Unexpectedly, you might come across an error like this error 0x80070002 upon downloading and installing any updates.
The error usually comes in the prompt like this: error 0x80070002 ‘Well this is embarrassing, we can’t find the app’ on your computer? It may be due to a variety of reasons like malware attack, missing files in Windows update installers, and corrupt apps. Another common instance wherein this issue may be encountered is during Windows 10 updates install of KB3200970.
How to Fix 0x80070002 on Windows
It is not your primary task to determine the cause of the error. Your utmost priority is to get rid of the problem, for sure. Fortunately, there are plenty of ways to solve this issue. We will list 4 methods on how to fix 0x80070002 on Windows
Method 1. Use Windows Update Troubleshooter
Troubleshooting is an excellent way to find fixes to complicated errors such as this. Fortunately, there is a built-in troubleshooter in Windows 10 that allows you to do this.
1. Launch the Start menu by clicking on Start or pressing the Windows key. Type in troubleshooting in the search bar.
2. Select Settings which will open the Troubleshoot window.
3. In the window, select Windows Update. Click the Run the troubleshooter button under Troubleshoot.
4. Just go through the troubleshooting process. You may opt to delete and re-download updates to your computer by clicking Apply this fix or skip this step by clicking on Skip this fix on the Windows update prompt.
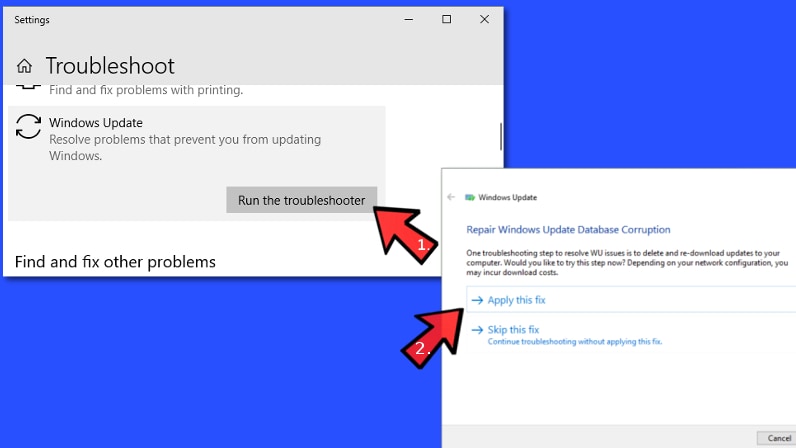
Method 2. Check if Date & Time settings are correct
One of the most causes of errors occurring Windows is surprisingly just an incorrectly set Date & Time. This may seem unrelated to this complicated error but it’s a commonly overlooked mistake.
1. Open the Start menu by clicking on Start or simply pressing the Windows key on your keyboard. In the search bar, type in Date & Time settings.
2. Make sure that the Set Time and Time Zone automatically are activated.
3. If you want to change the settings manually, turn off the options Select time automatically and Set time zone automatically. Select Change which you will find under Change date and time. You can assign the correct time and select Change.
4. Reboot your computer before updating Windows.
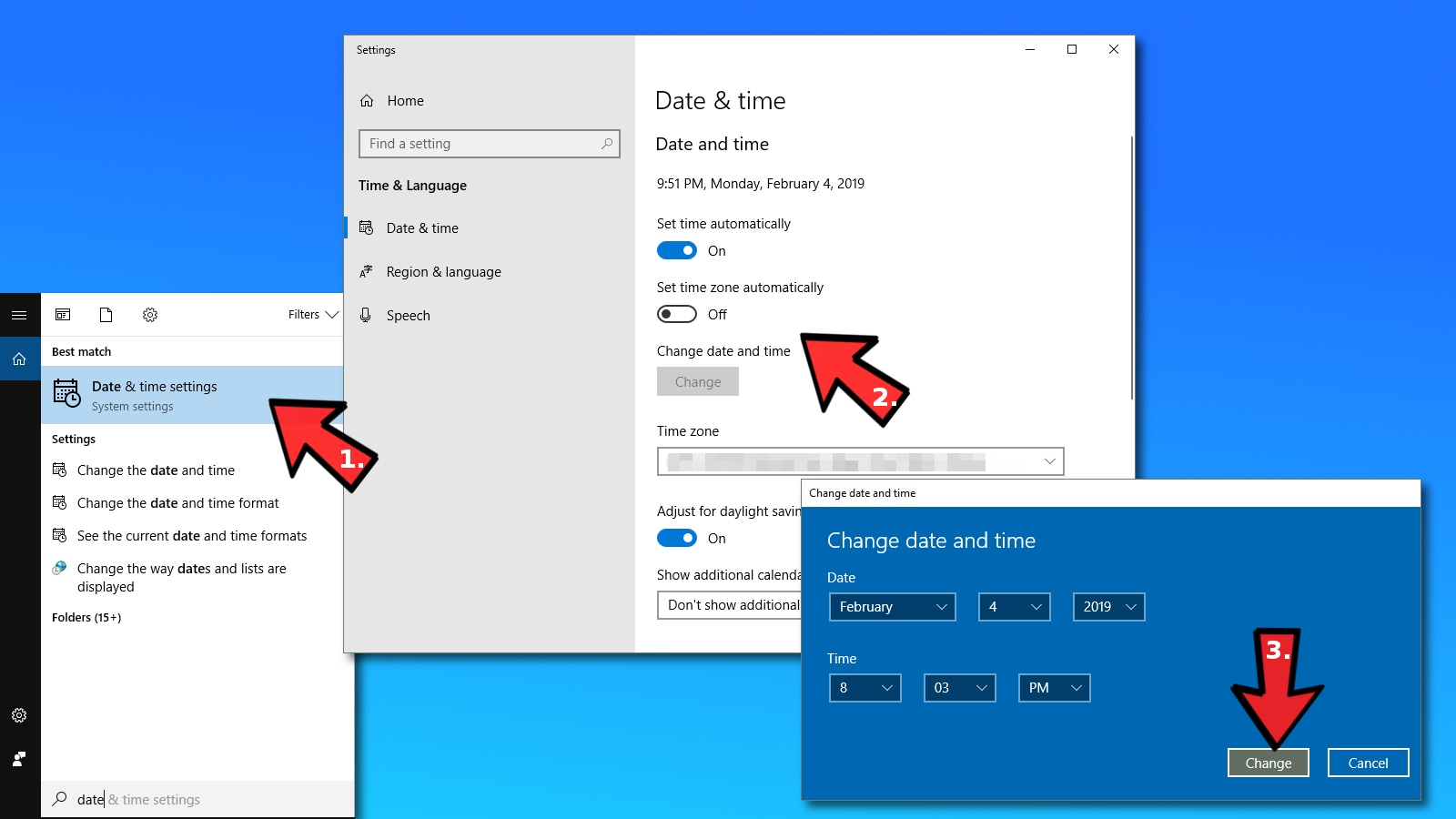
Method 3. Scan and fix corrupted system files
We mentioned earlier that any corrupt system files may interfere with the normal update process and in effect, cause the 0x80070002 error to occur. To fix this, we need to determine if there are corrupted files within the system. This can be done by performing a thorough scan. Only after then can the computer attempt to fix these files. By using Command Prompt (Admin) and entering two specific commands, we may be able to fix it.
1. In the Search bar, type in cmd or simply look for it in the Start Menu. This will launch the Command Prompt. Right-click on the icon and select Run as Administrator. Select Yes.
2. Type in the following command in the command line and hit Enter.
DISM.exe /Online /Cleanup-image /Restorehealth
3. Wait for the process to complete.
4. After it is finished, type in sfc /scannow in the command line and press Enter.
5. If a prompt tells you that the process finished successfully, reboot your computer, and then install the updates. If there were errors during the process saying that files are corrupted and cannot be repaired; delete these files manually. The next solution will tell you how to do this.
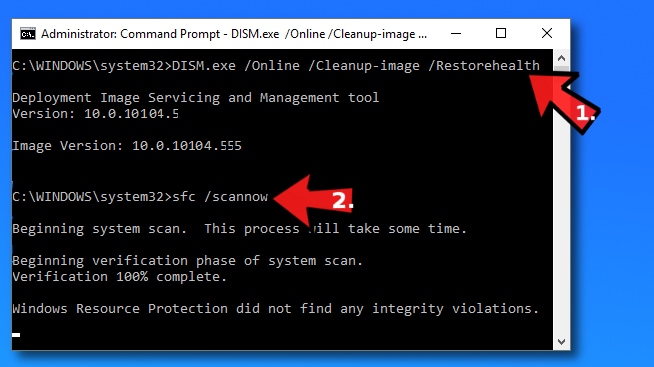
Method 4. Delete corrupted Windows update files
As mentioned earlier, the error usually occurs whenever some Windows update files are corrupt or if files are missing. We can remedy this situation by deleting the said files. Follow these steps carefully:
1. Launch the Run tool by pressing on Windows + R on your keyboard. Type in services.msc and click on OK.
2. In the list, look for Windows Update. Right-click on the item and select Stop.
3. Go to C:\Windows and delete the SoftwareDistribution folder by right-clicking on it and pressing Delete. You also have the option to rename the file.
4. Go back to steps 1 and 2 to go to Windows update but this time, select Start instead of Stop.
5. Reboot your computer after doing this. Check if the error persists.
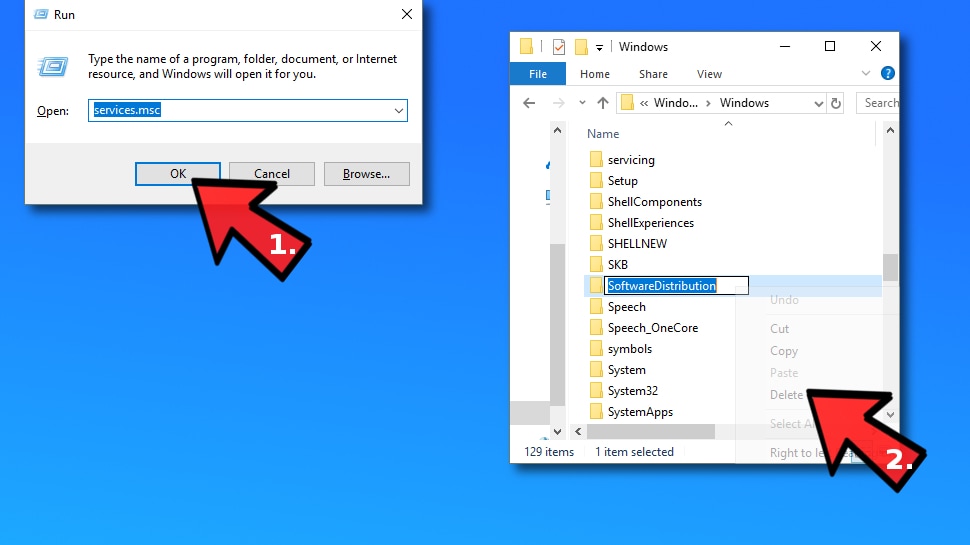
Errors bombarding you with codes such as error 80070002 may not make a lot of sense and may sometimes be frustrating to most PC users. These errors provide no guide to users on where to begin fixing the problem. Regularly updating your Windows OS is important. PC users shouldn’t be intimidated when this error suddenly occurs. Hopefully, one of the solutions above will fix the issue.
Partition Recovery
- Partition Management
- Solve Partition Problems
- Partition Tips


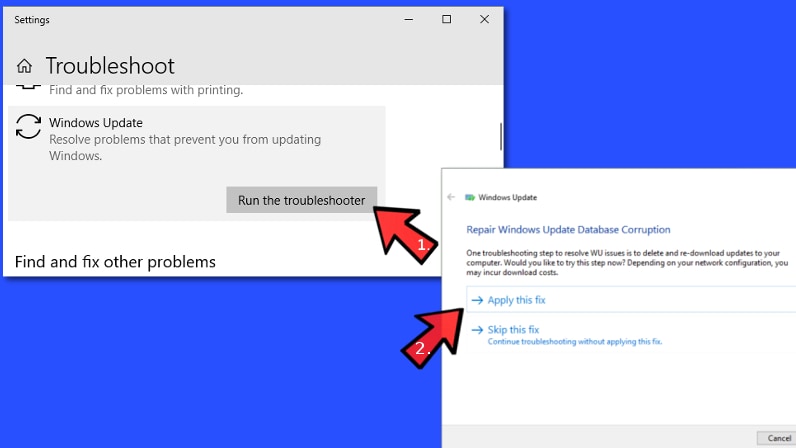
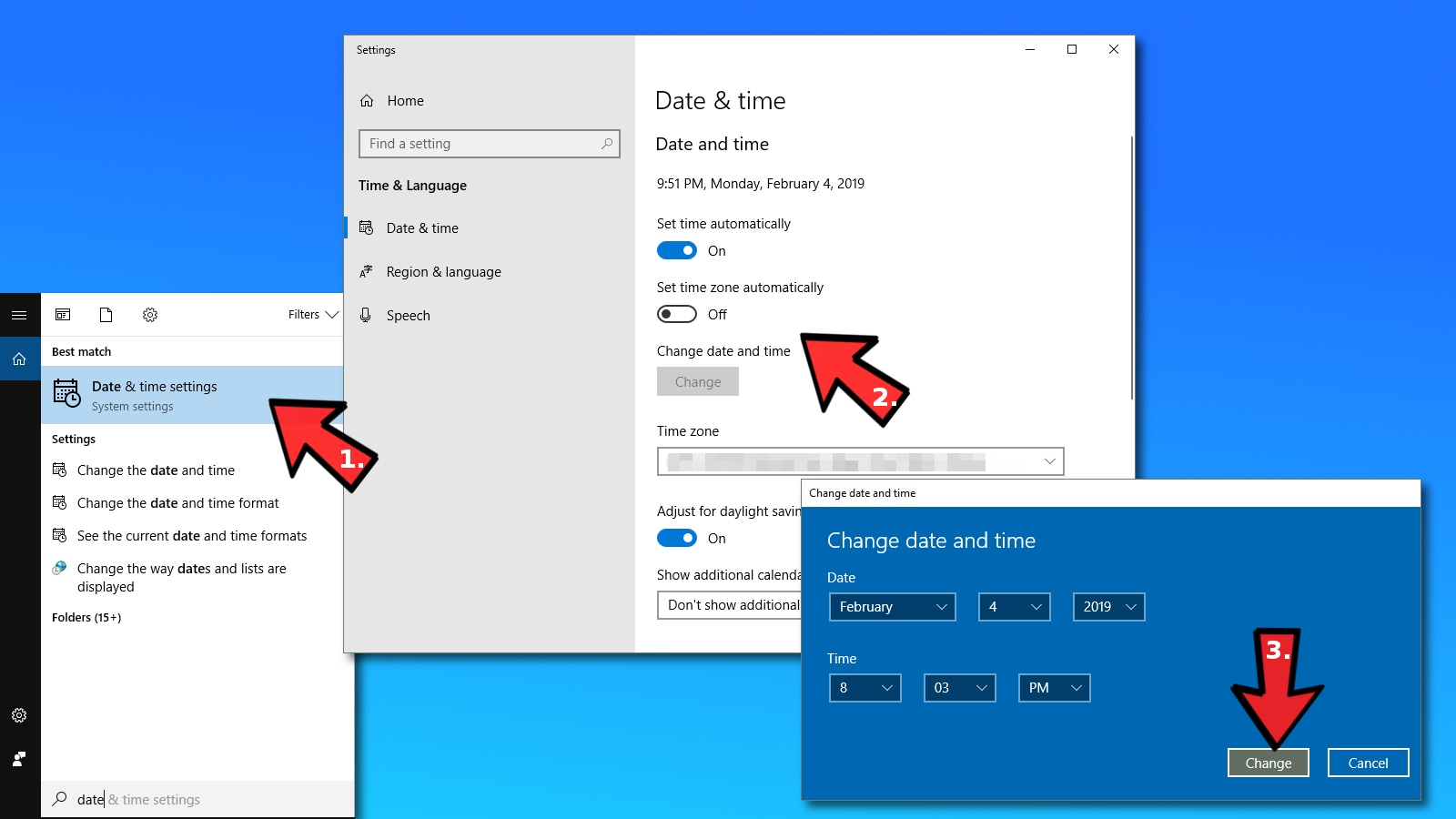
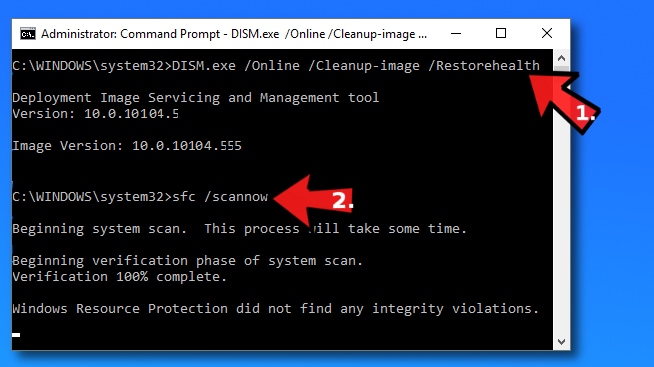
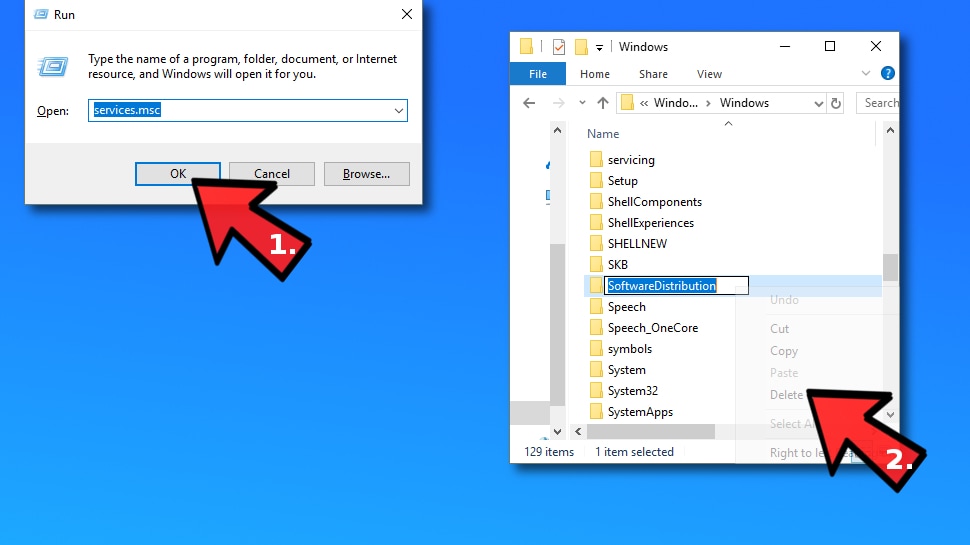





David Darlington
staff Editor