วิธีแก้ไขข้อผิดพลาดอุปกรณ์ I / O ฮาร์ดไดรฟ์แบบพกพา | 7 วิธี
สวัสดีทุกคน ฉันได้รับข้อความว่า "ไม่สามารถดำเนินการตามคำขอได้เนื่องจากข้อผิดพลาดของอุปกรณ์ I / O" เมื่อฉันต้องการเข้าถึงบางโฟลเดอร์ในฮาร์ดไดรฟ์แบบพกพา WD ของฉัน ใครช่วยบอกวิธีแก้ไขข้อผิดพลาด I / O บนฮาร์ดไดรฟ์แบบพกพาได้ไหม?
เมื่อ ข้อผิดพลาด I / O เกิดขึ้น แสดงว่า ฮาร์ดไดรฟ์แบบพกพาประสบปัญหาร้ายแรง และไม่สามารถเข้าถึงได้สำหรับการถ่ายโอน และแก้ไขไฟล์ ไฟล์ และข้อมูลทั้งหมดที่จัดเก็บไว้ในฮาร์ดไดรฟ์แบบพกพามีความเสี่ยงที่จะสูญหายอย่างถาวร อ่านต่อ และเรียนรู้วิธีแก้ไขข้อผิดพลาด I / O ของฮาร์ดไดรฟ์ และกู้คืนไฟล์ในฮาร์ดไดรฟ์แบบพกพา
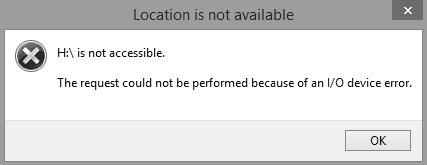
ข้อผิดพลาด I / O คืออะไร?
I / O ย่อมาจาก Input / Output ข้อผิดพลาดของอุปกรณ์ I / O เป็นปัญหาเกี่ยวกับอุปกรณ์ที่ทำให้ Windows ไม่สามารถอ่านเนื้อหาหรือเขียนข้อมูลลงไปได้ มันสามารถปรากฏบนฮาร์ดไดรฟ์ภายใน (HDD หรือ SSD), ฮาร์ดดิสก์แบบพกพา, แฟลชไดรฟ์ USB, การ์ด SD, CD / DVD ฯลฯ หากฮาร์ดไดรฟ์แบบพกพาของคุณแสดงข้อผิดพลาด I / O ของดิสก์ คุณจะไม่สามารถถ่ายโอนข้อมูลคอมพิวเตอร์เข้า และออกจากฮาร์ดไดรฟ์แบบพกพาได้
โดยปกติ เมื่อคุณได้รับข้อความ 2 ข้อความใน Windows 10 แสดงว่า อุปกรณ์ I / O มีข้อผิดพลาดเกิดขึ้น ตามลำดับคือ "ไม่สามารถดำเนินการตามคำขอได้เนื่องจากข้อผิดพลาดของอุปกรณ์ I / O" หรือ "มีเพียงส่วนหนึ่งของหน่วยความจำกระบวนการอ่านหรือคำขอหน่วยความจำกระบวนการเขียนเท่านั้นที่เสร็จสมบูรณ์" รหัสข้อผิดพลาด I / O จะเป็นข้อผิดพลาด 6, ข้อผิดพลาด 21, ข้อผิดพลาด 103, ข้อผิดพลาด 105 และข้อผิดพลาด 131
สาเหตุของข้อผิดพลาด I / O ของฮาร์ดไดรฟ์
เหตุใดฮาร์ดไดรฟ์แบบพกพาของคุณจึงมีข้อความแสดงข้อผิดพลาดอุปกรณ์ I / O ส่วนใหญ่จะอยู่ในฮาร์ดดิสก์ของคุณ
- ฮาร์ดไดรฟ์เสียหายทั้งทางร่างกายหรือทางตรรกะ
- ระบบไฟล์ของฮาร์ดไดรฟ์เข้ากันไม่ได้กับคอมพิวเตอร์
- จำเป็นต้องอัปเดตไดรเวอร์
- โหมดการถ่ายโอนของ Windows เข้ากันไม่ได้กับฮาร์ดไดรฟ์
วิธีแก้ไขข้อผิดพลาด I / O ฮาร์ดไดรฟ์แบบพกพา
ก่อนที่คุณจะไปแก้ไขข้อผิดพลาดอินพุต / เอาต์พุตของฮาร์ดไดรฟ์ คุณควร รีสตาร์ทคอมพิวเตอร์ และเข้าถึงฮาร์ดไดรฟ์แบบพกพาอีกครั้ง บางครั้ง การรีบูตคอมพิวเตอร์สามารถช่วยแก้ไขข้อผิดพลาดของฮาร์ดดิสก์ได้ หากข้อผิดพลาดยังคงปรากฏขึ้นเมื่อคุณต้องการถ่ายโอน และเขียนไฟล์ในดิสก์ ไม่ต้องกังวล มี 7 วิธีแก้ไขข้อผิดพลาดของอุปกรณ์ I / O ฮาร์ดไดรฟ์แบบพกพา
1 ตรวจสอบความถูกต้องของการเชื่อมต่อสายเคเบิล
ตรวจสอบสายเคเบิลที่ใช้เชื่อมต่อฮาร์ดไดรฟ์แบบพกพาเข้ากับพีซี และตรวจสอบให้แน่ใจว่า สายเคเบิลทำงานได้อย่างถูกต้อง ไดรฟ์จะไม่ทำงานอย่างที่ควรจะเป็นหากไม่ได้ต่อสายเคเบิลอย่างถูกต้อง ลองใช้สายเคเบิลสำรอง และทดสอบโดยเชื่อมต่อกับพอร์ต USB อื่น
บันทึก: เฉพาะผู้เชี่ยวชาญที่ผ่านการฝึกอบรมเท่านั้นที่ควรพยายามเปลี่ยนสายเคเบิลของไดรฟ์ภายในของพีซี เหตุผลก็คือ คุณสามารถทำให้เกิดความเสียหายร้ายแรงต่อชิ้นส่วนภายในของดิสก์ได้หากคุณทำงานนี้ไม่ถูกต้อง ดังนั้น ผู้ใช้งานคอมพิวเตอร์ทั่วไปจึงไม่ควรเปลี่ยนสายเคเบิลที่อยู่ภายในคอมพิวเตอร์พกพาหรือแล็ปท็อป
หากวิธีนี้ใช้ได้ผลแสดงว่า งานของคุณเสร็จสิ้น หากไม่ แก้ไขข้อผิดพลาดของอุปกรณ์ I / O ของฮาร์ดไดรฟ์แบบพกพา ให้ไปยังแนวทางแก้ไขปัญหาที่ 2
2 การสแกนไวรัส และมัลแวร์
ในบางกรณี กระบวนการสแกนไวรัสอาจช่วยแก้ไข ข้อผิดพลาดของอุปกรณ์ I / O ฮาร์ดไดรฟ์แบบพกพา ได้อย่างแท้จริง นี่คือ สิ่งที่คุณสามารถทำได้:
- เชื่อมต่อไดรฟ์แบบพกพาเข้ากับคอมพิวเตอร์ของคุณ
- พิมพ์ไวรัสในช่องค้นหาแล้วเปิดเครื่องมือป้องกันไวรัส และภัยคุกคาม หรือคุณสามารถใช้งานซอฟต์แวร์สแกนไวรัสอื่นที่ติดตั้งบนคอมพิวเตอร์ของคุณ
- เริ่มกระบวนการสแกนไวรัส และรอให้เสร็จสิ้น
- รีสตาร์ทคอมพิวเตอร์ และเชื่อมต่อฮาร์ดไดรฟ์แบบพกพาอีกครั้งเพื่อทดสอบว่า ปัญหาได้รับการแก้ไขหรือไม่

3 อัปเดตหรือติดตั้งไดรเวอร์ใหม่
หากต้องการอัปเดตไดรเวอร์:
- คลิกขวาที่เมนู Start -> ตัวจัดการอุปกรณ์ -> ดิสก์ไดรเวอร์
- เลือกอุปกรณ์ที่คุณต้องการรีเฟรช คลิกขวาที่อุปกรณ์แล้วเลือกอัปเดตไดรเวอร์
- คลิก ค้นหาไดรเวอร์โดยอัตโนมัติ จากนั้น ปฏิบัติตามคำแนะนำเพื่อดำเนินการอัปเดตให้เสร็จสิ้น
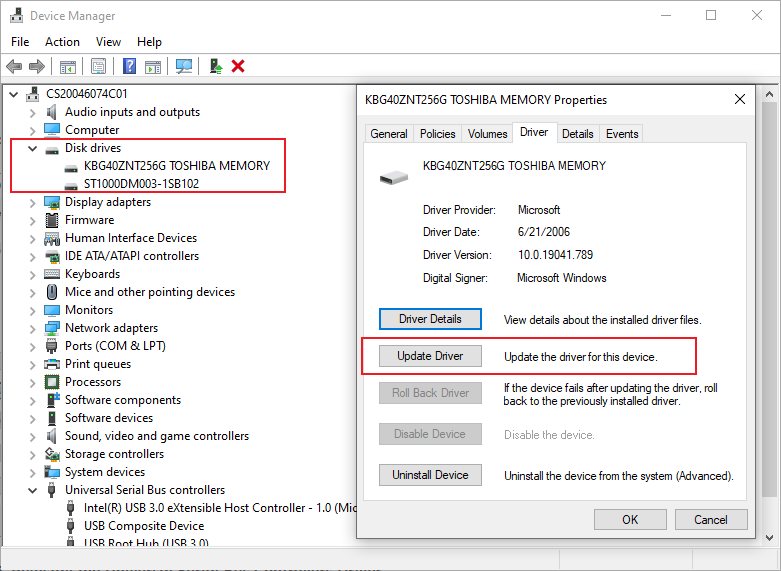
หากต้องการติดตั้งไดรเวอร์ใหม่:
- คลิกขวาที่เมนู Start -> ตัวจัดการอุปกรณ์ -> ดิสก์ไดรเวอร์
- ค้นหาอุปกรณ์ที่คุณต้องการติดตั้งใหม่ และคลิกขวาที่อุปกรณ์นั้น
- คลิกถอนการติดตั้งอุปกรณ์
- รีสตาร์ทคอมพิวเตอร์ จากนั้น ไดรเวอร์จะถูกติดตั้งใหม่โดยอัตโนมัติ
4 แก้ไขข้อผิดพลาดอุปกรณ์ I / O โดยใช้ตัวพร้อมรับคำสั่ง
การใช้งานตัวพร้อมรับคำสั่งสามารถแก้ไข ข้อผิดพลาดอุปกรณ์ i / o ฮาร์ดไดรฟ์แบบพกพา ในบางครั้ง โดยจะตรวจสอบทั้งฮาร์ดไดรฟ์แบบพกพา และภายใน และแก้ไขข้อผิดพลาดของดิสก์ตามนั้นเพื่อแก้ไขปัญหาอุปกรณ์ I / O
- พิมพ์ตัวพร้อมรับคำสั่งในช่องค้นหาถัดจากเมนู Start
- คลิกขวาที่ตัวพร้อมรับคำสั่ง และเรียกใช้ในฐานะผู้ดูแลระบบ
- พิมพ์ chkdsk G:/f/r/x ในหน้าต่างตัวพร้อมรับ แล้วกด Enter แทนที่ G ด้วยอักษรระบุไดรฟ์ของฮาร์ดไดรฟ์ที่มีข้อผิดพลาด i / o

5 เปลี่ยนโหมดการถ่ายโอนของไดรฟ์ในคุณสมบัติช่อง IDE
Windows จะไม่สามารถถ่ายโอนข้อมูลระหว่างพีซี และไดรฟ์แบบพกพาได้หากโหมดการถ่ายโอนของไดรฟ์ไม่ถูกต้องหรือมีการเปลี่ยนแปลง การแก้ไขโหมดการถ่ายโอนของไดรฟ์สามารถแก้ไขปัญหานี้ได้ คุณต้องทำตามขั้นตอนที่กล่าวถึงด้านล่างเพื่อดำเนินการนี้
พิมพ์ "การจัดการคอมพิวเตอร์" ในช่องค้นหาข้างปุ่มเมนูเริ่ม
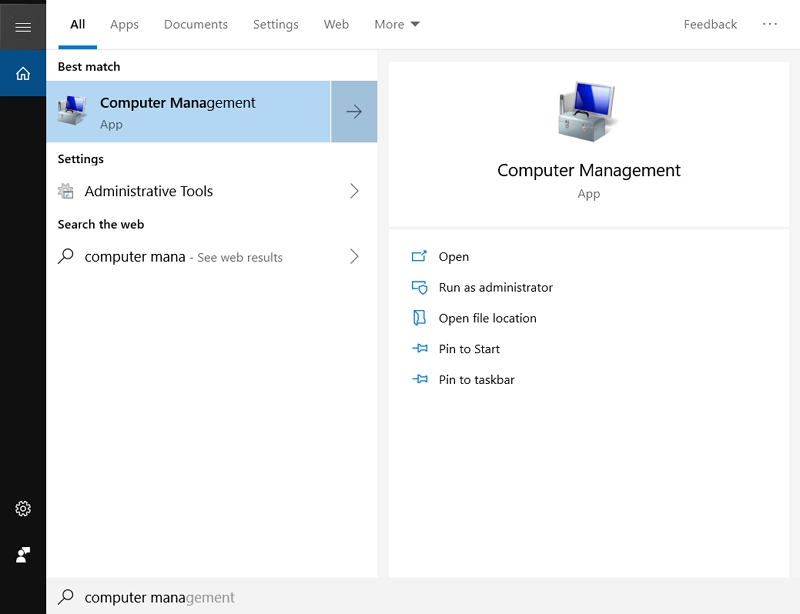
คลิก "ตัวจัดการอุปกรณ์" ที่แผงด้านซ้าย ขยายตัวเลือก "คอนโทรลเลอร์ IDE ATA/ATAPI" แล้วคุณจะเห็นรายการที่มีช่อง IDE ATA/ATAPI ต่างๆ สำหรับพีซีของคุณ
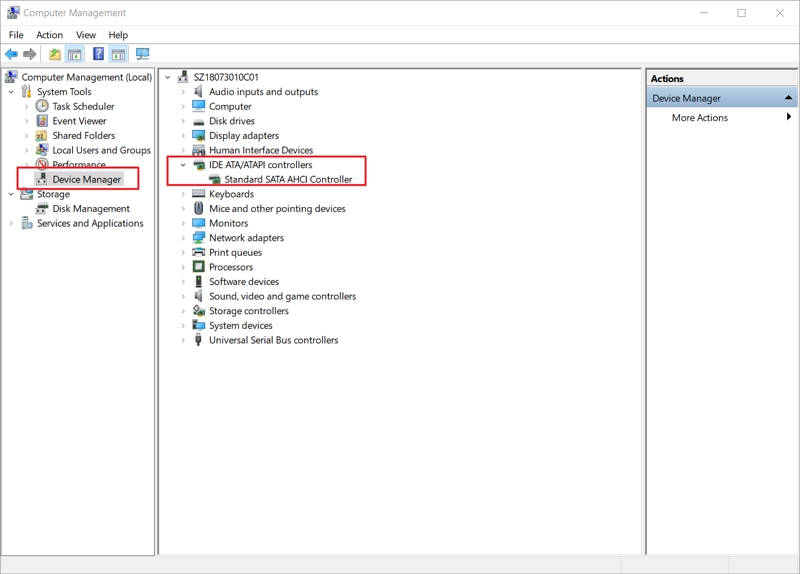
กดตัวเลือกคุณสมบัติหลังจากคลิกขวาที่ช่องที่ไดรฟ์แบบพกพาเชื่อมต่ออยู่ ช่องที่โดยปกติใช้งานสำหรับฮาร์ดไดรฟ์แบบพกพาคือ ช่อง IDE รอง
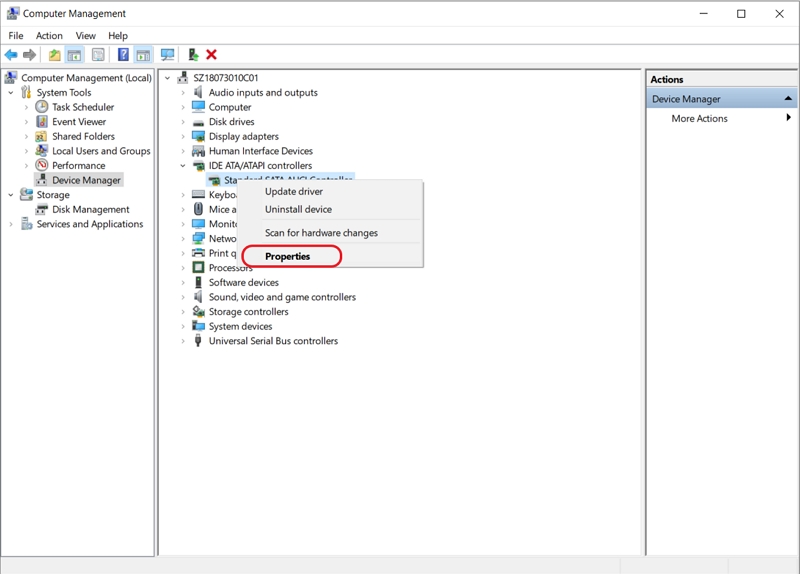
เลือกตัวเลือก PIO เท่านั้นในกล่องที่มีข้อความ โหมดการถ่ายโอน สำหรับอุปกรณ์ที่แสดงถึงฮาร์ดไดรฟ์แบบพกพาของคุณบนแท็บที่มีข้อความ การตั้งค่าขั้นสูง โดยปกตินี่คือ อุปกรณ์ 0 ปิดหน้าต่างทั้งหมด และตรวจสอบฮาร์ดไดรฟ์แบบพกพาที่มีข้อผิดพลาด I / O หลังจากคลิกตกลง
คำเตือน: ช่องรหัสหลัก อุปกรณ์ 0 ใช้สำหรับดิสก์ระบบ ดังนั้น อย่าเปลี่ยนแปลงสิ่งนั้น พีซีของคุณจะไม่ทำงานหากคุณทำการเปลี่ยนแปลงการตั้งค่าของโหมดการถ่ายโอนนี้
ไดรฟ์อาจไม่อยู่ที่นั่นหากการเปลี่ยนโหมดการถ่ายโอนของอุปกรณ์ช่อง IDE รอง 0 ไม่สามารถแก้ไขปัญหาของคุณได้ หากมี ให้ลองเปลี่ยนโหมดการถ่ายโอนกลับเป็น DMA โดยใช้กระบวนการเดียวกัน หลังจากนั้น ให้ทำตามขั้นตอนที่ 1 ถึง 6 เพื่อเปลี่ยนโหมดการถ่ายโอนของอุปกรณ์ IDE ตามลำดับด้านล่างจนกว่าปัญหาจะได้รับการแก้ไข:
- ช่อง IDE หลัก อุปกรณ์ 1
- ช่อง IDE รอง อุปกรณ์ 1
อย่าลืมรีบูตพีซีของคุณหลังจากเปลี่ยนการตั้งค่าเพื่อให้ระบบระบุการเปลี่ยนแปลงที่เกิดขึ้น ตรวจสอบการตั้งค่าหลังจากการรีสตาร์ทเพื่อให้แน่ใจว่า การตั้งค่าดังกล่าวมีผล ฮาร์ดไดรฟ์แบบพกพาของคุณจะเริ่มทำงานอย่างถูกต้องหากการตั้งค่าถูกต้อง
การแสดงข้อผิดพลาด I / O หมายความว่า ฮาร์ดไดรฟ์แบบพกพาอาจสูญเสียข้อมูลทั้งหมดที่มีอยู่ หากคุณมีไฟล์สำคัญจัดเก็บไว้ในฮาร์ดไดรฟ์แบบพกพา คุณจะต้องกู้คืนข้อมูลจากฮาร์ดไดรฟ์แบบพกพาก่อนที่ข้อมูลจะสูญหายอย่างถาวร วิธีการข้างต้นสามารถแก้ไขข้อผิดพลาดของอุปกรณ์ I / O ฮาร์ดไดรฟ์แบบพกพา แต่ไม่สามารถดึงข้อมูลออกมาได้
6 ลองคลีนบูตพีซีของคุณ
ตรวจสอบว่า ไดรเวอร์หรือโปรแกรมขัดแย้งกับฮาร์ดไดรฟ์แบบพกพาหรือไม่โดยทำการคลีนบูตพีซี หากปัญหาของคุณได้รับการแก้ไขหลังจากการคลีนบูต คุณอาจมีไดรเวอร์หรือโปรแกรมที่เข้ากันไม่ได้ในระบบของคุณ
เพื่อความปลอดภัยของคอมพิวเตอร์ของคุณ กรุณาทำตามขั้นตอนด้านล่างอย่างระมัดระวัง และอย่าปิดการใช้งานตัวเลือกการบูตขั้นสูง
พิมพ์ "MSConfig" ในช่องค้นหาแล้วกด Enter เพื่อเปิด "การกำหนดค่าระบบ"
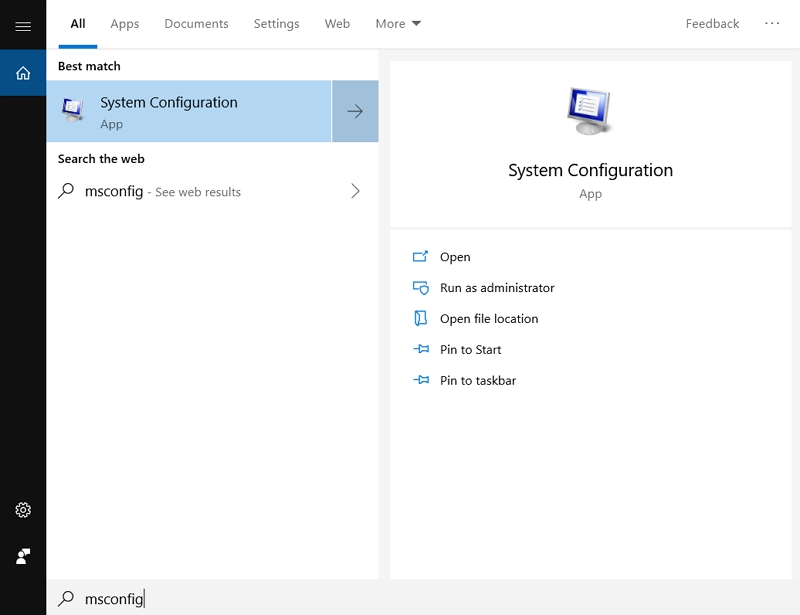
ในหน้าต่างป๊อปอัป คลิกแท็บ "บริการ" ทำเครื่องหมายที่ "ซ่อนบริการทั้งหมดของ Microsoft" แล้วแตะ "ปิดใช้งานทั้งหมด"
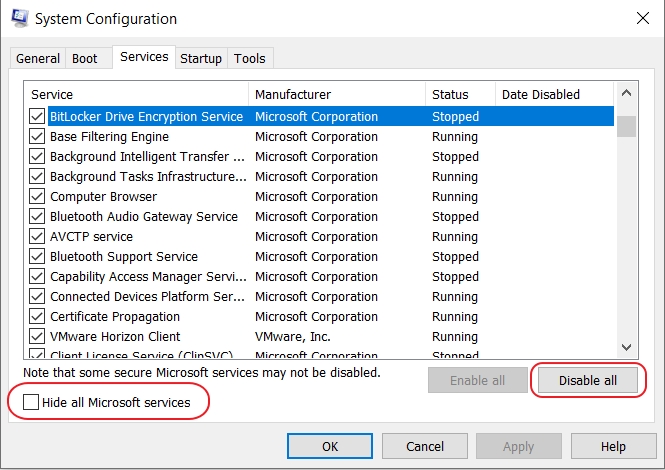
ไปที่แท็บ "เริ่มต้น" แล้วคลิก "เปิดตัวจัดการงาน" เพื่อเปิดหน้าต่างตัวจัดการงาน
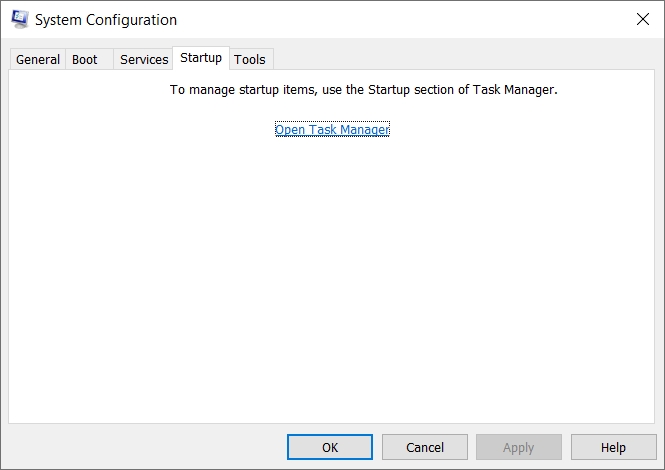
เลือกรายการเริ่มต้นทั้งหมดแล้วคลิก "ปิดการใช้งาน" คลิก "x" เพื่อปิดตัวจัดการงาน
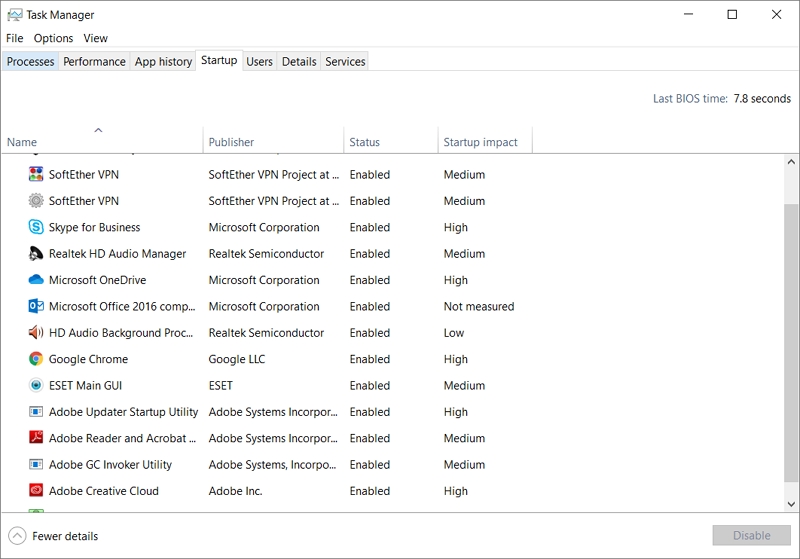
กลับไปที่ "การกำหนดค่าระบบ" > "เริ่มต้น" คลิก "ตกลง" และรีบูตคอมพิวเตอร์ Windows 10 ของคุณ
หลังจากคลีนบูตพีซีของคุณแล้ว คุณสามารถติดตั้งระบบปฏิบัติการ และแอปพลิเคชันบนพีซีนั้นใหม่ได้
7 ขอความช่วยเหลือจากผู้เชี่ยวชาญ
หากไม่มีวิธีใดที่กล่าวข้างต้นได้ผล ก็ถึงเวลาขอความช่วยเหลือจากเทคนิคระดับมืออาชีพ คุณสามารถส่งไดรฟ์ไปที่ร้านซ่อมใกล้เคียงหรือติดต่อผู้ผลิตเพื่อแก้ไขข้อผิดพลาด
วิดีโอสอนเกี่ยวกับวิธีการแก้ไขข้อผิดพลาดอุปกรณ์ I / O ฮาร์ดไดรฟ์แบบพกพา
วิธีการกู้คืนข้อมูลจากฮาร์ดดิสก์แบบพกพาที่เสียหาย
หากคุณต้องการดำเนินการกู้คืนข้อมูลจากฮาร์ดไดรฟ์แบบพกพา คุณต้องใช้เครื่องมือการกู้คืนข้อมูลในฮาร์ดไดรฟ์แบบพกพา อินเทอร์เน็ตเต็มไปด้วยเครื่องมือต่างๆ มากมายที่ช่วยให้คุณสามารถแก้ไขข้อผิดพลาด I / O ฮาร์ดไดรฟ์แบบพกพา และสามารถดึงข้อมูลจากฮาร์ดไดรฟ์แบบพกพาได้เช่นกัน อย่างไรก็ตาม ซอฟต์แวร์ที่เชื่อถือได้เพียงตัวเดียวที่มีให้สำหรับการกู้คืนข้อมูลคือซอฟต์แวร์กู้คืนข้อมูล Wondershare Recoverit
Recoverit เป็นโปรแกรมกู้คืนข้อมูลบนฮาร์ดดิสก์อเนกประสงค์ที่ทำงานภายใต้สถานการณ์การสูญหายของข้อมูลต่างๆ เช่น การลบไฟล์โดยไม่ได้ตั้งใจ การฟอร์แมตดิสก์แบบพกพา การได้รับดิสก์ที่เสียหาย และอื่นๆ อีกมากมาย ใช้การสแกน และเครื่องมือค้นหาขั้นสูงเพื่อช่วยคุณขุดข้อมูลที่มองไม่เห็น และไม่สามารถเข้าถึงได้ทั้งหมด รองรับข้อมูลมากกว่า 1,000 ประเภท และรูปแบบ
3 ขั้นตอนในการกู้คืนข้อมูลจากฮาร์ดดิสก์แบบพกพา
ต่อไปนี้เป็นคู่มือการใช้งานที่อธิบายกระบวนการกู้คืนข้อมูลจากฮาร์ดไดรฟ์แบบพกพาโดยใช้งานซอฟต์แวร์ Recoverit การกู้คืนข้อมูล
ขั้นตอนที่ 1 เลือกฮาร์ดดิสก์
ตรวจสอบให้แน่ใจว่า อุปกรณ์แบบพกพาของคุณที่มีข้อผิดพลาดอุปกรณ์ I / 0 เชื่อมต่อกับคอมพิวเตอร์แล้ว เลือก และคลิก "เริ่ม" เพื่อดำเนินการต่อ

ขั้นตอนที่ 2 สแกนดิสก์แบบพกพา
เริ่มการสแกนแบบครบวงจรทันที คุณจะพบไฟล์ฮาร์ดไดรฟ์แบบพกพาของคุณปรากฏขึ้นทีละน้อย รอสักครู่แล้วรับเมนูผลลัพธ์

ขั้นตอนที่ 3 ดูตัวอย่าง และกู้คืนข้อมูลในดิสก์
หลังจากการสแกน คุณสามารถดูตัวอย่างไฟล์ที่สามารถกู้คืนได้จากฮาร์ดไดรฟ์ เช่น รูปภาพ ภาพยนตร์ เพลง ไฟล์ออฟฟิศ และอื่นๆ เลือกไฟล์ที่คุณต้องการแล้วคลิก "กู้คืน" เพื่อเรียกคืนทั้งหมด

ข้อผิดพลาดของฮาร์ดไดรฟ์แบบพกพา I / O สามารถพิสูจน์ได้ว่า เป็นหายนะหากไม่ได้รับการจัดการอย่างรวดเร็ว คุณสามารถใช้วิธีการต่างๆ เพื่อแก้ไขข้อผิดพลาด I / O ของฮาร์ดไดรฟ์แบบพกพา หากต้องการ กู้คืนข้อมูลจากฮาร์ดไดรฟ์แบบพกพา คุณจะต้องใช้งานเครื่องมือของบุคคลที่ 3 เช่น ซอฟต์แวร์กู้คืนข้อมูล
คนมักถาม
-
อะไรทำให้เกิดข้อผิดพลาดกับอุปกรณ์ I / O ฮาร์ดไดรฟ์แบบพกพา
ข้อผิดพลาดของอุปกรณ์ I / O บนฮาร์ดไดรฟ์แบบพกพาอาจเกิดจากปัจจัยต่างๆ รวมถึงสายเคเบิลหรือพอร์ต USB ที่ชำรุด ไดรเวอร์ที่ล้าสมัย ระบบไฟล์เสียหาย ความเสียหายทางกายภาพต่อไดรฟ์ หรือข้อขัดแย้งกับซอฟต์แวร์หรือฮาร์ดแวร์อื่น
-
ไวรัสหรือมัลแวร์สามารถทำให้เกิดข้อผิดพลาดกับอุปกรณ์ I / O ฮาร์ดไดรฟ์แบบพกพาได้หรือไม่?
ใช่ การติดไวรัสหรือมัลแวร์อาจทำให้เกิดข้อผิดพลาดของอุปกรณ์ I / O บนฮาร์ดไดรฟ์แบบพกพาได้ ซอฟต์แวร์ที่เป็นอันตรายอาจรบกวนการทำงานปกติของไดรฟ์ ไฟล์เสียหาย หรือขัดขวางกระบวนการถ่ายโอนข้อมูล
What's Wrong with Drive
- Recover Your Drive
- Fix Your Drive
- Format/Wipe Drive
- Know Your Drive


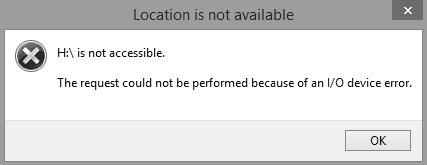

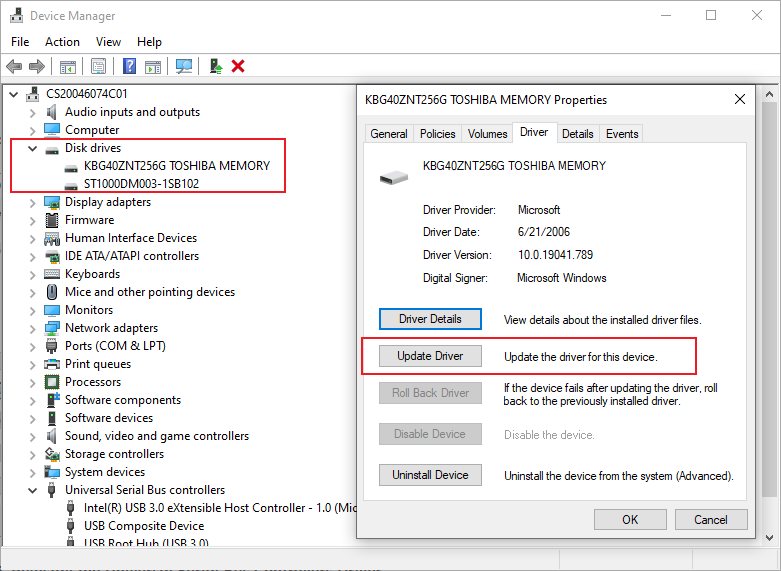

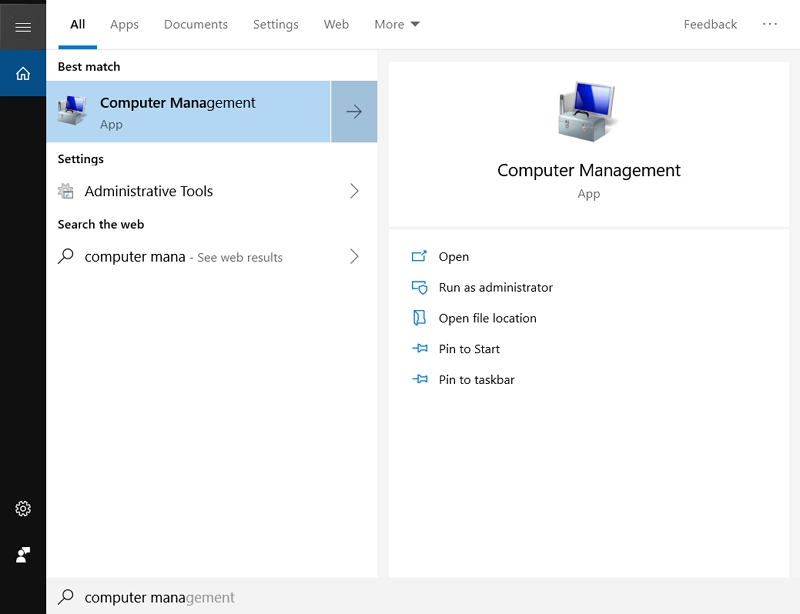
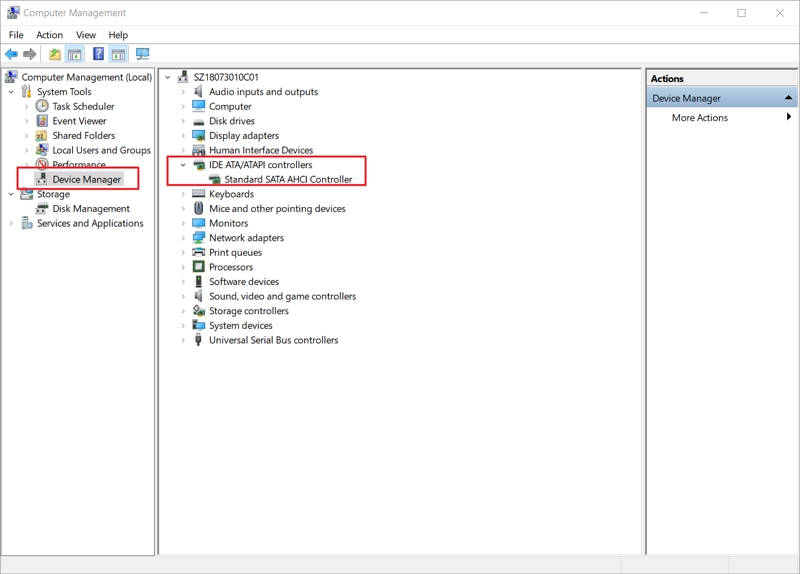
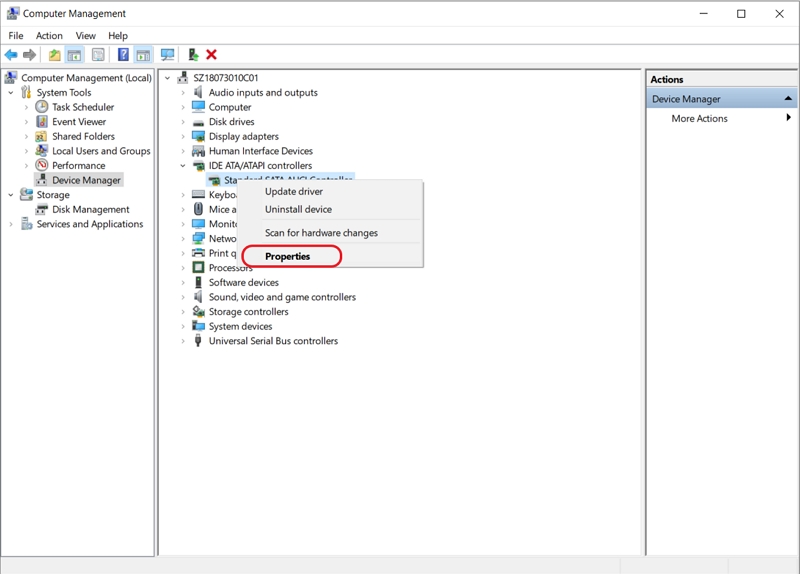
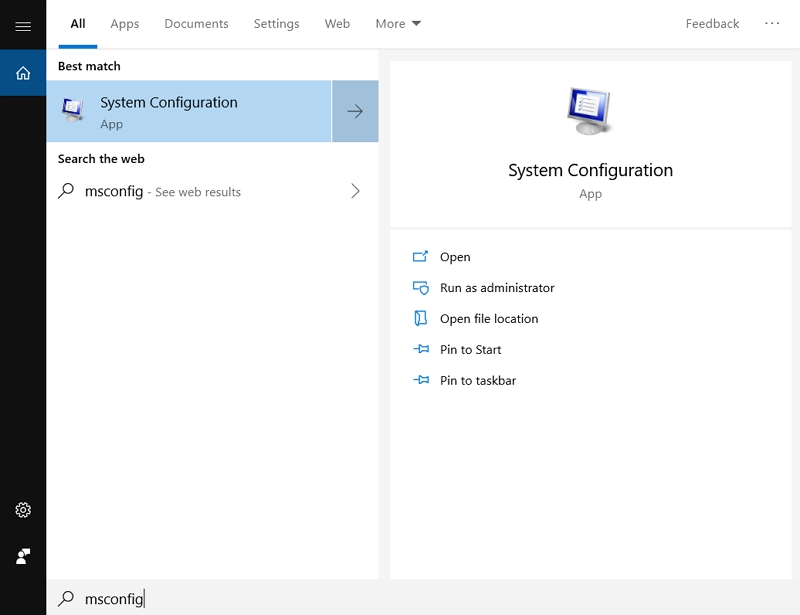
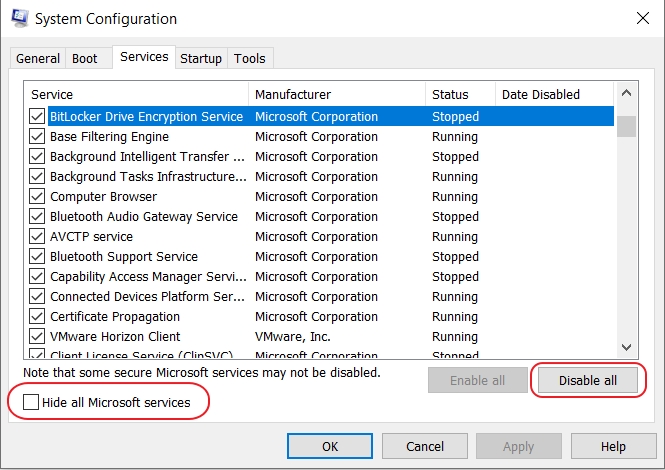
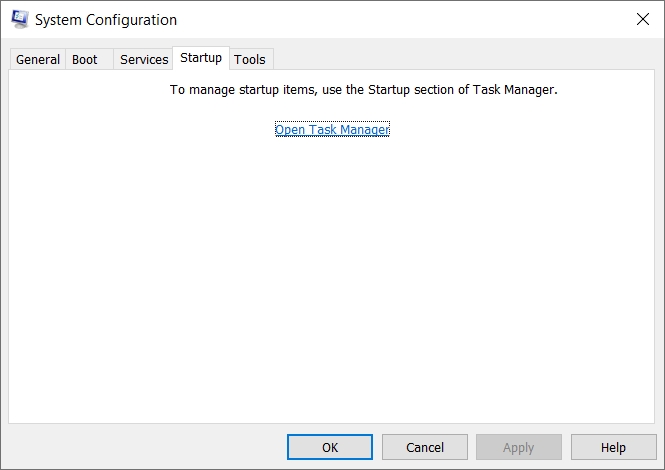
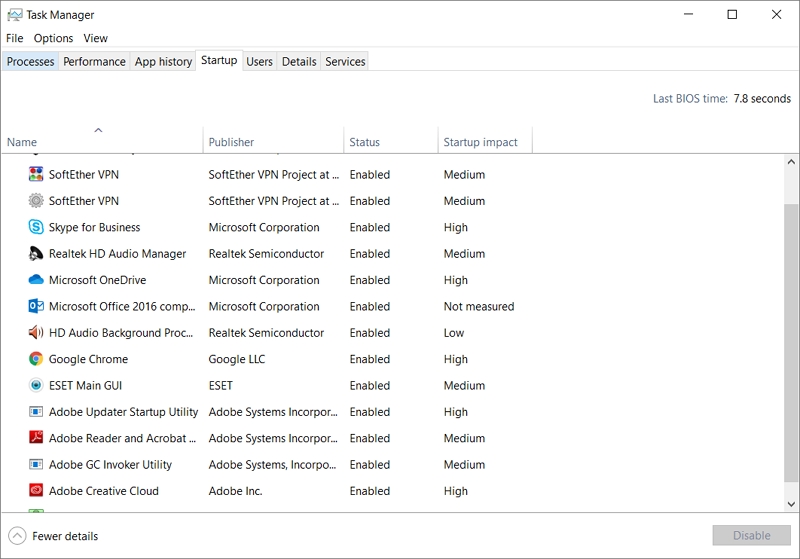




Dea N.
staff Editor