How to Auto Delete Emails in Outlook?
Let Outlook auto-delete emails of selected senders from your mail box!
Do you receive many mails in a day out of which some are useless and are marketing mails? If yes, then it is possible that your Outlook mailbox gets full soon. With so many emails, Outlook becomes heavy and gets slow as well. If you want to delete some unwanted marketing or junk emails, then you would need to understand the auto-delete feature of Outlook.
Yes, you read it right! The outlook is a powerful app that comes with amazing features and rules to help you with auto-delete emails. In this article, we will guide you on how to auto-delete emails in Outlook.
Basics on Outlook Rule Features
Microsoft Outlook offers great ways to you to manage and organize your email using rules. Outlook rule is a condition that you can set to organize your sent or received mail messages. For example, you can use the rules to save messages from a specific sender to a specific folder.
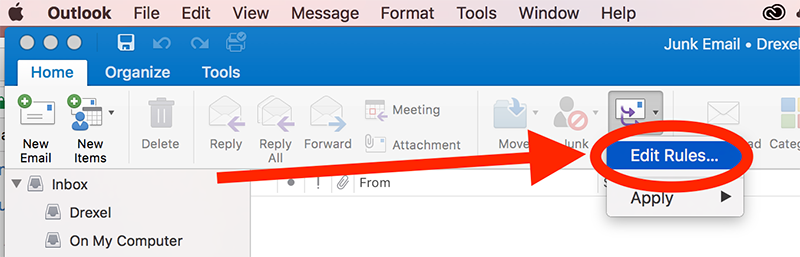
1.1 Features of Outlook rule
Outlook rules are very helpful and offer many features as well. Here are some of the features of the Outlook rule.
- Automatically send a copy of the message
With a rule, you are able to automatically send a copy of outgoing messages to the desired person, firm, or group. Outlook can automatically create a carbon-copy (Cc) of any address you specify on every message you send.
With the help of the Outlook rule, you can use the Automatic Replies feature to send replies out-of-office or out-of-office assistant.
Note: Keep your Outlook running for the autoreply feature.
- Display mail from somebody
If you are eagerly waiting for some email from someone or your boss, create an alert rule and give a rest to your brain. Outlook rule will always prompt you with an alert when you receive mail from someone special you specified in the rule.
- Move mails from somebody to a specific folder
By making use of Outlook rules, you can move all incoming messages from someone to the specified folder. E.g., you can move all e-mails from support@xyz.com to the specific folder.
- Copy all emails on a particular subject to a specific folder
Use Outlook rules to move mails on one subject in a specific folder. E.g., copy all e-mails with Daily Report subject to the Daily Report folder.
With auto delete rules, you can create multiple automation to move unwanted emails to archive or delete the folders. By doing so, when you receive any unwanted from the specified sender, it will automatically go to the delete folder.
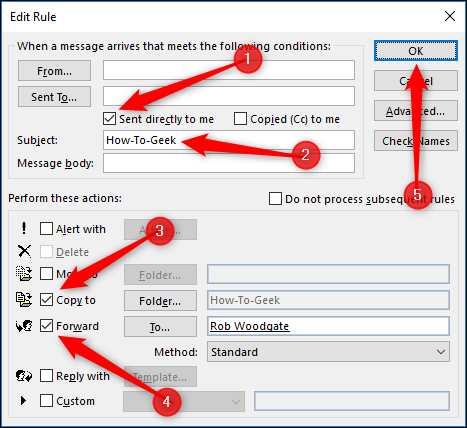
1.2 Advantages of Outlook Rules
- Automatic routing of messages helps you save time to find important emails and increase the volume of your Inbox.
- You can keep unwanted emails out of your Inbox, which will reduce the time to check the important information.
- You can check low priority messages at times convenient to you.
You might also be interested in:
How to Delete Outlook Emails Automatically?
Are you getting tired of deleting the Junk folder or unwanted messages one by one? If yes, then delete Outlook emails automatically with a rule.
Outlook delete rule will check all the incoming emails and sender's addresses. If the email address matches the one you fill in the rule, Outlook will automatically delete it without moving to the junk folder.
Here are the steps to create an auto delete Outlook rule.
Step 1: Go to Outlook web and sign in to it by using your login credentials.

Step 2: Select an email like a marketing email or irrelevant mail and open it.

Step 3: Now, click on the three-dot menu and select "Create Rule."

Step 4: After this, create a rule to move the unwanted messages from the sender to Deleted Items.

How to Move the Unwanted Marketing Emails to Trash Box?
The above scenario moves all the emails from a specified sender to deleted items. But what if you want to delete emails with specific subjects from the message body.
For example, you don't want to receive car loan offers, sale updates, or any other marketing junk. So, to set up such rules, follow the following steps.
Step 1: Open Outlook web and go to Settings.
Step 2: Now, from the dedicated settings menu, select the "Rule" option.
Step 3: After this, select "Add new rule."
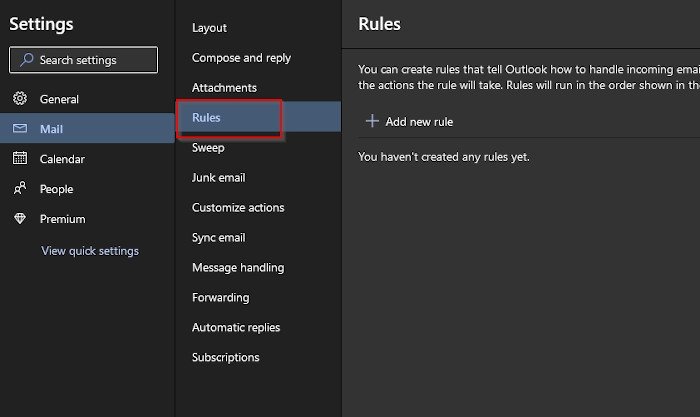
Step 4: Now, give it some name and add a condition as well.
Step 5: Add keywords that you do not want to see in your mails, such as car loan, EMI, etc.
Step 6: Create a rule to move all the emails to the delete folder and click save.
Now, whenever you receive the emails with such keywords, they will be automatically moved to the delete folder.
How to Unsubscribe Unwanted Marketing Email Senders?
With the rise in technology and online shopping platforms, marketing emails also increase. Today, most people receive more than a hundred marketing emails in a week. Most of the time, these emails are nothing but junk with no informational message in them.
4.1 Why unsubscribe unwanted marketing email senders?
- Too many emails from senders
The Inbox fills with too many marketing emails that occupy space and slow down Outlook. Sometimes the same sender sends many repetitive marketing emails in a single day, which becomes irritating for the receiver.
Most of the marketing emails are of no use and filled with useless content. This does nothing but occupies the mailbox.
- Sometimes miss the important mails
Also, due to bulk marketing emails, sometimes an important email from an important client gets missed.
Getting email notifications again and again while you are at a party or having dinner with loved ones can disturb you. Also, it will hamper your free time or party mood.
4.2 How to unsubscribe marketing email senders in Outlook?
If you want off a marketing mailing list, deleting emails are not enough. You need to unsubscribe the sender, but finding the tiny unsubscribe button in every mail can be time-consuming. Thanks to Outlook Web, with which you can see all the email senders with a unsubscribe button in one place.
Here are the steps that you will need to follow to unsubscribe from marketing email senders.
Step 1: Open Outlook web and head to Settings.
Step 2: Go to Mail and then go to Subscriptions.

Step 3: Here, you can see a complete list of email senders along with a big unsubscribe button.
Step 4: Unsubscribe the unnecessary ones. Further, you can also block them by tapping on the three-dot menu.

How to Recover Auto Deleted Emails from Outlook?
To bring back deleted and lost attributes on Outlook, there is reliable and safest software called Wondershare Recoverit data recovery software. It is capable of bringing back all Outlook auto-deleted emails.
Features of Recoverit Data Recovery software
- Recoverit supports to restore all types of files including, NTFS, FAT, HFS+, APFS, and more.
- With the advanced and reliable data recovery tool, you can recover data from all devices.
- It offers the highest data recovery success rates in the industry.
- Last but not least, it is compatible with Windows 10/8.1/8/7/Vista/XP, Windows Server 2016/2012/2008/2003, and Mac.
All in all, Recoverit Data Recovery is a powerful tool that lets you restore auto-deleted Outlook emails. Here are the steps that you will need to follow to restore auto-deleted emails from Outlook:
Step 1 First, launch Recoverit Data Recovery on your system and choose a data recovery mode. Now, to recover Outlook auto-delete emails, select the location where you lost your Outlook emails.

Step 2 Now, you should select the location where you lost the emails; it can be a hard drive or any other storage space on your system.

After selecting the location, click on "start" to start the scanning process of the location. Recoverit does a quick scan, which takes very little time.
Step 3 After completing the scanning process, you can preview the deleted files. Now, mark on the files that you want to recover and click on "Recover."

After this, click on "save," now you can import the recovered files to your email database.
Conclusion
Now you know various ways on how to auto-delete emails in Outlook, use them to get rid of unwanted marketing emails. Using Outlook rule features, you can easily auto delete the messages from Outlook which are not in use anymore or are filled with useless content.
Also, if in case you auto deletes any important messages, you can get them back with the Recoverit Data Recovery tool from Wondershare. Try it now!
What's Wrong with Email
- Emails Lost or Corrupted
- Forgot Email Password


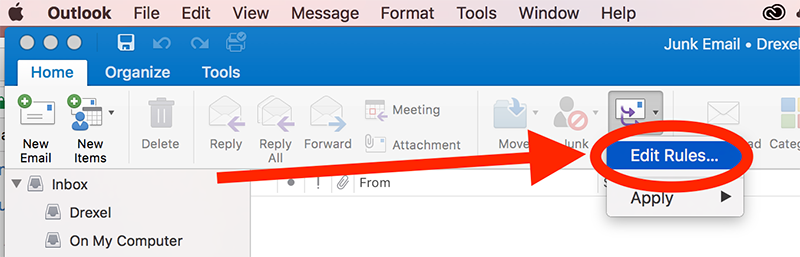
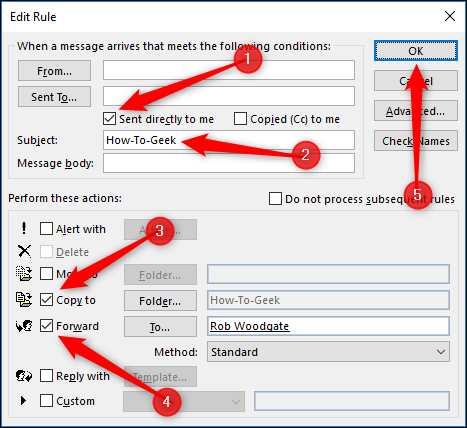




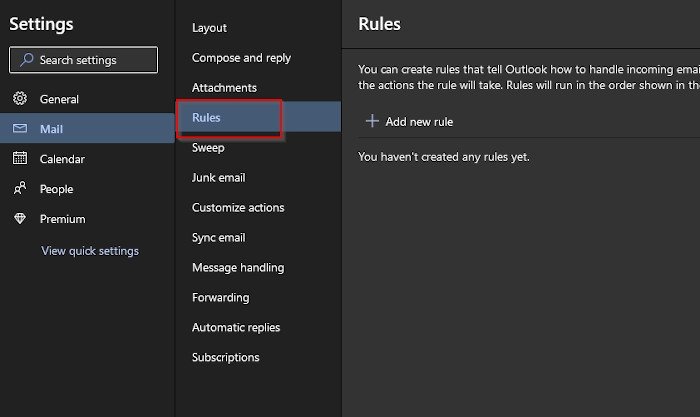


















Amy Dennis
staff Editor