How to Delete Unread Emails in Outlook?
The outlook is an amazing email organizer, and many people using it on a daily basis. But people who use Outlook for business or personal purposes, there are chances that you do not read all emails. You only read important ant emails and do not open extra emails, including marking emails. These extra unread emails full the Outlook, so it is better to delete all unread emails in Outlook. Do you find many promotional other unread emails in your Outlook but don’t know how to delete them all at a time? If yes, then this guide is for you. In this article, we will guide you about how to delete unread emails in Outlook. Microsoft Outlook is very easy to use, so cleaning your unread message folders isn’t hard to do.
Let’s take a look at the possible ways to delete Outlook unread emails!
How to Delete Unread Outlook Emails Through Search Function?
The Outlook has a search function, which is very useful for searching specific emails in Folder. With this, you can delete all unread messages that fall under the same category at a time.
Here’s how to delete unread emails in Outlook with search function:
Step 1: From your main mail screen, go to the Folder from where you want to remove all unread emails. This can be any folder, including your inbox, spam, trash, or any other.
Step 2: After open the Folder, press Ctrl + E for opening a new Search Tool.

Step 3: Now, you will see more than one search options, among which you need to click on the “Unread.” This will out all other emails.

Step 4: Now, in your email list, you will see only unread messages, and you can select all to delete. By pressing Ctrl + Shift + End, you can select all unread emails at a time.
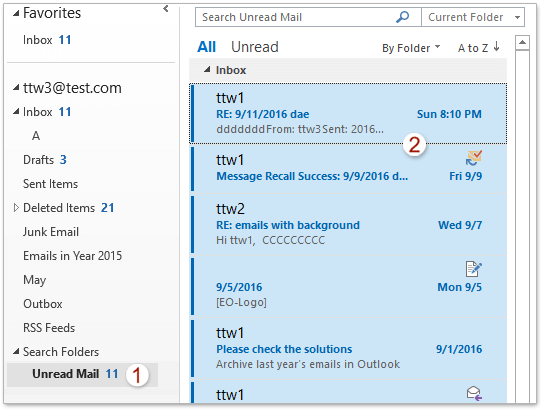
Step 5: In the end, press “Delete” to remove all selected unread emails.
How to Wipe out Unread Emails from Outlook with Filter Feature?
Another way to clean out or delete all your unread emails is by using the Filter feature. It is very similar to the Search function, with a few different steps. Here’s how to use filter to delete all unread emails in Outlook:
Step 1: From the main mail window, go to the Folder that has all your unread messages, and you want to delete them.
Step 2: After this, go to “Home,” the go-to “Filter Email.” By doing so, all unread emails get filtered out, and you can see the list of such emails.

Step 3: Once you get the list of unread emails, select the first and press Ctrl + Shift + End to select all the emails at a time. After this, press the “Delete” key.
How to Delete Unread Emails in Outlook Using Search Folder Feature?
There is a Search Folder feature in Outlook, which is very convenient to get the list of unread emails from different folders. It can combine all unread emails in one place and helps to delete all at a time.
Here’s how to delete unread emails in Outlook using the Search Folder feature:
Step 1: From the main Outlook mail screen, go to the Folder on the top and click on the New Search Folder button present at the upper-left corner.

Step 2: Now, you will see a new dialog box with many options to choose from. Click unread mail to create a new folder where you can collect all your unread emails.

Step 3: After this, the navigation panel shows the new Search Folders category, under which the Unread Mail folder is also present that you’ve just created.
Step 4: Open the Folder and select all your emails by pressing Ctrl + A.
Step 5: In the end, press Delete to remove all unread emails.
This might be the easy way to delete all unread emails from different folders at once rather than deleting each Folder separately.
How to Recover the Deleted Unread Emails from Outlook?
Sometimes, when you delete unread emails in bulk, the chances are high that you may delete an important unread email. If you have deleted an important unread email by mistake, then worry not. You can recover the deleted unread email with the Wondershare Recoverit data recovery tool.
This software can help you recover unread deleted emails in a few minutes. The best part is that it is compatible with both Windows and Mac. Also, it supports 1000+ data formats and is easy to use as well. Recoverit update features with the trending technology. Hence, undoubtedly, it is compatible with even the latest systems to recover important data. Further, no matter where and how you lost your unread emails in Outlook, Recoverit Data Recovery is powerful enough to recover them. It causes no damage to your data and recovers as it is.
Here’s how to use Wondershare Recoverit software:
Step 1: Go to the official site and install Recoverit Data Recovery on your system (Windows or Mac)
Step 2: After the installation gets completed, launch the Data Recovery mode on your system.
Step 3: Now, select the location from where you have lost the unread emails in Outlook. You can select a hard drive or any other storage location and click start.

Step 4: After this, the scanning process of the selected location will start. Recoverit does a quick scan and can complete the scan of the location in a few minutes.

Step 5: Now, you can see the list of all deleted emails from which you can select the one you want to recover. After selecting the emails, hit the recover button.
In the end, you can save the recovered emails back into your Outlook database.
Conclusion
We hope that from the above guide, you learn about how to delete unread emails in Outlook. You can use any of the above mention tips to delete the unread and promotional emails from Outlook. Also, if anytime you want to recover the deleted unread email, you can do that with the Recoverit Data Recovery tool from Wondershare. Try it now!
What's Wrong with Email
- Emails Lost or Corrupted
- Forgot Email Password




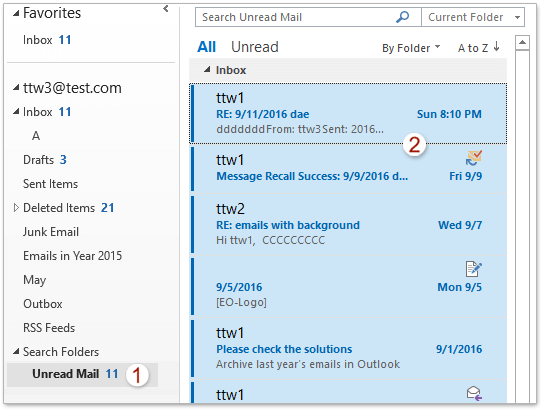


















Amy Dennis
staff Editor