How to Fix Can't Remove Windows.old Folder in Windows 10
If you own a Windows PC, upgrading operating systems is very familiar to you, especially now with the new Windows 10. Upgrading your PC’s OS requires download of the new OS installer. Once you’ve successfully installed the new OS, you might wonder where your previous OS had gone. In this article, we show you ways you can delete your previous Windows OS or Windows.old folder.
Overview of Windows.old folder
When upgrading to a new Windows OS from previous Windows versions, one thing you have to know is that the old OS doesn’t just erase itself. It’s still there in your drive taking up space as the Windows. old folder. And if you own a computer with not much storage, this may eat up a huge chunk of your space.
You may be thinking about deleting your old operating system to free up some space but there are things you might want to consider. For instance, if you think you might want to downgrade to a previous OS (such as Windows 8 or 7), your best choice is to not delete the Windows. old folder. It’s also worthy to keep if you plan on doing a reset of your PC at a later time. Deleting the folder will prevent you from reverting to the old version of Windows 10. Another thing to take note of is that Windows 10 will automatically erase Windows.old after one month from your upgrade.
How to delete the Windows.old folder on Windows 10
If you’ve decided to delete the old OS, you can always do it. Here is a step-by-step guide on how to delete the Windows. old folder on Windows 10
Way 1. Using Storage sense settings
This method is the easiest and fastest way to get rid of Windows. old folder in your drive.
Here are the complete instructions on how to do this:
1. Open Settings by typing in Settings in the Search bar or just finding it in the Search menu.
2. Select System, then click Storage.
3. Under Storage sense, select Change how we free up space automatically.
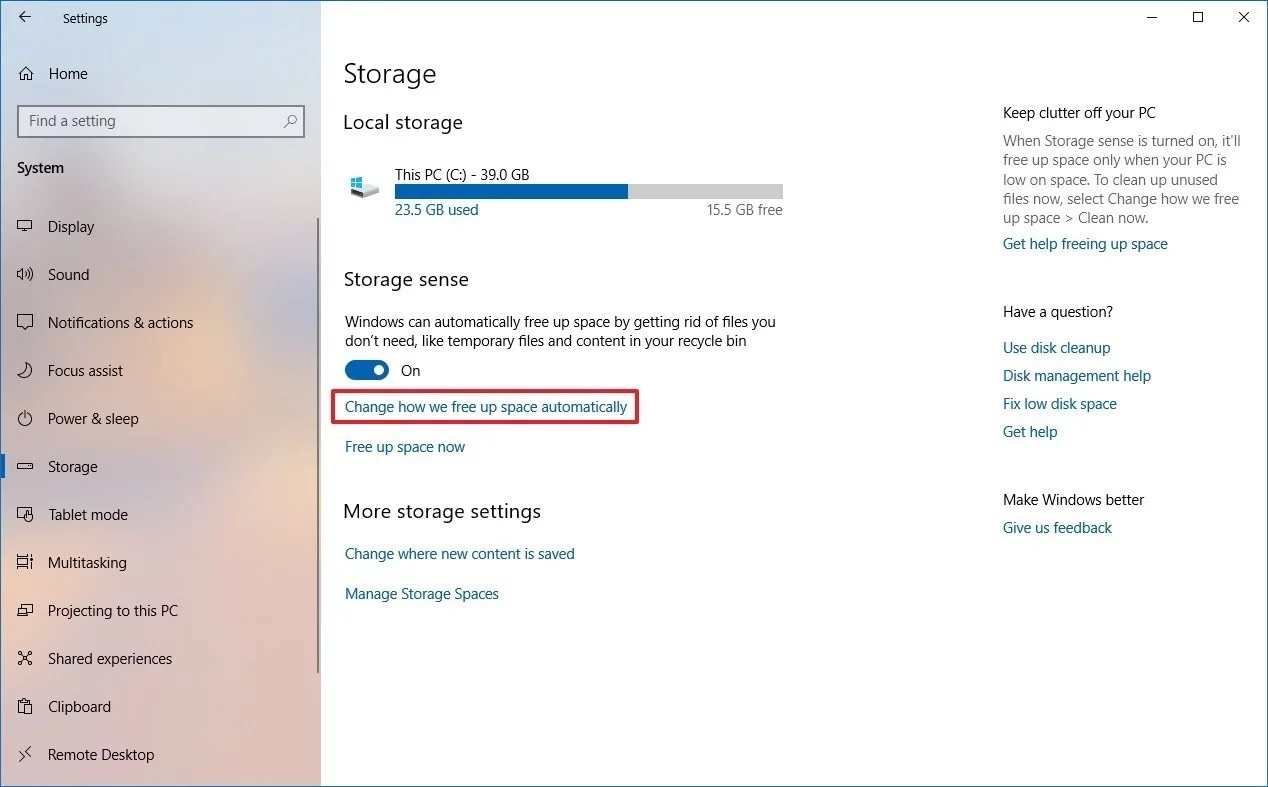
4. In the Free up space now menu put a tick mark beside Delete previous versions of Windows
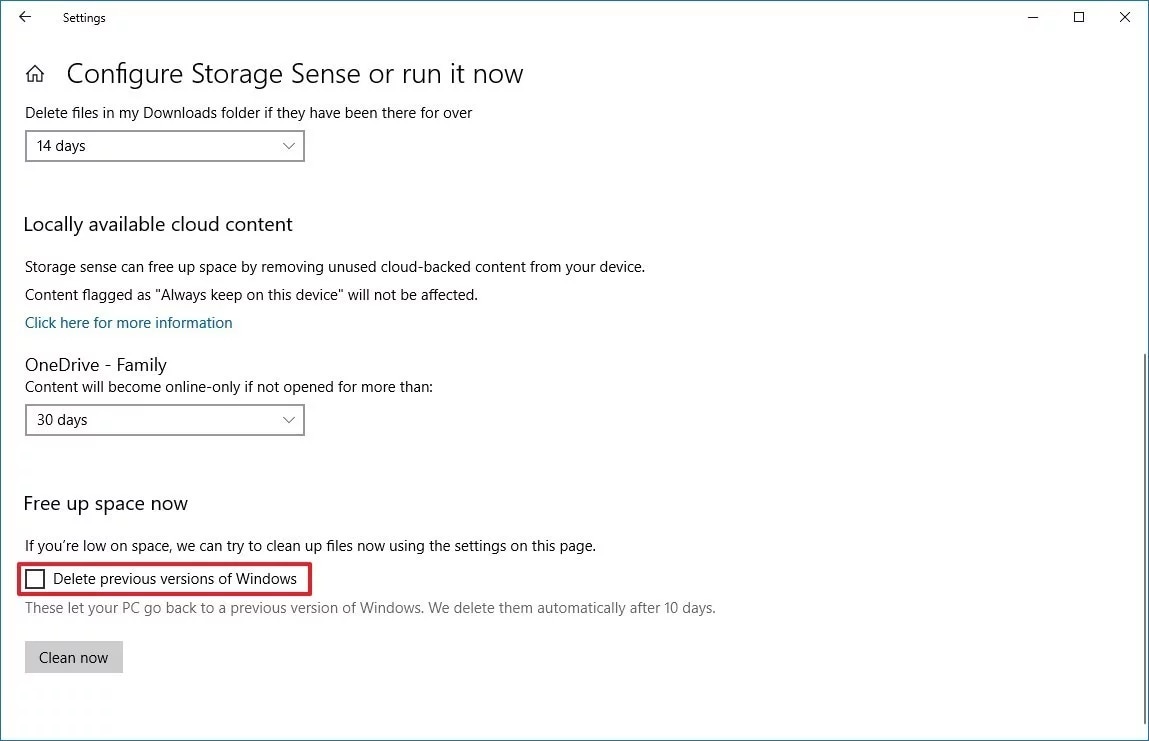
5. Select the Clean now option.
Now you’ve gotten rid of the Windows. old folder and have freed up a huge space in your drive.
Way 2. Using Temporary files Settings
Another easy way you can remove the Windows. old file is by going to the Settings app.
1. Open Settings by typing in Settings in the Search bar or just finding it in the Search menu.
2. Select System, then click Storage.
3. Under Storage sense, select Free up space now
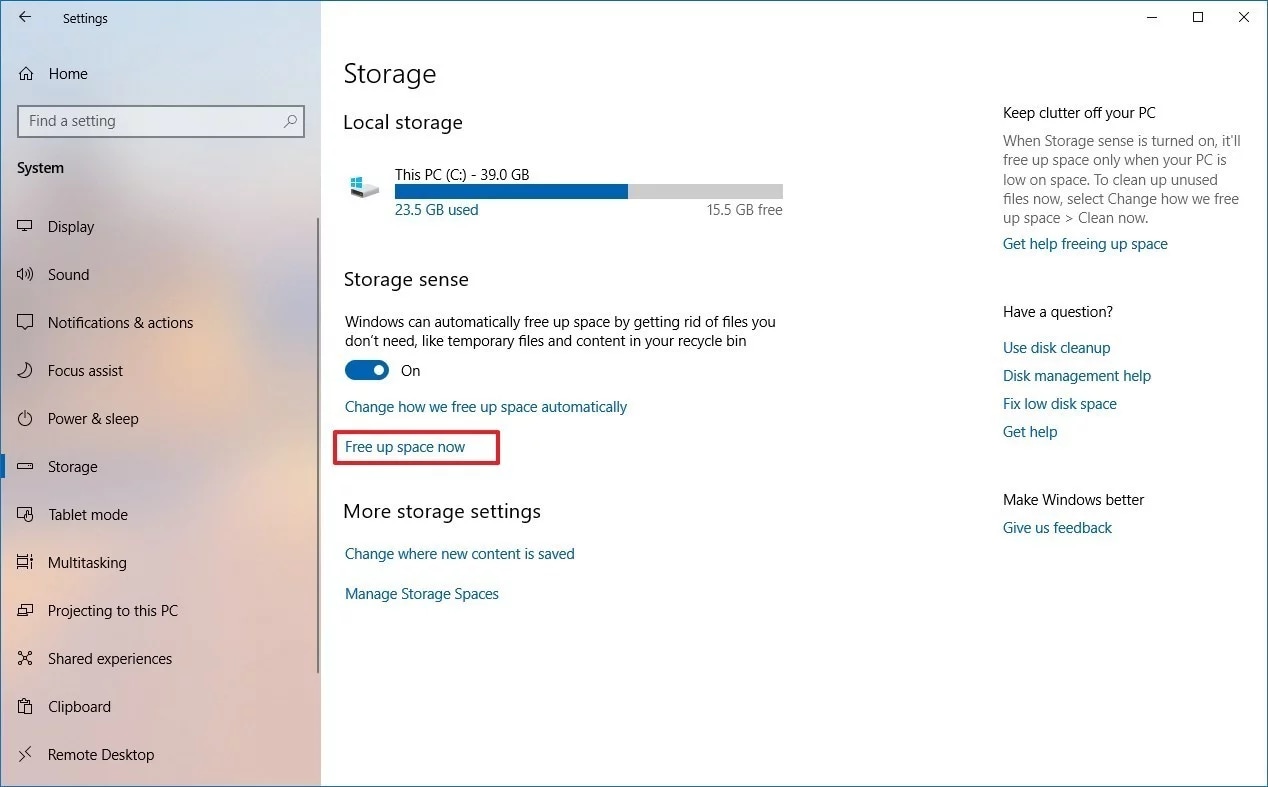
4. Mark the box beside the Previous Windows Installation (s) option.
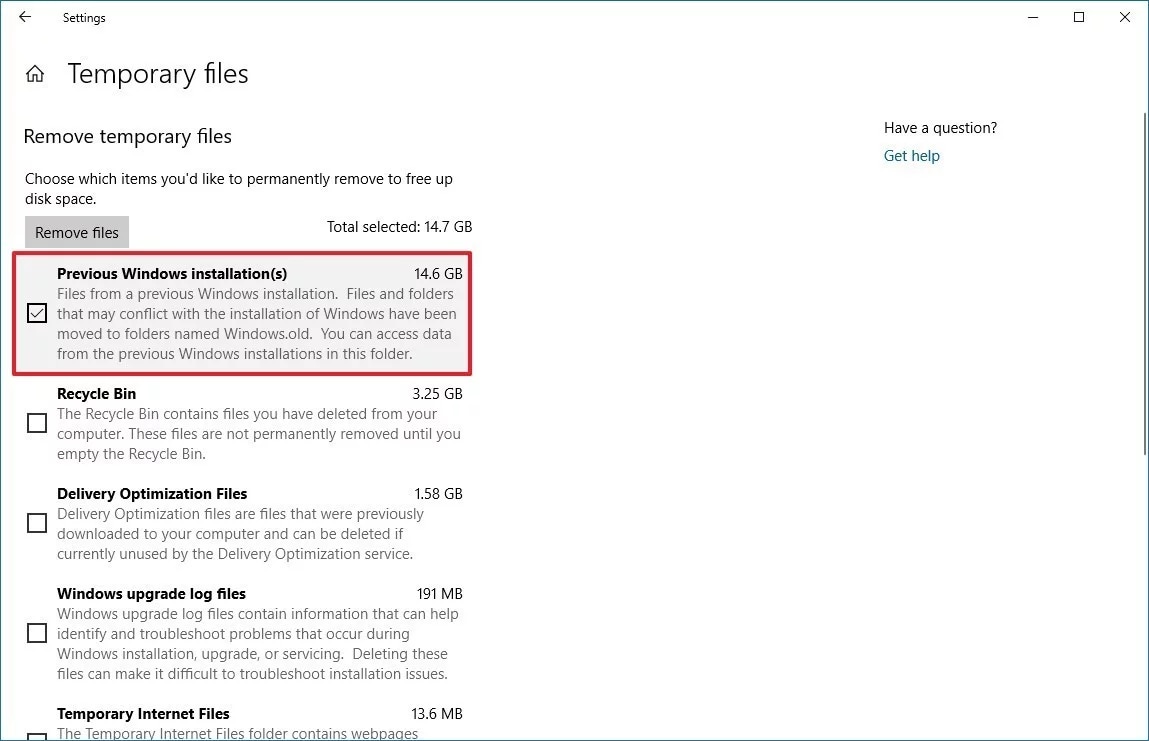
5. Unmark the boxes beside the selected options if Windows.old folder is the only file you want to remove. If you want to save space, you may mark all boxes to delete all.
6. Select Remove files to delete the folder.
In doing these steps, the folder containing Windows 10’s old installation will be completely removed from your drive and you’ll see an increase in free space. You may double-check this by looking for Windows.old folder in the Search bar or just simply checking your current free available space.
Way 3. Using Disk Cleanup
Disk Cleanup is a tool built within Windows OS. It is designed to free up disk space on any drive on your device. It does this by determining which files are not being used constantly. It then shows you a list of these files and you get to decide whether to keep them or remove them.
Here are the instructions on how to delete the Windows. old folder using Disk Cleanup.
1. Go to File Explorer.
2. Select This PC on the left-side menu.
3. Under Devices and drives, right-click on the drive where Windows 10 is installed. This is often in Local Disk (C:), then click on Properties.

4. A properties window will pop up, go to the General tab and select Disk Cleanup.
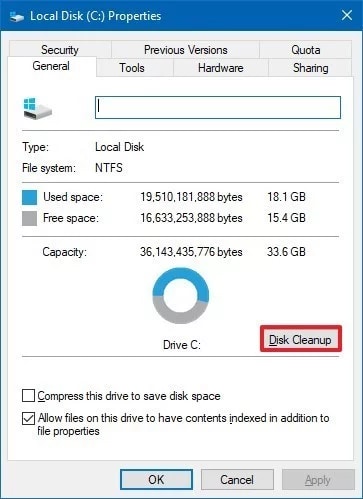
5. Select Cleanup system files.
6. Mark the box beside Previous Windows installation (s) then hit the OK button.
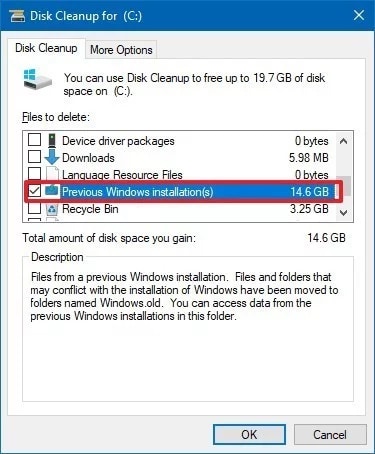
Unmark the boxes beside the selected options if Windows.old folder is the only file you want to remove. If you want to save space, you may mark all boxes to delete all.
7. Select Delete Files to continue
8. Select the Yes button to confirm.
After following these steps, the Windows. old folder will no longer be stored in your drive. You may confirm this by searching for the folder in the Search bar.
Conclusion
Windows OS takes up a large space in your device. It’s advisable to keep the file if you have plenty of storage space or thinking about reverting to the previous Windows versions. However, it’s understandable if one should decide to delete it for storage purposes. With any of these solutions, you’ll be able to delete the Windows. old folder easily and quickly.
Partition Recovery
- Partition Management
- Solve Partition Problems
- Partition Tips


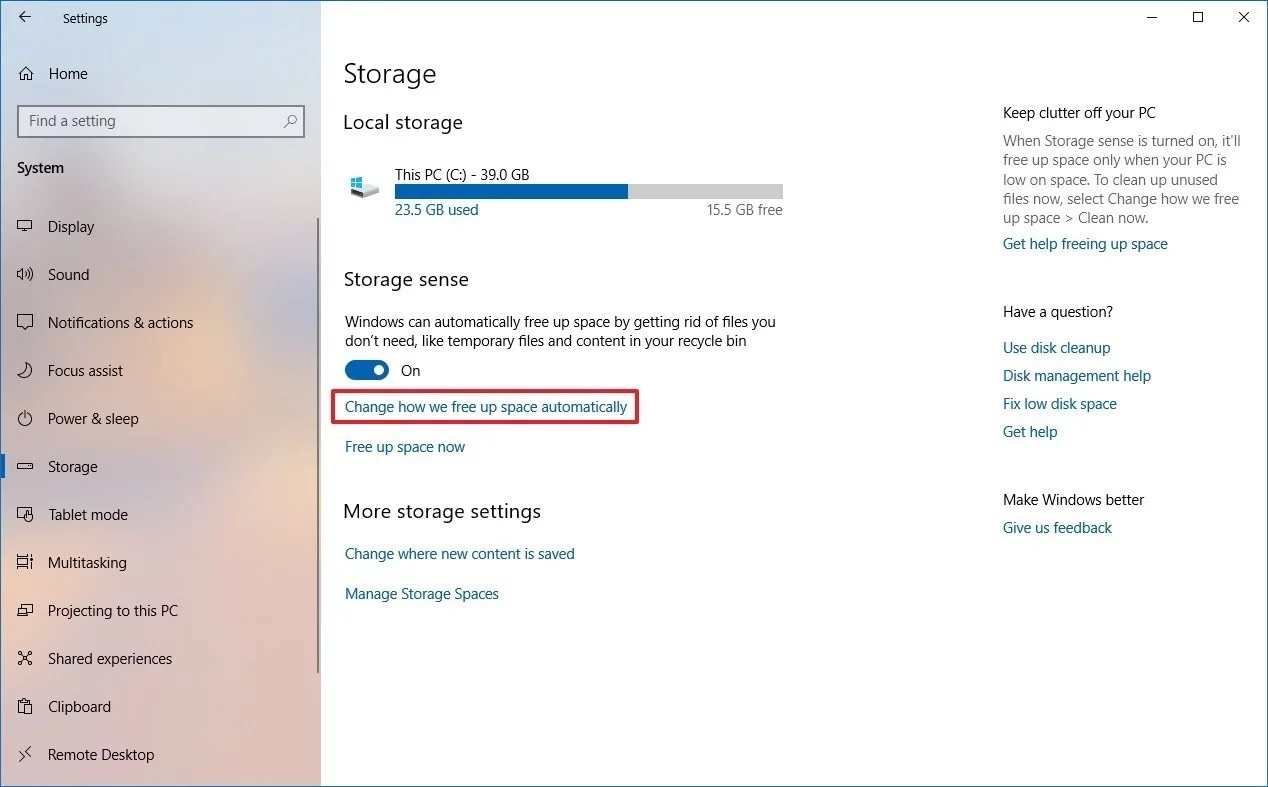
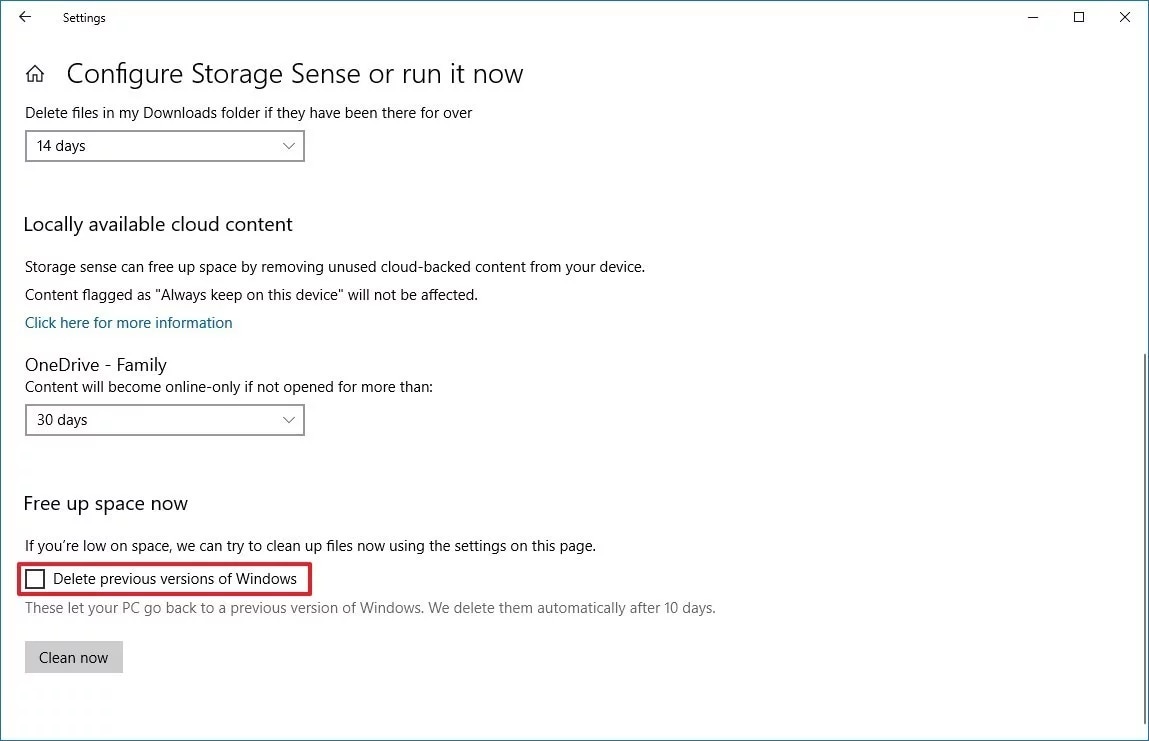
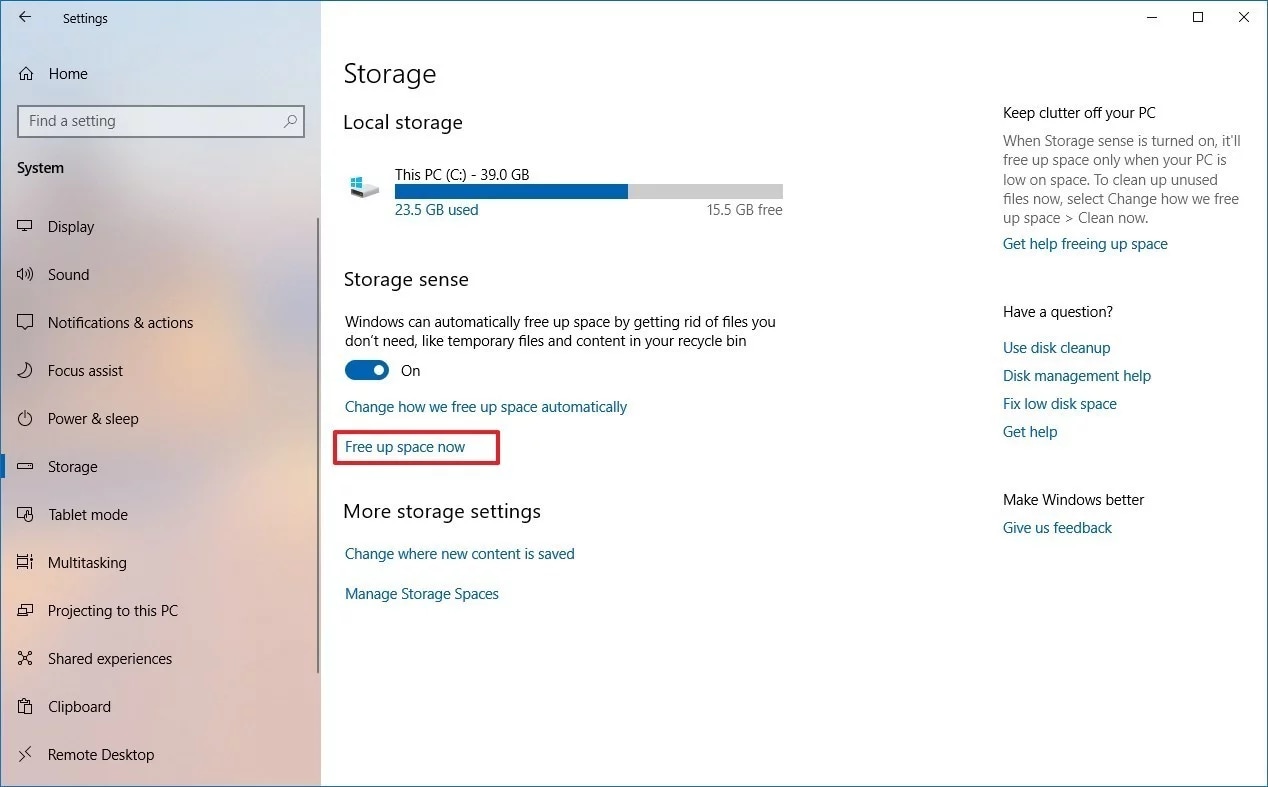
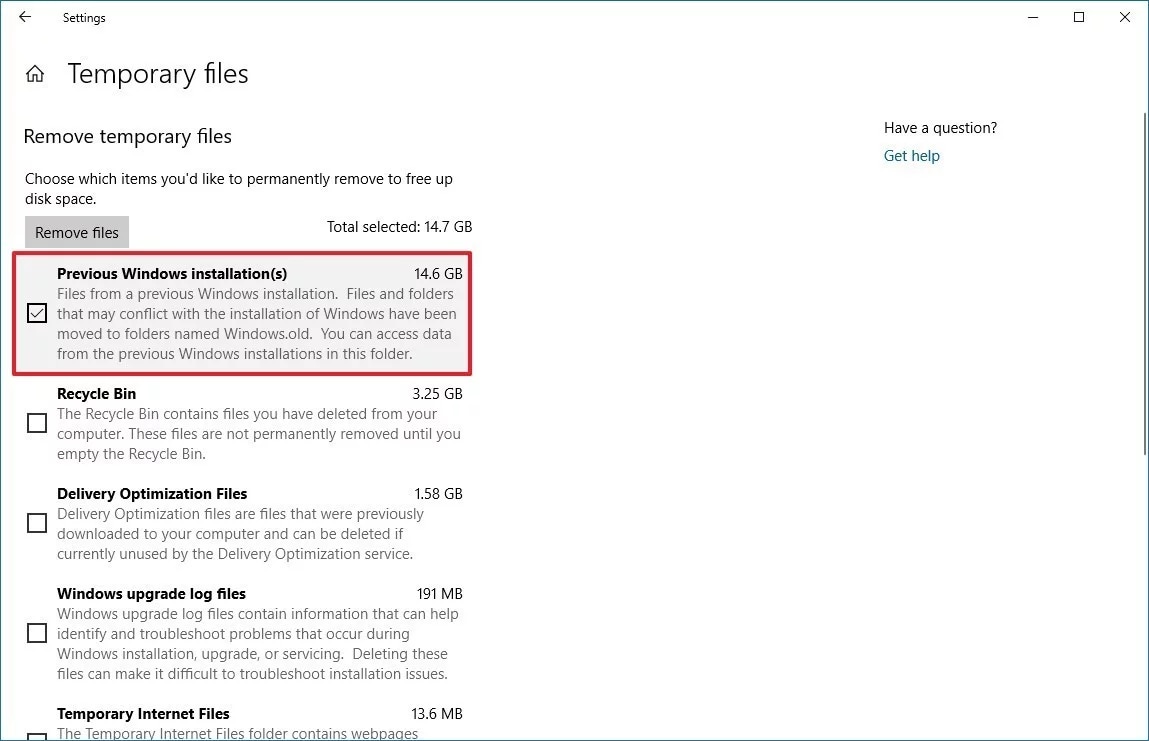

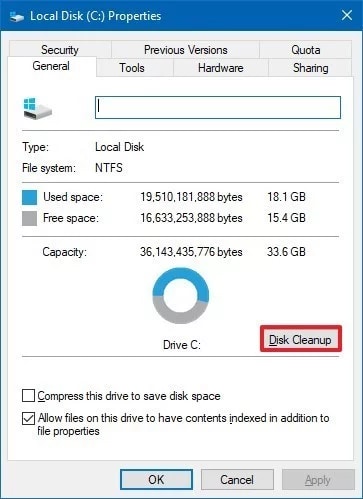
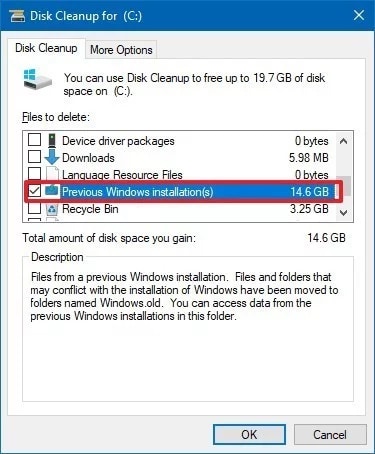





David Darlington
staff Editor