This not enough space to update Windows 10 is because you are likely to update the space. Not having enough space in Windows 10 will start impacting the performance of your system. You must identify the error and work towards solving the problem.
If your Windows 10 update not enough disk space is happening, it will slow your computer. When there is not enough disk space, you must adopt the space. This error will start happening when you try to create partitions as well. Let's explore some of the probable methods through which you can fix this problem.
Try Wondershare Recoverit to Perform Data Recovery

In this article
How Much Space Does a Windows 10 Update need?
For the Windows 10 update, your system would need around 10 GB of free hard drive space. If the storage is low in your Windows device, you will have to remove unnecessary files from the hard drive. You can free up the disk space and save the data in the cloud. Sometimes you may come across that there is not enough disk space Windows 10.
If the update is large, Windows 10 will take some extra space and time for the updates. This is because Microsoft will add additional files and features. Microsoft's most extensive Windows updates are usually released in the fall and spring. These significant updates will take some extra time to update, at least up to four hours.
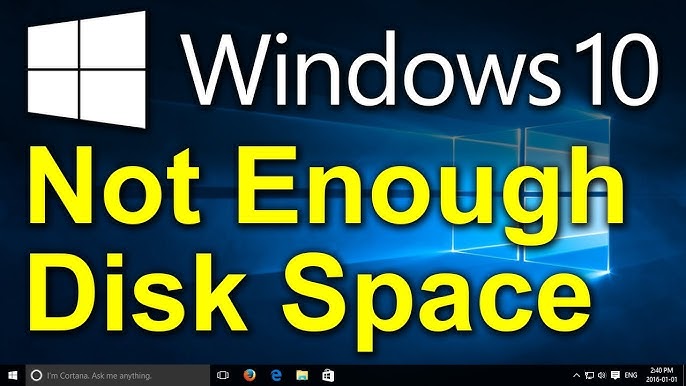
What Causes this Error?
The not enough space for the specified operations error on your Windows usually happens if there is not enough space in your system for creating, extending or shrinking partitions. Some of the common causes why you may be facing this error include the following:
1. Not enough space for the specified operation: There must not be any space in your device for different operations like shrinking, creating or extending partitions. There must be less unallocated space, which leads to this error.
2. Disk management utility error: There must be disk management issues with the built-in tool, which can lead to corrupted files, affecting insufficient disk space.
3. MBR partition limit: The MBR system is supposed to create four partitions. If the number of partitions in the MBR system exceeds 4, you will start facing this error regularly.
You must understand how much space do I need for windows 10 for this. On an average 10 GB should be enough for the update and overcome this error in your system.
Solutions to Not Enough Space for Windows 10 Update
Have you experienced the problem that your computer is running low on storage space? This is going to affect your system performance. If your Windows computer does not have enough space, you will face some difficulties. This will eventually start affecting and hindering the impact of your system. As a result, it may be difficult for you to carry out even the smallest functionalities and programs.
If you face insufficient space errors in Windows 10, it is probably because of the update. This will happen in the case of HDD and SSD. Sometimes Windows can be running on embedded Multimedia cards (MMC), which can often lead to storage issues because of tablets and cheap laptops.
Some of the common methods that you can adopt for Windows 10 update not enough disk space on storage include the following:
Solution 1: Add More Space to Drive C
You can extend the drive if you want to add more space to Drive C. This unallocated space will allow you to extend partitions. For this, you must start using Disk Management Utility to increase the C drive partition. Therefore, you will get an error that the volume will be greyed out, and the option will not be available.
Some of the key steps to add space to Drive C are as follows:
Step 1: On the Windows main menu, choose My Computer or This PC. Right-click on This PC option.
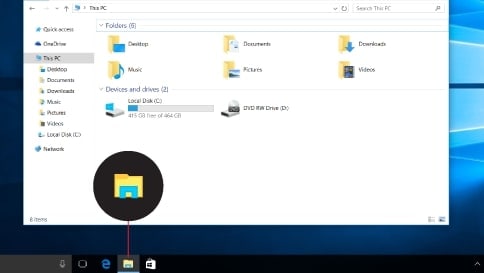
Step 2: From the drop-down menu, you will have to choose the option for selecting storage option.
Step 3: In the next window, you will get the option from Disk Management.
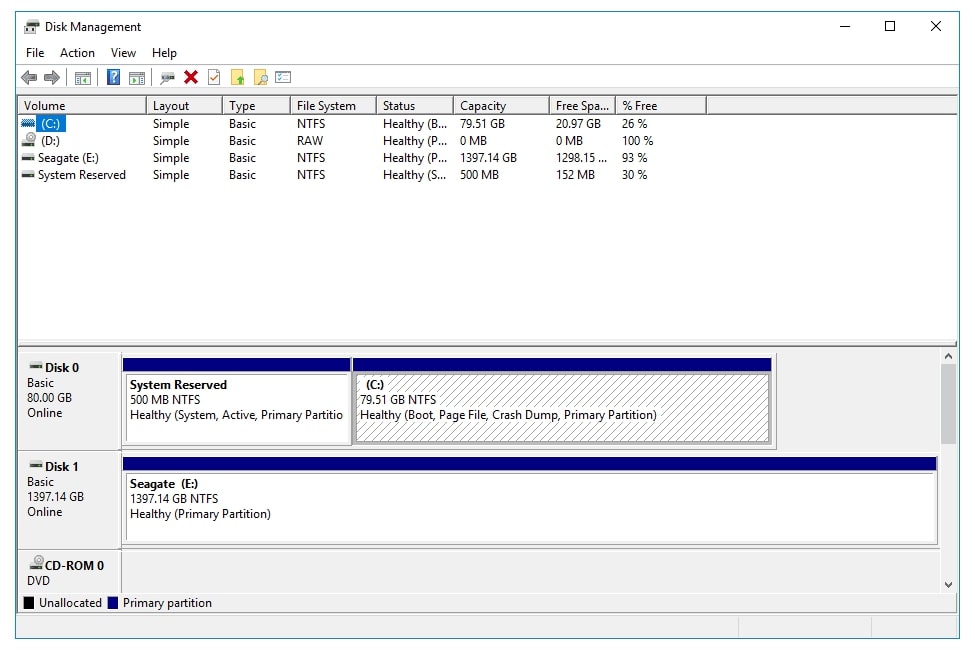
Step 4: Navigate and right-click on the partition that you want to extend. From the drop-down menu, you will receive different options. Choose Extend Volume.
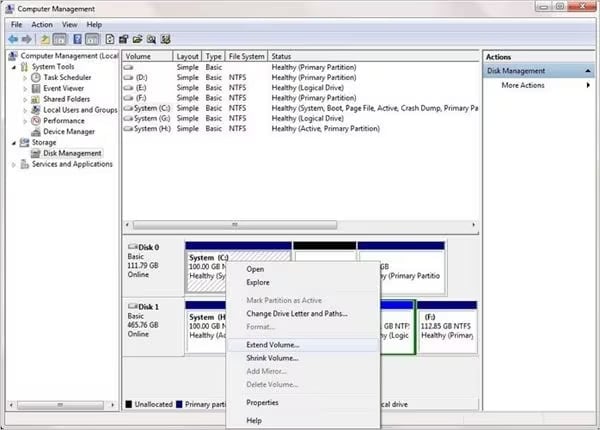
Step 5: You must set the partition size in the next dialogue box. The partition size should be as per the requirement. Click on the Proceed option.
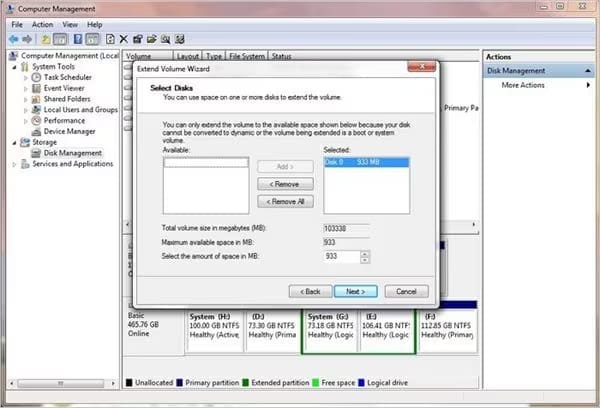
Step 6: The partition will become extended. Click on the Finish option and complete it.
Once the partition is created, you can save the data and have an extra backup source.
Solution 2: Upgrade a Small SSD or HDD to a Larger One
Upgrading a small SSD or HDD to a larger one can be easy when you clone a hard disk with Wondershare UBackit. This is a simple and easy-to-use tool having an intuitive user interface.
UBackit can be extremely efficient in helping understanding one time how much space does windows 10 require and help you create that much space for fostering the update in your space.
You can download Wondershare UBackit for your computer hard drive cloning operations. This is available for Windows and Mac OS. If you need a one-time process to upgrade a small SSD or HDD, you can use Wondershare UBackit. Wondershare UBackit has a 30-day trial option where you can upgrade the small SSD or HDD to a larger one for a one-time operation.
Once Wondershare UBackit is installed in your system, you may follow the steps below to upgrade your SSD or HDD to a larger one:
Step 1: Launch Wondershare UBackit on your system. Now, click on Clone from the available options on the left side of the screen.

Step 2: Now, you will have to choose the backup source. Select the hard drive that is to be cloned. Click on the Next option.

Step 3: You can choose the clone destination once the backup source is selected. Hit the Clone option.

Step 4: You will receive a dialogue box where you will have to confirm the cloning operations. Click on the Continue option.

Step 5: The software will take some time to keep a check on the progress of the operation. The time to complete the progress will depend on the hard drive.

Step 6: You will receive a confirmation process about the upgrading operation.

Always consider downloading the UBackit in your system safely. While upgrading the software, be patient and let Wondershare UBackit perform the upgrading task.
Solution 3: Remove Useless Files and Apps
Your Windows has a lot of useless files and apps. Therefore, you should consider removing these. If you are not removing files, you can delete those. You must uninstall files and apps from any third-party program via Control Panel. This will help you overcome the not enough space to update windows 10 problems with your PC.
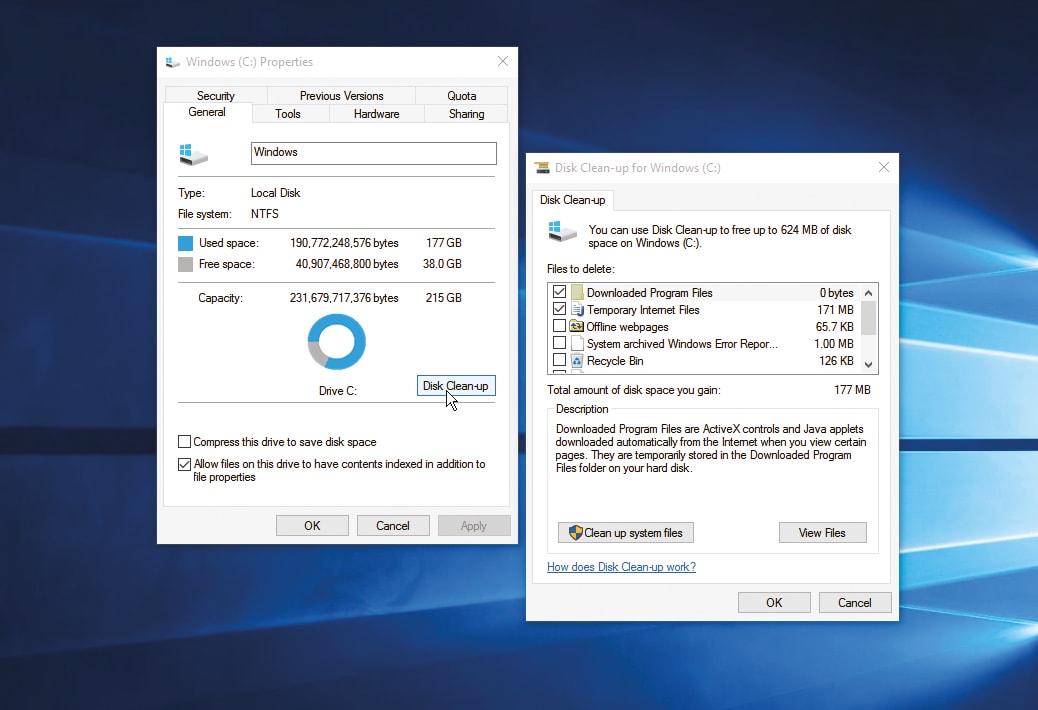
Solution 4: Clear Drive C to Free up Space
One of the easiest ways to increase the space for not updating enough disk space is to delete some temporary files. Therefore, you must consider deleting files like download program files, temporary internet files and files in the Recycle Bin.
Different operating systems will require different operations for cleaning hard drives. Therefore, Windows 7, 10 and 8.1 will have different processes. Let's take a look at different methods through which you clear up free space on Drive C:
In Windows 7 and Windows 10
Open the Start Search panel and look up Disk Cleanup. Right-click on it and run this program as administrator. Since you want to clean Drive C, you can click on it. Look for the files that you want to delete. Click on the OK option.
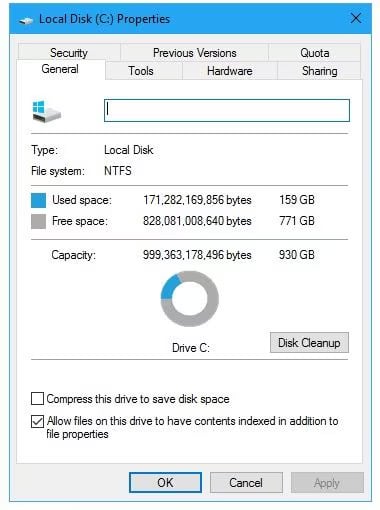
In Windows 8.1
Here's how you can clear the Drive C for freeing up space are as follows:
Step 1: Open the search panel and type Control Panel. Click on the Control Panel option.
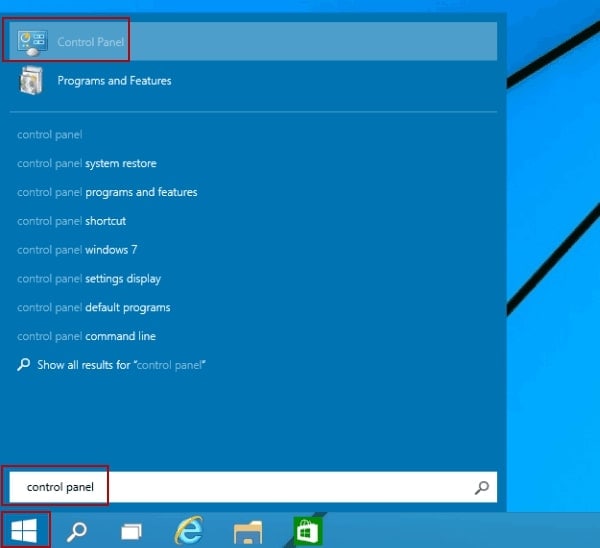
Step 2: Visit the System and Security option. Click on the Free up disk space option.
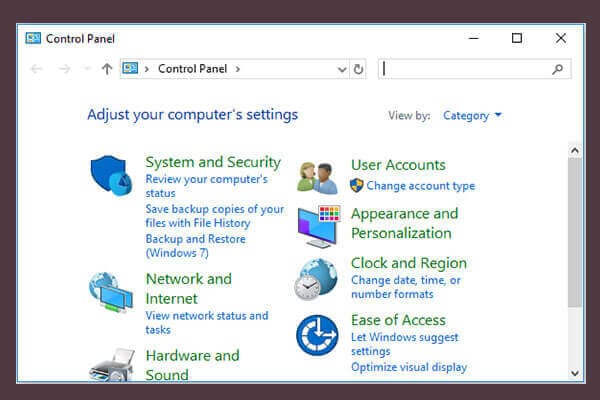
Step 3: Select the C Drive to clean up, and then check the files you want to delete. Click on the OK option, and then you will be able to delete the files.
Solution 5: Windows 10 Update Using External Drive
Windows 10 update can be extremely efficient. For the update process, you can use any external drive like a USB hard disk, SD card or USB flash drive for updating the external drive. You can install the same for Windows 10 Anniversary Update, Creators Update, and more.
Some of the key steps to adopt for updating Windows 10 using an external drive are as follows:
Step 1: Connect the external drive to your system. Click on Choose another drive or attach an external drive. This must be determining the recommended capacity. If you are receiving a Windows 10 update issue, you will have to choose the option I want to use external storage instead.
Step 2: Now, choose the partition of the external drive. Now, click on the Continue button after you complete the update installation.
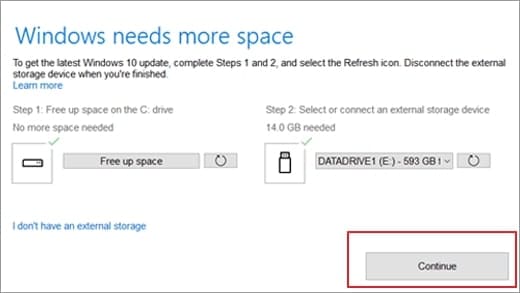
However, some users have claimed they did not receive the Creators Update or Anniversary Update. Therefore, you will have to clean up the free space to enhance the installation.
Bonus Tip: Optimize Disk Space with Wondershare Recoverit – Recover and Manage Large Files
When you optimize the disk space, you will likely lose some data and files in the entire process. Therefore, you will have to use reliable software like Wondershare Recoverit. Wondershare Recoverit is one of the most reliable Mac and Windows OS tools.
You can download Wondershare Recoverit and recover the files. So, if you lose any file or data during the disk optimization stage, you can quickly recover them. Now, you must download the Wondershare Recoverit in your system and work towards managing the files.
Below are the steps that you must follow to recover and manage files with Wondershare Recoverit:
Step 1: Launch Wondershare Recoverit on your system. Now, you will have to select the location from where you want to recover the files that were deleted.

Step 2: Click on the Scan button once you select the file. The software will begin the file to help you understand the files you can recover.

Step 3: Once the scanning is complete, you can check the files you want to recover. Select the files that you want to recover. You may use the filter option to find the files you want to recover.
Step 4: Once you find the files that you want to recover, click on the Preview option. This will help you get an idea of if the files are to be recovered. As a result, you can get an idea if this is the correct file to recover.
Step 5: Click on the Recover option. Now, you must select the location in which you want to save the files.

Conclusion
If a Windows 10 update not happening error is constantly happening in your system, you will have to get it checked. There are several methods through which you can ensure that this error is fixed. However, when you are performing this, there will be a slight risk of data loss. As a result, you should adopt methods through which you can fix it. You may use a data recovery tool through which you can fix the problem.
FAQs
1. What does it mean by not having enough disk space?
Not enough disk space in your Windows computer means there is not enough space on your hard drive. In this case, Windows will not be able to install updates and files while displaying error messages. As a result, the performance of your computer will be affected significantly.2. How do I move programs from one hard drive to another?
You can move programs from one hard drive to another using the Settings app. This feature will be available under the Apps & features section. Apart from that, you can also take the help of third-party apps.3. Where is my default location for downloads?
The default location for file downloads will depend on where it was set. Usually, by default settings, the download will be saved under the Downloads folder. Different browsers like Firefox, Microsoft Edge, Safari and Chrome can download all the files.4. How do I fix low disk space on my C drive?
You can uninstall the unused apps and empty the Recycle Bin to clean your C drive. You can also use the built-in Windows tools such as Disk Cleanup and delete temporary files to fix the lowering space in your system.
















