What is Service Host SuperFetch and How to Fix it in Windows
Windows 10 is the most comprehensive version of the Windows operating system yet, but it still isn’t invulnerable to any issues. Many users complain about this version slowing down. A few others have noticed the 100% disk usage of the service called Superfetch. Here we take a closer look at this specific Windows 10 issue.
SUPERFETCH: WHAT IT IS AND HOW IT WORKS
Service Host Superfetch is a Windows service that improves and maintains the system’s performance. It launches applications faster by preloading the frequently used apps to the RAM so the system doesn’t have to find and launch them every single time. This is after this hosting service analyzes usage patterns on the usual programs you run on random memory.
Superfetch constantly analyzes until it picks up the pattern. As a result, boot time is improved and commonly used programs are loaded more quickly. This service also learns the system’s behavior usage and performs the necessary updates to preload programs for easier access on boot. However, this is only applicable for computers that run on HDD. SSDs (Solid State Drives) run the operating system faster and does not need the Superfetch service anymore.
IS SERVICE HOST SUPERFETCH NECESSARY?
If your computer has average or high-end specifications, chances are that Superfetch won’t cause any problems for you. It’s useful for when you don’t want to manually run an app and wait for it to load. You probably won’t be able to tell when it is running or not behind the scenes.
SOME PROBLEMS THAT CAN ARISE WITH SUPERFETCH
There are a few issues that are linked to service host Superfetch. Since Superfetch runs in the background and at startup, it always constantly uses memory. The space it takes up on your RAM and Disk Usage might be more than the PC can handle, eventually slowing down your PC’s system. Superfetch may be counterintuitive in that instead of helping boost the boot speed, it may slow it down instead.
It’s also important to remember that since Superfetch preloads applications, it only reschedules the loading of such apps at a prior time. This means that if a program slows down your system when it runs, it would still be slow to start with or without Superfetch.
If you are using HDD to store important system data and have Superfetch, then it also may cause your startup to be slow. If you notice the HDD running at 100% just as soon as you boot, Superfetch may be causing this sluggishness.
For a gaming PC, Superfetch may cause problems in performance as well, especially for RAM-consuming games. Some users complain that their data gets loaded and unloaded because of memory issues on a PC with 4GB or less RAM.
CAN I DISABLE SUPERFETCH?
Yes, you absolutely can. Should you decide to turn this service host off, you’ll encounter no risky consequences. If your PC starts slowing down because of high RAM or HDD usage, or if any activity hurts your RAM and makes your PC underperform, then you can choose to turn Superfetch off. Then, check whether disabling it helps speed up your PC. If it doesn’t, the problem may not be with the Superfetch service.
FIXING SUPERFETCH HOST ERROR
1. Disabling from Services app
a. On the Start menu, type in Win + R to launch the Run window.
b. Type services.msc on the Run dialogue box that appears and then clicks OK.
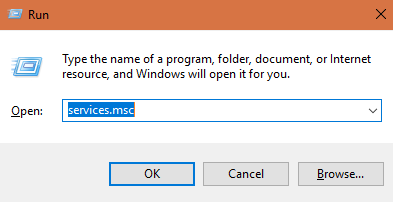
c. Search for Superfetch down the list of services and right-click on the name. Choose Stop. This disables Superfetch immediately.
d. To stop Superfetch from automatically starting, find it from the Services list and right-click again. Choose Properties> Startup Type and then select Disabled. Alternatively, you can choose Manual to run it whenever you want.
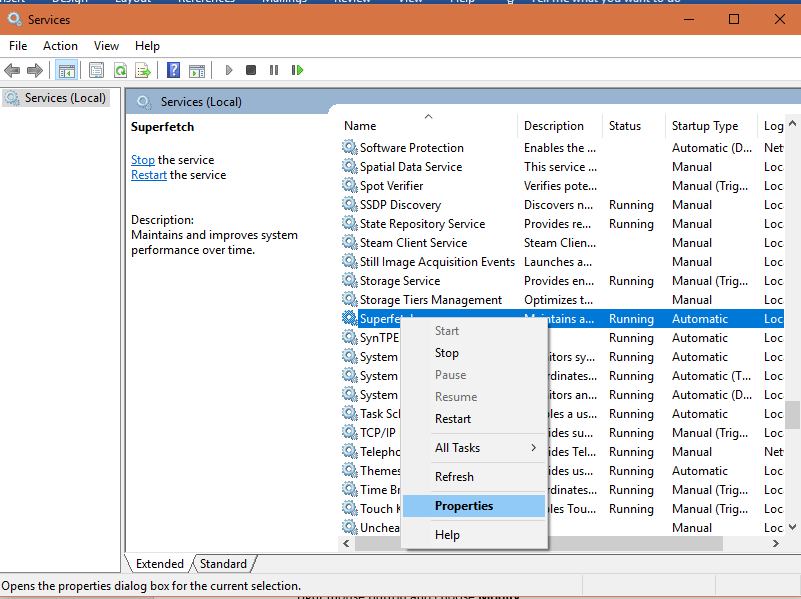
2. Disabling from the Registry Editor
Should disabling from Services not work, you can try editing the registry key. Just keep in mind to back up your registry so you do not lose any important data.
a. In the search bar of the Start Menu, type regedit and select top result to launch Registry Editor. (You can also use the Win + R option as in the first method)
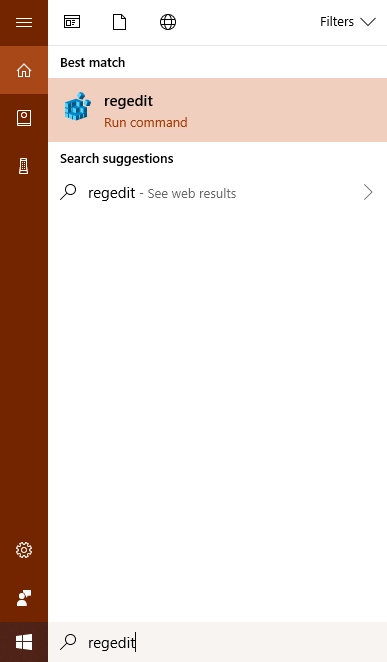
b. On the left side pane, navigate in this order: HKEY_LOCAL_MACHINE / SYSTEM / CurrentControlSet / Control / Session Manager / Memory Management / PrefetchParameters.
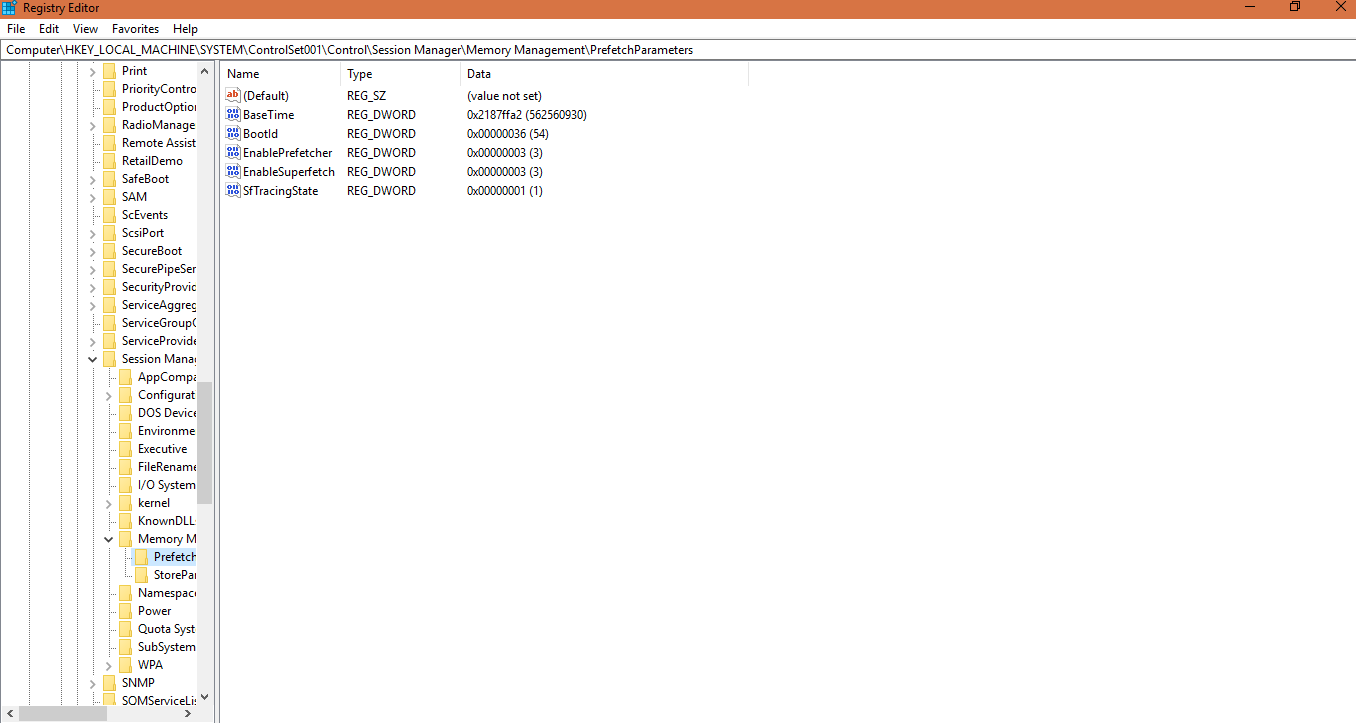
c. On the right-hand side pane of the window, you will see the key labeled EnableSuperfetch.
d. Click the right mouse button and choose Modify.
e. On the dialogue box that appears, set the value data to 0 and then press OK.
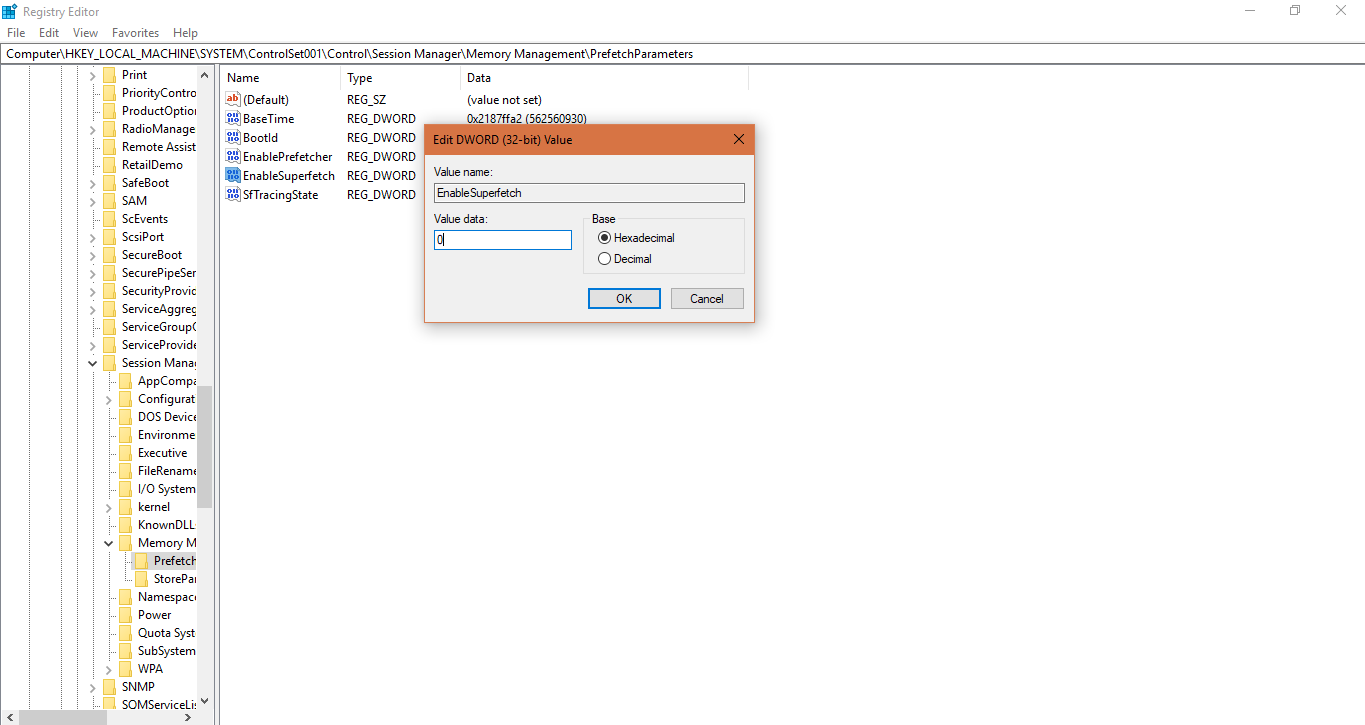
CONCLUSION
Whether you are trying to troubleshoot your slowed-down computer, or simply want to disable Superfetch, you can try any one of these options to stop this specific service. However, if it does not harm your PC, or does not take up a lot of RAM or disk usage, maybe you’ll reap more benefits with it enabled than not.
Partition Recovery
- Partition Management
- Solve Partition Problems
- Partition Tips


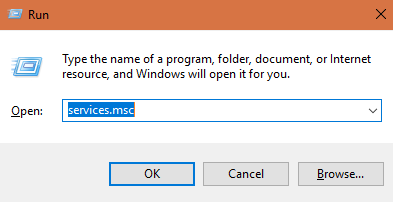
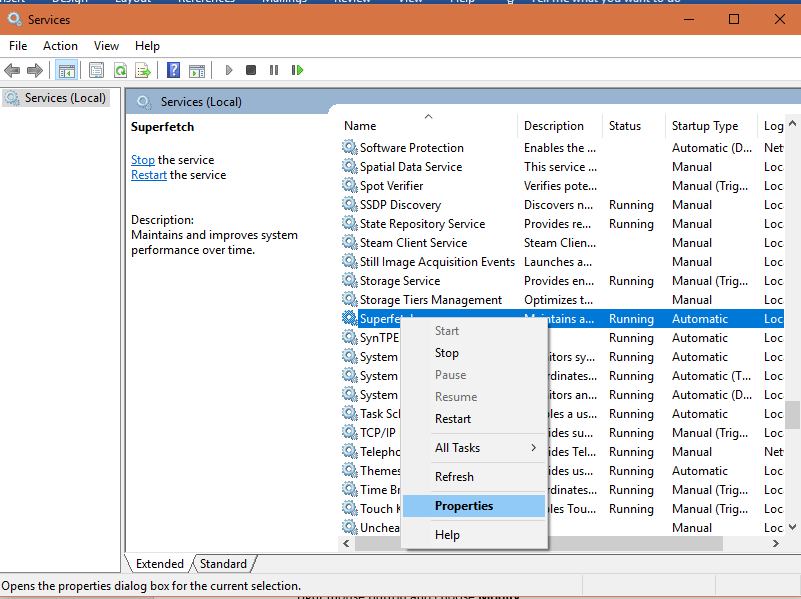
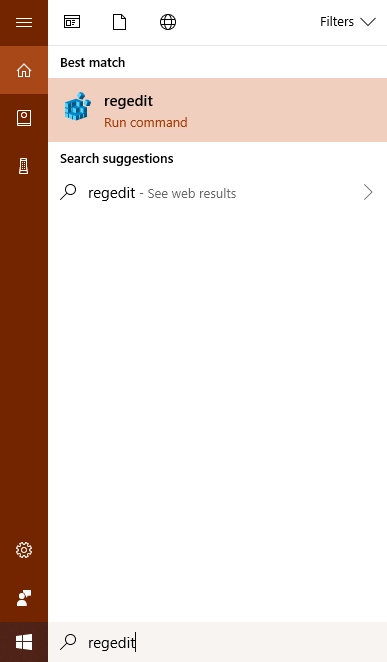
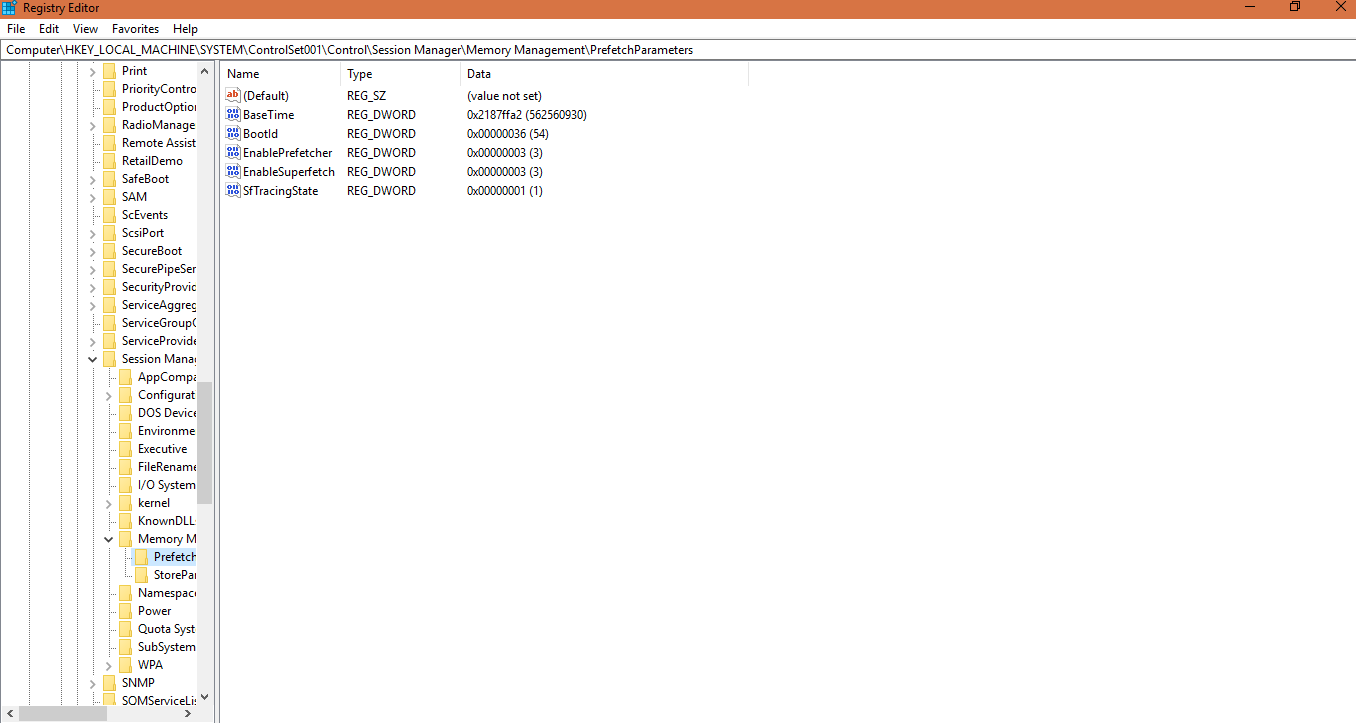
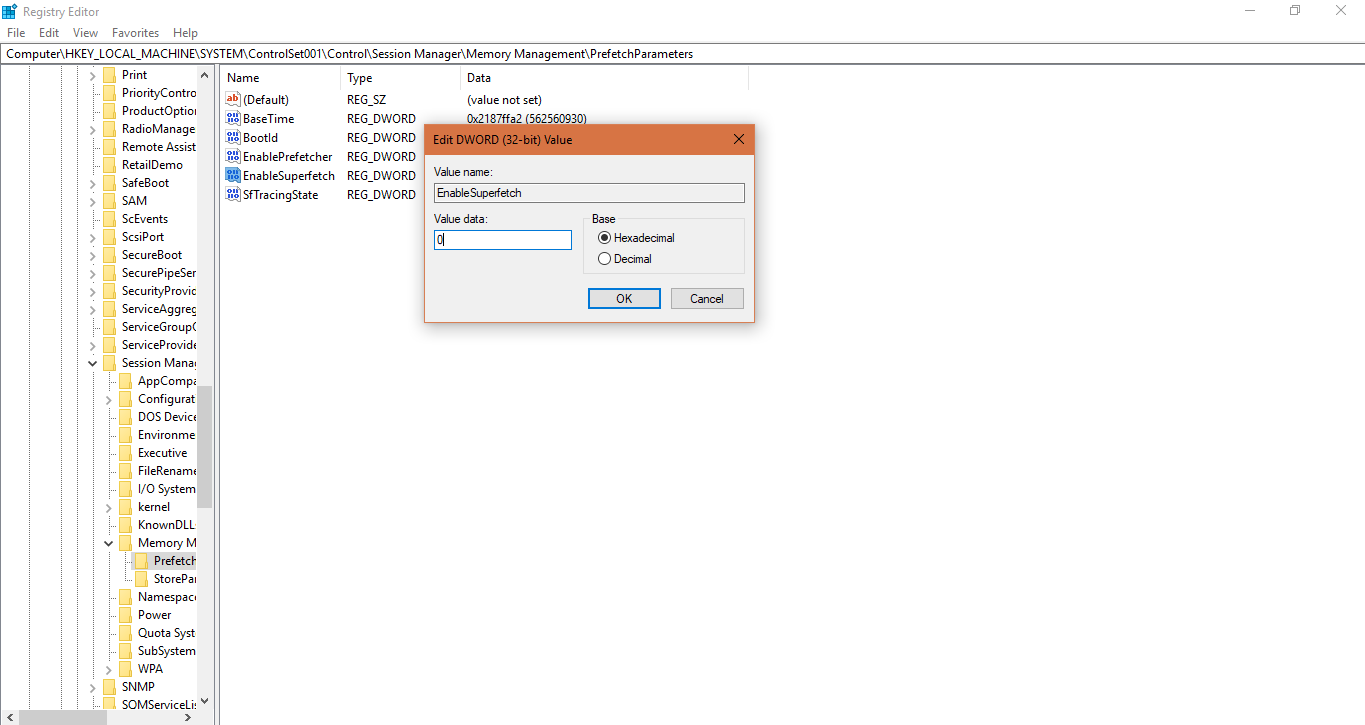





David Darlington
staff Editor