6 วิธีง่ายๆ ในการเพิ่มความเร็วฮาร์ดไดรฟ์
ฮาร์ดไดรฟ์มีความสำคัญอย่างยิ่งต่อระบบคอมพิวเตอร์ มีพื้นที่เก็บข้อมูลขนาดใหญ่ ทุกวันนี้ ระบบคอมพิวเตอร์สมัยใหม่ทุกระบบมีฮาร์ดไดรฟ์ที่รวดเร็ว และขนาดใหญ่ที่ช่วยในการเรียกค้นไฟล์ และโปรแกรมได้อย่างรวดเร็ว อย่างไรก็ตาม แม้แต่ฮาร์ดไดรฟ์ที่เร็ว และใหญ่ที่สุดก็อาจทำงานช้าได้หากคุณสะสมความยุ่งเหยิงมากเกินไป แต่ไม่ต้องกังวล เนื่องจากคุณสามารถ เพิ่มความเร็วฮาร์ดไดรฟ์ได้อย่างง่ายดาย ผ่านการบำรุงรักษาที่เหมาะสม และหลีกเลี่ยงปัญหาที่ทำให้ความเร็วฮาร์ดไดรฟ์ของคุณช้าลง
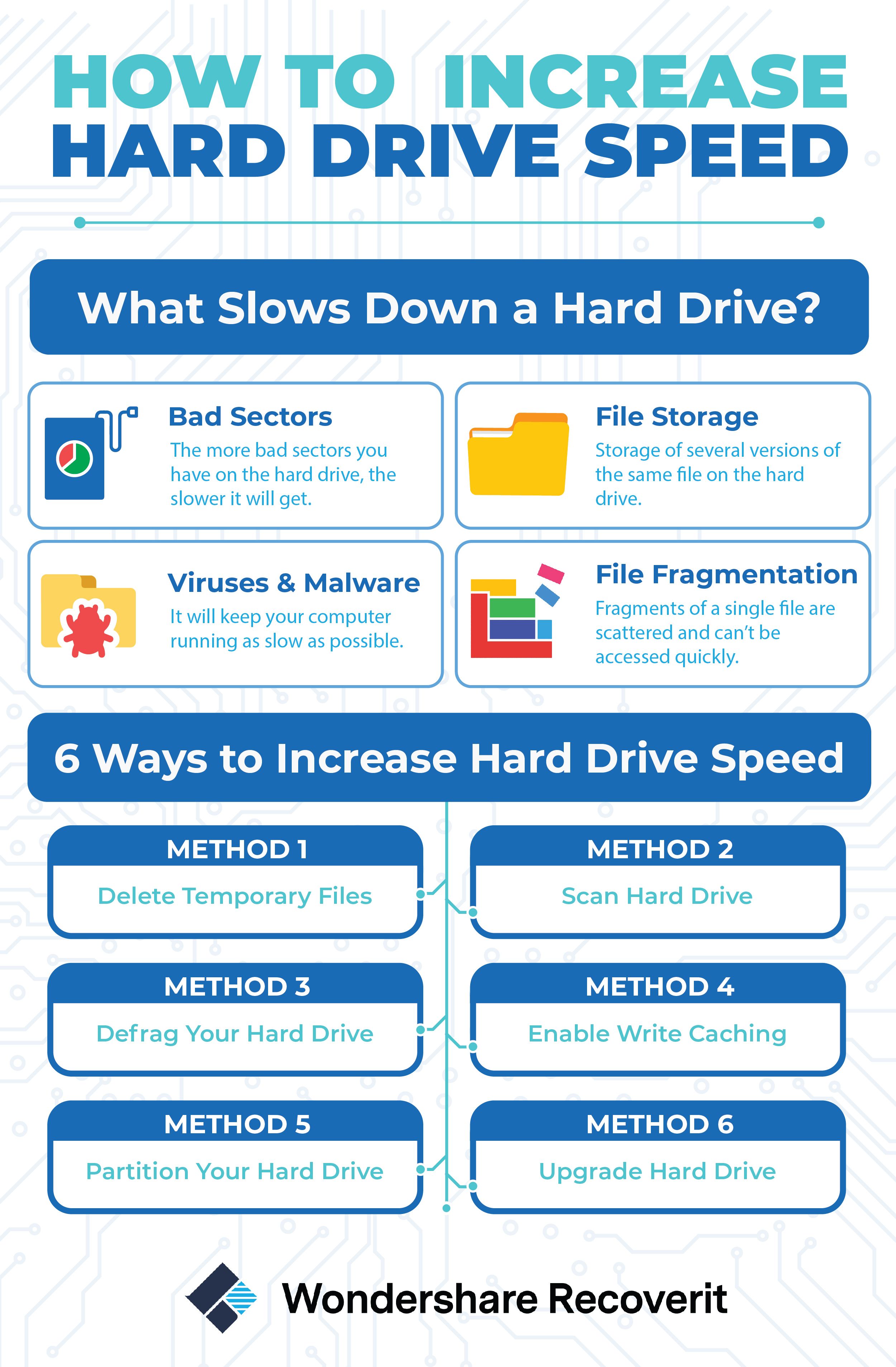
ส่วนที่ 1 อะไรทำให้ความเร็วของฮาร์ดไดรฟ์ช้าลง?
มีเหตุผลหลายประการที่อาจทำให้ความเร็วของฮาร์ดไดรฟ์ของคุณลดลง ต่อไปนี้คือ ปัญหาบางประการที่อาจทำให้ความเร็วของฮาร์ดไดรฟ์ของคุณช้าลง
- เซกเตอร์เสียเป็น 1 ในสาเหตุสำคัญที่ทำให้ความเร็วของฮาร์ดไดรฟ์ลดลง ยิ่งคุณมีเซกเตอร์เสียในฮาร์ดไดรฟ์มากเท่าใด ก็จะยิ่งช้าลงเท่านั้น
- การจัดเก็บไฟล์เดียวกันหลายเวอร์ชันในฮาร์ดไดรฟ์
- ไวรัส และซอฟต์แวร์ที่เป็นอันตรายในฮาร์ดไดรฟ์ก็เป็นสาเหตุสำคัญที่ทำให้ความเร็วของฮาร์ดไดรฟ์ช้าลงเช่นกัน
- การกระจายตัวของไฟล์ทำให้ความเร็วของฮาร์ดไดรฟ์ลดลง เนื่องจากแฟรกเมนต์ของไฟล์เดียวกระจัดกระจายไปทั่วฮาร์ดไดรฟ์ และไม่สามารถเข้าถึงได้อย่างรวดเร็ว
วิดีโอสอนเกี่ยวกับวิธีการทดสอบความเร็วของฮาร์ดดิสก์
อ่านเพิ่มเติม จะทดสอบความเร็วของฮาร์ดไดรฟ์ได้อย่างไร?
ส่วนที่ 2 จะเพิ่มความเร็วฮาร์ดไดรฟ์ได้อย่างไร?
1 ลบไฟล์ชั่วคราว
อินเทอร์เน็ตเบราว์เซอร์ที่ใช้งานในการเข้าถึงอินเทอร์เน็ตมักจัดเก็บไฟล์อินเทอร์เน็ตชั่วคราวจำนวนมากไว้ในฮาร์ดไดรฟ์ของคุณ ไฟล์เหล่านี้ใช้พื้นที่มาก และอาจทำให้ความเร็วฮาร์ดไดรฟ์ของคุณช้าลง การลบไฟล์ชั่วคราวเหล่านี้จะทำให้คุณสามารถเพิ่มความเร็วฮาร์ดไดรฟ์ของคุณได้ทันที ขั้นตอนง่ายๆ ต่อไปนี้สามารถช่วยคุณทำความสะอาดฮาร์ดไดรฟ์ของคุณ
- เข้าสู่โฟลเดอร์ คอมพิวเตอร์ หลังจากคลิกปุ่ม Windows
- กรุณาค้นหาไอคอนฮาร์ดไดรฟ์ของคุณ จากนั้น คลิกขวา ที่ไอคอนนั้นหลังจากเลือกแล้ว
- ในเมนูที่ปรากฏขึ้น ให้เลือกตัวเลือก คุณสมบัติ
- กดปุ่ม Disk Cleanup ในกล่องโต้ตอบคุณสมบัติของฮาร์ดไดรฟ์ที่คุณเลือก
- เลือกตัวเลือกไฟล์จากผู้ใช้งานทั้งหมดบนคอมพิวเตอร์เครื่องนี้
- ทำเครื่องหมายในช่องของไฟล์ที่จะลบแล้วคลิกปุ่มตกลง
โบนัส: จะเกิดอะไรขึ้นหากคุณลบไฟล์สำคัญโดยไม่ตั้งใจ?
ที่นี่ คุณสามารถใช้งานซอฟต์แวร์กู้คืนข้อมูล Wondershare Recoverit เพื่อดึงไฟล์ที่ถูกลบจากฮาร์ดไดรฟ์ความเร็วต่ำของคุณ ดาวน์โหลดใบสมัครผ่านปุ่มด้านล่าง คุณสามารถกู้คืนข้อมูลของคุณใน 3 ขั้นตอนง่ายๆ นำข้อมูลจากคอมพิวเตอร์ที่เสียหาย และซ่อมแซมวิดีโอที่เสียหาย

2 สแกนฮาร์ดไดรฟ์
การสแกนฮาร์ดไดรฟ์ของคุณเพื่อหาเซกเตอร์เสียที่เป็นไปได้เป็นอีกวิธีที่ดีในการเพิ่มความเร็วฮาร์ดไดรฟ์ของคุณ คุณสามารถใช้งานเครื่องมือตรวจสอบดิสก์เพื่อจุดประสงค์นี้ และดูว่า ฮาร์ดดิสก์ของคุณมีเซกเตอร์เสียหรือไม่ ขั้นตอนง่ายๆ เหล่านี้จำเป็นต้องดำเนินการเพื่อสแกนฮาร์ดไดรฟ์ของคุณ
- เข้าสู่โฟลเดอร์ คอมพิวเตอร์ หลังจากคลิกปุ่ม Windows
- กรุณาค้นหาไอคอนฮาร์ดไดรฟ์ของคุณ จากนั้น คลิกขวา ที่ไอคอนนั้นหลังจากเลือกแล้ว
- ในเมนูที่ปรากฏขึ้น ให้เลือกตัวเลือก คุณสมบัติ
- เข้าสู่แท็บเครื่องมือในกล่องโต้ตอบคุณสมบัติของฮาร์ดไดรฟ์ที่คุณเลือก
- กดปุ่มที่มีข้อความ ตรวจสอบทันที
- ทำเครื่องหมายที่ช่องตัวเลือก 'แก้ไขข้อผิดพลาดระบบไฟล์โดยอัตโนมัติ' และ 'สแกนหา และพยายามกู้คืนเซกเตอร์เสีย' จากนั้น คลิกปุ่ม เริ่ม
3 จัดเรียงข้อมูลฮาร์ดไดรฟ์ของคุณ
เนื่องจากฮาร์ดดิสก์ที่กระจัดกระจายอาจทำให้ประสิทธิภาพของฮาร์ดดิสก์ช้าลง วิธีที่ดีที่สุดคือ จัดเรียงข้อมูลในฮาร์ดไดรฟ์เพื่อเพิ่มความเร็ว และประสิทธิภาพ การจัดเรียงข้อมูลเป็นกระบวนการที่บิตที่กระจัดกระจายของไฟล์ถูกปะติดปะต่อกันในบล็อกเดียวเพื่อให้ฮาร์ดไดรฟ์เข้าถึงได้รวดเร็วยิ่งขึ้น การทำตามขั้นตอนง่ายๆ เหล่านี้จะช่วยให้คุณจัดเรียงข้อมูลฮาร์ดไดรฟ์ของคุณได้
- เข้าสู่โฟลเดอร์คอมพิวเตอร์ หลังจากคลิกปุ่ม Windows
- กรุณาค้นหาไอคอนฮาร์ดไดรฟ์ของคุณ จากนั้น คลิกขวาที่ไอคอนนั้นหลังจากเลือกแล้ว
- ในเมนูที่ปรากฏขึ้น ให้เลือกตัวเลือกคุณสมบัติ
- เข้าสู่แท็บเครื่องมือในกล่องโต้ตอบคุณสมบัติของฮาร์ดไดรฟ์ที่คุณเลือก
- กดปุ่มที่มีข้อความ จัดเรียงข้อมูล ทันที
- คลิกปุ่มจัดเรียงข้อมูลในเมนูที่ปรากฏขึ้นเพื่อเริ่มกระบวนการจัดเรียงข้อมูล
4 เปิดใช้งานการเขียนแคช
การเขียนแคชเป็นฟีเจอร์ที่รวมอยู่ในเวอร์ชัน Vista และ Windows 7 ซึ่งช่วยให้คุณสามารถเขียนข้อมูลลงในแคชก่อนจึงจะสามารถเขียนลงในฮาร์ดไดรฟ์ได้ สิ่งนี้จะช่วยเพิ่มประสิทธิภาพของฮาร์ดไดรฟ์เนื่องจากแคชเร็วขึ้น และสามารถเขียนข้อมูลลงในฮาร์ดไดรฟ์ได้เร็วกว่าบนตัวฮาร์ดไดรฟ์มาก แม้ว่ามาตรการนี้จะมีข้อเสียเปรียบอยู่ก็ตาม คุณสามารถสูญเสียข้อมูลในแคชชั่วคราวนี้ได้หากคอมพิวเตอร์ปิดระบบกะทันหัน ขั้นตอนเหล่านี้สามารถช่วยให้คุณเปิดใช้งานการแคชการเขียนได้
- คลิกปุ่มเริ่ม
- ในช่องค้นหา Windows ให้พิมพ์ตัวจัดการอุปกรณ์
- เลือกฮาร์ดไดรฟ์ของคุณจากตัวเลือก ดิสก์ไดรฟ์ ในตัวจัดการอุปกรณ์
- คลิกขวาที่ฮาร์ดไดรฟ์แล้วคลิกปุ่ม คุณสมบัติ
- ในเมนูคุณสมบัติ คลิกแท็บ นโยบาย
- ทำเครื่องหมายในช่องเปิดใช้งานการเขียนแคชบนอุปกรณ์แล้วคลิกตกลง
5 แบ่งพาร์ติชันฮาร์ดไดรฟ์ของคุณ
การกระจายฮาร์ดไดรฟ์ของคุณไปยังหลายพาร์ติชันยังช่วยเพิ่มความเร็วของฮาร์ดไดรฟ์ได้อีกด้วย ยิ่งคุณมีพาร์ติชันบนฮาร์ดดิสก์มากเท่าใด ฮาร์ดดิสก์ของคุณก็จะยิ่งเป็นระเบียบมากขึ้นเท่านั้น และในที่สุด ความเร็วของมันก็จะเพิ่มขึ้นเช่นกัน เนื่องจากเทคโนโลยีการลากระยะสั้นจะช่วยลดความล่าช้าที่เกิดจากการเปลี่ยนตำแหน่งหัวพิมพ์ การทำตามขั้นตอนง่ายๆ เหล่านี้สามารถช่วยคุณแบ่งพาร์ติชันฮาร์ดไดรฟ์ของคุณได้
- คลิกปุ่มเริ่ม
- ในแถบ Windows Search ให้พิมพ์ การจัดการคอมพิวเตอร์
- เลือกตัวเลือก การจัดการดิสก์
- คลิกขวาที่พาร์ติชันที่มีอยู่แล้วคลิกตัวเลือก ลดขนาดไดรฟ์ข้อมูล
- ป้อนขนาดที่จะย่อพาร์ติชันแล้วคลิกปุ่มย่อ
- คลิกขวาที่พื้นที่ดิสก์ที่ไม่ได้แบ่งพาร์ติชันแล้วเลือกตัวเลือก New Simple Volume
- กรุณาป้อนจำนวนหน่วยความจำที่จะกำหนดให้กับพาร์ติชันใหม่ และเลือกอักษรระบุไดรฟ์
- เลือกระบบไฟล์สำหรับพาร์ติชันใหม่แล้วฟอร์แมต
- คลิกปุ่มเสร็จสิ้น เพื่อเสร็จสิ้นการสร้างพาร์ติชันใหม่
6 อัปเกรด
หากเคล็ดลับที่กล่าวมาข้างต้นไม่สามารถทำให้เกิดการเปลี่ยนแปลงที่สำคัญในความเร็วของฮาร์ดไดรฟ์ของคุณ ก็มีแนวโน้มสูงว่า ปัญหาฮาร์ดแวร์จะทำให้ฮาร์ดดิสก์ทำงานช้าลง ในกรณีเช่นนี้ วิธีที่ดีที่สุดคือ เปลี่ยนฮาร์ดดิสก์รุ่นเก่าด้วยเวอร์ชันที่อัปเกรด ซึ่งจะช่วยเพิ่มความเร็วของคอมพิวเตอร์ของคุณ
ความเร็วของฮาร์ดดิสก์เป็นสิ่งสำคัญสำหรับประสิทธิภาพของระบบคอมพิวเตอร์ หากความเร็วของฮาร์ดไดรฟ์ต่ำ การเข้าถึงโปรแกรม และไฟล์จะใช้เวลานาน และทำให้ความเร็วพีซีของคุณช้าลง มีสาเหตุหลายประการที่ทำให้ฮาร์ดไดรฟ์ของคุณช้าลง คุณสามารถใช้วิธีการต่างๆ เพื่อเพิ่มความเร็วฮาร์ดดิสก์ของคุณได้ เคล็ดลับต่อไปนี้สามารถช่วยเพิ่มความเร็วของฮาร์ดไดรฟ์ของคุณได้
- สแกน และทำความสะอาดฮาร์ดดิสก์ของคุณเป็นประจำ
- จัดเรียงข้อมูลบนฮาร์ดดิสก์ของคุณเป็นครั้งคราว
- ติดตั้งระบบปฏิบัติการ Windows ของคุณใหม่ทุกๆ 2 - 3 เดือน
- ปิดการใช้งานฟีเจอร์ไฮเบอร์เนต
- แปลงฮาร์ดไดรฟ์ของคุณเป็น NTFS จาก FAT32
- ล้างถังขยะของคุณเป็นครั้งคราว
What's Wrong with Drive
- Recover Your Drive
- Fix Your Drive
- Format/Wipe Drive
- Know Your Drive


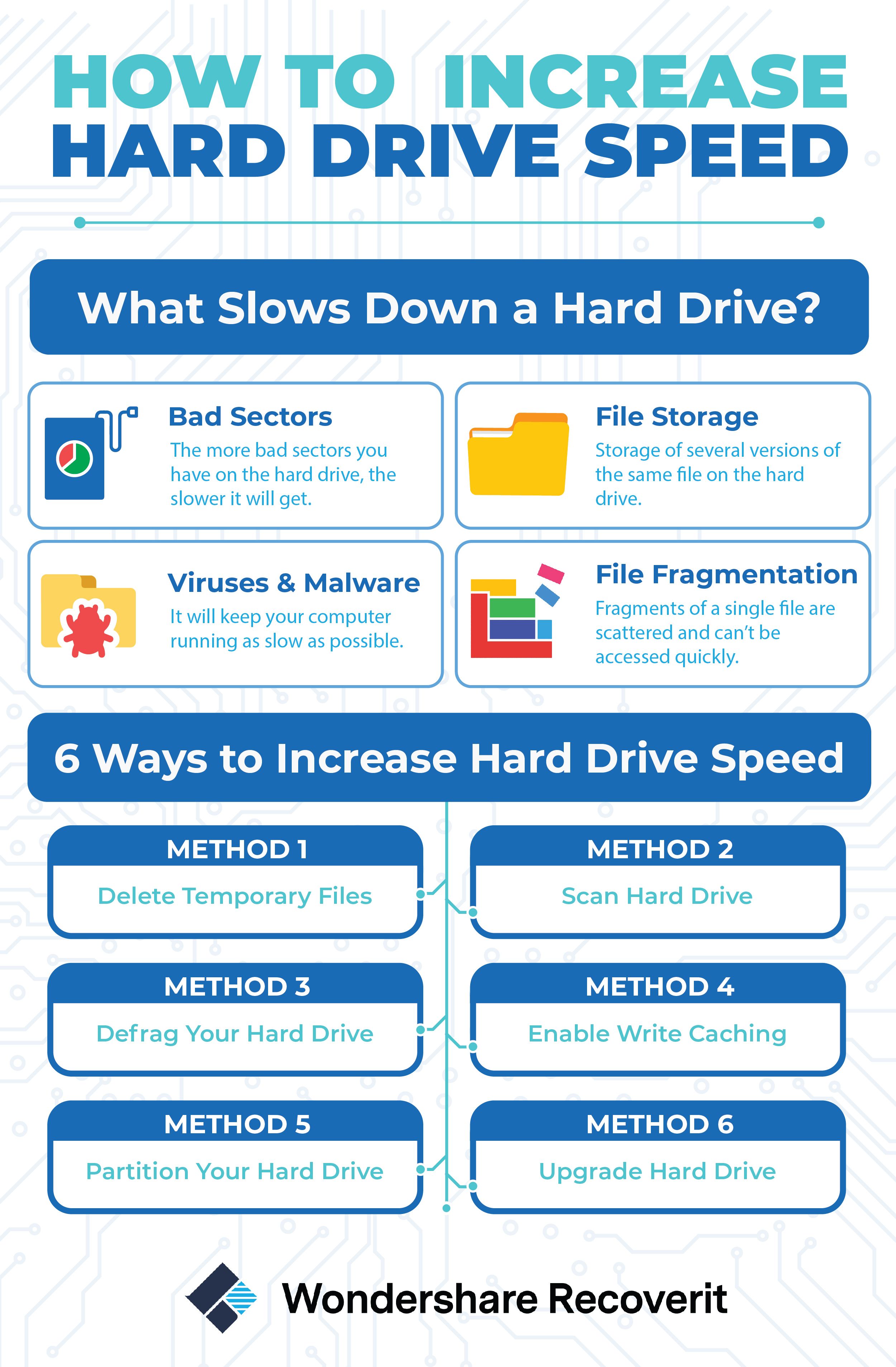


Dea N.
staff Editor