วิธีฟอร์แมต WD My Passport สำหรับ Mac
ฉันจะทำให้ WD My Passport ทำงานบน Mac ได้อย่างไร?
"เอาล่ะ ฉันได้ยินมาว่า Passport ของ WD นั้นยอดเยี่ยมขนาดไหน ฉันก็เลยเอามาอันหนึ่งเพื่อค้นหาด้วยตัวเองว่า สิ่งนี้จริงแค่ไหน แต่ได้ยินมาว่า ใช้งานบน Mac เลยต้องฟอร์แมตก่อน ฉันจะทำอย่างนั้นได้อย่างไร? ช่วยหน่อยนะทุกคน”

จะใช้งาน my passport สำหรับ Mac ได้อย่างไร? นี่เป็นคำถามที่ผู้ใช้งาน Mac มักถามเท่านั้น ผู้ใช้งาน Windows ไม่จำเป็นต้องทำอะไรมากนอกจากเสียบ WD Passport เพื่อใช้งาน แต่สำหรับ Mac ก็ไม่ได้ตรงไปตรงมาขนาดนั้น
ความแตกต่างในระบบรูปแบบเนทิฟของ Mac และ Windows เป็นสิ่งที่ต้องตำหนิ แต่ไม่ต้องกังวล เพราะบทความนี้จะแสดงวิธีง่ายๆ ในการ ฟอร์แมต WD Passport ของคุณ เพื่อให้คุณสามารถใช้งานทั้งบน Mac และ Windows ได้อย่างง่ายดาย
ส่วนที่ 1 - ภาพรวมของระบบไฟล์ WD My Passport
เทคโนโลยีได้เข้ามาแทรกซึมเข้าสู่ชีวิตประจำวันของเราแทบทุกด้านแล้ว เราใช้งานโทรศัพท์ และคอมพิวเตอร์ของเราในการส่งข้อความ จัดการประชุม ซื้อสินค้าออนไลน์ ฯลฯ อยู่เสมอ
แน่นอนว่า มีการแลกเปลี่ยนข้อมูลอันมีค่ามากมายเมื่อสิ่งเหล่านี้เกิดขึ้น และที่ที่คุณเก็บข้อมูลนี้ไว้ถือเป็นสิ่งสำคัญอย่างยิ่ง นั่นคือที่มาของ My Passport ของ WD
My Passport เป็นฮาร์ดไดรฟ์ที่น่าเชื่อถือ และพกพาได้มากพอที่จะให้คะแนน 5 ดาวในเกือบทุกเว็บไซต์ที่คุณตรวจสอบ เมื่อใช้งานร่วมกับแอป WD Backup TM และฟีเจอร์การป้องกันด้วยรหัสผ่าน My Passport จะช่วยรักษาข้อมูลของคุณให้ปลอดภัย ดังที่กล่าวไปแล้ว สถานการณ์เกิดขึ้นเมื่อคุณจะต้องฟอร์แมตหรือรีฟอร์แมตไดรฟ์
1. ระบบไฟล์เริ่มต้นของ WD my Passport
ฮาร์ดไดรฟ์ Western Digital (WD) ได้รับการฟอร์แมตเป็น NTFS (Windows) หรือ HFS + (Mac) ตามค่าเริ่มต้นเพื่อให้เข้ากันได้กับระบบปฏิบัติการทั้ง 2 ระบบมากขึ้น
จริงอยู่ว่า FAT32 มีประสิทธิภาพน้อยกว่า NTFS ใน Windows แต่ก็มีประโยชน์โดยธรรมชาติเช่นกัน เช่น ความเข้ากันได้ และในการเชื่อมต่อ My Passport ในรูปแบบ NTFS กับ macOS คุณจะต้องใช้งานเครื่องมือการจัดรูปแบบ
โดยเฉพาะอย่างยิ่ง หากคุณใช้งานไดรฟ์ WD เป็นประจำทั้งบน Windows และ macOS ดังนั้น อย่าลืมตรวจสอบว่า ไดรฟ์ได้รับการฟอร์แมตหรือไม่
2. เหตุใด WD my Passport จึงใช้งานบน Mac ไม่ได้?
ผู้ใช้งานจำนวนมากไว้วางใจฮาร์ดไดรฟ์ West Digital การสำรองข้อมูลอัตโนมัติ การป้องกันด้วยรหัสผ่าน และความน่าเชื่อถือสูงไม่เป็นรองใคร
แต่ไม่มีอะไรสมบูรณ์แบบใช่ไหม? บางครั้งเมื่อคุณเชื่อมต่อไดรฟ์ WD My Passport เข้ากับ Mac ไดรฟ์นั้นจะเป็นสีเทาในยูทิลิตี้ดิสก์
ไฟภายนอกของไดรฟ์สามารถเปิดได้เช่นกัน แต่ยังคงใช้งานไม่ได้ ที่แย่กว่านั้นคือ มันอาจไม่สามารถอ่านได้บน Mac ของคุณ คุณรู้ไหมว่า มันหมายถึงอะไร? คุณรู้ไหมว่า มันหมายถึงอะไร?
3. อะไรคือ สาเหตุที่ Passport ของฉันไม่แสดงบน Mac?
ฮาร์ดไดรฟ์แบบพกพาไม่แสดงบน Mac เพียงเพราะสาย USB หรือพอร์ต USB ของ Mac ของคุณเสีย แต่ปัจจัยต่อไปนี้อาจทำให้ WD ไม่แสดงขึ้นมาด้วย
ส่วนที่ 2 - วิธีฟอร์แมต WD my Passport สำหรับ Mac
คำแนะนำทีละขั้นตอนง่ายๆ ด้านล่างจะแสดงวิธีฟอร์แมต WD My Passport บนคอมพิวเตอร์ของคุณ ดังนั้น กรุณาใส่ใจ ข้อมูลที่คุณจะพบที่นี่เกี่ยวข้องกับการจัดรูปแบบ และฟอร์แมต WD My Passport สำหรับ Mac ของคุณ
1. เข้าสู่ระบบ Mac ของคุณ
เพียงเปิดเครื่อง Mac ของคุณ และเมื่อเครื่องบูตขึ้นมา ให้เสียบไดรฟ์ My Passport เข้ากับ WD ไดรฟ์ WD My Passport ของคุณจะปรากฏเป็นไอคอนสี่เหลี่ยมสีเหลืองบนเดสก์ท็อปของคุณ (ดูเหมือนภาพด้านล่าง)

2. ไปที่ Finder หากไม่เห็นไดรฟ์ของคุณ
หากไดรฟ์ My Passport ของคุณไม่เปิดขึ้นด้วยเหตุผลบางประการ ให้คลิกที่ "Finder" จากนั้น เลือก "การตั้งค่า"

หน้าต่างเล็กๆ จะเปิดขึ้น ตรวจสอบให้แน่ใจว่า คุณทำเครื่องหมายที่ช่อง "ฮาร์ดดิสก์" และ "ดิสก์แบบพกพา"

ไดรฟ์ WD My Mac Passport ของคุณควรทำงานบนหน้าจอของคุณแล้ว
3. เรียกใช้งานยูทิลิตี้ดิสก์
คุณสามารถค้นหายูทิลิตี้ดิสก์ได้โดยคลิกที่ปุ่มค้นหาสปอตไลท์ จากนั้น พิมพ์ "ยูทิลิตี้ดิสก์"

ไฮไลต์ "ยูทิลิตี้ดิสก์" จากนั้น ดับเบิลคลิก

4. เข้าถึงไดรฟ์ของคุณ
คุณจะเห็นฮาร์ดไดรฟ์ภายใน และแบบพกพาทางด้านซ้ายของหน้าต่างยูทิลิตี้ดิสก์

คลิกที่ลูกศรแบบเลื่อนลงเพื่อขยายหรือยุบไดรฟ์ในรายการ
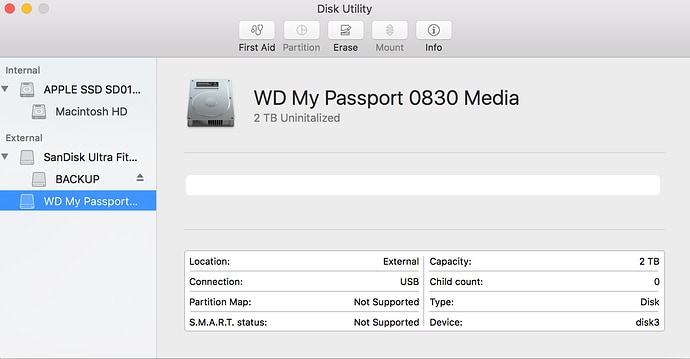
ดูภายใต้หมวดหมู่ "แบบพกพา" และคุณจะพบไดรฟ์ My Passport ของคุณที่นั่น หากไม่ปรากฏขึ้น แสดงว่า พอร์ต USB ของ Mac อาจทำงานผิดปกติ ดังนั้น ให้ถอดปลั๊กไดรฟ์แล้วรีสตาร์ท Mac นั่นคงจะแก้ไขปัญหาได้
- ตรวจสอบให้แน่ใจว่า คุณได้เลือกไดรฟ์ของคุณแล้ว อย่างไรก็ตาม ให้เลือกไดรฟ์แรกที่คุณเห็นในรายการ คุณรู้ไหมอันที่อยู่ด้านบน มิฉะนั้น อาจทำให้เกิดปัญหาเมื่อฟอร์แมต WD Passport สำหรับ Mac
- ฟอร์แมตไดรฟ์ของคุณ
หาปุ่ม "ดู" ที่ด้านซ้ายบนของหน้าต่างยูทิลิตี้ดิสก์ แล้วคลิก เมนูแบบเลื่อนลงจะเปิดขึ้น

กรุณาจำไว้ว่า สิ่งที่ตามมาคือ การฟอร์แมต ดังนั้น ตรวจสอบให้แน่ใจว่า ไฟล์ของคุณถูกคัดลอกออกจากไดรฟ์แล้วหากมีอยู่

คลิกที่ "ลบ"
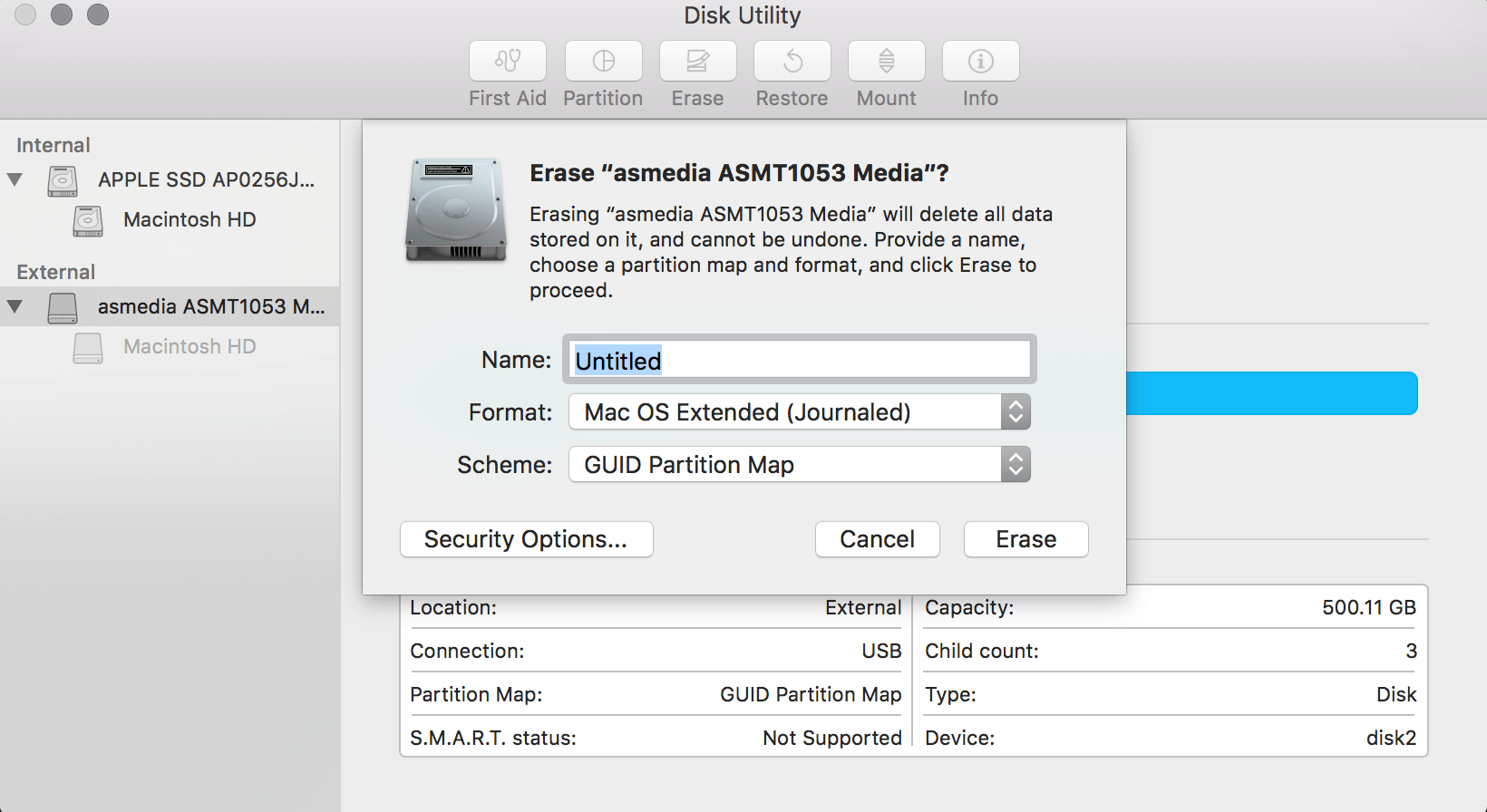
ในหน้าต่างเล็กๆ ที่ปรากฏขึ้น คุณจะต้องป้อนชื่อไดรฟ์ My Passport ก่อน
- คุณจะพบว่า การตั้งชื่อไดรฟ์ของคุณนั้นมีประโยชน์ เพื่อแสดงว่า คุณจะใช้งานไดรฟ์นั้นทำอะไร
- ด้านล่างขวาคือ ช่อง "ฟอร์แมต" คุณสามารถเลือกฟอร์แมตได้ไม่กี่รูปแบบ แต่คุณต้องการเพียงรูปแบบเดียวเท่านั้น
- เลือกประเภทการฟอร์แมต
5. เลือก "Extensed Mac OS (Journaled)"
นี่คือ ระบบไฟล์ที่คุณต้องการหากต้องการถ่ายโอนไฟล์ไปมาระหว่าง Mac และไดรฟ์ My Passport ของคุณได้อย่างง่ายดาย รูปแบบนี้ยังเป็นสิ่งที่ทำให้ไดรฟ์เข้ากันได้กับ Time Machine สำหรับการสำรองข้อมูลบน Mac ของคุณ
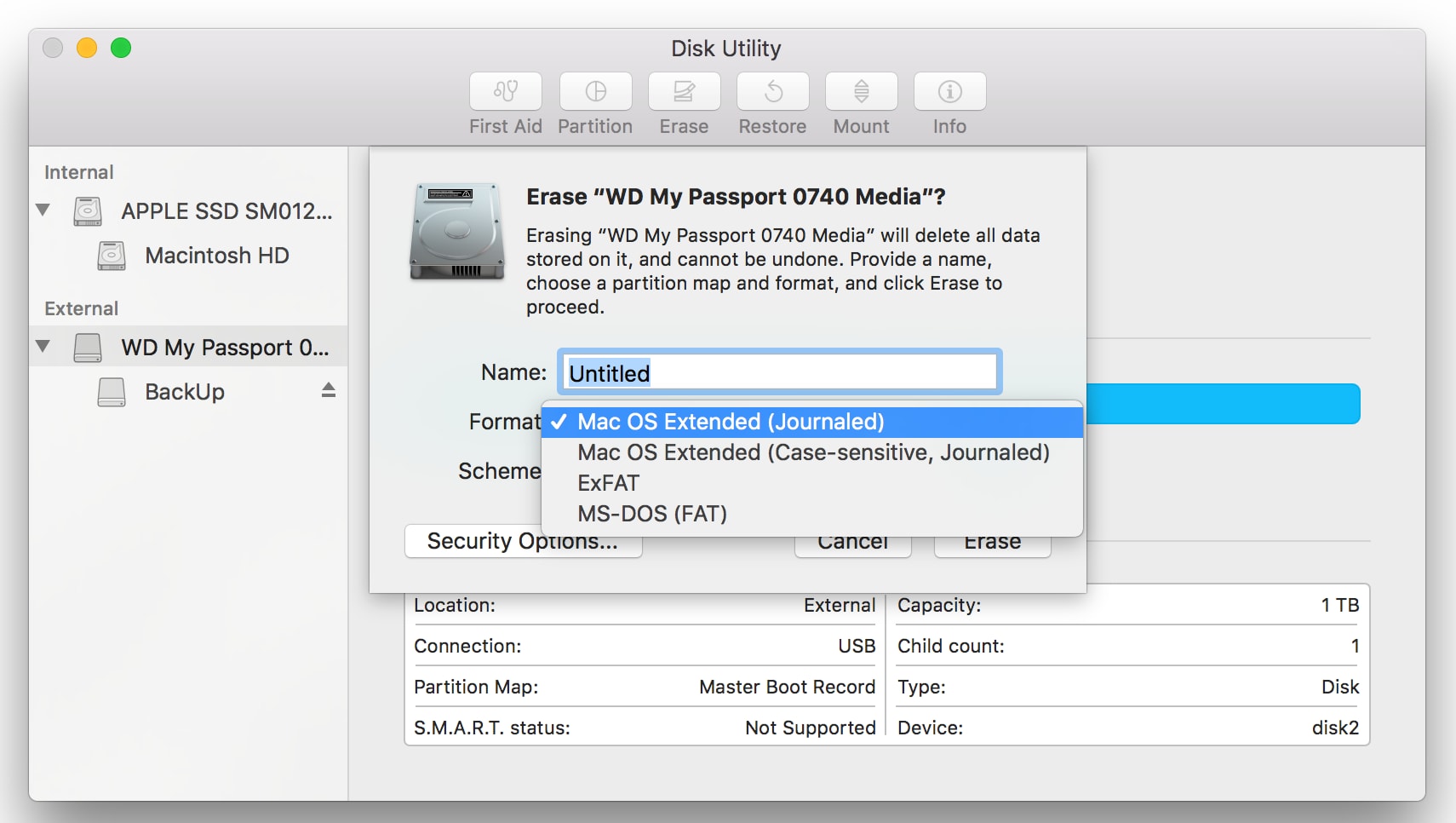
ถัดไป สำหรับตัวเลือก Scheme ให้เลือก "แผนที่พาร์ติชัน GUID"
ในที่สุด คลิกที่ปุ่ม "ลบ" การฟอร์แมตไดรฟ์จะใช้เวลาเพียงไม่กี่วินาที ดูที่เดสก์ท็อปของคุณแล้วคุณจะเห็นไอคอน WD my Passport อยู่บนนั้น

6. นำไดรฟ์ของคุณออก
โอ้ และจำไว้เสมอว่า ต้องดีดไดรฟ์ของคุณอย่างปลอดภัยก่อนที่จะถอดสายเคเบิล หากไม่ทำเช่นนี้อาจทำให้ไดรเวอร์พังหรือประสบปัญหาบางอย่างได้
หากต้องการนำไดรฟ์ WD my Passport ออกจาก Mac เพียงคลิกขวาที่ไอคอนบนเดสก์ท็อปของคุณ
ในเมนูแบบเลื่อนลงที่คุณเห็น ให้คลิก "นำออก"

ส่วนที่ 3 - กู้คืนไฟล์ WD ที่จัดรูปแบบโดยไม่ตั้งใจ
หากคุณไม่สามารถระบุตำแหน่งหรือเข้าถึงข้อมูลในฮาร์ดไดรฟ์แบบพกพา Western Digital (WD) ได้ อาจเป็นอันตรายได้ โดยเฉพาะอย่างยิ่ง เมื่อข้อมูลที่สูญหายมีอิมเมจอันมีค่า และการสำรองข้อมูลอันล้ำค่า
เคล็ดลับ และทางลัดด้านล่างจะให้ข้อมูลที่จำเป็น และเกร็ดความรู้ที่จำเป็นในการฟอร์แมต WD My Passport สำหรับ mac การสูญหายของข้อมูลจากฮาร์ดไดรฟ์ WD ของคุณอาจมีสาเหตุหลายประการ: การลบโดยไม่ได้ตั้งใจ การฟอร์แมตดิสก์ คอมพิวเตอร์เสียหาย ฯลฯ
แต่ทั้งหมดนั่นไม่ได้หมายความว่า คุณไม่สามารถรับข้อมูลกลับคืนได้ มีวิธีแก้ปัญหาดีๆ ที่คุณสามารถใช้เพื่อกู้คืนไฟล์ที่ถูกลบ เสียหาย หรือสูญหายได้ และคุณจะได้เรียนรู้วิธีแก้ปัญหาเหล่านี้ก่อนจบโพสต์นี้
1. เหตุใดข้อมูลที่จัดรูปแบบจึงสามารถกู้คืนได้?
มันสมเหตุสมผลดีที่คุณจะต้องกังวลหากคุณสูญเสียข้อมูล แต่บางครั้ง การฟอร์แมตก็จำเป็นเช่นกันใช่ไหม?
การลบหรือการออกแบบใหม่โดยไม่ได้ตั้งใจ:
บางครั้งเมื่อคุณติดตั้งระบบปฏิบัติการใหม่ ไดรฟ์หรือพาร์ติชันจะถูกลบ แม้ว่าคุณจะไม่ได้ตั้งใจให้มันเกิดขึ้นก็ตาม
สถานการณ์การสูญเสียข้อมูลที่ไม่คาดคิด:
เนื่องจากความประมาทหรือความเร่งรีบ บางคนจึงสามารถฟอร์แมตหรือลบพาร์ติชันที่ไม่ถูกต้องโดยไม่รู้ตัวได้ ใช้เพียงไม่กี่คลิกก็เกิดความเสียหายแล้ว ดังนั้น คุณต้องใช้ความระมัดระวังที่นี่
แน่นอนว่า คุณไม่สามารถแยกแยะสาเหตุอื่นๆ ที่เป็นไปได้ เช่น ไวรัส ไฟฟ้าขัดข้อง หรือความเสียหายของฮาร์ดแวร์ต่อไดรฟ์ของคุณได้ ล้วนเป็นสาเหตุของการสูญเสียข้อมูล
เมื่อพูดถึงการกู้คืนดิสก์ของ Western Digital ตัวเลือกแรกที่นึกถึงคือการใช้งานแอปพลิเคชันกู้คืนข้อมูลของบุคคลที่ 3 ซึ่งดีกว่าตัวเลือกการกู้คืนข้อมูลด้วยตนเองที่ซับซ้อน และใช้เวลานานมาก
การกู้คืนข้อมูล WD ที่สูญหายใช้เวลาเพียงไม่กี่นาที ขึ้นอยู่กับขนาดของไดรฟ์ และจำนวนข้อมูลที่จะกู้คืน เครื่องมือการกู้คืนข้อมูลที่เป็นปัญหารองรับฮาร์ดดิสก์ไดรฟ์ Western Digital ทั้งหมด เช่น My Book Pro, My Book, WD Elements, My Book Studio เป็นต้น
บางครั้ง จำเป็นต้องเรียนรู้วิธีฟอร์แมต My Passport สำหรับ Mac ดังนั้น เมื่อคุณคุ้นเคยกับการฟอร์แมตแล้ว คุณควรให้ความกระจ่างแก่ตัวเองเกี่ยวกับวิธีการ ฟอร์แมต WD my Passport ใหม่สำหรับ Mac
2. วิธีการกู้คืนไฟล์ไดรฟ์ WD ที่จัดรูปแบบโดยใช้งาน Recoverit การกู้คืนข้อมูล?
หากคุณรู้อะไรเกี่ยวกับการกู้คืนข้อมูล ก็เป็นไปได้มากที่คุณจะคุ้นเคยกับ Recoverit การกู้คืนข้อมูล หากคุณไม่ แสดงว่า คุณพลาดอะไรไปมาก!
Recoverit การกู้คืนข้อมูลเป็นเครื่องมือการกู้คืนข้อมูลที่มีความสามารถอย่างมากในการกู้คืนข้อมูลหรือไฟล์ประเภทใดก็ตามที่คุณสูญหายไปจากไดรฟ์ของคุณ ดังนั้น หากคุณสูญเสียข้อมูลของคุณจากการฟอร์แมต การลบโดยไม่ตั้งใจ การโจมตีของไวรัส และอื่นๆ อีกมากมาย Recoverit จะกู้คืนข้อมูลทั้งหมดกลับคืนมา
ขั้นตอนการกู้คืนข้อมูลของ Recoverit มักจะคล้ายกันมาก ไม่ว่าคุณจะเป็นเจ้าของระบบประเภทใด; Windows หรือ Mac แต่ในเมื่อวันนี้คุณต้องติดต่อกับ Mac นั่นก็จะเป็นจุดสนใจที่นี่ ดังนั้น ทำต่อไป และปฏิบัติตาม 3 ขั้นตอนด้านล่างเพื่อกู้คืนข้อมูลบน Mac
- เลือกไดรฟ์ WD
- สแกนไดรฟ์
- ดูตัวอย่าง และดึงข้อมูล
ขั้นตอนที่ 1: เลือกไดรฟ์ WD
เริ่ม Recoverit และดูใต้ส่วน "อุปกรณ์แบบพกพา" คุณจะเห็นไดรฟ์บางตัวเชื่อมต่อกับ Mac ของคุณ เลือกไดรฟ์ WD และคลิกที่ "Start"

ขั้นตอนที่ 2: สแกนไดรฟ์ WD ของคุณ
Recoverit จะเริ่มสแกนไดรฟ์ มองไปทางด้านซ้ายของซอฟต์แวร์แล้วคุณจะเห็นช่องทำเครื่องหมายที่ระบุรายละเอียดประเภทไฟล์ที่ซอฟต์แวร์ค้นหา คุณสามารถทำเครื่องหมายที่ช่องทำเครื่องหมายได้หากคุณกำลังมองหาเฉพาะไฟล์บางไฟล์เท่านั้น นั่นจะทำให้กระบวนการสแกนเร็วขึ้นจริงๆ แต่เป็นเพียงตัวเลือกเท่านั้น

ขั้นตอนที่ 3: ดูตัวอย่าง และกู้คืนข้อมูลไดรฟ์ปากกา
เมื่อการสแกนสิ้นสุด คุณจะเห็นรายการไฟล์ Recoverit ที่พบ คุณสามารถดูตัวอย่างได้หากต้องการ การกู้คืนไฟล์ก็ค่อนข้างง่ายเช่นกัน
เพียงทำเครื่องหมายที่คุณต้องการกู้คืนหรือทำเครื่องหมายในช่องที่เน้นทุกอย่าง สำหรับขั้นตอนสุดท้าย คลิก "กู้คืน"
สิ่งที่คุณต้องทำคือ รอให้ไฟล์ทั้งหมดของคุณได้รับการกู้คืน เห็นไหม? ง่ายเหมือนปอกกล้วยเลย แต่นี่เป็นเคล็ดลับสำคัญ: อย่าบันทึกไฟล์ลงในไดรฟ์ WD เดียวกับที่ใช้กู้คืน

ข้อมูลเพิ่มเติมในการใช้งาน WD My Passport สำหรับ Mac
วิธีใช้งาน WD my Passport บน Mac
ไฟล์มีขนาดใหญ่ขึ้นเรื่อยๆ ดังนั้น คุณจะต้องมีไดรฟ์ที่ดีที่สุดเพื่อให้สามารถจัดเก็บไฟล์เหล่านี้ได้ใช่ไหม? มีฮาร์ดไดรฟ์ให้คุณเลือกมากมายนับไม่ถ้วน แต่คำหลักที่นี่คือ 'ดีที่สุด' และ WD ก็เป็นเช่นนั้น
หากคุณต้องการโซลูชันการสำรองข้อมูลใหม่สำหรับรูปภาพหรือวิดีโอของคุณ ไดรฟ์ Western Digital My Passport Essential SE ขนาด 1 TB สามารถรองรับงานได้มากกว่า เป็นฮาร์ดไดรฟ์แบบพกพาขนาดกะทัดรัดที่มีความจุ 1 TB พร้อมความเร็วในการส่งข้อมูลสูง
หากต้องการใช้งาน WD my Passport บน Mac คุณจำเป็นต้องรู้วิธีฟอร์แมตใหม่ เช่นเดียวกับการใช้งานไดรฟ์ WD ทุกประเภทบน Mac
ประโยชน์ของ WD My Passport
ข้อเท็จจริงง่ายๆ ก็คือ คุณจะพอใจมากกับรูปร่าง น้ำหนัก รูปลักษณ์ และแม้กระทั่งความรู้สึกจากการใช้งานไดรฟ์ WD My Passport ขนาด 1 TB นี้ยอดเยี่ยมมาก และสามารถจัดเก็บแม้แต่ไฟล์ข้อมูล Digital SLR ขนาดใหญ่ได้อย่างสะดวกสบายเป็นเวลาหลายปีต่อจากนี้
สำหรับผู้ที่รักเสียงเพลงจริงๆ เพลงโปรดทั้งหมดก็สามารถจัดเก็บไว้ในไดรฟ์นี้ได้ด้วยเช่นกัน ไดรฟ์ขนาดใหญ่ และทรงพลังเหล่านี้ยังพบการใช้งานในโรงพยาบาล สถานศึกษา และอื่นๆ อีกมากมาย
นอกจากนี้ WD Passport ยังได้รับการอุปถัมภ์จากโปรแกรมเมอร์คอมพิวเตอร์ ศิลปินที่มีนวัตกรรม และผู้เชี่ยวชาญอื่นๆ อีกหลายคนในสาขาธุรกิจต่างๆ
สิ่งที่ทำให้ฮาร์ดไดรฟ์แบบพกพานี้เชื่อถือได้ และเป็นไดรฟ์พกพาที่ดีที่สุดได้อย่างง่ายดายก็คือ ผลิตโดยบริษัท Western Digital อันโด่งดัง เป็นบริษัทที่เชื่อถือได้ซึ่งให้บริการฮาร์ดไดรฟ์แก่บ้าน สำนักงาน และสถาบันต่างๆ มานานกว่า 20 ปี ด้วยประสบการณ์กว่า 20 ปี และลูกค้าพึงพอใจ!
เนื่องจากไดรฟ์มีขนาดกะทัดรัด จึงสามารถใส่ลงในกระเป๋าเสื้อหรือกระเป๋าเงินของคุณได้อย่างง่ายดาย และความจริงที่ว่า มันมีน้ำหนักเพียงประมาณ 0.44 ปอนด์หมายความว่า มันจะไม่รู้สึกอึดอัดหรือเกะกะแต่อย่างใด
อุปกรณ์ใหม่นี้ยอดเยี่ยมมาก และไม่จำเป็นต้องใช้พลังงานจากภายนอก ทำให้ไม่จำเป็นต้องใช้งานสายไฟเพิ่มเติม นอกจากนี้ ยังทำงานแทบไม่มีเสียง ดังนั้น จึงไม่มีเสียงบดที่น่ารำคาญมากวนใจคุณขณะทำงาน
หากไดรฟ์ WD ของคุณเสียบเข้ากับพอร์ต USB 3.0 คุณจะสามารถเข้าถึง และบันทึกไฟล์ได้เร็วกว่าพอร์ต USB 2.0 ถึง 3 เท่าได้อย่างง่ายดาย หากต้องการให้อธิบายอย่างละเอียด คุณสามารถอัปโหลดวิดีโอ HD ความยาว 2 ชั่วโมงได้ในเวลาเพียง 5 นาที! แต่ถ้าเป็น USB 2.0 ก็จะใช้เวลาอย่างน้อย 13 นาทีขึ้นไป ความแตกต่างก็ชัดเจนแล้วใช่ไหม?
เคล็ดลับในการใช้งาน WD my Passport สำหรับ Mac
- เสียบปลั๊กไฟบนผนัง / ปลั๊กรางแล้วปล่อยให้ไฟเข้า
- เสียบปลายด้านหนึ่งของสายเคเบิล USB เข้ากับไดรฟ์ และปลายอีกด้านหนึ่งในระบบของคุณ หากคุณมีพอร์ต USB 3.0 บนระบบของคุณ (โดยปกติจะเป็นสีน้ำเงิน โดยเฉพาะสำหรับระบบ Windows) ให้ใช้งานพอร์ตนี้เนื่องจากจะทำให้ความเร็วในการถ่ายโอนไฟล์แตกต่างกันมาก
- หากคุณใช้งาน Windows ไดรฟ์จะเปิดขึ้น โดยปรากฏขึ้นใน "คอมพิวเตอร์ของฉัน" อาจใช้เวลาสักครู่ในการดำเนินการ ดังนั้น กรุณาอดทนสักหน่อย
- หากคุณใช้งาน Mac ให้ไปที่ "เครื่องของฉัน" เพื่อดูฮาร์ดดิสก์ใหม่ มันจะเรียกว่า "หนังสือของฉัน"
- ดับเบิลคลิกแล้วเลือก "สร้างแอปพลิเคชัน WD" นี่จะเป็นการเริ่มกระบวนการติดตั้งซอฟต์แวร์สำรองข้อมูล หากคุณไม่เห็น "การตั้งค่าแอป WD" ให้ค้นหาโฟลเดอร์ชื่อ "แอป WD สำหรับ Windows" แต่ถ้าคุณใช้งาน macOS หรือ OS X คุณจะเห็น "แอป WD สำหรับ Mac"
- ปฏิบัติตามคำแนะนำในการตั้งค่าโปรแกรมเท่านั้น อย่ามัวแต่หลงทาง และยุ่งอยู่กับเกี่ยวกับคำแนะนำที่คุณไม่เข้าใจ
คำสุดท้าย
เอาล่ะ คุณมีมันแล้ว บทช่วยสอนที่เรียบง่ายแต่มีประสิทธิภาพในการทำให้ไดรฟ์ WD ของคุณทำงานบน Mac ได้ กรุณาจำไว้ว่า สิ่งที่สำคัญที่สุดที่นี่คือ ความปลอดภัยของไฟล์ของคุณ ดังนั้น จึงขอแนะนำอย่างยิ่งให้คุณใช้งาน WD My Passport เนื่องจากเป็นไดรฟ์ที่ให้คุณภาพสูงสุดเท่านั้น
และหากมีอะไรเกิดขึ้นกับไดรฟ์ WD ของคุณ และคุณสูญเสียไฟล์ของคุณ ก็ไม่ต้องกังวล เพราะ Recoverit พร้อม และยินดีรับไฟล์เหล่านั้นกลับทั้งหมด
คนมักถาม
-
ฉันจะฟอร์แมต WD My Passport สำหรับ Mac ได้อย่างไร?
หากต้องการฟอร์แมต WD My Passport สำหรับ Mac ให้ทำตามขั้นตอนเหล่านี้:
1. เชื่อมต่อ WD My Passport กับ Mac ของคุณ
2. เปิดยูทิลิตี้ดิสก์
3. เลือก WD My Passport จากแผงด้านซ้าย
4. คลิกที่ Erase
5. เลือกระบบไฟล์ เช่น macOS Extended (Journaled) หรือ APFS
6. ระบุชื่อสำหรับไดรฟ์ที่ฟอร์แมตแล้ว
7. คลิกที่ "ลบ" เพื่อเริ่มกระบวนการฟอร์แมต
-
การฟอร์แมต WD My Passport ของฉันจะลบข้อมูลทั้งหมดที่อยู่ในนั้นหรือไม่?
การฟอร์แมต WD My Passport ของฉันจะลบข้อมูลทั้งหมดที่อยู่ในนั้นหรือไม่? การฟอร์แมตจะล้างข้อมูลไดรฟ์ทั้งหมด และเตรียมสำหรับระบบไฟล์ใหม่ ดังนั้น จึงจำเป็นต้องสร้างการสำรองข้อมูลที่สำคัญก่อนทำการฟอร์แมต เมื่อกระบวนการฟอร์แมตเสร็จสมบูรณ์ คุณจะไม่สามารถกู้คืนข้อมูลได้เว้นแต่คุณจะมีข้อมูลสำรองแยกต่างหาก
-
ฉันสามารถใช้งาน WD My Passport ที่ฟอร์แมตสำหรับ Mac บนคอมพิวเตอร์ Windows ได้หรือไม่?
ตามค่าเริ่มต้น ไดรฟ์ WD My Passport จะได้รับการฟอร์แมตด้วยระบบไฟล์ที่เข้ากันได้กับ macOS เช่น macOS Extended (Journaled) หรือ APFS แม้ว่ารูปแบบเหล่านี้อาจไม่สามารถอ่านได้ในคอมพิวเตอร์ Windows แต่คุณสามารถฟอร์แมต WD My Passport เป็นรูปแบบที่เข้ากันได้กับ Windows เช่น NTFS หรือ exFAT
What's Wrong with Mac
- Recover Your Mac
- Fix Your Mac
- Delete Your Mac
- Learn Mac Hacks









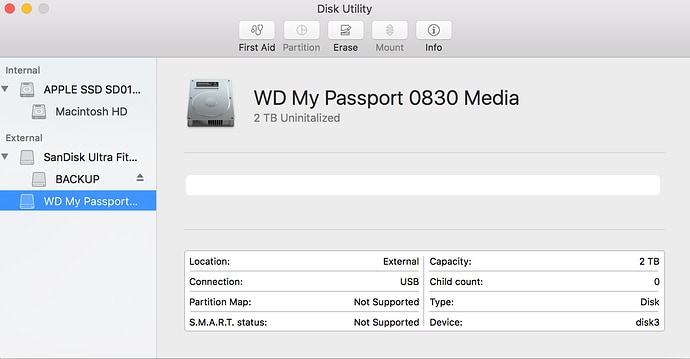


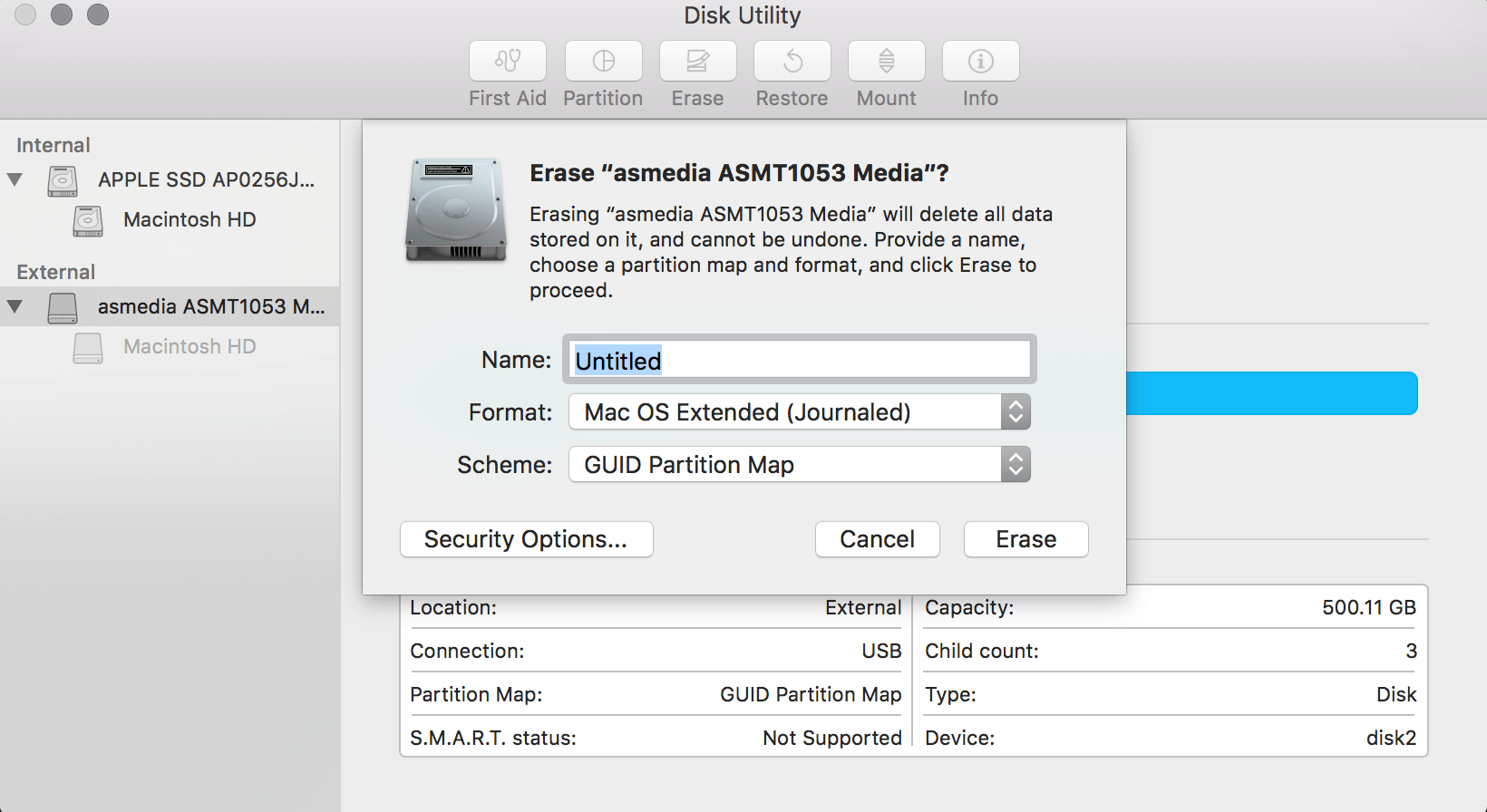
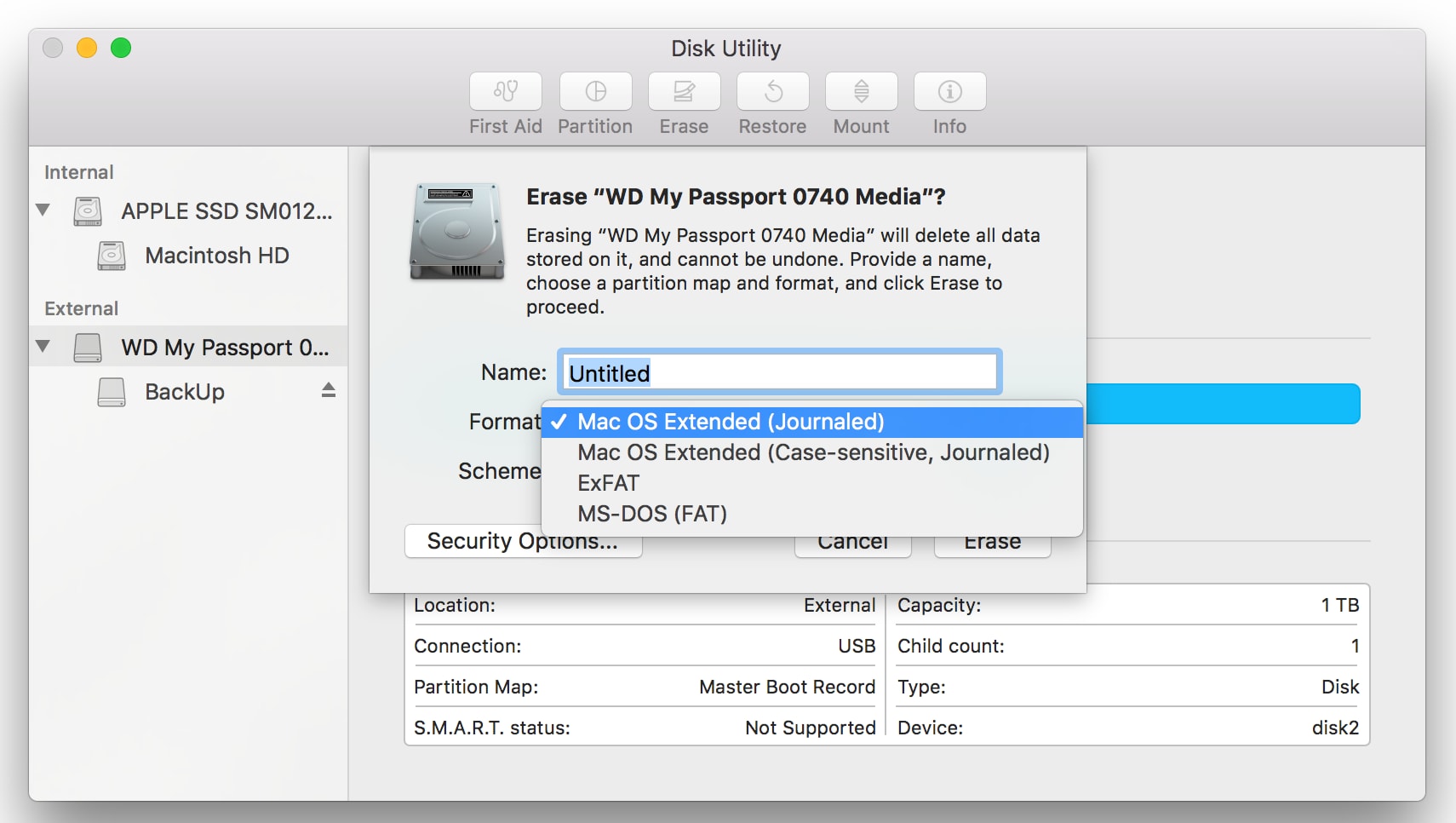






Dea N.
staff Editor