How to Fix Kernel Panic Error on Mac
Kernel Panic is probably one of the most fatal errors in Unix systems (like macOS) that makes the entire OS standstill. The error is often compared to a screen of death in other operating systems. Although it might seem like a complicated situation, you can try to fix the Kernel error on your Mac. In this post, we will let you know what is Kernel Panic error and how to fix it by following different tested approaches. Apart from that, we will also provide a stepwise solution to restore data from your Mac after a Kernel error recovery.
Part 1. What Is Kernel Panic?
Before we teach you how to fix Kernel Panic, it is important to cover the basics. For instance, you must be thinking what is Kernel Panic and the reasons behind it. As you know, an operating system consists of various kernels to run all kinds of processes. When a kernel is corrupted or damaged beyond the scope of repairing, it causes the Kernel Panic error on Mac. As a result, the following screen is displayed on Mac and we are asked to force restart it.

There could be all kinds of reasons for causing the Kernel error on Mac, including the following:
- Mostly, the Kernel Panic error happens when the OS tries to access a piece of memory that is not available anymore.
- The situation also arises when the OS is overburdened by too many processes.
- Malware or a virus attack on your Mac can also cause this problem.
- A hardware related issue with the hard drive, RAM chip, or any other similar scenario.
- It can also happen when Mac tries to load drivers that are not compatible with it.
- If your system is running low on storage or resources
- It can also happen if you are running an outdated version of macOS on the system.
- Your macOS could be in a deadlock, resulting in the Kernel error.
- A faulty application or process can also end up in this fatal error.
Part 2. How to Fix Mac Kernel Panic Error
Since there are different reasons for causing a macOS Kernel issue, we need to look for various ways to fix it. You can try some of these suggestions for MacBook Pro Kernel Panic fix that works on every major macOS version as well.
1. Start Mac in Safe Boot mode
This is the safest and easiest solution to fix the Kernel Panic error on Mac. When your system would boot in the safe mode, it will only load the essential processes. This would not include any third-party communication, updates, additional processes, or even network kernels. Therefore, when the core macOS would be loaded, the operating system will get a chance to fix the faulty Mac kernel.
- Firstly, make sure that your Mac is turned off. If not, then long-press the Power button to switch it off.
- Once your Mac is powered off, wait for a while and turn it on again. This time, hold the Shift key while it boots.

- This will automatically turn your Mac in the safe mode. You can just log-in to the respective user account to access your system.

2. View Kernel Panic logs
To help users diagnose any major issue related to their operating system, Mac provides a detailed Kernel Panic log. This would have information about any critical kernel or process related to Mac. You can easily access the log file to examine what could have caused the problem in the first place. After identifying a faulty kernel, you can just update or remove the application associated with it. Here's how you can access the Kernel panic log on Mac.
- Firstly, start your Mac to access the Kernel log. If you want, you can start it in the safe mode as well.
- On the Finder menu, click on Go > Go to Folder and enter the "/Library/Logs/DiagnosticReports" location on it.

- As you will press enter, Mac would open the Diagnostic Reports folder from where you can select the Finder Panic log.
- Once you double-click it, the log file would be opened with Console. Now, just identify the faulty kernel on your Mac and try to deal with its cause.

3. Software Troubleshooting
After accessing the Kernel Panic logs, you would be able to identify what could have caused the problem to start with. If you think that it is caused by a software-related issue, then consider following these suggestions.
• Software Update
If your Mac is running old or outdated software, then you should try to update it to fix Kernel error. To do this, just go to the Apple logo on the top-left corner and click on "System Preferences". Open the Software Update component to look for the available macOS update for your system. By following a simple click-through process, you can update macOS and fix the MacBook kernel panic problem.

• Reinstall macOS
Chances are that the existing version of macOS would have been corrupted as well. In order to fix this, you can simply reinstall macOS on your system. To do this, restart Mac and keep pressing the Command + R keys at the same time during its startup. This will display the macOS utility window on the screen. Click on the "Reinstall macOS" option from here and start the installation.

• Clean install macOS
Sometimes, even after reinstalling macOS, users encounter the Kernel crash. To completely avoid this, you can do a clean install of the OS. This means, you have to first erase all the existing data on the macOS drive and again install the operating system on it from scratch. Needless to say, since it will erase all the saved data on the selected drive, it should be your last resort.
Firstly, start your Mac in the Recovery Mode by pressing Command + R keys simultaneously. Go to the Disk Utility option and select the drive where macOS is installed.
Click on the "Erase" button and confirm your choice to format the drive. Wait for a while and restart your Mac in the Recovery Mode. Again, choose to reinstall macOS to fix this problem.
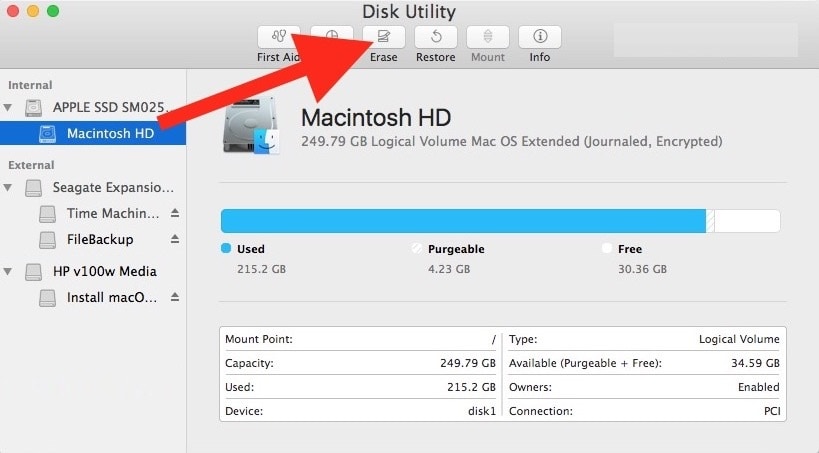
4. Hardware Troubleshooting
While the chances are bleak, sometimes a hardware-related issue can also be a reason for the macOS kernel Panic issue as well. You can try to resolve this by following either of these solutions.
• Check peripheral devices
Since peripheral devices can easily corrupt your Mac, you should remove them and restart your Mac afterward. To do this, just carefully eject any peripheral device like a printer, USB drive, SD card, etc. You can even remove any third-party USB mouse or keyboard that you are using. Afterward, restart your Mac and check if the Kernel Panic error occurs or not.
• Check and repair the disk
Last, but most importantly, there could be a problem with Mac's disk as well. Before you check for any physical damage, try to repair it using Disk Utility. Simply restart Mac in the Recovery Mode and click on the "Disk Utility" section from macOS Utilities. You can also access it from Mac's Finder > Applications > Utilities > Disk Utility. Select the disk you think is faulty and click on the "First Aid" option on the toolbar to repair it.
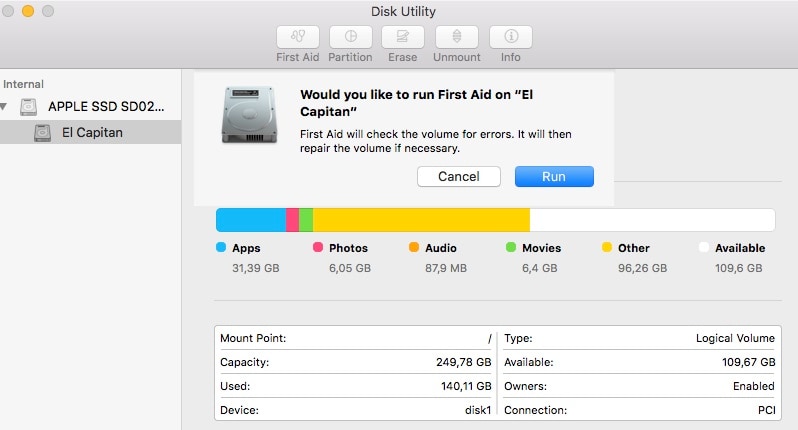
If this won't fix the problem, then you can dismantle your Mac and check for any physical damage on the disk.
Part 3. How to Recover Data After Kernel Panic on Mac?
Too often, the Kernel Panic issue leads to the unwanted loss of data on Mac. If you have also suffered from the same, then take the assistance of Recoverit Data Recovery Mac. It is the latest release of the professional data recovery application developed by Wondershare. A user-friendly and sophisticated recovery tool, it supports all kinds of data loss scenarios. Since you will get a preview of the extracted data on its interface, you can select the files that you wish to recover.

Recoverit - The Best Mac File Recovery Software
- Recover Word documents from all storage devices like Mac.
- Recover 1000+ types and formats of data in different situations.
- Scan and preview the files before you recover them on Mac or Windows.
Recover your lost data with Recoverit with these easy steps
Step 1: Select the Location
As you will launch Recoverit 8.0 Data Recovery application, you would be asked to choose a location to scan. This can be any internal partition, folder, or an external device. You can also browse to a specific location from where you have lost your video as well.

Step 2: Scan the Location
As Recoverit would perform an extensive scan on the selected location, simply wait for a while. You can view the progress of the scan from an on-screen indicator.

Step 3: Preview and Recover
In the end, all the recovered data will be categorized according to their file system. You can go to any folder from the left or look for your videos from the search panel as well. The interface will let you preview the extracted videos right away. Just select the files you wish to extract and click on the "Recover" button to save them.

Note:
For Mac OS X High Sierra, the process above might have issues due to restrictions where the built-in system drive can't be accessed. It is the System Integrity Protection, and it first needs to be disabled for Recoverit Video Recovery software to recover videos from your drive.
To do so:
- Boot OS X into Recovery mode by first, restarting your Mac. Hold down Command + R simultaneously.
- Then once OS X utility screen appears, pull down the menu and select "terminal".
- In the window that appears, type 'csrutil disable.' Press enter and restart your computer.
Part 4. How to Prevent Mac Kernel Crash
The Kernel Panic issue is classified as a fatal error and can cause some serious damage to your Mac. In order to prevent the Mac Kernel crash, consider following these suggestions:
- Always make sure that there is enough free space on your Mac so that a kernel won't be blocked.
- Install macOS on your system from a trusted source and keep updating it in a timely manner to have all the essential patches.
- Whenever you are installing any third-party application, be sure that it is from a trusted source.
- Try not to halt the booting process in between or tamper with its bootstrap program to avoid Kernel Panic.
- Avoid opening too many resource-consuming and heavy applications on your Mac that can lead to system crashing.
- Keep the firewall on your system active or use a reliable anti-virus tool. Also, only connect trusted peripheral devices to Mac to avoid any malware attack on it.
- Divide the Macintosh HD into different logical partitions and make sure the macOS partition has enough free space.
- Keep clearing Mac's cache data and temporary files (by restarting it) to avoid any system crash.
Conclusion
That's it, everyone! After reading this guide, you would certainly be able to fix the Kernel Panic issue like a pro. If you also wish to teach others what is Kernel Panic and how to fix it, then consider sharing this guide with them as well. Also, if you don't want to suffer from the unwanted loss of data on Mac, then use Wondershare Recoverit 8.0. The latest release of the software update is equipped with tons of features and will be a highly resourceful tool for every Mac user.
What's Wrong with Mac
- Recover Your Mac
- Fix Your Mac
- Delete Your Mac
- Learn Mac Hacks









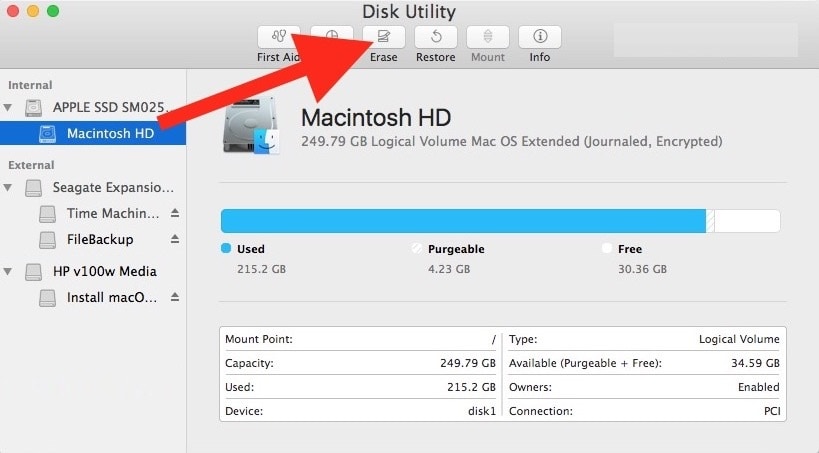
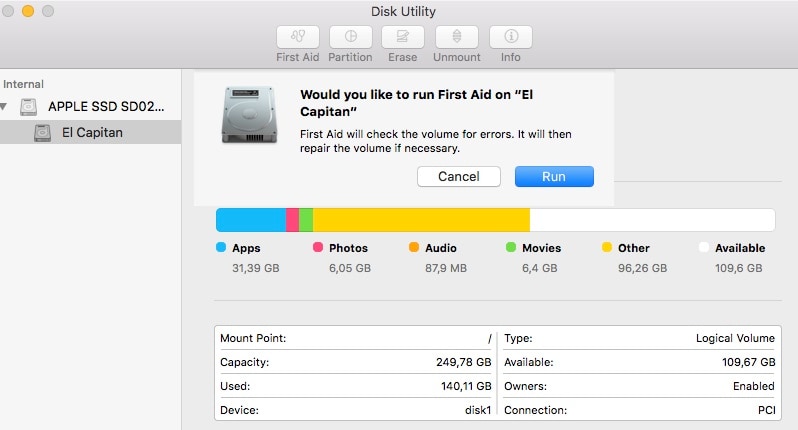

















Sue Wayne
staff Editor