SD cards are one of the most reliable external storage options for storing data. Considering the ease and convenience that this has to offer, most people prefer using an SD card for storing their data. However, exposing your crucial data to an SD card also calls for a threat. The SD cards are at the risk of being corrupted.
Whether you accidentally deleted the files or formatted the SD, the files will be lost completely. Now that you start using it on Mac, this can seem to be a more difficult task. The good news, however, is that you won't have to struggle much as you can recover data from formatted SD card Mac.
There are numerous methods that you can follow to recover formatted SD card files from Mac. This blog guides you through all the potential ways to achieve an easy and fast data recovery process.
Try Wondershare Recoverit to Perform Data Recovery

In this article
Where Do Files Go When Deleted from SD Card?
When any file is deleted from the SD card, it is not immediately removed from the SD card. The data stays in the SD card itself until it is overwritten by any new data. The reference of the deleted file stays in the SD card before being overwritten. This provides an opportunity to recover the file. However, you must recover the files before it is overwritten.
Can You Recover Deleted Files from An SD Card?
Yes, contrary to the popular belief that once the files are deleted, they're lost, they're not. Because the reference of the deleted file is available on the SD card, it becomes easier for you to recover data from formatted SD card Mac. However, it is important to note that the files must be recovered before they are overwritten by any new data.
How Can an SD Card Become Formatted?
The SD card can be formatted on the phone or computer. You will have to insert the SD card in the phone's slot or use a card reader on your computer. This will play an important role in reading all the data and getting it deleted immediately.
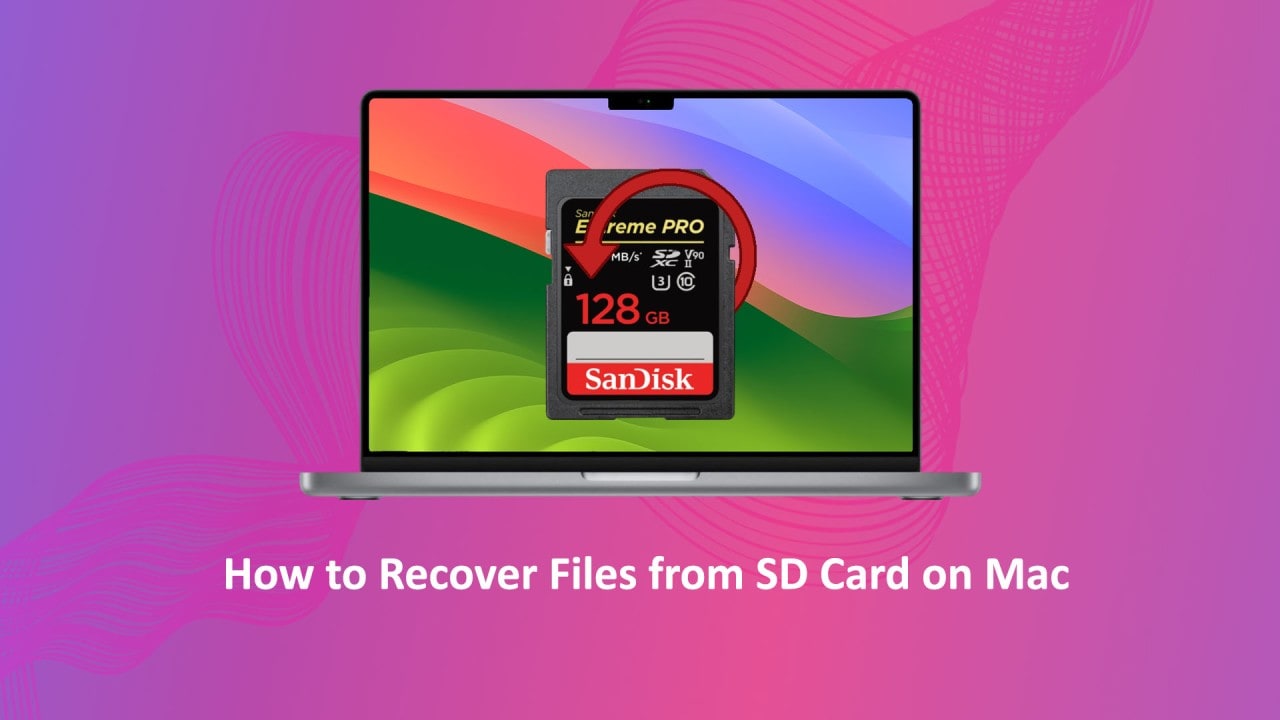
A quick formatting of the SD card will clear your card but will not completely erase everything. Only when the data is overwritten or securely erased will there be no scope to render the files again. It is advisable to occasionally format the SD to prevent any file errors. This also plays an important role in ensuring that no bug corrupts the SD card. However, make sure to back up any important data on your SD card so that you can recover data from formatted SD card.
How to Recover Data from Formatted SD Card on Mac?
If you have a formatted SD card and do not own a Windows system, the good news is that you can recover the data using a Mac. Mac has some built-in systems and features that can be equally helpful in recovering data. If not the in-built systems, you can depend on third-party software for recovering the data.
Below are some of the top methods using which you can recover data from formatted SD card Mac:
Method 1: Use Recoverit Data Recovery for Mac
Wondershare Recoverit Data Recovery software is one of the easiest ways to recover the data from your formatted SD card on a Mac. The software is available for free download on Mac devices. It has a very user-friendly interface, so even the inexperienced can easily use this software to complete everything.Wondershare Recoverit can handle 500+ scenarios like accidental deletion, formatting, virus damage, and more to recover the data. Using Recoverit you can recover almost all kinds of data like videos, music, email, and more. Even so, you can recover 8K and 4K videos without any interruption. You must download and install Wondershare Recoverit to initiate the data recovery process.
You may follow the steps given below to use Wondershare Data Recovery software on Mac to recover data from formatted SD card Mac:
Step 1: Launch Wondershare Recoverit on your Mac system and visit the SD card section. Select the SD card that is to be scanned for formatted and deleted files.
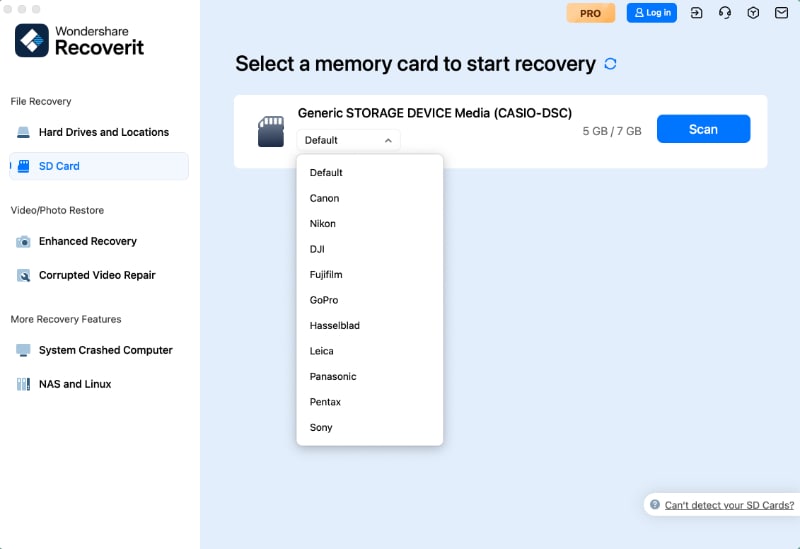
Step 2: Upon selecting the SD card, the software will begin scanning the SD card for quick and deep scan to locate the files.

Step 3: Once scanning is complete, click on the files that you want to recover. Take a preview of all these files and hit the Recover button. Select the location where you want to save the new files. The software will restore the file in the chosen location.
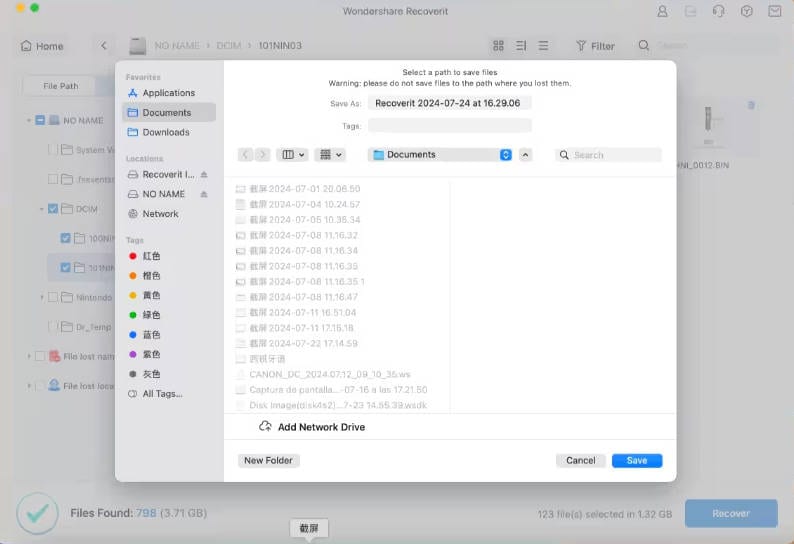
Method 2: Recover Formatted SD Card Files on Mac Using Time Machine
You can recover data from formatted SD card on your Mac using Time Machine only if you have enabled it. Enabling Time Machine provides the option to back up all the data. As a result, you will be able to recover the files in no time.
Using the Time Machine, you can go through the timeline on your SD card. As a result, you can check the directory history of your SD card and recover the files. You must note that Time Machine doesn't back up external storage devices. Therefore, you will have to enable it.
In order to recover files from formatted SD card Mac using Mac Time Machine, you need to follow the steps given below:
Step 1: Using a working USB cable, you must connect the SD card to your Mac system.
Step 2: Navigate to the Apple Menu Bar and opt for the Time Machine Button > Browse Time Machine Backups option.
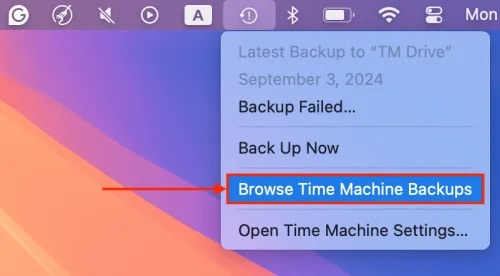
Step 3: Check the directory of your SD card. The right side of the screen has an arrow. Click on the arrow to keep moving backward across the directory timeline. As you move toward the end, the deleted files will start appearing on the screen. The deleted files will only appear if they are backed up properly. Choose the files that you want back and click on the Restore button.
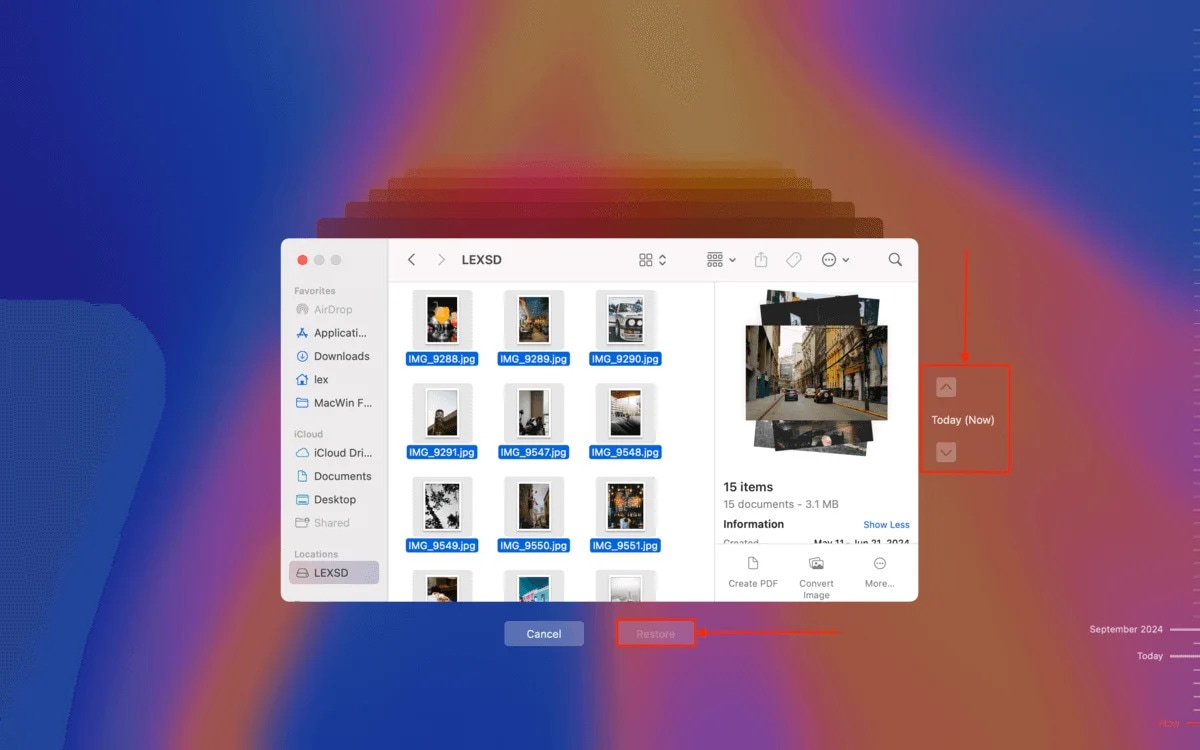
Method 3: Recover Formatted SD Card Mac with PhotoRec
An open-source data recovery software such as PhotoRec can be equally helpful in terms of recovering data. The software will allow you to recover all the deleted files. However, if you are using PhotoRec on your Mac device, you will need to have some technical understanding.
PhotoRec isn't as user-friendly or convenient as Wondershare Recoverit. However, it does get the work done, which is why you can use it. The Terminal-like interface of PhotoRec can be slightly tricky to follow, but it is definitely an exceptional choice to make.
You can follow the steps given below to recover files from formatted SD card Mac using the PhotoRec feature:
Step 1: Download and install PhotoRec on your Mac system from the official website.
Step 2: Open Finder and then visit Applications. Launch Terminal by clicking under the Utilities option.
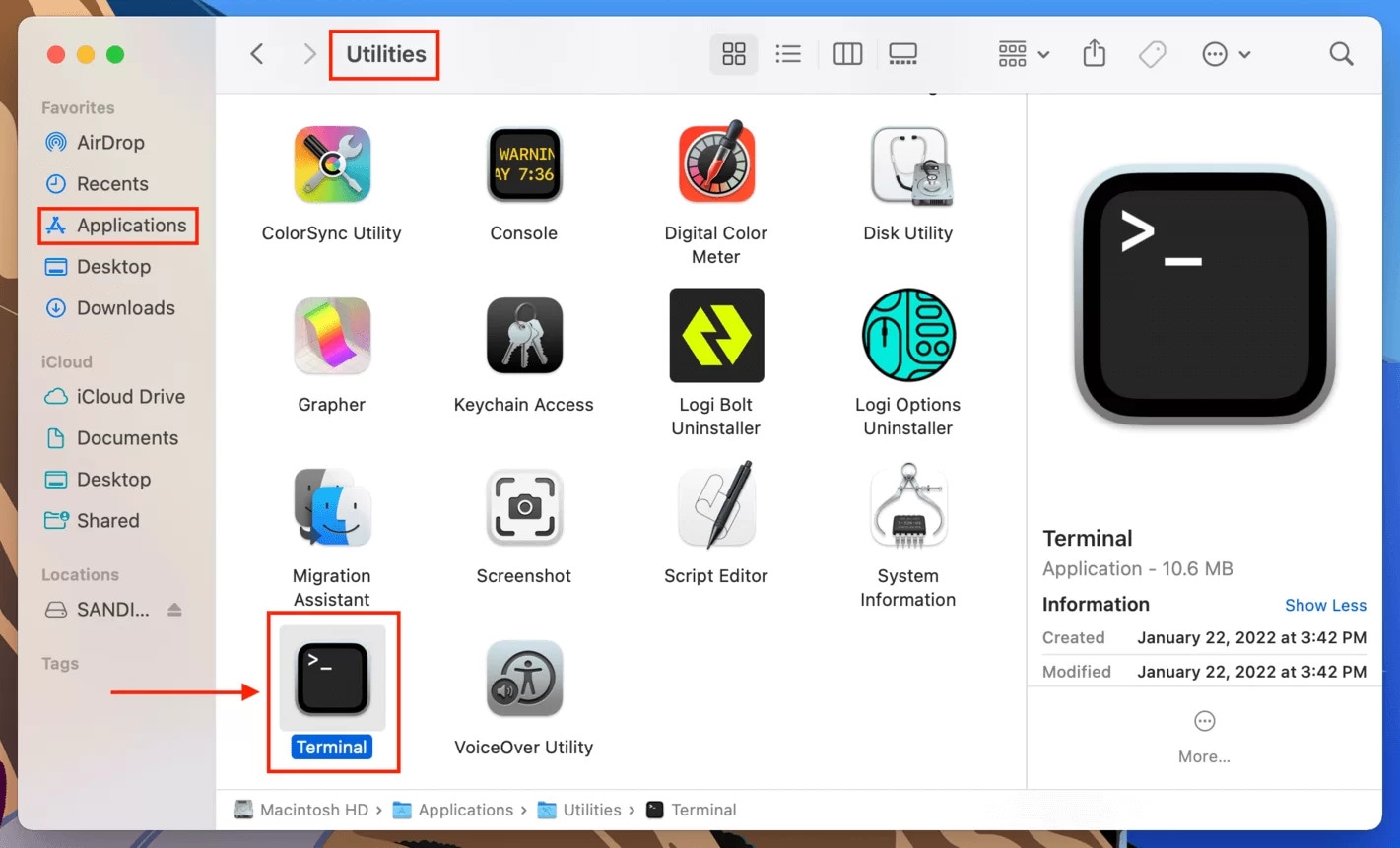
Step 3: In the command box, you will have to type the command sudo photorec. Press return. You may have to enter your password if requested.
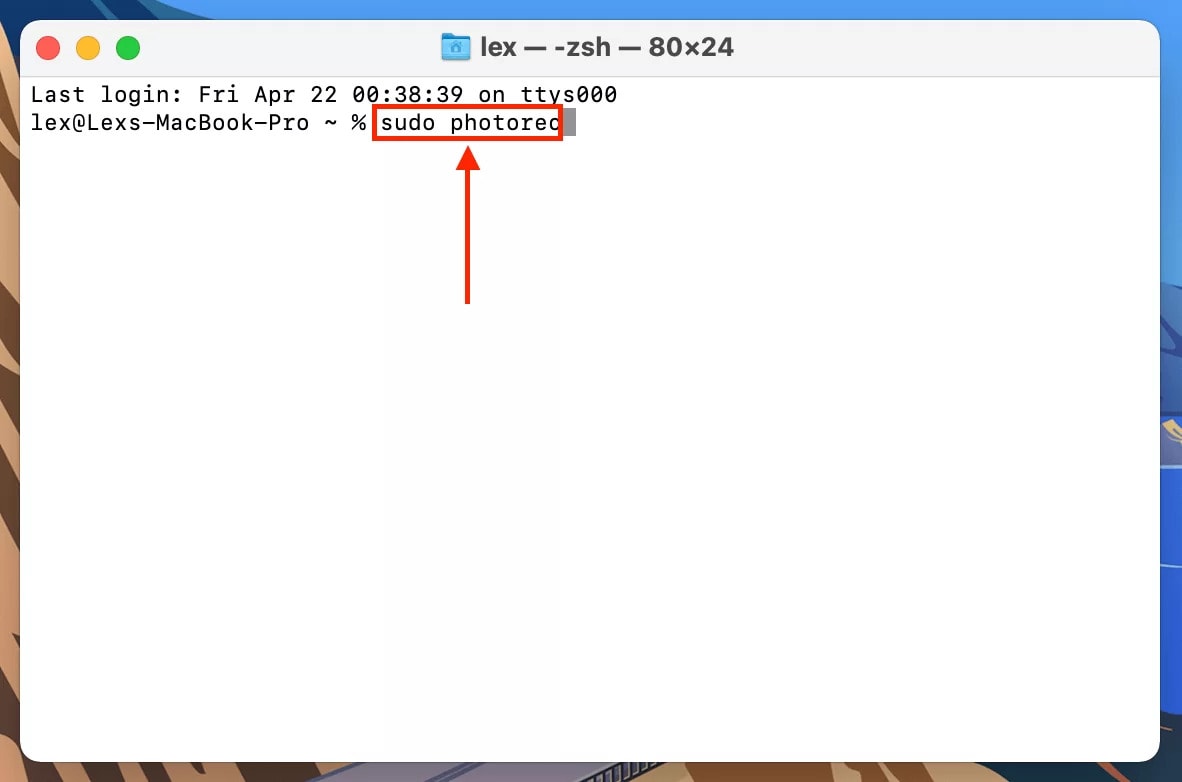
Step 4: Use the arrow keys on your keyboard to move up and down the given list to choose your SD card. It is advisable to select disk volume over disk volume as the former provides a better scan. Then, hit the Return button.
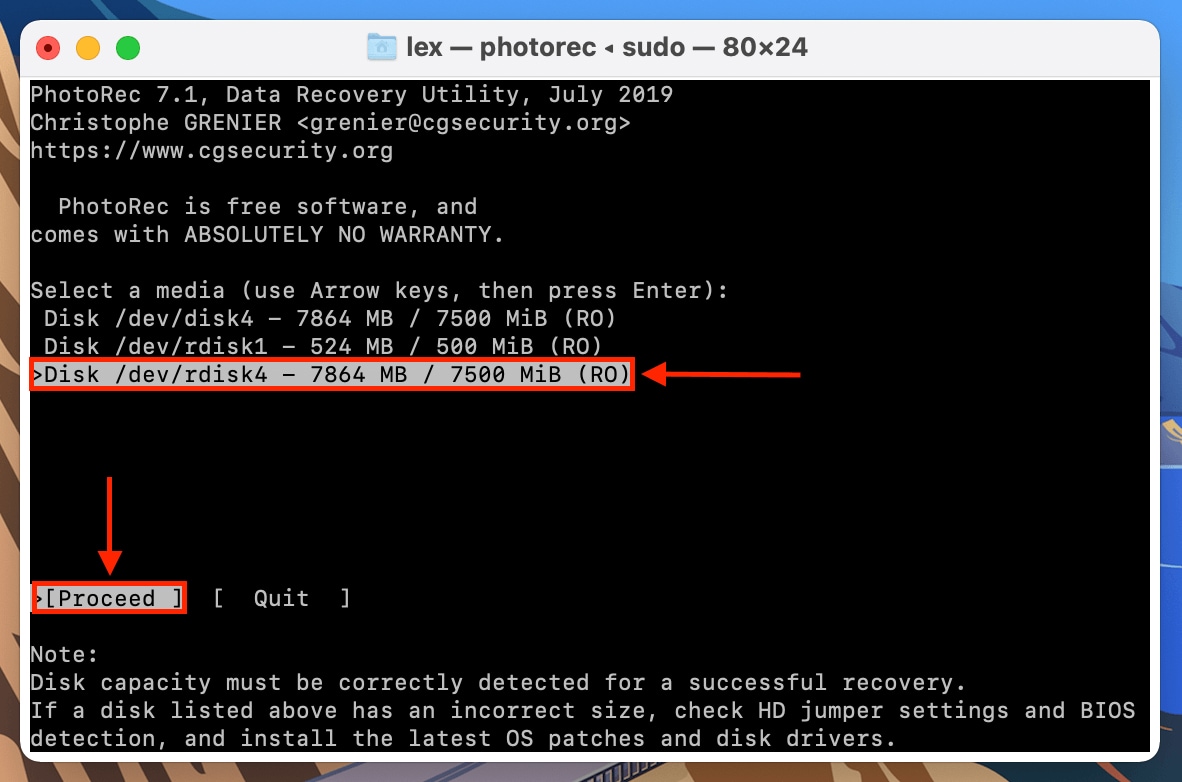
Step 5: From the available options, select the Partition which holds your data. With the help of arrow keys, highlight the File Opt option. Then hit return.
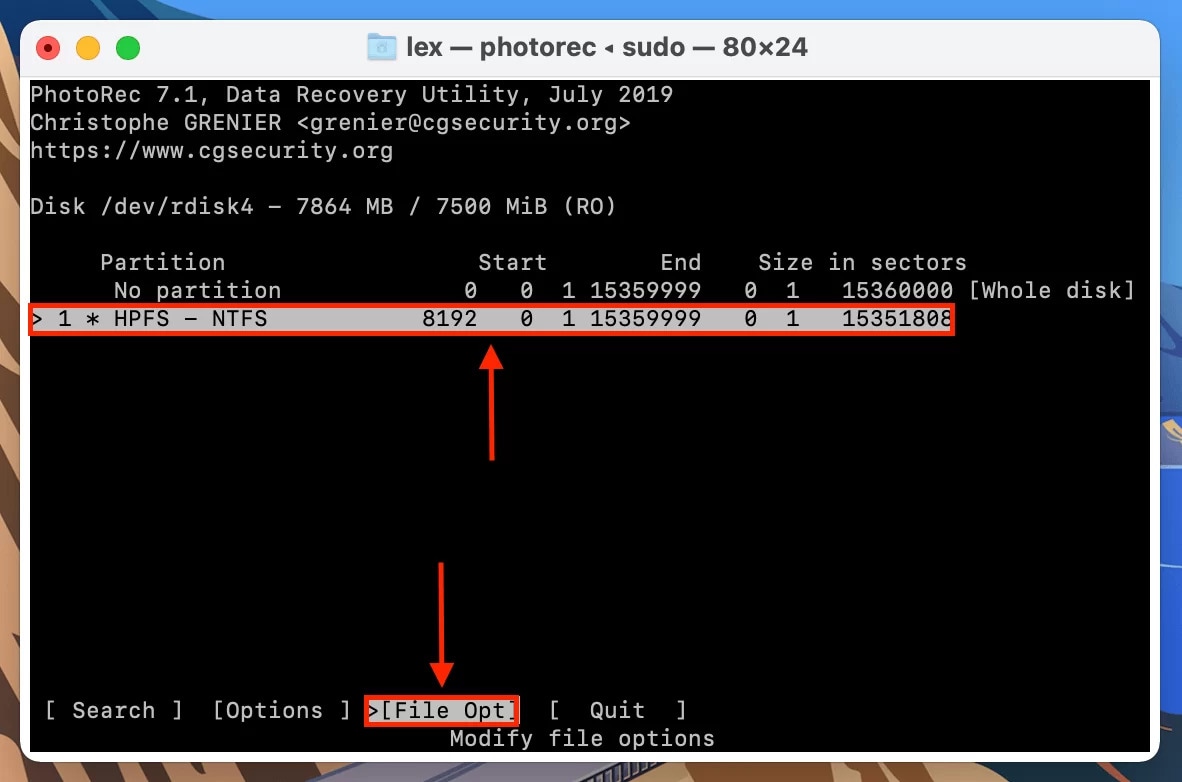
Step 6: A list will appear containing all the file types. Using the arrow key, navigate across the file types and choose the ones that you want to recover. Hit the return button to enter the previous screen.
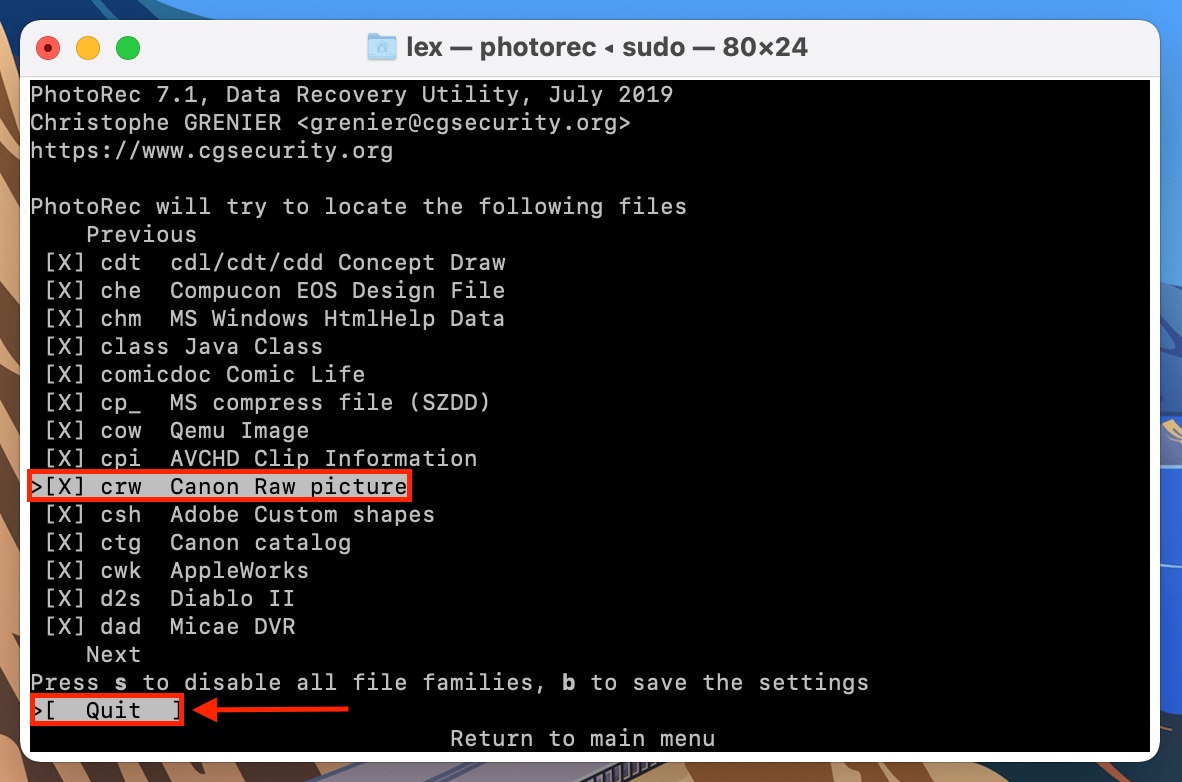
Step 7: Highlight the Search button on this screen using the arrow keys. Then, hit the return button.
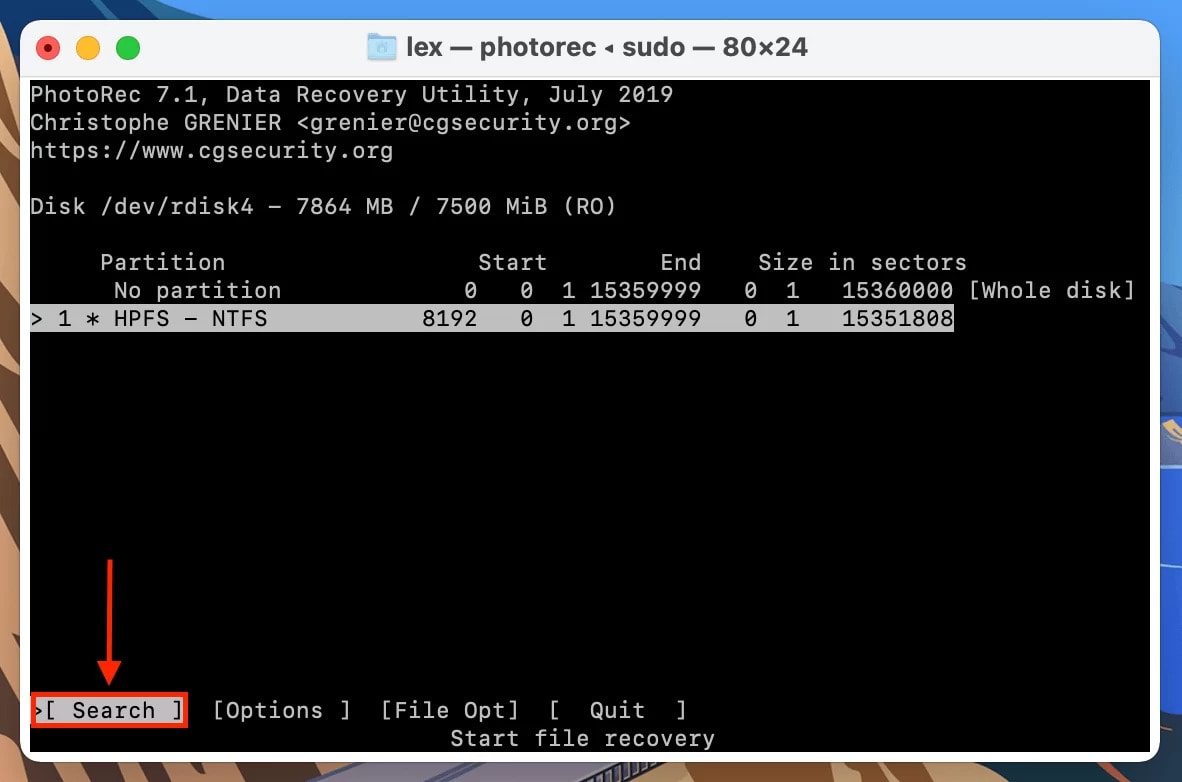
Step 8: In the new window, choose Other. Hit the return option.
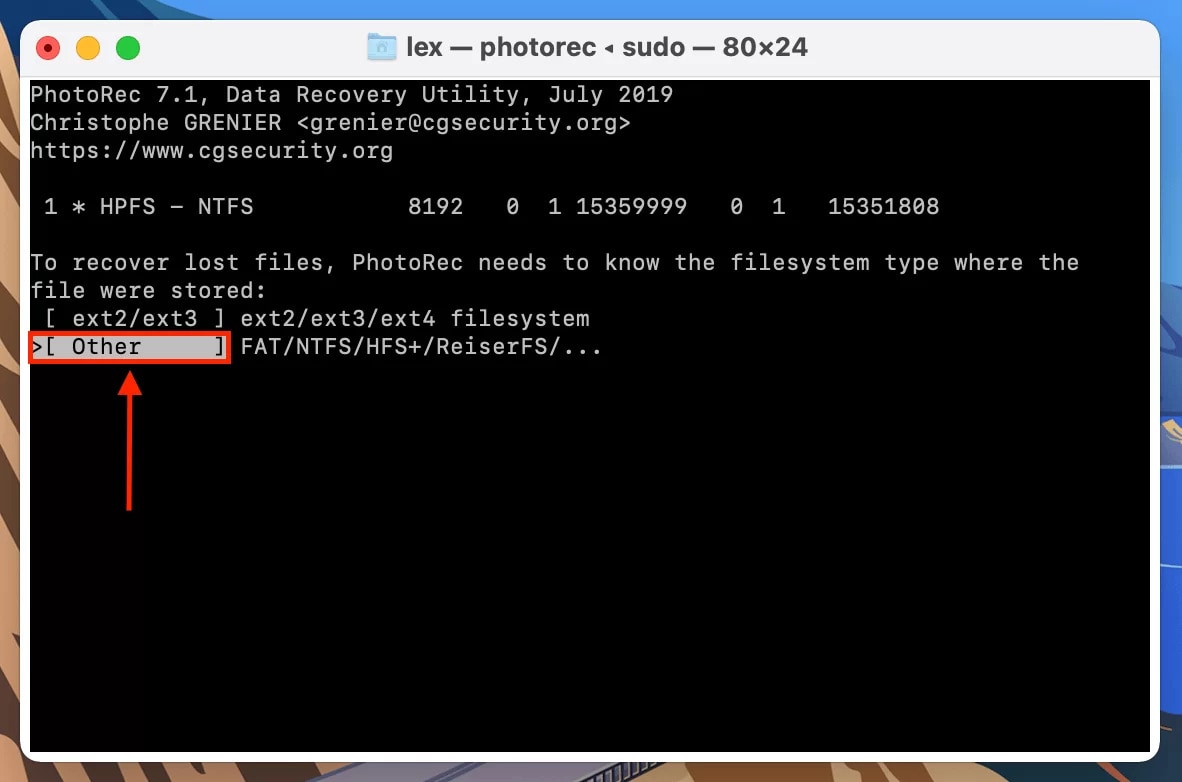
Step 9: If there has been any accidental deletion or formatting of the files from the SD card, click on the Free option. However, if you want to recover all the data that was corrupted, select Whole. Now, press the Return button again.
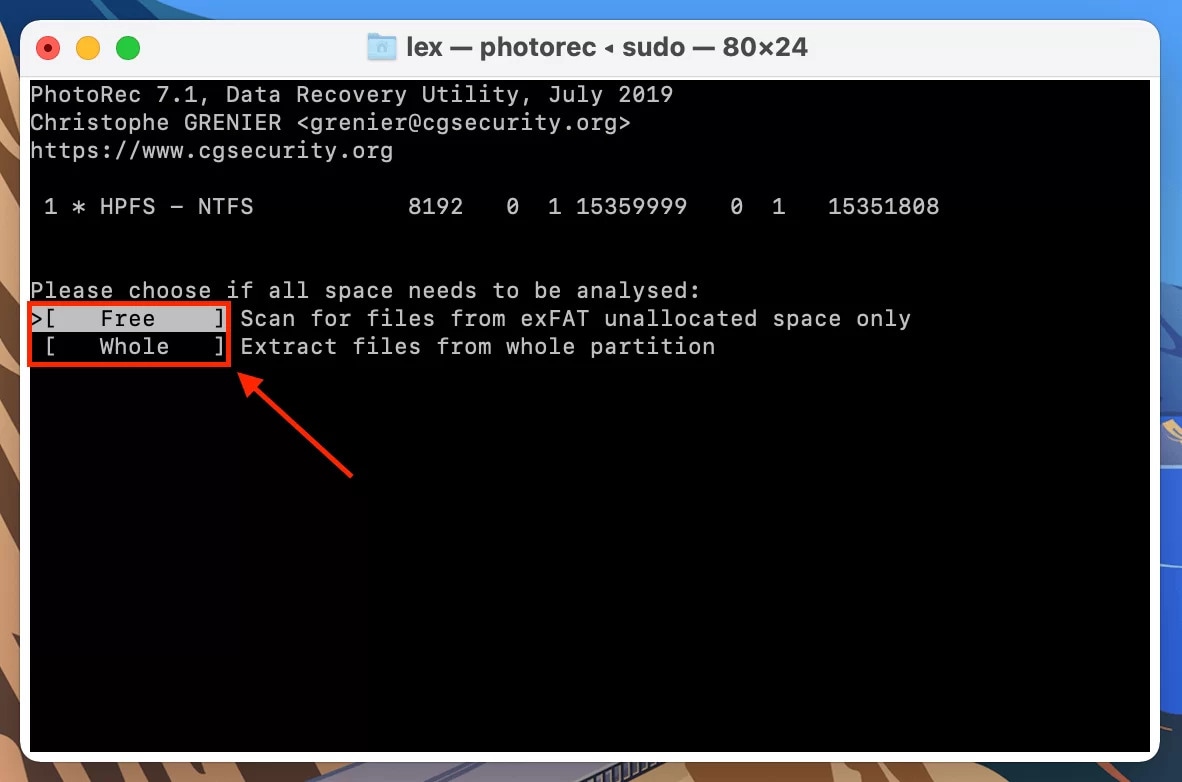
Step 10: From the given options, select a location where you want to save the recovered files. Confirm the process by pressing the C key. This will begin the recovery process. If you want to move deeper into the folders, it is advisable that you use the left and right arrow keys.
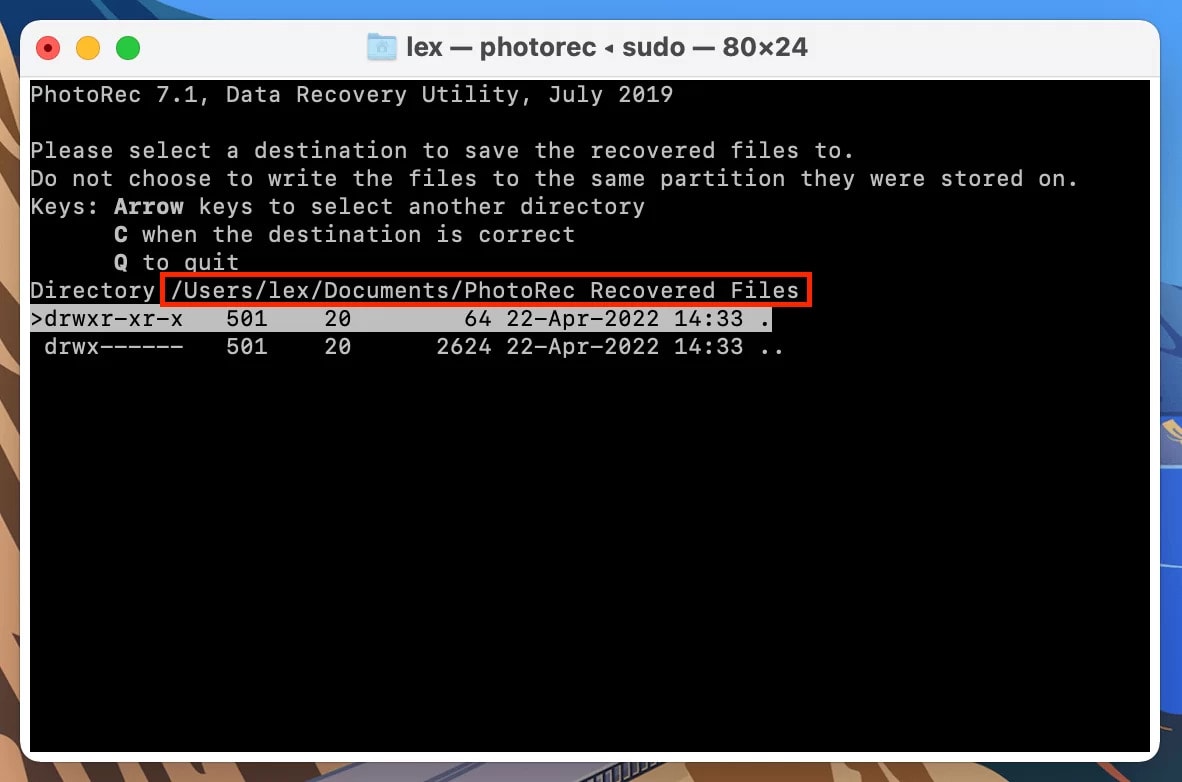
The PhotoRec software will take some time to complete the data recovery method. Once that is completed, the files will be saved in your preferred location under the name “recup_dir” or “recup_dir.1”.
Method 4: Recover Formatted SD Card Files on Mac via iCloud
All the deleted files, if backed up, will be available on iCloud. You can easily recover the files from iCloud as long as you are signed in. However, the only condition is that you must be connected to a good internet so that you can recover the formatted SD files.
You may follow the steps given below to recover formatted SD card Mac using iCloud:
Step 1: Open iCloud.com and sign in using your Apple ID.
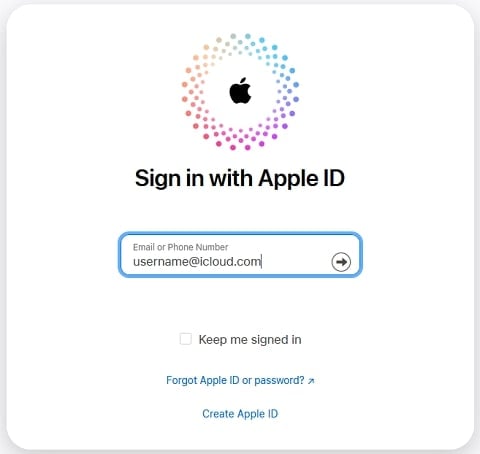
Step 2: Navigate to iCloud Drive and select all the files from your SD card that you want to recover.
Step 3: On the right side of each file, three dots will be present. Click on it and select Download a Copy option.
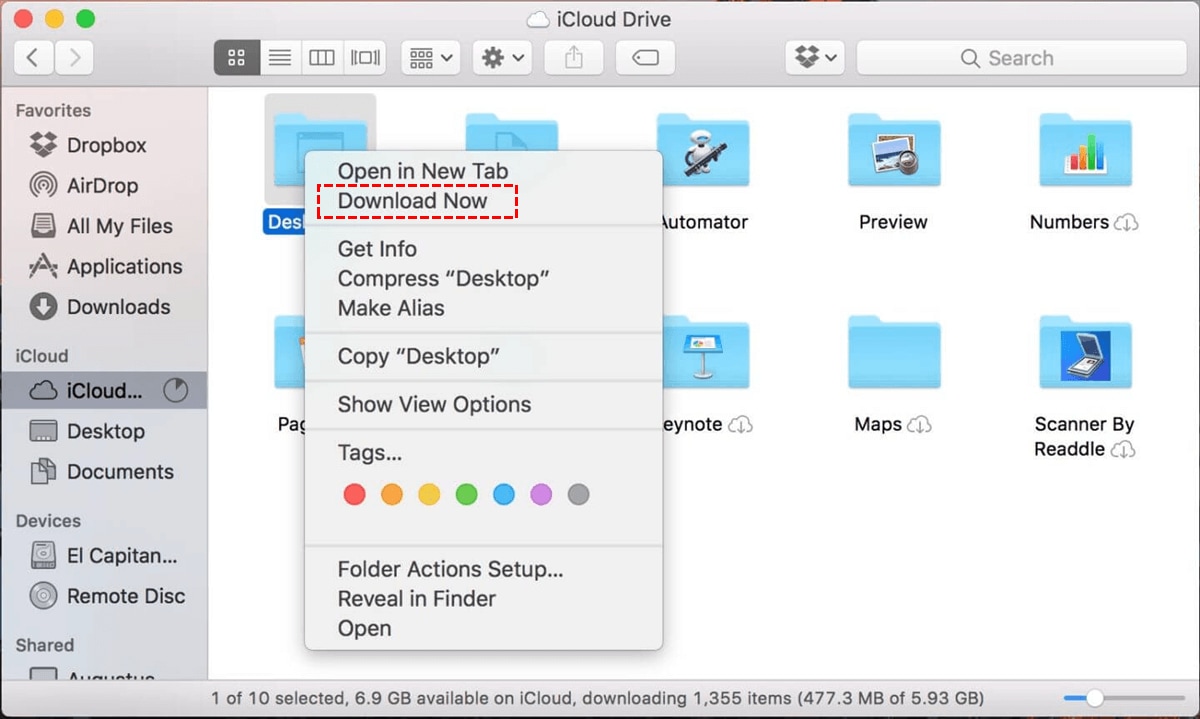
Method 5: Recover Formatted SD Card Data from Mac Trash
One of the easiest ways to recover formatted SD card data from a Mac is using the Trash Folder. Mac contains a special folder known as Trash. Before being permanently deleted, the file will be moved into the Trash folder.
A major benefit of using a Trash folder is that it provides a 100% success rate for data recovery. The only condition is when the SD card is connected. Since Trash is already there in your system, you will not have to worry about installing any additional software.
You need to follow the steps given below to recover data from formatted SD card Mac from the Mac Trash folder:
Step 1: Your Mac’s Dock will contain a Trash icon. Click on it to open.
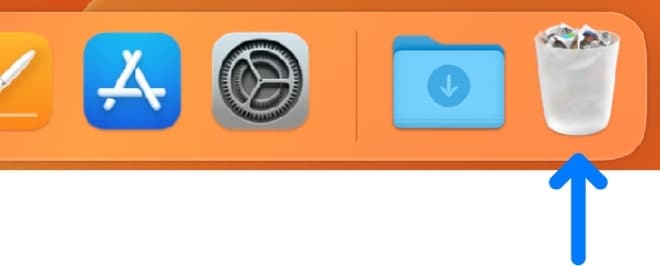
Step 2: Go through all the deleted files and highlight the option which you want to recover.
Step 3: Right-click on the deleted files. From the drop-down menu, select Put Back option. You can also drag and drop those files back into your system to a location where these files belong.
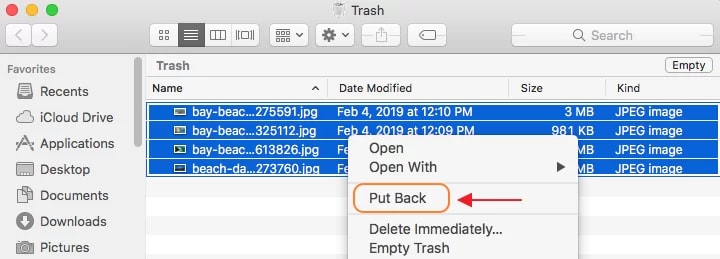
What are the Symptoms of Memory Card Corruption?
If your memory card becomes corrupted, the signs will be very prominent and it will be hard to recover files from formatted SD card. You will have to watch out for these signs to ensure that you're not facing any problems. So, some of the common symptoms which indicate that the memory card may be corrupted include the following:
- The SD card will not be detected by the computer or phone.
- You will have trouble connecting the SD card to your system.
- There will be a Windows format error sign on the SD card.
- The memory card will be performing slowly, especially regarding data and file transfer.
- The device will fail to read/write SD card making it difficult to transfer data.
Conclusion
Now that you know the steps to recover data from formatted SD card Mac, it is advisable that you do it properly. There are different methods that allow the recovery of the data. However, the steps are of utmost importance in each of these methods. You should have reliable third-party software if the in-built features don't work. Third-party software like Wondershare Recoverit will get the job done in no time. As a result, you can be assured of the safety of your SD card and its contents.
FAQs
1. How do you fix a corrupted SD card on a Mac?
You can fix a corrupted SD card on a Mac using third-party repair software. It is advisable that you choose reliable software with high ratings so that you don't have to face any problems in the long run.2. Is it possible to recover files from a formatted SD card?
Yes, it is possible to recover files from the formatted SD card. Once the SD card is formatted, the reference for all the deleted files will be available. Therefore, unless new data has overwritten the old data, you will still have access to these files.3. What are the best tools for SD card data recovery on a Mac?
Wondershare Recoverit is the best tool for recovering SD card data on a Mac. Recoverit Data Recovery software is available for free on this device, which is why you can always rely on it.4. How to clear an SD card on a Mac?
You can clear an SD card on a Mac using the Disk Utility feature. You will have to follow the steps to clear the SD card properly so that you can get it done easily.5. How do you format an SD card on a Macbook Air?
If you want to format an SD card on your MacBook Air, you should use the Disk Utility feature. However, you must understand that the SD card must be free from any corruption. If not, the SD card has the potential to damage your MacBook, too.
















