Does your Mac refuse to boot? Does it start but fail to work correctly? Does it display error codes, informing you of system errors or corrupted files and directories? You might need help from the built-in Recovery HD.
The Macintosh Recovery HD is your best bet for resolving various problems and returning your system to a healthy state. Let’s see what it is before showing you how to download and use it to restore your Mac, troubleshoot problems, and recover the drive.
Try Wondershare Recoverit to Perform Data Recovery

In this article
What Is the Macintosh Recovery HD?

Every Mac since Mac OS X 10.7 (Lion) has had a hidden recovery partition on the Macintosh HD. The Recovery HD is vital in case of system failure because it contains a copy of your OS (including settings), helping you troubleshoot and fix problems, reinstall the OS, and rescue your data.
Here are all the macOS Utilities available when you start your Mac from the Recovery HD:
- Restore From Time Machine – choose an existing system backup to boot your Mac;
- Reinstall macOS – install a new copy of your OS;
- Safari – access Apple Support documentation to find solutions to problems;
- Disk Utility – erase disks or troubleshoot and repair issues using First Aid;
- Startup Security Utility – set or change your Mac’s security policy, including firmware passwords;
- Terminal – modify settings and fix problems using the built-in command-line interpreter;
- Share Disk – connect another Mac to your computer to transfer files (available only on Apple silicon);
- Startup Disk – choose which HD your Mac should use to boot;
- Recovery Log – view progress and error messages.
Starting your Mac in macOS Recovery boots the system from Recovery HD, providing all the options above. Therefore, it’s crucial for resolving issues and saving data.
Macintosh HD vs. Macintosh HD – Data
Have you noticed two similarly named volumes on your startup disk, Macintosh HD and Macintosh HD – Data? Your Mac splits them for security reasons.
Macintosh HD contains the system and associated files and scripts. It’s a read-only volume, meaning you can’t modify it.
On the other hand, Macintosh HD – Data has all the personal files. It has read-write access, allowing you to add, modify, move, or delete data on that volume.
Why are these volumes relevant for recovery? When reinstalling your system, you must choose your Macintosh HD because you’ll preserve personal data. If you erase Macintosh HD – Data, you’ll lose all files.
The only situation that calls for erasing Macintosh HD – Data (and Macintosh HD) is downgrading your system. Otherwise, you’ll have two Data volumes, the old and the new. That would cause many problems, including errors, corruption, slow performance, and the inability to create a Time Machine backup.
How to Download Macintosh HD to Your Mac
Have you erased or formatted your Macintosh HD, removing the recovery partition? The fastest way to return the drive and the Recovery HD is to update or upgrade your system. Another way is to reinstall it—the only option if no updates are available. Here are the steps for both methods.
Update or Upgrade macOS Software
Here’s how to check for macOS software updates and install them to download Macintosh HD:
- Go to the Apple menu > System Settings (or System Preferences on macOS Monterey or older).

- If your Mac runs on macOS Ventura or Sonoma, navigate to General > Software Update and click Update Now or Upgrade Now (if available).

Credit to Apple
- If you use macOS Monterey or older versions, click Software Update > Update Now (or Upgrade Now).

Reinstall macOS
Your computer processor dictates how you reinstall your system. Here are the steps for Macs with Apple silicon chips and Intel-based processors.
Apple Silicon Mac
Follow these steps to reinstall macOS on an Apple silicon computer and download Macintosh HD:
- Click the Apple menu > Shut Down.

- Long-press the Power button until the loading startup window appears, and click Options > Continue.

- Click Reinstall macOS > Continue on the macOS Utilities screen and follow the on-screen instructions. You may need to select a disk and admin account and provide your password.

Intel-Based Mac
Here’s how to reinstall your system to download Macintosh HD if you have an Intel-based Mac:
- Click the Apple menu > Restart.

- Immediately long-press Option + Command + R to activate macOS Internet Recovery and install the latest compatible macOS. Alternatively, long-press Option + Shift + Command + R to reinstall your computer’s original OS or the closest version.

- Release the keys once you see the “Starting Internet Recovery” screen with a spinning globe.

- Choose a disk, network, and admin account and provide your password.

- Once you see the macOS Utilities screen, click Reinstall macOS > Continue and follow the instructions.

How to Restore Your Mac With the Help of Recovery HD
Recovery HD can help you restore your Mac without reinstalling the system. However, you may need an existing Time Machine backup. You can also use Disk Utility to fix errors preventing your Mac from booting.
Restoring your Mac by booting into Recovery HD is nearly identical to reinstalling your macOS. Here are the steps for devices with Apple silicon and Intel-based processors.
Apple Silicon Mac
Here’s how to restore an Apple silicon Mac with the help of Recovery HD:
- Click the Apple menu > Shut Down.

- Long-press the Power button, release it when you see the loading startup window, and click Options > Continue.

- If you have a backup, click Restore From Time Machine > Continue and follow the instructions. Alternatively, click Utilities > Share Disk to transfer files to another Mac.

- If you don’t have a Time Machine backup, click Disk Utility > Continue to fix potential issues and restore your Mac.

- Hit View > Show All Devices to see your startup disk’s container and volumes.

- Click the container’s bottom-most volume in the left sidebar and hit First Aid.

- Click Run to check the volume for errors and repair them.

- Hit Done and repeat the process for other volumes, working your way up to the container and startup disk. Once you finish, quit Disk Utility and restart your Mac.

Intel-Based Mac
Follow these steps to restore your Intel-based Mac with the help of Recovery HD:
- Go to the Apple menu > Restart.

- Long-press Command + R immediately to boot from your Recovery HD Mac partition.

- Click Restore From Time Machine if you have a backup, or choose Disk Utility to repair potential issues with First Aid (refer to the steps above).

How to Troubleshoot Recovery HD Problems
Starting your Mac from Recovery HD may not bear fruit sometimes. Your Mac may inform you that your recovery partition is locked, denying you access to all the utilities in macOS Recovery. Another problem includes Recovery HD not showing up.
Don’t worry; these and other problems are fixable. Here are the steps.
Locked Recovery HD
Here’s how to unlock your Recovery HD:
- Open Disk Utility in macOS Recovery following the correct steps for an Apple silicon or Intel-based device (refer to the section above).
- Click Macintosh HD in the left sidebar, go to File > Mount, and provide your password. If the drive is already mounted, click File > Enable Journaling and restart your computer.

- If Enable Journaling is grayed out, you may need to reformat the drive. However, that requires reinstalling your OS. It will also delete all data, so create a backup beforehand (e.g., you can make a disk image). Once you do, select your Macintosh HD in the sidebar, click Erase, choose a format, and hit Erase again.

- Once you see a success message, restart your computer, enter macOS Recovery, click Reinstall macOS, and follow the instructions.
Missing Recovery HD
Your Recovery HD not showing up may indicate a formatted disk. One solution is to restore it from a Time Machine backup, but what if you don’t have one? Reinstalling your system is your only choice. It will download a fresh Macintosh HD, which will include Recovery HD.
What if you’ve deleted your Recovery HD? Can you recover the lost data? You can if you use reliable data recovery software. Here’s our recommendation.
How to Recover the Macintosh HD Recovery Partition
Wondershare Recoverit can recover lost or deleted data from 2,000+ storage devices, including Mac disks and their partitions. It can retrieve files across 1,000+ formats with a 98% success rate, regardless of a data loss scenario.
Another reason to trust the professional tool is its data privacy and security focus. It gives you a 100% secure, virus-free guarantee in the journey of restoring Macintosh HD Recovery Partition .
Here’s how to recover your Macintosh HD recovery partition with Wondershare Recoverit:
- Download and install Wondershare Recoverit on your Mac.
- Log into your account or create a new one.
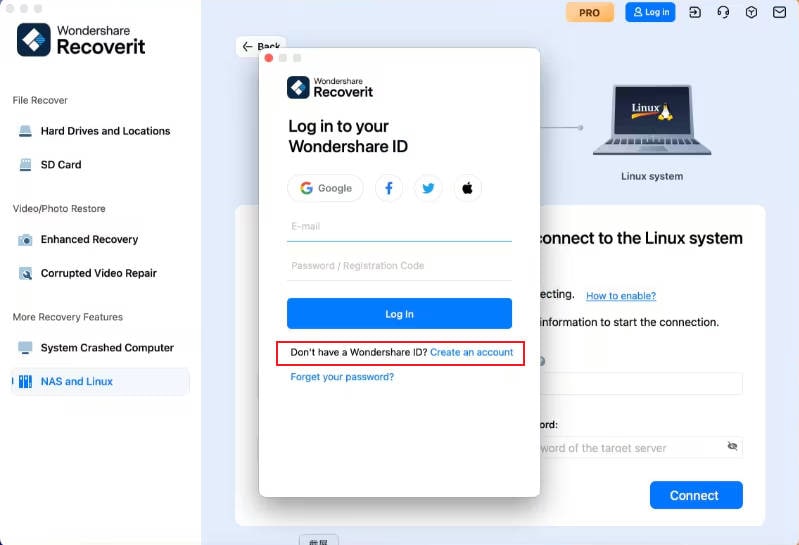
- Click Macintosh HD under Hard Drives and Locations.

- While the program scans the disk, use file filters like size, type, and status to locate specific files.

- Preview and select the recoverable files and click Recover.

- Browse your Mac for a secure file path and click Save.

Conclusion
Using Recovery HD on a Mac to restore the system or data may seem overwhelming, but this comprehensive guide walks you through all the steps.
However, some problems may require formatting your disk. That’s where data recovery software like Wondershare Recoverit comes into play. It’s ideal for recovering lost data due to accidental deletion, formatting, corruption, and other unexpected issues, primarily when you don’t have a backup.
FAQ
-
How do I reset my Macintosh HD?
If you have an Apple silicon Mac or an Intel-based device with Apple’s T2 chip, follow these steps:
1. Go to the Apple menu > System Settings > General > Transfer or Reset > Erase All Content and Settings, follow the instructions, and restart your computer.
3. Click the Apple menu > Shut Down (Apple silicon) or Restart (Intel-based processor).
3. If you have Apple silicon, long-press the Power button until you see your Macintosh HD and Options. Click the latter and hit Continue.
4. If you have an Intel processor, long-press Command + R, Option + Command + R, or Option + Shift + Command + R (depending on the macOS version you wish to install).
5. Once you see macOS Utilities, click Reinstall macOS and follow the instructions.
If your Intel-based Mac doesn’t have Apple’s T2 chip, do the following:
1. Go to the Apple menu > Restart and immediately long-press Command + R.
2. Click Disk Utility > Continue in macOS Utilities.
3. Click your Macintosh HD in the sidebar, hit Erase, choose the APFS format, and click Erase again.
4. Quit the utility, click Reinstall macOS, and follow the instructions. -
What is the recovery key for Macintosh HD?
It’s a randomly generated code for safeguarding your Apple ID account. It contains 28 characters and protects your trusted devices. It’s beneficial if you lose access to your Apple ID account because it lets you change your passwords and add other devices. If you set it up, macOS Recovery may require it to enable you to use macOS Utilities. -
What is Macintosh First Aid?
It’s a Disk Utility feature for diagnosing and repairing errors due to formatting and other issues preventing your Mac from booting correctly. -
Does erasing Macintosh HD delete all data?
Unfortunately, yes. It formats the drive, removing all files. However, you can recover them with data recovery software like Wondershare Recoverit (unless you overwrite them with new data). -
What happens when you reinstall macOS from Recovery HD?
You reinstall your system but preserve personal data. macOS reinstallation never deletes photos, videos, and other files; it only gets you a new OS copy.
















