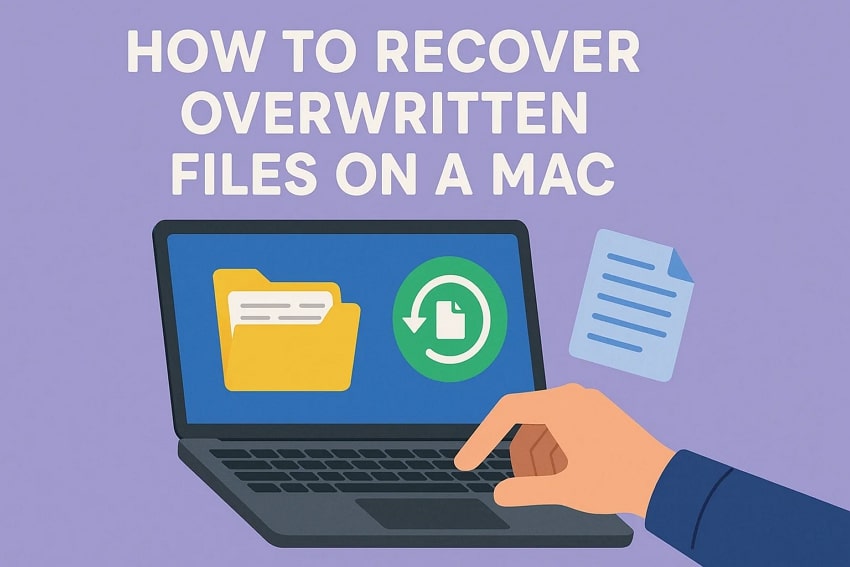That sinking feeling hits the moment you realize you've just saved a new file over the one you spent all day modifying. It's a moment of pure panic, but don't give up hope just yet. While overwriting a file on your Mac feels depressing, your original data is still not gone yet. In this article, you will learn various methods on how to recover overwritten files on mac effortlessly using the right resources.
Try Recoverit to Perform Mac Data Recovery

In this article
Part 1. What Does It Mean to Overwrite Files and How to Recover Overwritten Files on a Mac
Deleted files are deleted from the file system but are still recoverable, as the data in them is not deleted, only marked as free space. New information is stored directly over the old storage location as the space is marked as available but not immediately erased.
Overwritten files are referred to as files where the new data is written directly over the old file location, permanently deleting the old file's data. Such files have new data written over the old content, which erases it from the allocated space.
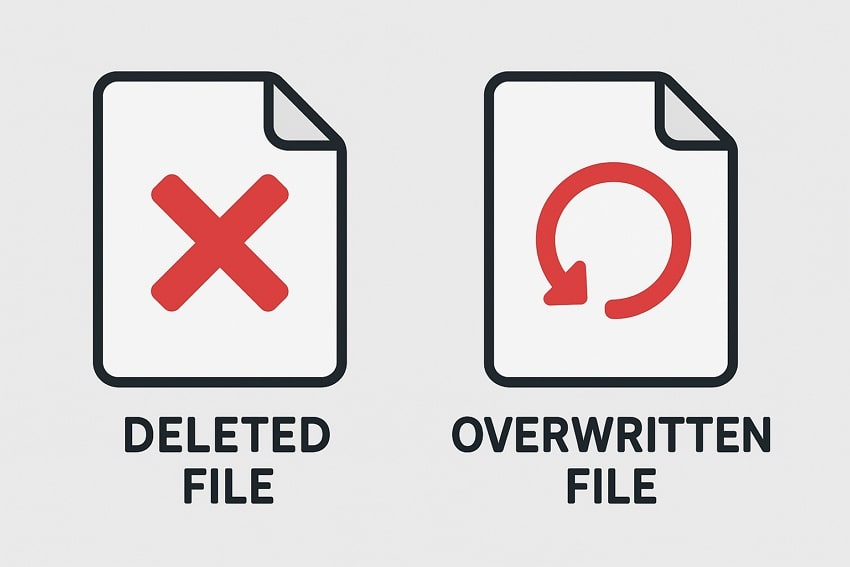
Why Recovery is Complex When a File is Overwritten
Recovering overwritten files is much more complex than recovering deleted files due to several technical and practical challenges. Knowing these challenges is essential before understanding how to get back replaced files mac. Here are some reasons why recovery is so complex when a file is overwritten and not deleted:
- The original data is physically erased and has left no trace on the storage medium.
- Data fragmentation caused by overwriting scattered file parts complicates the reconstruction.
- Overwritten files lack intact data sectors on which most of the recovery tools heavily rely.
- The speed at which new data writes overwrites old data reduces the chances of recovery.
- Forensic recovery of overwritten data requires highly specialized equipment and expertise.
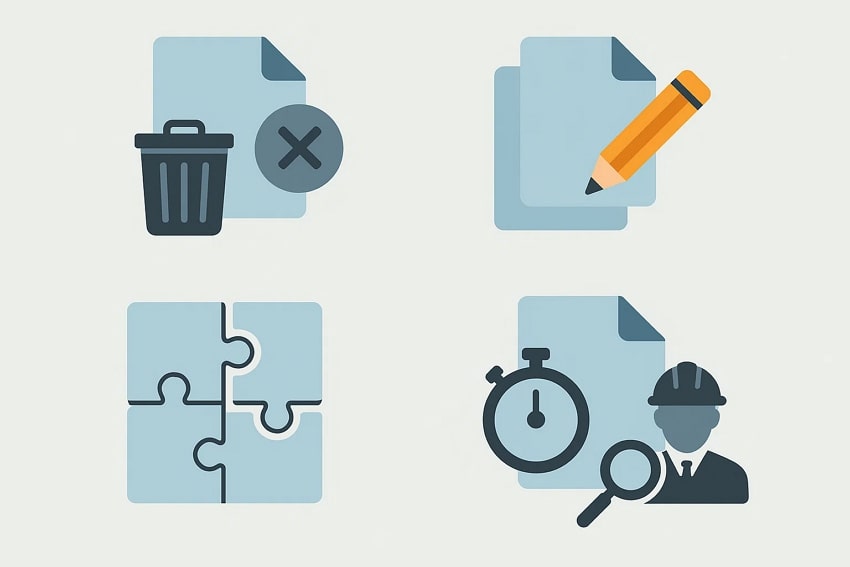
Part 2. 6 Ways to Recover Overwritten Files on Mac
Having discussed the reasons why data recovery is complex in overwritten files, let us explore some of the top methods through which you can recover overwritten files mac:
Way 1. Wondershare Recoverit for Mac
One of the most reliable tools that offers recovery for your overwritten file on your MacBook with only a few clicks in Recoverit. The tool uses advanced technology to scan the storage on your device and try to recover the file in its original format and quality. With Recoverit, you get the ability to get back your files from various devices, including Windows and Mac.
The tool offers an advanced recovery mode to recover files that are severely damaged or lost. You can start and pause the scanning process according to your preferences. Besides mac replaced file recovery; you can also recover entire zipped folders using this advanced tool.
Coherent Features Offered by Recoverit
- Preview Before Saving: Users get the ability to have a detailed look at the scanned file within Recoverit’s interface before saving it to their device.
- Batch Recovery: This efficient tool provides the utility of recovering multiple files in a batch simultaneously to save you time and effort.
- Multiple Format Support: The tool supports more than 1000+ formats, including images, videos, and documents.
Step for Recovering Overwritten Files on Mac Using Recoverit
After learning about this tool in detail, let us explore the step-by-step guide on how to recover overwritten files on mac using Recoverit:
- Choose the Storage Device
After launching Recoverit on your device, head to its homepage and locate the folder in which the overwritten file is saved.

- Scan and Recover Data from Location
Once the location is specified, the tool will begin to scan it thoroughly to find the recoverable files. All the files will be retrieved within the interface for you to select and press the "Recover" button at the bottom.

- Preview and Recover Overwritten Files
Preview the retrieved file within the tool’s interface and press the “Recover” button to successfully save the recovered file to your Mac.

Way 2. Direct Restoration on Mac
The “Revert To” option on Mac is a great resource to recover overwritten files mac while using supported applications such as Finder. It offers a simple method of correcting errors of overwriting a file by restoring it to a previously saved version of the file. This feature allows users to restore previous versions of a document directly from the app without restoring to a backup. Here is how you can use this utility to recover overwritten files:
- Open the file you want to revert within the Mac's Finder and head to the top menu bar. Next, click on the "File" option and locate the "Revert to" option. Look for the "Browse All Versions" option to open the saved versions.
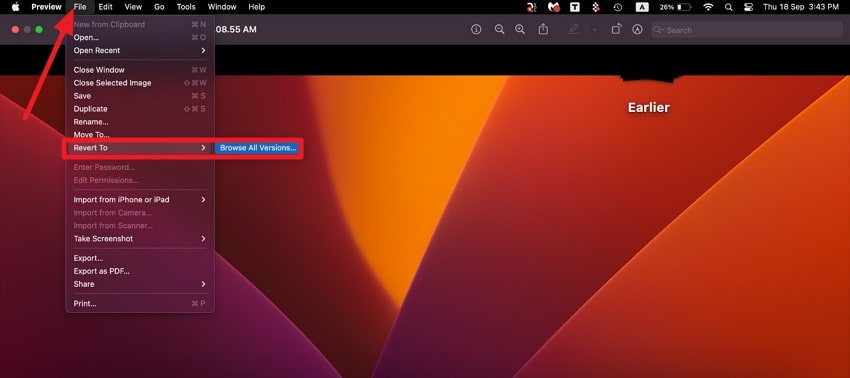
- In the following interface, locate the version of your file before overwriting and hit the “Restore” button located at the bottom.
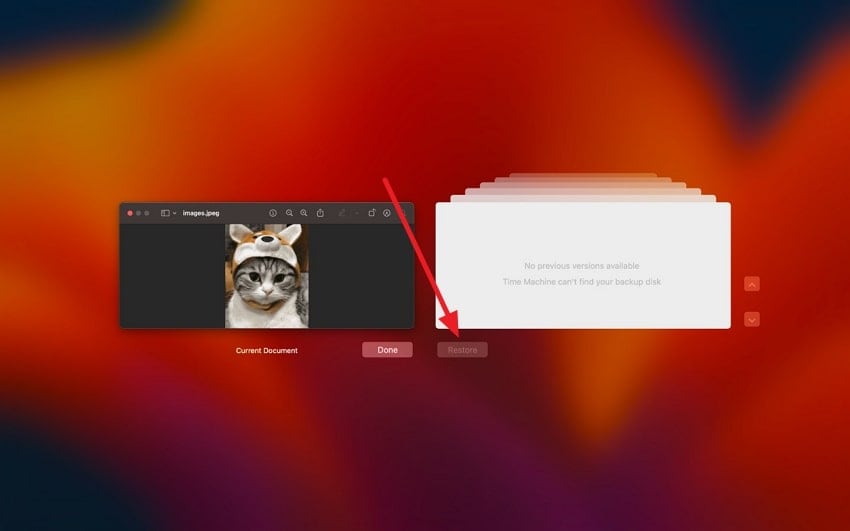
Way 3. Time Machine
Time Machine is a built-in backup feature on Mac that provides a reliable way how to get back replaced files mac by restoring previous versions of documents. It works by automatically saving snapshots of your entire system or selected folders at regular intervals.
These backups include all changes made to files and allow you to browse through past versions. To learn how to retrieve your overwritten data with Time Machine, follow the steps mentioned below:
- Open the folder where the overwritten file is stored and click the “Clock” icon located at the extreme top right corner of the screen.
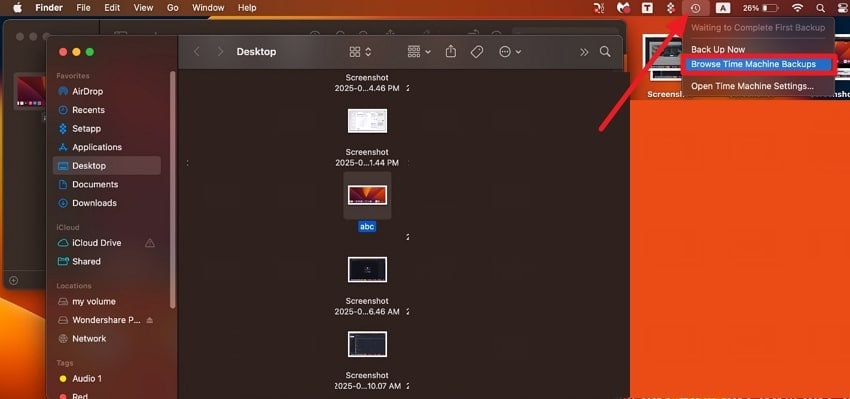
- Use the timeline on the right side of the screen to navigate to the backup date before the file was overwritten. Locate the version of the file you want and press the “Restore” button.
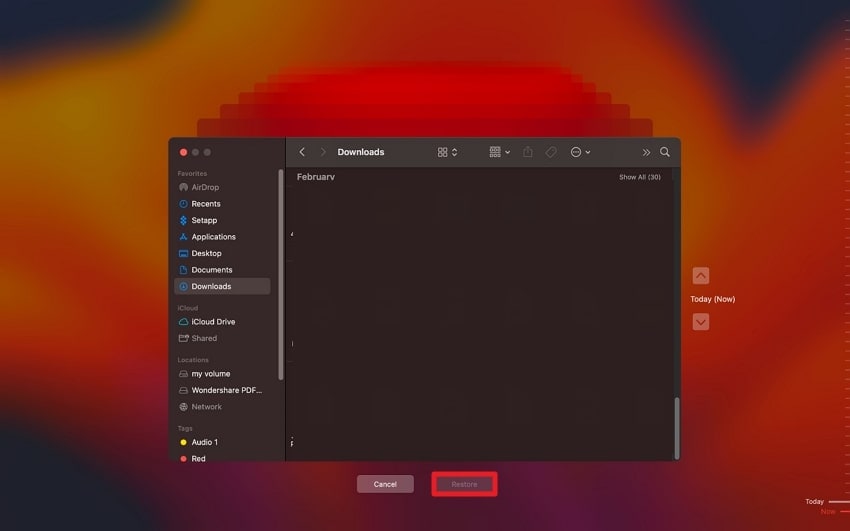
Way 4. Cloud Backup
Another effective way of recovering overwritten files on mac is through the use of iCloud Backup, a feature that is available to Mac users whose devices have been configured for iCloud Drive file storage and synchronization.
You can have a backup of your data in the iCloud Drive and access the file anytime from anywhere, even when the file has been overwritten. This method provides the convenience of cloud-based backup without the need for external drives. Read the steps mentioned below to learn how to use this feature:
- After accessing the iCloud on your browser, sign in to your account and access the Drive. Now, head to the folder in which the backup for the overwritten file is saved.
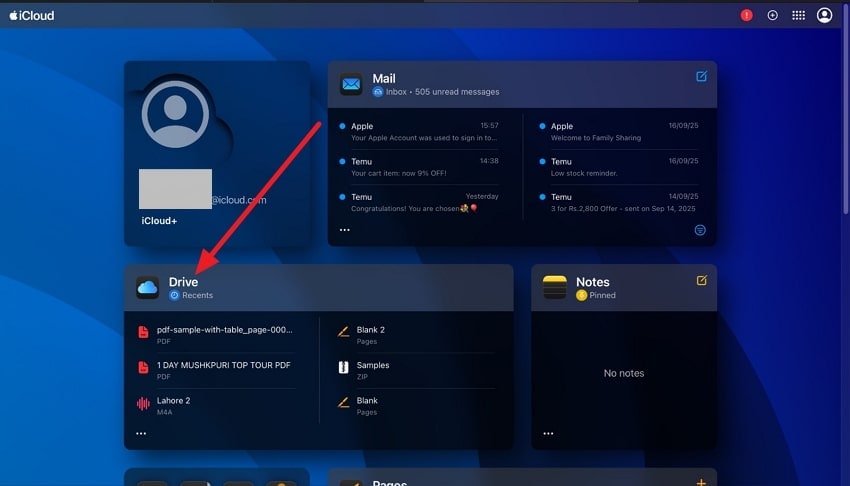
- Once the file appears within the interface, click on the “Three Dots” icon on the right and click the “Download” option to save the previous version of the file to your device.
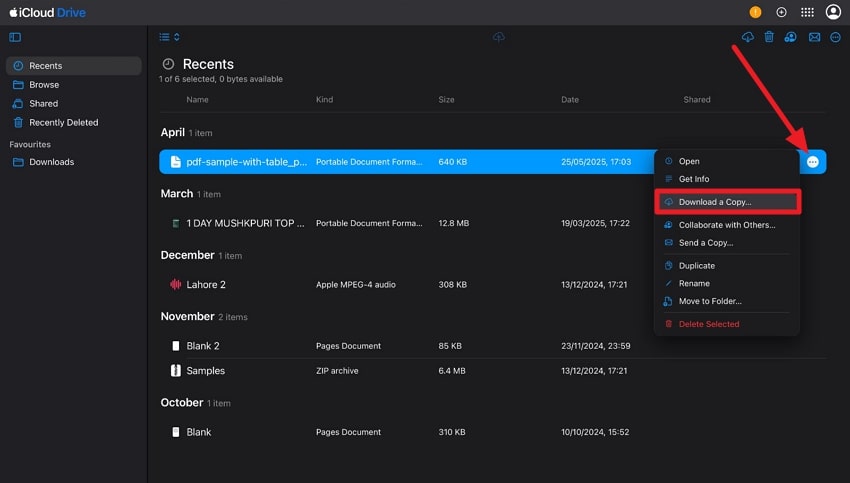
Way 5. Check the Trash Bin
Checking the Trash Bin on a Mac is one of the simplest methods for mac replaced file recovery. When a file is deleted, it typically moves to the Trash Bin, allowing users to restore it easily before the Trash is emptied. The Trash Bin preserves files until manually emptied or automatically cleared after 30 days. To get back the older version of the overwritten file from the Bin, read the instructions mentioned below:
Instructions. To begin, head to the Trash Bin folder and locate the previous version of the overwritten file that you deleted. Right-click on the thumbnail and choose the "Put Back" option to successfully retrieve the file to its original folder.
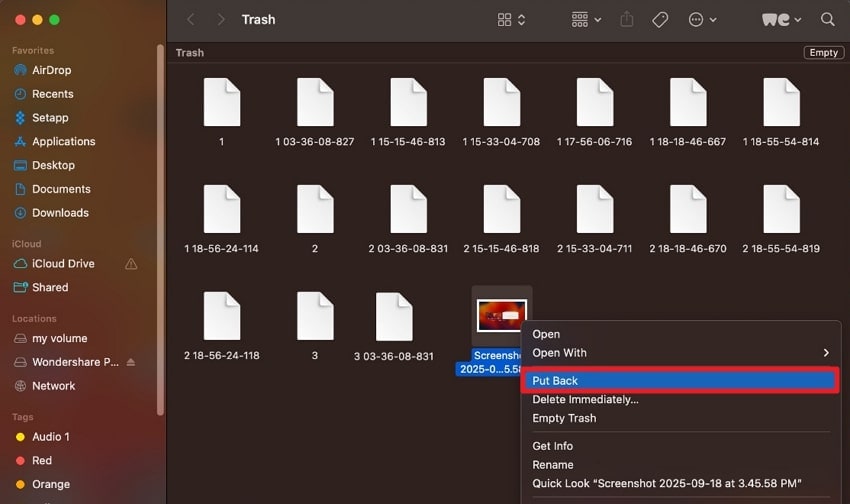
Way 6. Using Temporary or Auto-Save Versions
Mac’s Auto Save feature is designed to automatically save your work as you go, minimizing the risk of data loss from accidental closures or crashes. In applications like Word, the feature continuously saves changes in real time, so you don’t have to manually save frequently. Here is how you can enable the Auto-Save mode on tools like MS Word to recover overwritten files on mac:
Instructions. After opening the document within the tool, head to the top-left corner of the interface and press the "Auto Save" option. Continue to edit the document as per your needs. You can now easily get back to the older versions whenever you want across the designated Auto-Save locations for Word files on Mac.
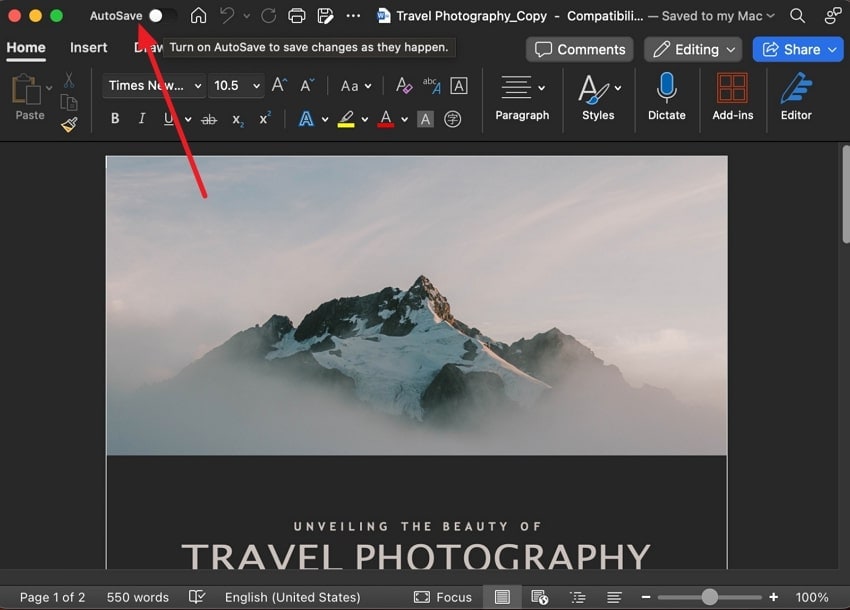
Part 3. Best Practices to Avoid Losing or Recovering Overwritten Files on a Mac Again
To avoid losing or needing to recover overwritten files on a Mac again, you must follow some best practices that can save data from loss. Mentioned below are some of the tips that will help you prevent data overwriting:
- Create Regular Backups: Try to consistently back up files to external drives or cloud storage to ensure you always have recoverable copies. Backups act as your first line of defense against data loss.
- Create Different Versions: Save multiple versions of important documents instead of overwriting one file. This approach preserves earlier work and allows easy rollbacks.
- Use Clear Naming: Use descriptive and consistent file names with dates or versions. This reduces confusion and prevents accidental overwrites.
- Double Check Before Saving: Always confirm the file name and save location before overwriting or saving new files. A simple double-check can prevent major mistakes.
- Organize Files Properly: Keep files sorted in clearly labeled folders and subfolders to avoid misplacing or overwriting important documents. This will not require you to find any solutions on how to get back replaced files mac.
Conclusion
To wrap it up, this article discussed various methods on how to recover overwritten files on mac effortlessly. The article explored different system-specific techniques to overcome this issue in no time. However, one of the most reliable methods to get back your overwritten file is using Recoverit. The tool uses advanced technology to deeply scan your storage and retrieve files in no time.
FAQ
1. Can You Recover Overwritten Files on Mac?
Yes, but you have to act fast, and the type of storage device determines its success. You can try different built-in techniques, such as Time Machine or Revert To, to recover overwritten files mac.2. What's the Best Overwritten File Recovery Software for Mac?
Wondershare Recoverit is highly recommended because of the advanced scanning and easy-to-use interface. The tool also provides support for a range of devices, which makes it a versatile tool for data recovery.3. Does Recoverit support all file types?
Recoverit supports more than 1000 file formats, such as documents, images, videos, etc. You can simply do the scan, and the tool will get back all the recoverable files within its interface.4. Can I recover overwritten video or photo files?
Yes, Recoverit supports many different media formats for data recovery. Users can recover overwritten images and videos, as well as other documents, with the help of the advanced functionality provided by Recoverit.