Jun 12, 2024 • Filed to: Solve Mac Problems
ความประทับใจของ Mac คือโฟล์เดอร์เก็บข้อมูลของแอปที่ให้คุณทุกอย่างตามที่ต้องการ แต่เราพบว่า: Windows มีแหล่งเก็บข้อมูลที่ใหญ่กว่า
คุณไม่เคยเจอกับซอฟแวร์ของ Windows ที่ทำให้คุณชอบใช่หรือไม่ แต่เนื่องจากทั้งหมดมาพร้อมกับไฟล์สกุล EXE แต่ Mac ของคุณไม่สามารถใช้งานได้ เรามีวิธีแก้ปัญหานี้และคุณจะได้เรียนรู้เกี่ยวกับมันในวันนี้
มันเป็นไปได้ที่จะเปิดไฟล์อย่างปลอดภัยและ run ไฟล์ EXE บนเครื่องของคุณโดยการใช้วิธีการอย่าง Boot Camp, Remote Desktop, CrossOver, Virtual Machine, และ WINE ที่จะกล่าวถึงต่อไปนี้เป็นวิธีที่ดีที่สุด และคุณไม่จำเป็นต้องเชี่ยวชาญในเรื่องนี้ ตราบใดที่คุณสามารถทำตามขั้นตอนง่าย ๆ นี้ได้ คุณพร้อมใช้งานแล้ว
ส่วนที่ 1: คุณสามารถ Run ไฟล์ EXE บน Mac ได้หรือไม่
ใช่, คุณทำได้ ด้วยการพัฒนานวัตกรรมใหม่ ๆและความคิดสร้างสรรค์ของนักพัฒนา มันเป็นเรื่องของเวลาก่อนที่พวกเขาจะคิดค้นวิธีการ Run ไฟล์ EXE บน Mac แม้ว่าไฟล์เหล่านั้นไม่สามารถทำงานร่วมกับระบบปฏิบัติการ mac ได้
ไฟล์ EXE คืออะไร มันคือนามสกุลของไฟล์ที่แสดงถึงรูปแบบไฟล์ปฏิบัติการ แต่ ไฟล์ปฏิบัติการคืออะไร มันคือไฟล์ที่ทำให้เป็นโปรแกรมได้ พูดง่าย ๆ คือมันเป็นสิ่งที่ทำให้การติดตั้งและการใช้งานซอฟแวร์เป็นไปได้
ไฟล์ EXE ถูกใช้กับ 2-3 ระบบปฏิบัติการและเป็นที่รู้จักดีที่สุดคือ Microsoft Windows คุณสามารถคิดได้ว่าไฟล์ EXE คือไฟล์แอปเวอร์ชั่น Windows (ถ้าหากคุณไม่รู้มาก่อนว่าไฟล์แอปคือรูปแบบไฟล์ปฏิบัติการภายใต้ระบบปฏิบัติการ mac)
การใช้งานไฟล์ EXE บน Mac สามารถเป็นไปได้แต่เป็นไปอย่างลับ ๆ เท่านั้น คุณต้องมีโปรแกรมจำลอง (WINE เป็นที่นิยมที่สุด) หรือติดตั้งซอฟแวร์ virtual machine บนระบบปฏิบัติการ mac ของคุณที่สามารถให้คุณโหลด Windows VM หรือสร้างพาทิชั่นพิเศษบนดิสก์ ที่คุณสามารถมีทั้งระบบปฏิบัติการ mac และ Windows ในเครื่องได้
ส่วนที่ 2: 4 วิธีเปิดและ Run ไฟล์ Files บน Mac
คุณมีหลายตัวเลือกให้เลือกขณะที่พยายามทำสิ่งนี้ และมีซอฟแวร์มากมายที่สามารถช่วยคุณ เปิดไฟล์ EXE บน Mac เราขอนำเสนอ 4 วิธีที่มีประสิทธิภาพที่สุดในการ run ไฟล์ EXE บนเครื่อง Mac ของคุณ
เปิดไฟล์ EXE บน Mac โดยการใช้ WineBottler
WineBottler เป็นโปรแกรมฟรีและ open-source ที่อนุญาตให้ผู้ใช้งาน run แอปพลิเคชั่น Windows บนระบบปฏิบัติการ mac ถ้าหากคุณกำลังพยายามที่จะ เปิดไฟล์ EXE บนเครื่อง Mac เราขอให้ WineBottler เป็นตัวเลือกแรกของคุณ
- ไปที่ winebottler.kronenberg.org เพื่อดาวน์โหลดโปรแกรม WineBottler เลือกเวอร์ชั่นที่ระบบปฏิบัติการ Mac ของคุณรองรับ
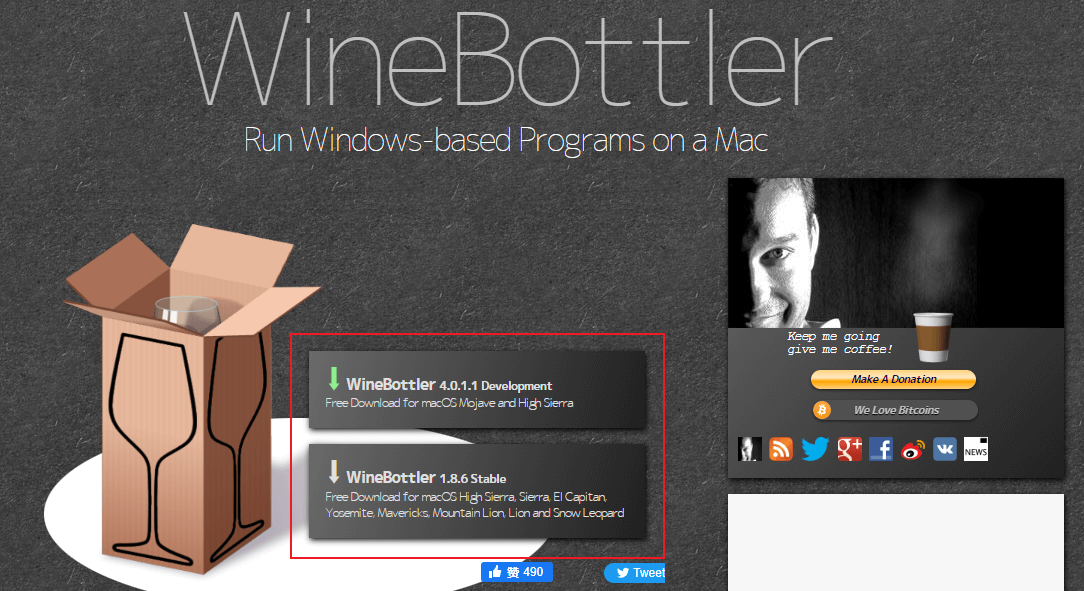
- หลังจากนั้นดำเนินการติดตั้งให้เรียบร้อยและเปิดการใช้งาน
- คลิกขวาที่ไฟล์ EXE ที่ต้องการให้ run บนเครื่องและเลือก Open จากนั้นเลือก Wine
- ที่หน้าต่างป๊อปอับให้คลิกที่กล่องถัดจาก Run directly in
- จากนั้นคลิก Go เพื่อ run ไฟล์ EXE
เปิดไฟล์ EXE บน Mac โดยการใช้ Parallel Desktop
ซอฟแวร์นี้ง่ายและไม่ต้องใช้เวลานานเพราะมันไม่ได้ขอให้คุณรีสตาร์ทเครื่องทุกครั้งที่คุณต้องการ run แอปพลิเคชั่นของ Windows แต่จำเป็นต้องมีสำเนาของ Microsoft Windows และคุณต้องติดตั้งไว้บนฮาร์ดดิสก์ซึ่งทำได้ง่าย:
ขั้นตอนที่ 1: การติดตั้ง Windows
- เปิดโฟล์เดอร์แอปพลิเคชั่นของ Mac และดับเบิ้ลคลิกที่ Parallels (คุณต้องทำเพื่อติดตั้ง Windows)
- คลิกที่ File
- จากนั้นคลิกที่ New

- คลิกที่ Install Windows หรือ another OS from DVD หรือ image file

- คลิกที่ Continue คุณสามารถติดตั้ง Windows ได้อย่างง่ายดายทั้งจาก DVD หรือที่เป็นที่นิยม .iso disc image; หรือแม้แต่ USB drive

- คุณสามารถเปลี่ยนไปที่โหมด manual, หาแหล่งสำหรับติดตั้ง Windows และเลือกโดยการคลิกที่ Select a file…

- คลิกที่ Continue คุณจะถูกนำไปที่หน้าต่าง Windows
- ปล่อยให้ Express installation เป็นเหมือนเดิมและใส่คีย์แล้วคลิก Continue

- คุณจะถูกถามเพื่อเลือกว่าต้องการใช้ Windows อย่างไร: ไม่ว่าจะสำหรับประสิทธิภาพการทำงาน, เกมเท่านั้น, การพัฒนาซอฟแวร์, การออกแบบ, หรืออื่น ๆ เมื่อเลือกแล้วให้คลิก Continue

- ใส่ชื่อสำหรับเครื่องมือและเลือกได้เรกทอรี่หรือตำแหน่งสำหรับ Parallels Desktop

- คลิก Continue และการติดตั้ง Windows จะเริ่มขึ้น ระบบปฏิบัติการ Mac ทั้งหมดที่มีหน่วยประมวลผล Intel ใช้ได้ทั้งเวอร์ชั่น 32 และ 64-bit ของ Windows: จาก Windows XP จนถึง Windows 10
- หลังจากที่การติดตั้งเสร็จเรียบร้อย คุณสามารถเปิด Windows โดยคลิกที่ปุ่ม Power ที่อยู่ในรายการของ Parallels Virtual Machine
ขั้นตอนที่ 2: การใช้งาน Parallels Desktop
- ในครั้งแรกที่ Windows รีสตาร์ท Parallels Tools จะถูกติดตั้งไว้ สิ่งนี้จะทำให้ระบบปฏิบัติการ Mac ของคุณทำงานร่วมกันกับ Windows desktops ได้ในที่สุด หลังจากการติดตั้งเสร็จเรียบร้อยแล้ว คุณจะถูกขอให้รีสตาร์ท Windows
- ให้เปิด Parallels Desktop จาก Spotlight
- คลิกที่ Virtual Machine
- เลือก Configure ในแถบเมนูข้างล่างที่ปรากฎ
- คลิกที่ Options
- แล้วคลิก Shared Folders
- คลิก Add
- คลิก Choose การทำสิ่งนี้จะเพิ่มตำแหน่งเดสท็อปของ Mac ไปที่ virtual machine เพียงแค่ใส่ไฟล์ EXE ในตำแหน่งนี้เพื่อให้ Windows เข้าถึงและติดตั้งไฟล์
Run ไฟล์ EXE บน Mac โดยการใช้ Boot Camp
คำถามในตอนนี้คือไม่ใช่ว่าคุณต้องการ run ไฟล์ EXE บนเครื่อง Mac หรือไม่แต่คำถามคือใช้อย่างไรให้มันง่าย มีแอปของ Windows ที่ดีมากมายที่ไม่เคยใช้ร่วมกับ mac และอาจจะใช้ไม่ได้ แอปเหล่านี้มีฟีเจอร์ที่น่าดึงดูดที่ทำให้ Windows เป็นที่อิจฉาของผู้ใช้งาน Mac
Running ไฟล์ EXE บน Mac เป็นสิ่งที่ทำได้ง่ายและสะดวกด้วย Boot Camp และ Remote Desktop คุณสามารถใช้อะไรก็ได้ ขึ้นอยู่กับความพึงพอใจและที่คุณพบว่าสะดวกกว่า
Boot Camp ทำให้คุณ ติดตั้ง Windows บนเครื่อง Mac ของคุณได้ การสับเปลี่ยนระหว่างระบบปฏิบัติการ mac และ Windows คุณจะต้องรีสตาร์ทเครื่องและเลือกระบบปฏิบัติการที่ต้องการล็อกอิน
ขั้นตอนที่ 1: การติดตั้งไฟล์ Windows
- Boot Camp ทำงานร่วมกับ Windows 8,8.1. และ 10 (คุณจะต้องมีไฟล์ ISO ของอันใดอันหนึ่งของทั้ง 3 รุ่นนี้)

ขั้นตอนที่ 2: เปิดการใช้งานโฟล์เดอร์ Utilities ของ Mac
- พิมพ์ Utilities ในแถบค้นหาของ Mac แล้วคลิก

ขั้นตอนที่ 3: เปิดการใช้งาน Boot Camp Assistant
- สัญลักษณ์ของแอปดูเหมือนกับฮาร์ดไดรฟ์สีเทา คลิก

ขั้นตอนที่ 4: หน้าจอแสดงวิธีการใช้งาน
- คุณจะได้รับการแนะนำให้เลือก Windows ISO ซึ่งเป็นไดรฟ์ที่คุรต้องใช้ติดตั้งแล้วรีสตาร์ทเครื่องของคุณ

ขั้นตอนที่ 5: รีสตาร์ทคอมพิวเตอร์ของคุณ
- เมื่อติดตั้ง Boot Camp เรียบร้อยแล้ว ระบบจะขอให้คุณรีสตาร์ทเครื่องของคุณ
- หลังจากนั้น ระบบจะนำทางไปที่หน้าจอการติดตั้ง Windows

ขั้นตอนที่ 6: ติดตั้ง Windows
- ทำตามคำแนะนำเพื่อติดตั้งเวอร์ชั่นของ Windows ที่คุณเลือก

ขั้นตอนที่ 7: เริ่มต้นการจัดการ
- เมื่อการติดตั้งเรียบร้อยแล้ว ระบบจะรีสตาร์ท กดปุ่ม Option ค้างไว้จนกว่า Startup Manager จะปรากฎ
- ปล่อยปุ่ม Option แล้วคุณจะเห็นไดรฟ์ทั้งหมดที่สามารถบูตเครื่องได้

ขั้นตอนที่ 8: Boot Camp
- เลือก Boot Camp และคลิก Return

- Mac ของคุณจะถูกโหลดสู่โหมด Windows
- หาตำแหน่งไฟล์ EXE แล้ว run
Run ไฟล์ EXE บน Mac โดย Remote Desktop
เครื่องมือนี้สามารถทำในสิ่งที่เครื่องมืออื่นทำไม่ได้: คุณจะได้ประโยชน์ของแอป Windows จากเครื่อง Mac อย่างเต็มที่ มันค่อนข้างสะดวกใช่หรือไม่ แม้ว่าคุณจะต้องใช้ Mac และ PC เพื่อใช้ Remote Desktop มันยังคงเป็นซอฟแวร์ที่ดีที่สุดที่สมควรได้รับรางวัล และนี่คือวิธีการใช้:
ขั้นตอนที่ 1: ทำเครื่อง PC ให้พร้อม
- เปิดแถบเมนู start แล้วไปที่ Settings จากนั้น System แล้วไปที่ Remote Desktop
- เปิด Enable Remote Desktop และ Confirm

ขั้นตอนที่ 2: รู้ IP Address และชื่อ PC
- ซึ่งอยู่ที่เมนู Remote Desktop ข้างล่าง How to connect to this PC บันทึกชื่อ PC ของคุณ

- ไปที่ Settings แล้วไปที่ Network & Internet
- คลิก Wi-Fi และเลือกสัญญาณที่คุณได้เชื่อมต่อ หน้าจอการเชื่อมต่อเครือข่ายจะแสดงขึ้นมา และที่ด้านล่างสุดของหน้าคือ Pv4 address เขียนเอาไว้

ขั้นตอนที่ 3: ติดตั้งเวอร์ชั่น Mac ของ Microsoft Remote Desktop
- เปิดแอป Mac App Store ของคุณแล้วค้นหา Microsoft Remote Desktop
- ดาวน์โหลดและติดตั้ง

ขั้นตอนที่ 4: เปิดและเพิ่ม PC ที่ Remote Desktop
- เปิด Remote Desktop บนเครื่อง Mac ของคุณ
- คลิกที่ Add Desktop
- กล่องโต้ตอบจะปรากฎขึ้น ใส่ชื่อ PC ที่เขียนเอาไว้; หากใช้ไม่ได้ให้ใส่ IP address
- คลิก Save

ขั้นตอนที่ 5: โปรแกรมได้รับการเชื่อมต่อแล้ว
- เปิด PC เอาไว้และตรวจสอบให้มั่นใจว่าได้เชื่อมต่อกับเครือข่ายที่ Mac เชื่อมต่ออยู่
- Remote Desktop จะแสดงข้อความ Saved Desktops
- ให้ดับเบิ้ลคลิกเพื่อเชื่อมต่อ
- คุณจะถูกขอให้ใส่ชื่อผู้ใช้และรหัสผ่าน
- คลิก OK
- การแจ้งเตือนความปลอดภัยจะแสดงขึ้นมา เนื่องจากคุณเชื่อมต่อเครือข่ายส่วนตัว ดังนั้นไม่ต้องสนใจการแจ้งเตือนและคลิก Continue
- ขั้นตอนสุดท้าย คุณสามารถดูและใช้ Windows บนเครื่อง Mac ด้วย Remote Desktop

คำลงท้าย
คุณทำได้แล้ว การ Run ไฟล์ EXE โดยเครื่อง Mac ของคุณ เป็นเรื่องที่ผ่านมาแล้ว ตราบเท่าที่คุณมีเครื่องมือที่เหมาะสม คุณสามารถทำได้ในเวลาไม่กี่นาที
เครื่องมือเหล่านี้ทำให้ Mac ของคุณมีประโยชน์มากกว่าที่คิดและคาดหวัง เพราะมันช่วยให้ Mac ของคุณทำได้มากกว่าที่เคย คุณสามารถบรรลุเป้าหมายที่อาจเป็นไปไม่ได้ นั่นคือพลังของ Mac สำหรับคุณ

Recoverit Data Recovery คือซอฟแวร์การกู้คืนข้อมูลของ Mac ที่ดีที่สุด
- ช่วยกู้ไฟล์ที่ถูกลบหรือสูญหายจากการลบโดยไม่ตั้งใจ, ระบบ errors, ข้อมูลถูกทำลาย, โดนไวรัส และระบบค้างเพียงคลิกเดียว
- กู้คืนไฟล์ประเภทต่างๆ ในอุปกรณ์จัดเก็บข้อมูลต่างๆ เช่น การ์ด SD, ฮาร์ดไดรฟ์, ที่เก็บข้อมูลภายใน, ไดรฟ์ปากกา ฯลฯ
- การกู้คืนกลับมาอย่างสมบูรณ์ที่สุด
คำถามที่พบบ่อย
-
มีความเสี่ยงในการ run ไฟล์ .exe บนครื่อง Mac หรือไม่
มี, การ run ไฟล์ .exe บนครื่อง Mac ผ่านซอฟแวร์เสมือนจริงหรือเครื่องมืออื่นทำให้เกิดความเสี่ยงทางด้านความปลอดภัย เนื่องจากไฟล์ที่ใช้ใน Windows อาจมีมัลแวร์หรือซอฟแวร์อื่นที่เป็นอันตราย -
มีทางเลือกอื่นในการติดตั้งซอฟแวร์ของ Windows บน Mac หรือไม่
มี, คุณสามารถใช้ Boot Camp เพื่อติดตั้ง Windows บนเครื่อง Mac ของคุณและ dual-boot ระหว่างระบบปฏิบัติการ mac และ Windows หรือใช้ซอฟแวร์ทางเลือกที่สามารถเข้ากันได้กับทั้ง 2 ระบบปฏิบัติการ
What's Wrong with Mac
- Recover Your Mac
- Recover your data for free.
- What is New in MacOS 13 Ventura?
- Back Up Macbook Before Upgrade
- How to Downgrade MacOS System
- Files overwritten? Recover it.
- Top 5 Mac recovery tools.
- Get USB drive files on Mac.
- Recover a formatted SD card.
- Fix Your Mac
- Mac won't turn on? Solved.
- Know and fix kernel panic.
- You installed macOS anyway.
- Force quit Mac to fix issues.
- Make frozen Mac responsive.
- Delete Your Mac
- Delete files and folders.
- Do Ctrl Alt Delete on Mac.
- Format USB to FAT32.
- What's Other on Mac?
- 3 ways to format your Mac.
- Learn Mac Hacks

Dea N.
staff Editor