A Complete Guide on Google Video Recovery | 3 Working Solutions
"Some of my videos that were stored on Google Drive are now deleted. Can someone tell me how to do Google video recovery and get my videos back?"
This is a question recently posed by a concerned Google Drive user on a leading tech forum. If you are also a regular user of Google Drive, then you might encounter a similar situation as well. While Google Drive provides a fast and secure way to access our videos remotely, it does have some pitfalls. For instance, sometimes users are not able to find their videos on the Drive and would like to do a Google video recovery. To help you do the same, we have come up with this detailed guide on how to recover deleted videos from Google Drive.
Option 1: Ask the Administrator to Recover Videos from Google Drive
Before you take any drastic measures, you need to take a step back and analyze if the video was hosted on your personal Google Drive or not. For instance, if your Google account is being hosted by your organization, university, or any other group's network, then you can just ask the administrator. That is, this solution to recover deleted videos from Google Drive will only work if you have a controlled account (and not a personal one).
In this case, you can just ask the Administrator of the network to help you recover your deleted Google videos.
Step 1. The administrator would need to log-in to the Management Settings of the Google network at first.
Step 2. From the list of the available users, the admin would select your profile.
Step 3. Once they go to the menu icon (on the top-right), they would get an option to restore data.
Step 4. By selecting the option, they can choose the duration for which the data would be restored (can't exceed the last 25 days).
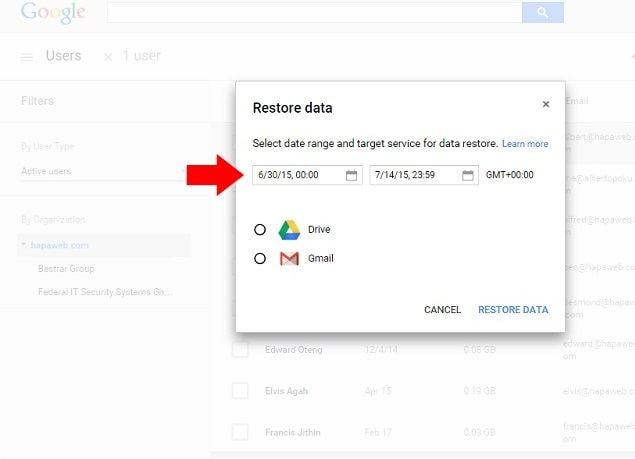
Please note that the administrator can only recover the files that have been deleted in the last 25 days. If you have passed this duration, then you should look for some other option to recover deleted videos from Google Drive.
Option 2: Recover Deleted Videos from Google Drive Trash
In case if you have accidentally deleted a video from your Google Drive, then don't worry. Just like any other cloud-based platform, Drive also has a "Trash" feature. The Google Drive Trash would keep storing your deleted content for 30 days. Once the duration is passed, the temporarily stored data is automatically deleted. Therefore, if your data has been recently deleted, then you can follow these steps to do Google video recovery easily.
Step 1. To start with, open the Google Drive app on your device and tap on the hamburger icon to get its menu.
Step 2. As several options would be listed on the sidebar, tap on the "Trash" button.
Step 3. This will display a list of all the files that are saved temporarily in the Trash folder. Here, you can simply preview and select the videos of your choice.
Step 4. Go to the options and tap on the "Restore" button to save your videos back to your Google Drive account.
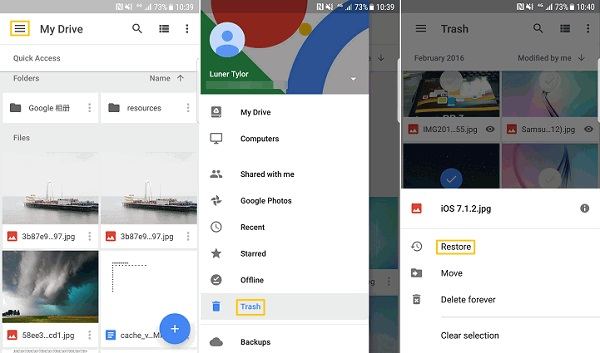
Step 5. In case if you are using a system, then log-in to your Google account and visit your Drive page. You can find the Trash folder on the left sidebar on the interface here as well.
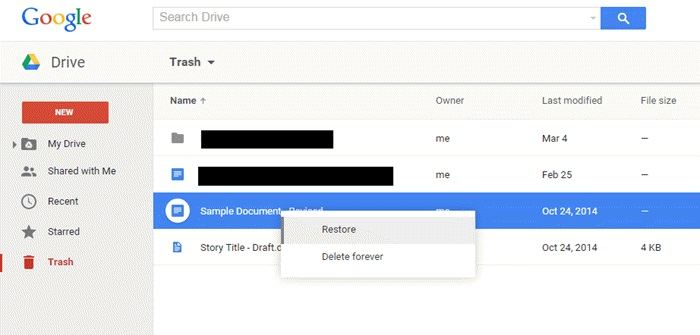
Option 3: Try Recoverit Google Drive Recovery Software
A lot of users upload their important videos on Google Drive and maintains a dedicated copy of their system as well. If you have lost your videos from your computer's storage or any other external source, then use Recoverit Data Recovery. A highly professional and reliable recovery tool supports data recovery under every possible scenario. It is compatible with all kinds of major video formats and can recover your data from an SD card, USB drive, camcorder, hard disk, and other sources.
- It is available for free and runs on Windows as well as macOS.
- The tool can get back all kinds of deleted, lost, or unavailable videos in popular formats like MP4, FLV, MPEG, MOV, AVI, and more.
- Users can easily preview their videos on the interface and save them on the location of their choice.
- It supports the recovery of data from the internal hard disk of the system or a connected source like an SD card, USB drive, external hard disk, drone, digital camera, camcorders, etc.
- It features an intuitive interface and does not require any prior technical experience to be used.
If you have also lost your videos, photos, or any other file, then the following steps can be taken to get your deleted data back.
Step 1: Select a source to scan
Install the Recoverit Data Recovery application on your computer and launch it whenever your videos are deleted. On its welcome screen, you can view the available partitions, drives, external sources, and so on. If you want, you can even browse to a specific location to scan as well.

Step 2: Scan the location
Once you select the target location, click on the "Start" button, and wait for a while as your videos would be extracted from it. If you want, you can stop the process in between as well – though it is recommended to let it complete to get optimum results.

Step 3: Recover your videos
When the scan is completed, the recovered data will be displayed under different categories. Go to the sidebar and preview your videos or photos on the native interface of Recoverit. In the end, just select the videos of your choice and click on the "Recover" button to save them.

Advance Video Recovery for fragmented video recovery (recommended)
With the above steps, you can recover lost video easily. However, in some cases, you might encounter the failure of playing the recovered video. If so, you can try the Advanced Video Recovery feature in the software. It scans, gathers and matches the fragments of your corrupt videos, and thus ensures most of your videos are recovered from DSLR, Digital cameras, Drones, Action Cameras, Dashcams, camcorders, SD card, PC, HDD, etc
- Scan and match your video fragments
- Merge the fragments from the same video
- Recover unlimited video files without corruption
Just click the Advanced Video Recovery option to recover the fragmented video file easily.

That's it, everyone! By following these different solutions to recover deleted videos from Google Drive, you would surely be able to meet your requirements. Since it is quite easy to do Google video recovery, you won't face any hassle restoring your deleted files. Though, if you have lost them from your system as well, then simply take the assistance of Recoverit Data Recovery. It is a freely available and professional recovery tool, known for its high results. Feel free to give it a try or share this guide with others to teach them how to recover deleted videos from Google Drive.
Solve Media File Problems
- Recover & Repair Photos
- Recover & Repair Videos
- Recover & Repair Audio
- Recover & Repair Cameras


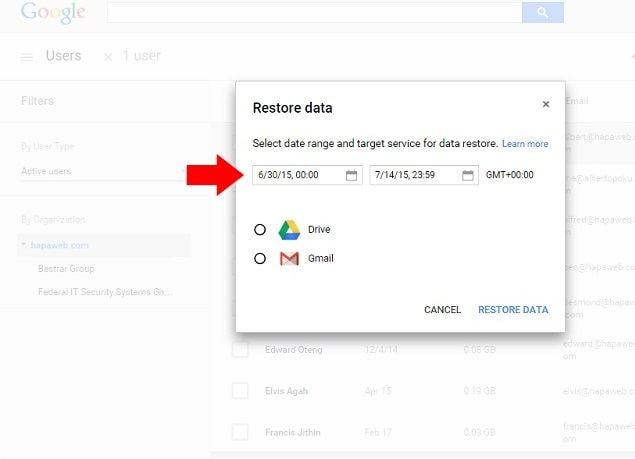
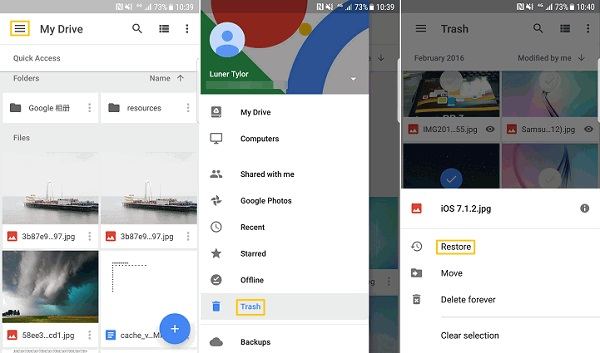
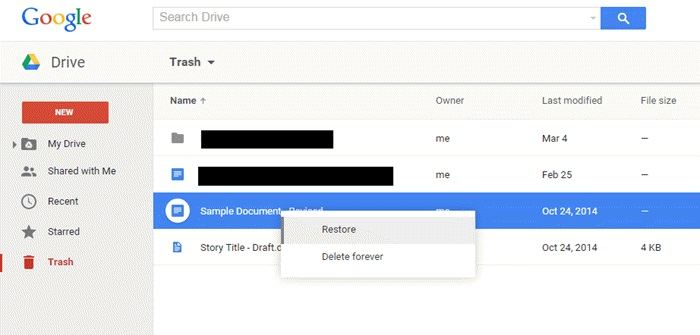









Eleanor Reed
staff Editor