The process of accessing and retrieving photos from Google Cloud is simple and provides safe storage for your images. The steps are easy to follow whether you're using Google Photos or Google Cloud Storage. This makes it simple to control your photo library and get to it from any device. The steps in this guide will show you how to quickly get your photos back.
Sign in to your Google account and then choose the right cloud service to get your photos back from Google Cloud. You can browse your albums and download images straight from Google Photos. To find and get your photos from Google Cloud Storage, use the Google Cloud Console or an API. You can be sure that your photos are always available and backed up if you know how to retrieve photos from Google Cloud.
Try Wondershare Recoverit to Perform Data Recovery

In this article
Overview of Google Cloud services for photo storage
Google Cloud provides dedicated services for secure and efficient photo storage, making it easy to manage and retrieve your images. The two primary options for storing and recovering photos are Google Photos and Google Cloud Storage.
- Google Photos offers user-friendly photo backup with automatic organization and cross-device accessibility. Deleted items can be recovered within 30 days from the trash.
- Google Cloud Storage is a scalable solution suited for businesses or developers. It offers flexible storage classes and robust security, including encryption and access controls. Photos can be retrieved via versioning or backup tools.
Both services ensure that your photos remain accessible and secure, simplifying the process to retrieve photos from Google Cloud.

What Are the Different Cloud Backup Platforms?
In this digital world, cloud backup systems are necessary to store and manage data safely. Users can protect their documents, photos, and other important files from device failures or loss by using these services, which allow users to back up their data to cloud servers. Because there are so many choices, users can pick a tool that works for them, whether it's for business or personal use. An overview of some of the most well-known cloud backup services is provided below.
| Feature | Google Drive/Photos | iCloud | BackBlaze | Acronis |
| Best For | Google ecosystem users, personal photo libraries | Apple device users, seamless integration | Users needing unlimited, set-and-forget backup | Advanced users & businesses needing maximum security |
| Free Storage | 15 GB | 5 GB | 30-Day Free Trial | None (Free Trial Available) |
| Key Feature | Deep integration with Google services (Gmail, Docs) | Automatic sync across iPhone, iPad, Mac | Unlimited backup for a single fixed price | Powerful ransomware protection & crypto-jacking blocking |
| Photo Recovery | Via Google Photos or Drive website/app | Via iCloud website or Photos app on devices | Restore via website or request a mailed drive | Restore files via web portal or desktop app |
| Primary Advantage | Versatility and familiarity | Seamlessness within Apple ecosystem | Simplicity and unlimited capacity | Comprehensive security and reliability |
When you ask, How do I retrieve pictures from Google Cloud? The procedure is straightforward for all of these systems, or "how to retrieve pictures from Google Cloud." To ensure that your photos and data are always within reach, each one offers user-friendly interfaces and accessible recovery methods.
How to Recover Deleted Photos from Google Cloud?
Losing photos can be frustrating, but with Google Cloud, you can easily recover deleted images. Whether you've accidentally removed pictures from Google Photos or Google Drive, Google Cloud offers a reliable way to restore your precious memories. In this guide, we'll walk you through the steps to restore pictures from Google Cloud, ensuring that even deleted photos can be retrieved with ease and confidence.
Way 1: Retrieve Photos from Google Cloud
Even photos that have been deleted can be easily retrieved using Google Cloud. With a minimum of 30 days to recover images from the "Trash Folder," users can recover their photos within that time frame. Aside from G-Suite users, who can use the Admin Console to get back deleted photos after 30 days, normal users can't. For individual accounts, follow the instructions below to retrieve photos from Google Cloud.
- Log in to your Google Admin Console and click on the "Users" icon.
- Select the username of the person whose photos you want to retrieve, then click the eclipse icon on the right.
- From the menu, choose "Restore Data".
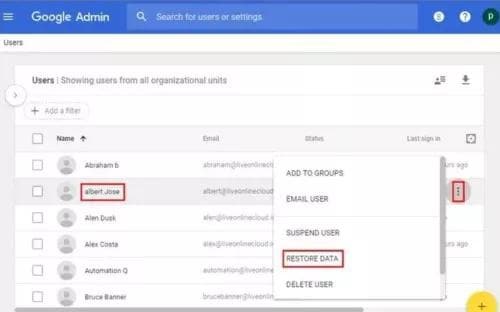
- Set the required date range, select "Drive" under Applications, and press "Restore" to recover the photos.
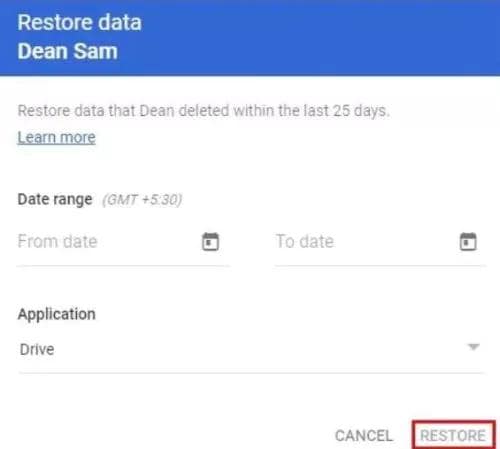
Way 2: Retrieve Pictures from iCloud
Don't worry if you accidentally deleted pictures from your iCloud; retrieving them is easy. To ensure the safety of your memories, iCloud has an integrated recovery feature that can restore deleted photos. You can easily recover photos from iCloud using any device, including an iPhone, iPad, or computer. We'll also show you how to recover photos from Google Cloud if you need help with other platforms.
- Open Settings on your device and scroll down to select the "Restore Files" tab.
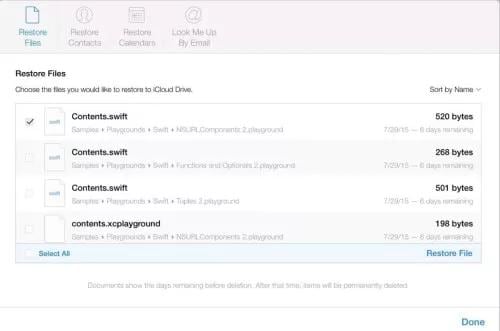
- Choose the photos you want to restore and check the options next to them.
- Tap "Done," and your selected photos will be restored to your device.
Way 3: Retrieve Pictures from the Cloud on Android/Samsung
Retrieving pictures from the cloud on your Android or Samsung device is easy and efficient. Whether your photos are stored on Google Photos or another cloud service, accessing them is simple. If you need to retrieve photos from Google Cloud, follow the steps outlined below to restore your images and keep your memories safe and accessible across devices.
- Log in to your linked OneDrive account on your device.
- Go to your profile and select "Recycle bin."
- Choose the images you want to restore, check the boxes next to them, and click "Restore" from the menu.
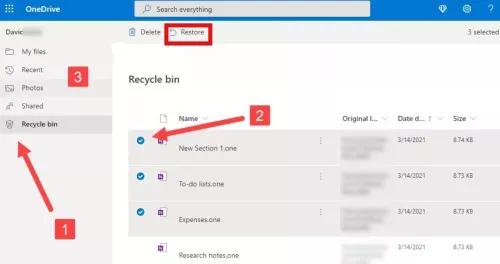
Way 4: Retrieve Photos from the Cloud with Recycle Bin
When you delete files from cloud storage, they frequently go to the recycle bin rather than being erased permanently. As long as the bin hasn't been emptied, you can easily retrieve your photos if your cloud storage is synced with the storage. Check the recycle bin for an easy restoration process if you're thinking about how to retrieve pictures from Google Cloud.
- Access your cloud storage and open the Recycle Bin (or Trash) from the menu.
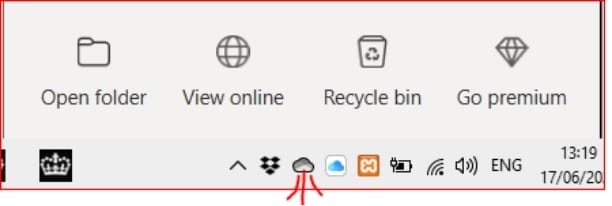
- Select the photos you want to restore, check the boxes next to them, and click "Restore" or "Recover" to retrieve your deleted photos back to their original location in the cloud.
How to Recover Permanently Deleted Photos on a Computer Using Recoverit Data Recovery
Losing photos can be stressful, whether from cloud storage or your computer. While you may already know how to retrieve pics from Google Cloud, data loss can also happen on your computer. Wondershare Recoverit Data Recovery software is an excellent tool to restore permanently deleted photos. With powerful recovery features, including support for various devices and formats, it ensures you can recover photos from hard drives, SD cards, and more. Follow the steps below to get started with Recoverit and recover your deleted photos.
- Tap on the 'Select Location' tab to choose the location on your computer where you want to retrieve deleted photos. You can also pick a specific folder by selecting 'Select Folder.'

- Once you've selected the location, click on the 'Start' button. Recoverit will begin scanning for deleted files. If you see your deleted photos before the scan finishes, you can stop the process.

- Click on the 'Preview' tab to confirm that the recovered files are the correct ones. You'll be able to view details like size, type, and date. To restore the photos, click 'Save,' then choose a location to store them.

Tips to Avoid Photo Loss
To protect your memories, you need to keep photos from getting lost. Here are four important things you can do to keep your photos safe:
- Use Cloud Storage: Regularly backup your photos to a cloud storage service like Google Photos, iCloud, or OneDrive. These platforms let you safely sync between devices, so your photos will be safe even if your device breaks. If necessary, Google Cloud can also be used to easily restore pictures.
- Enable Automatic Backups: To continuously upload new photos to your cloud storage, set up automatic saves on your phone or computer. This lowers the chance of losing pictures because you deleted them by accident or your device broke.
- Regularly Update Storage: Make sure that the cloud storage you use has enough room for all of your photos. Check and update your storage plan often to keep your data from getting lost if there are problems with sharing or storage limits.
- Use External Storage: You could also use external hard drives or SD cards to make actual copies of your photos in addition to cloud backups. Having copies stored in more than one place gives you extra protection against losing data without warning.
You could also use external hard drives or SD cards to make actual copies of your photos in addition to cloud backups. Having copies stored in more than one place gives you extra protection against losing data without warning.
By taking these precautions, you can reduce the likelihood of losing photos and easily restore pictures from Google Cloud if necessary.
Conclusion
Finally, to keep your photos from getting lost, you should use reputable cloud storage services, set up automatic backups, and keep your storage choices up to date. You can easily restore pictures from Google Cloud if photos are accidentally deleted by going to the Recycle Bin or using recovery software like Recoverit. You can make sure that your memories are safely saved and always available by using these techniques and understanding how to retrieve photos from Google Cloud, lowering the chance of permanent loss.
FAQs
-
1. How do you retrieve photos from Cloud Android?
Open Google Photos or your cloud storage app, log in, and browse your photos. Select the ones you want to retrieve and download them directly to your Android device. -
2. How to retrieve photos from Google Cloud for my phone?
Open Google Photos or Google Drive on your phone, sign in, and find the photos you want. Tap on them to download or restore to your device for offline access. -
3. How Do I Get My Photos From the Cloud Back on My Phone?
Access your cloud storage app, such as Google Photos or iCloud, on your phone. Browse your photos, and download the ones you wish to restore to your device.
















