How to Recall an Email in Outlook, Gmail, Yahoo!
Q: How Can I Recall an Email?
"Okay, so I think I just made a HUGE mistake. I sent an email by accident and I want to recall it right now! Is that even possible at all? How do I do it?"
Don't you just hate it when you sit down, type a lovely email, press the "send" button, and then suddenly realize you've sent it to the wrong address? Imagine how embarrassing-or damaging-that can be. And it doesn't matter which email client you're using, be it Google, Outlook, or Yahoo; as long as you send an email to the wrong recipient, trouble can ensue.
On the plus side, you can fix your blunder by recovering any email you send, and the best part is, you don't need to have any technical knowledge to do it. Just follow the simple instructions down below and you can unsend the emails in Outlook, Yahoo, and Gmail!
Can You Unsend an Email?
Here are 2 simple rules you should ALWAYS follow when sending emails:
- One, please proofread your emails.
- And two, NEVER send an email when you're angry.
Why do you ask? Because you'll regret your actions afterward. You'll send angry emails to people; you'll send important emails riddled with typos in them; you'll end up embarrassing yourself. If you do succumb to anger or haste. There's a way to fix your error. Email corporations now come with features that allow you to unsent your email. You can refer to it as the "Undo Send" setting, but you normally have to switch it on because it's turned off by default.
The developers of these email clients are well aware that people aren't as perfect or efficient as machines (some of you are just too impatient for your good), which is why they've now added the "recall" or "unsent" feature in their various email clients. But you need to act quickly because the undo or recall option won't be there forever. it's mostly there for a specified time. If your recipients have read the emails, generally, you are unable to recall the emails. If not, you can recall the emails.
Read to find out a method to recover sent emails in Outlook first.
How to Recall Emails in Outlook?
Microsoft Outlook is an essential tool, particularly if you're running a business. With Outlook, you have several enhancements at your disposal to facilitate communication in so many ways: Attachments, signature files, backgrounds, and themes. Besides a neat feature that allows you to see whether your email recipients are whiling away the time online. More importantly, one of Outlook's best features is that it allows you to recall any email.
With that being said, recalling an email in Outlook is not exactly a straightforward affair. You have to make sure you meet some requirements. Check them out below:
- You and the recipient must both be running an Exchanger server email account. Likewise, you must both be using Outlook as your email client.
- The recipient must have his mailbox open at the same moment you initiate the recall process.
- The message you sent hasn't been opened and is still in the email recipient's inbox.
- The email hasn't tampered with i.e. add-in, rule, spam, and other processes that have not affected the email in any way.
Okay, once you're sure you and the sender meet these requirements, it's time to get that runaway email back!
Step 1 Launch "Outlook' and navigate to the "Sent Items" folder, then double-click on the target email to be called back home. This will open it in a new window.
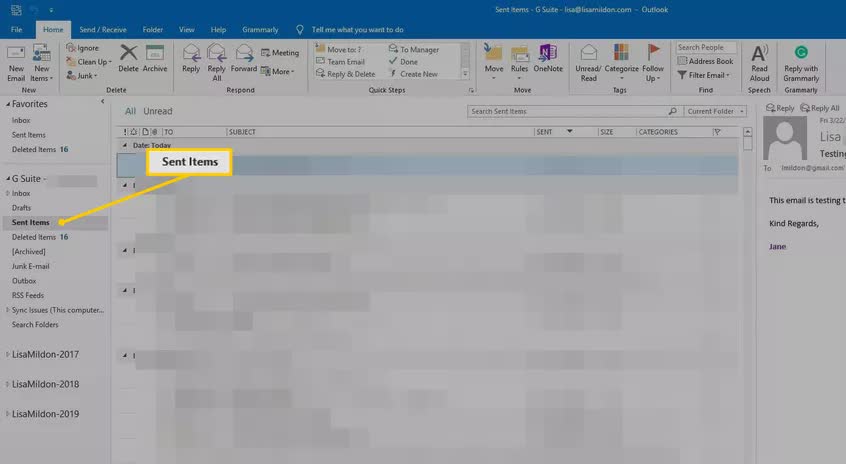
Step 2 Look up and to the left. You'll see the "Message" tab. Click it, then choose "Actions". In the dropdown menu you see, click on "Recall This Message."
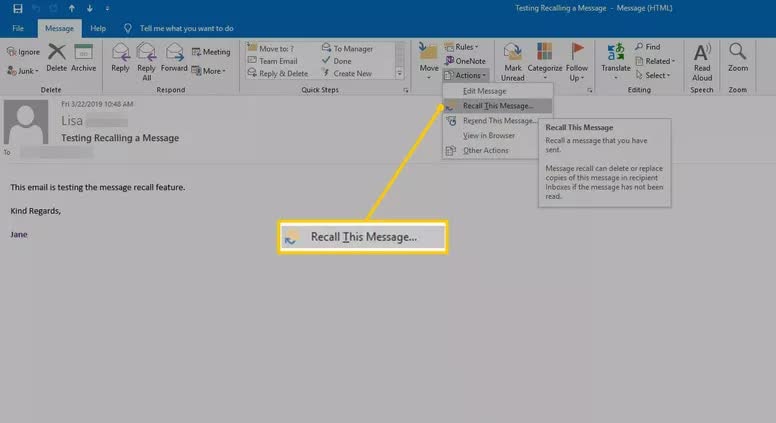
Step 3 The small "Recall This Message" window will give you 2 options: You can choose "Delete Unread Copies of This Message" to recall the sent email or choose "Delete Unread Copies of This Message" to replace the sent email with another one.
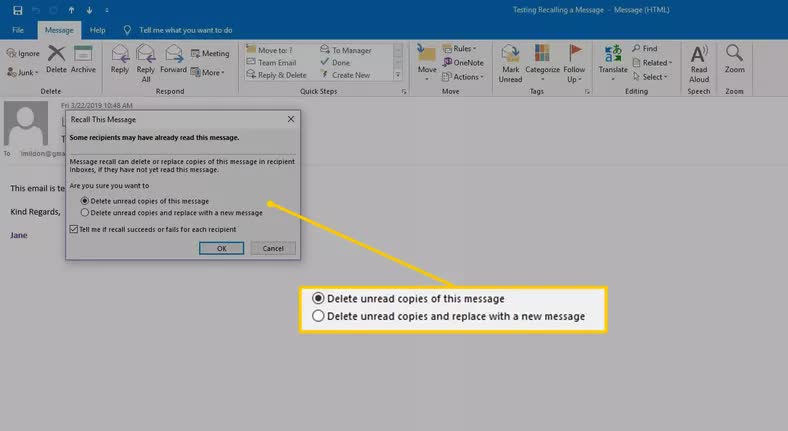
Step 4 After making a selection, and if you want to get notified of the results, tick the "Tell Me if Recall Succeeds or Fails for Each Recipient" checkbox, then choose "OK."
Step 5 If you chose the other option ("Delete Unread Copies and Replace with a New Message"), make modifications to the original email and click "Send." You'll get a message from Outlook notifying you of the status of your attempt.
Step 6 Did you fail or succeed in replacing or retracting your email? If you followed the instructions properly, your attempt should have been successful.
Step 7 Oh, and by the way, the instructions you just read apply to all versions of Outlook: 2007, 2010, 2013, 2016, and 2019; Outlook for Office 365 as well. That saves you a lot of trouble, doesn't it? One simple tutorial that caters to all of them. Now that's great value for time!
Likely Outcomes When You Recall Outlook Email
Okay, so you've successfully recalled your email and it's now back with you, safe and sound, right? The message will be just as it was when you sent it, right? Wrong! That isn't always the case. Several factors can alter the original email, so consider that. Here are some of them:
- If the person who received the email has already eagerly read the email, perhaps thinking it's a reply from his crush, the recall will fail. The result will be the original email and the new one both being accessible to the recipient.
- If, on the other hand, the recipient was a bit slow to open the original email and instead opens up the recall one fist, you're safe. Why? Because the original email is gotten rid of, but that's not all. Outlook will still rat you out! It will tell the recipient that a message was deleted from their mailbox.
- If the person you sent the email to has already enabled the "Process requests and responses on arrival", located under "Tracking Options", but is still yet to brush over the original email you sent, Outlook takes charge and deletes the original email. It also notifies the recipient that you got rid of the email.
- If the original email you sent has already been read by the recipient while the recall email has also been written and processed, he will be notified that you're attempting to delete the email.
- Lastly, if the recipient takes the original email from his inbox into any other folder in his email account, and the recall email makes it into the inbox, the retraction won't go through. It matters little whether either of the emails has been read or not. The recipient will be notified that a failed recall attempt had been carried out, and he'll be able to access the original email you sent and the new one too.
It should also be pointed out that using Outlook on your phone to recall an email is pointless because it won't work. So, there you have it.
How to Recall Mail in Gmail?
Gmail has a nifty little feature called "Undo". You can carry out the "Undo" feature. Once you do, the feature will appear at the bottom of Gmail when you execute certain actions. But don't dilly-dally when you want to recall an email because you're only given a 5 to 30-second window to act (thankfully, you can change this to suit your preferences).
Step 1 Launch your browser, go to Gmail.com, and log into your account. On the upper right section of the screen, you'll see the "Settings" icon ( a gear). Click it, then click "Settings."

Step 2 Next, choose the "General" tab. You'll see several options. Look for "Undo Send". There's going to be a dropdown menu to its right where you can select the exact number of seconds you can have to recall or undo any email you send (30 seconds is recommended). Scroll to the bottom of the page and click on "Save Changes."

Step 3 Now, time to recall the escapee email. The moment the email is sent, look to the bottom left and you'll see a small bar with "Undo" in it. Click it and your email will be recalled back to its original message. Another bar with "Sending undone" will pop up, confirming the action.
But in the event you don't see this confirmation alert, it's quite probable the outgoing message slipped by your sights. Check your "Sent" folder to be sure. If you do see the email in there laughing at you, then it's too late to recall it. Tough luck, slowpoke.
A quicker and alternative way to executing this function is to just press the "Z" key on your keyboard seconds after you send the email to be recalled.
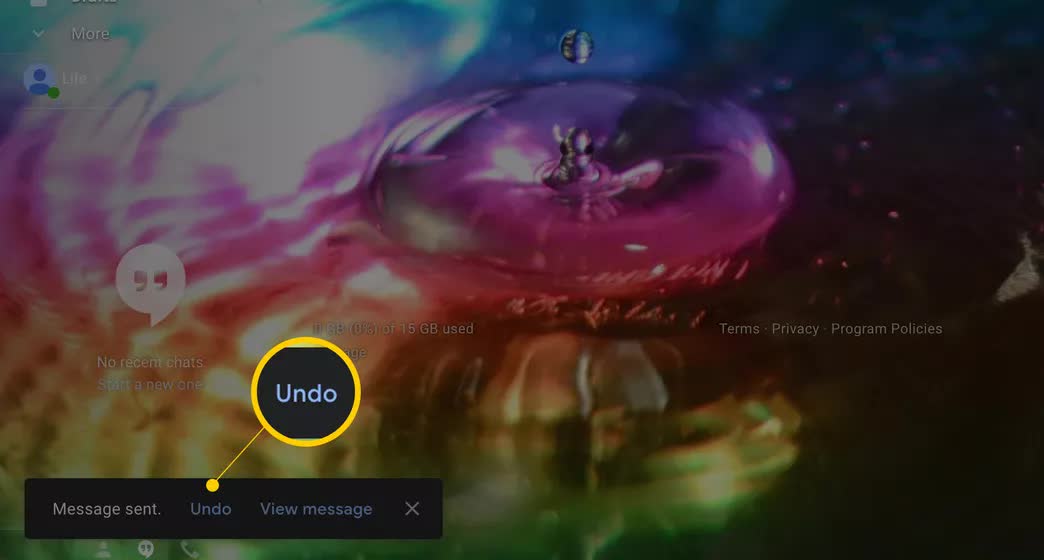
Here's a little bonus for you. Gmail's undo feature can do much more than just recall sent emails. It can also undo or reverse actions like moving an email into another folder, deleting an email, marking an email as read, and sending an email. This undo thingy has got everything covered, wouldn't you agree?
How to Recall Mail in Yahoo?
Recalling email in Yahoo is a bit of annoyance. It wasn't until the year 2016 that Yahoo decided to acquiesce to the needs of the masses by introducing a "Unsend" feature in its Yahoo Mail Android and iOS apps. So, if Yahoo Mail is your preferred email client and you've been worried about sending erroneous emails, worry no more because a solution has finally been provided by Yahoo. But you'll have to resort to your mobile device because Yahoo Mail's Mac and PC counterparts still don't support this feature.
Step 1 First thing's first, open up the "Yahoo Mail" app on your Android or iOS device. Don't worry about cosmetic differences; the app is quite similar on both platforms, if not exact. Yahoo Mail's default icon is colored purple, and it has a white envelope in it.

Step 2 Log in to your Yahoo Mail by first tapping on "Sign in with Yahoo". The next pages will have you inputting your Yahoo Mail address and your password.
TAKE NOTE: The Yahoo Mail undo option isn't available in any Android version utilizing a 4.7-inch screen; likewise, it's not compatible with iPhone 5s and all other models below it.

Step 3 Next, tap on that little, purple pencil icon on the upper right section of your mobile device's screen.

Step 4 This step is where you type in the recipient's email address and the subject too. Make sure you input all the fields, except those that are optional. Once you're done typing the email and fields have been filled, tap "Send" at the upper right section of your screen.

Step 5 Now, this is the part where you have to be quick. The moment you tap "Send" and the email is on its way, a bar will appear at the bottom left of the screen. You will see the "Undo" button on the bar. Tap to cancel the process of sending the email but remember, you have to make haste because you only have 5 seconds to undo the email before it escapes to freedom.
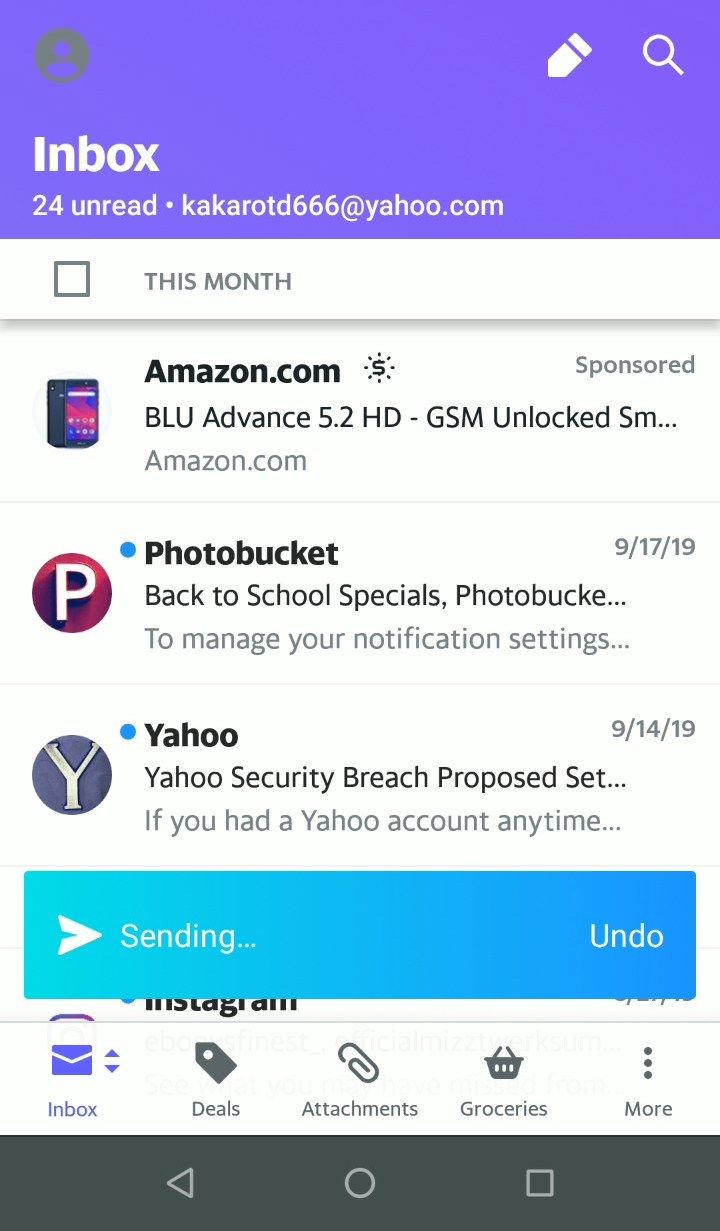
How to Know If the Recall Is Done?
Okay, now the biggest question of all: Did the recall action work? Were you successful at recalling the email or is the recipient reading it right now and scratching his head in confusion at what you sent? The answer isn't as straightforward as you might think. Several factors come into play here and they will ultimately determine whether you successfully recalled the email or not.
The email settings of the recipient matter. In Outlook, for instance, if the individual to receive the email has enabled "Automatically process meeting requests and responses to meet requests and polls", both the original email you sent and the recall one will be saved in his inbox. The success and failure of the recall depend on whether the recipient has read the mail or not.
It's also possible the recipient may not have enabled "Automatically process meeting requests and responses to meet requests and polls", and if that's the case, then the original message and the recall message you sent will be saved in his inbox. If he opens the latter first, that counts as a successful recall. But opening the original message first entails a failed recall attempt.
If the email recipient has defined a rule, it will make the recall action fail. For example, the recipient has altered Gmail's settings so that the original and recall email would both be saved in different folders. This will fail the email recall.
Closing Words
Recalling an email you sent is a very simple thing to do, but it can save you so much trouble. Learn the process and use it if the need arises. That way, you don't have to contend with explaining yourself to angry strangers or confused friends. All the same, here's a tip: Please be more careful when sending your emails, yeah? That's simply the best advice anyone can give you.
Recover and Repair Email
- Repair and Recover Emails
- Get Email Password Back


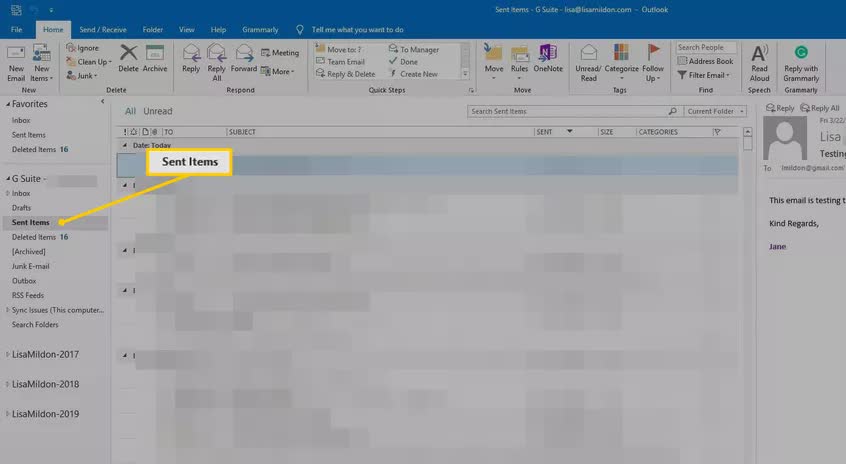
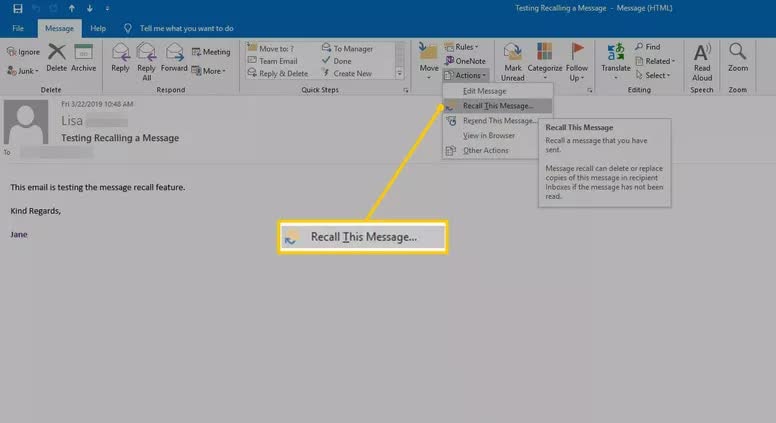
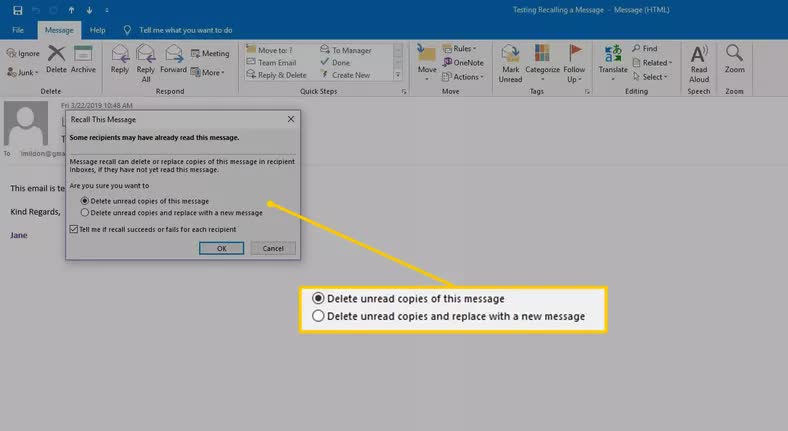


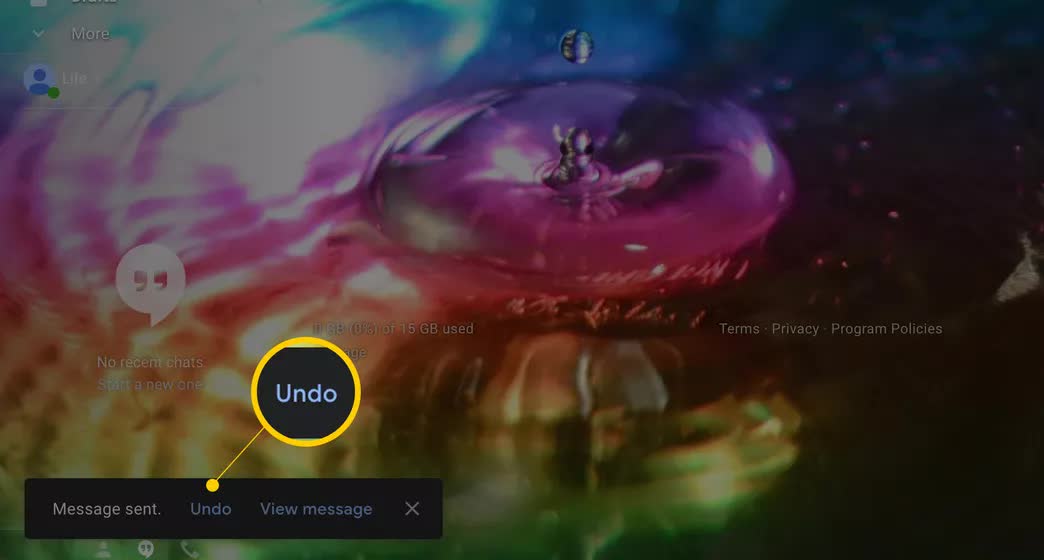




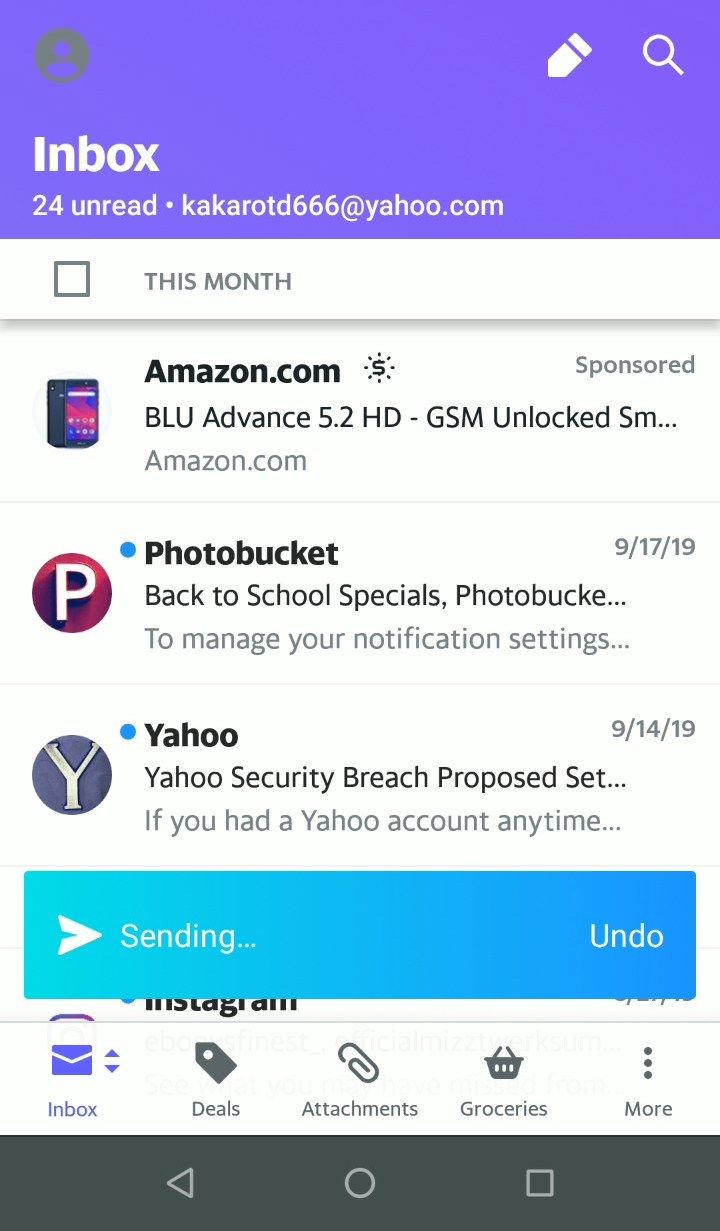













Amy Dennis
staff Editor