How to Format 3DS SD Card
I've filled up almost all the space on my 32 GB micro SD card for the n2dsxl and went to get an upgrade.
I bought a 128 GB micro SD card and formatted it into FAT32 but it doesn't work, an error message pops up saying the SD card cannot be read. I've tried multiple times but nothing working. I've been using Partition wizard to format and the SD card is a SanDisk extreme plus 128 GB micro SD card.
Am I doing something wrong, is there something wrong with the SD card, help would be appreciated, thank you.
Using SD cards with your Nintendo is quite a deal. It can help you to save your games and other relevant data without expensing on the memory of your device. But do you know what kind of SD card for 3ds? Or if you use an ordinary SD card then how to reset the Nintendo 3ds for making it a 3ds compatible SD card. Foremost, it is suggested to use the compatible cards with Nintendo else you can format the regular one into a 3ds compatible SD card. This article explains all the relevant scenarios.
As mentioned above, a Nintendo device i.e. New Nintendo 3DS, New Nintendo 3DS XL, Nintendo 3DS, Nintendo 3DS XL, and Nintendo 2DS is only compatible with 2GB SD or microSD or 32GB SDHC/micro SDHC cards that are already in FAT32 format. Anything of higher capacity i.e. SDXC and fast-transfer UHS-type memory cards will not work for Nintendo products. Using 3DS means you need to format it into the FAT32 file system to make it readable. In case it is nor pre-formatted, you have to do it. This article presents a wide range of facts related to 3DS SD cards and how they are compatible with Nintendo products. Here are some of the topics thoroughly discussed in detail.
Part 1: About 3DS SD Card
As the name implies, a 3DS is a kind of SD card compatible with Nintendo products i.e. a handheld gaming line of products that make you free to play your favorite place anytime. Well equipped for 3D face tracking, this kind of gaming device facilitates you with fast processing speeds, amiibo support, and built-in entertainment options. The whole gaming system comes up with an SDHC card that helps to save your saved files on the device. It also stores the software and related files of the gaming system. The 3DS cards are apt to store up to 300 software files, 180 sound files, 3000 photos, and 3000 audio (music) files. Coming towards the folders, it can display up to 100 music files per folder along with a total of 1000 folders saving space on them. Following is the list of compatible 3DS SD cards with the Nintendo gaming system.
1. SanDisk Extreme:
- 16 GB [SDSDQXN-016G-G46A]
- 32 GB [SDSDQXN-032G-G46A]
2. SanDisk Extreme PLUS:
- 16 GB [SDSDQX-016G-U46A]
- 32 GB [SDSDQX-032G-U46A]
3. SanDisk Extreme Pro:
- 16 GB [SDSDQXP-016G-X46]
- 32 GB [SDSDQXP-032G-G46A]
4. Toshiba:
What Exactly Is the 3DS SD Card Format?
Any SD card with 2GB or $GB data holding capacity, the FAT32 file system is the prerequisite requirement to work with the Nintendo gaming system. Whether you are using a Nintendo supported SD card or want to upgrade your regular SD card of smaller capacity to a larger one, the only requirement is the Nintendo supported file system i.e. FAT 32. Anything that is not in the particular file system should be converted to it and can be easily used with Nintendo.
How Do You Know Whether You Need to Format SD Card for 3DS?
As a crucial requirement, the file system is necessary to be the one that is supported by Nintendo. FAT32 is the file system that can be used with Nintendo. Apart from this file format, the SD card will not show up as an external device and you cannot use it to store your data. As mentioned above, if your SD card is not in a particular file format as per Nintendo requirements, you need to reformat it to make it usable.
Part 2: DIY Methods to Format 3DS SD Card-Windows
As said before, if your SD card holds a different file format that is not supported by Nintendo, then the only way left is to reformat the SD card into a compatible one. Here are some of the DIY methods to convert your ordinary card into a 3ds SD card format.
1. Format 3DS SD card using Disk Management
Using the disk management method is always an easy option. Being an in-built tool, it will re-format the 3DS card to FAT32. Need to know how to format the SD card for 3ds? Here are the steps to follow:
Step 1: Launch Windows Disk management utility by using the run command i.e. diskmgmt.msc. It will all the available hard drive and externally attached drives and devices.
Step 2: Look for the 3DS SD card partition. Once traced, click on the drive letter, and in the menu, select the option of Format.
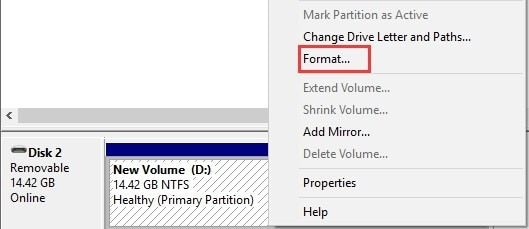
Step 3: A pop-up command box will appear on the screen showing various file formats. Choose FAT32 as format and click OK to continue.

Step 4: A warning message i.e. formatting this volume will erase all data on it. Back up any data you want to keep before formatting. Do you want to continue? Will appear in a dialogue box. Click Ok to continue.
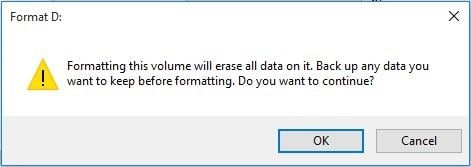
2. Format 3DS SD card in Command Prompt
Apart from disk management utility, another in-built technique that can be used for i.e. how to factory reset 3ds is the command prompt. Typing the particular command in the command prompt can complete the task in no time. All you need to know is the exact drive letters and peculiar commands to type. Here are the steps that you can follow for using a command prompt to format the 3Ds SD card.
Step 1: In the main menu of windows, use the command prompt as administrator.
Step 2: In the command prompt, type Disk part and click enter.
Step 3: In the next command box, type list disk and click enter.
Step 4: Once in a new command box, type select disk. List partition format fat32 - quick exit (exit disk part) - exit (exit command prompt) one by one every time followed by clicking enter.
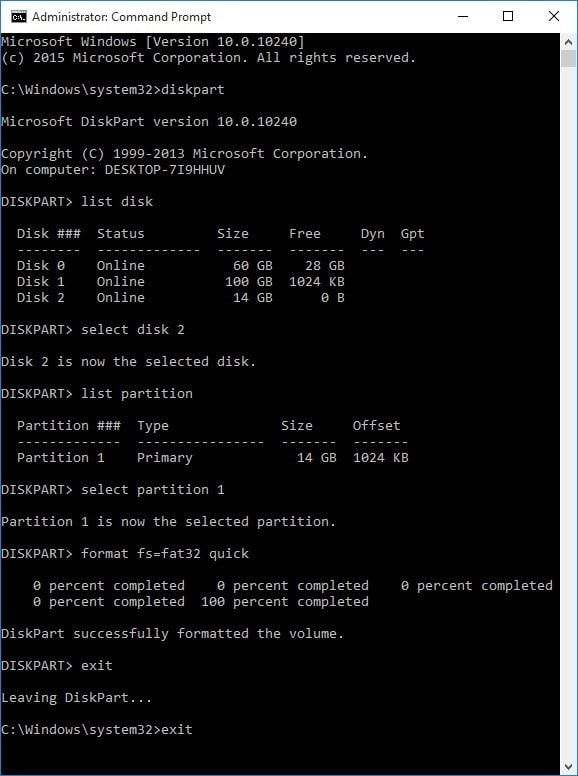
3. Format 3DS SD card in File Explorer
The third easy method that can be employed to format the 3DS SD card is via File explorer. File explorer is the place in your device where you explore all the files and dries available on the device. All you need to follow are some of the steps:
Step 1: Launch file explorer on the device in the menu of the main window.
Step 2: In the file explorer search for the particular SD card partition and right-click the letter. Choose Format in the menu
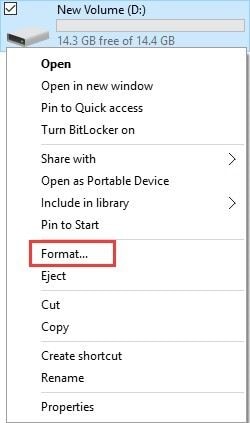
Step 3: In the next window, a drop-down will appear showing file formats. Select the FAT32 as the format and click start to continue.
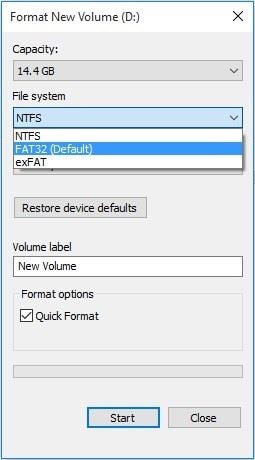
Step 4: A warning message will appear saying i.e. formatting will erase all data on this disk. To format the disk, click Ok. To quit, click cancel. Click Ok to continue.
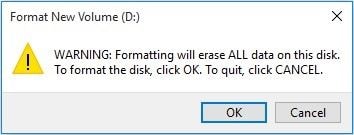
Part 3: Format 3DS SD Card in Mac Computer
If you are using a Mac device and tend to format the 3DS SD card on your device, then here are the steps to follow. All you have to do is to connect the SD card with the device via the card reader. If using a micro SD card, you need an SD card adapter for connecting it to your Mac device.
Step 1: Launch Disk utility on the device.
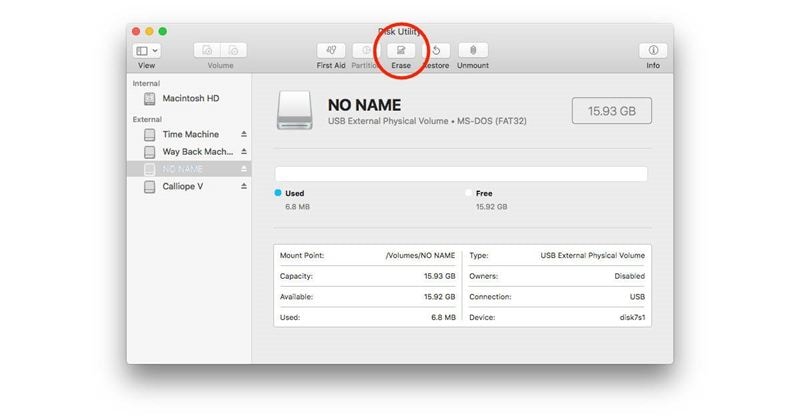
Step 2: In disk utility, look for the SD card. Open the SD card partition and in the header menu select the option of Erase.
Step 3: In the drop-down menu of Erase, select the file format i.e. MS-DOS (FAT32).
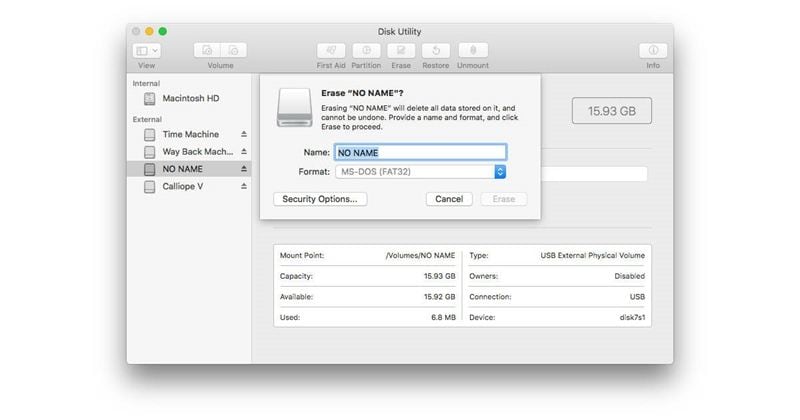
Step 4: A warning message will appear on the screen i.e. Are you sure you want to erase the partition [SD card drive name]? Click Ok to continue.
It will format the SD card into the FAT32 file system.
Hence, Nintendo offers a wide range of SD cards either the regular or the micro-sized ones. The only requirement is the particular file format that is not compromised. FAT32 is the only supported file system by Nintendo and without this system, any card attached to the gaming device will not show up. It is a prerequisite to use either a pre-formatted 3DS SD card or format the regular SD card into the FAT32 SD card file system. This article explained three possible in-built techniques for formatting the SD card i.e. disk management utility, file explorer, and the command prompt. It also explained the formatting process to follow while using the Mac device.
Partition Recovery
- Partition Management
- Solve Partition Problems
- Partition Tips


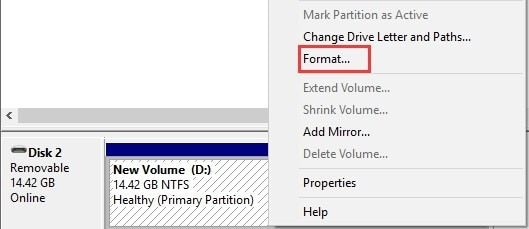

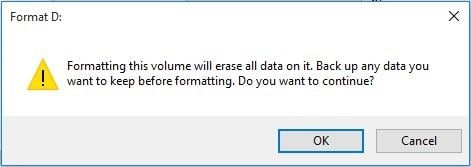
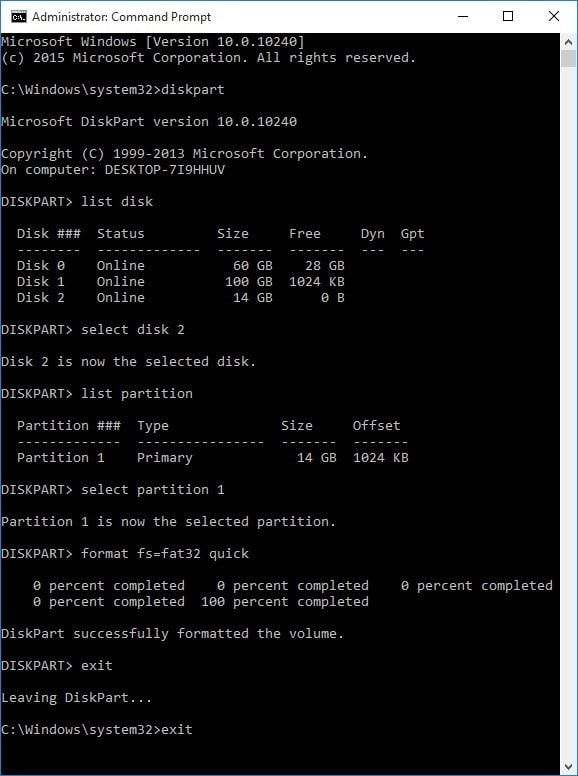
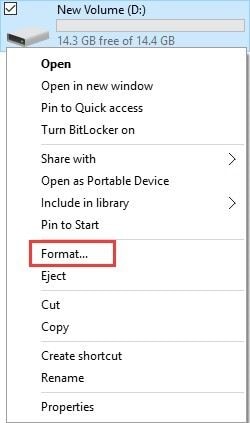
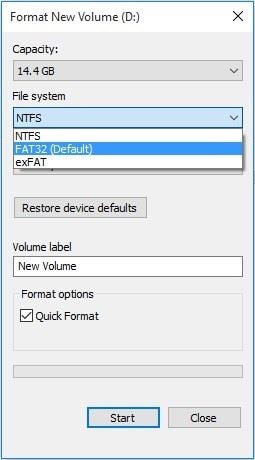
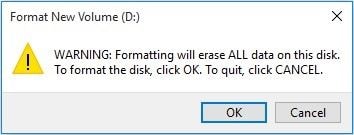
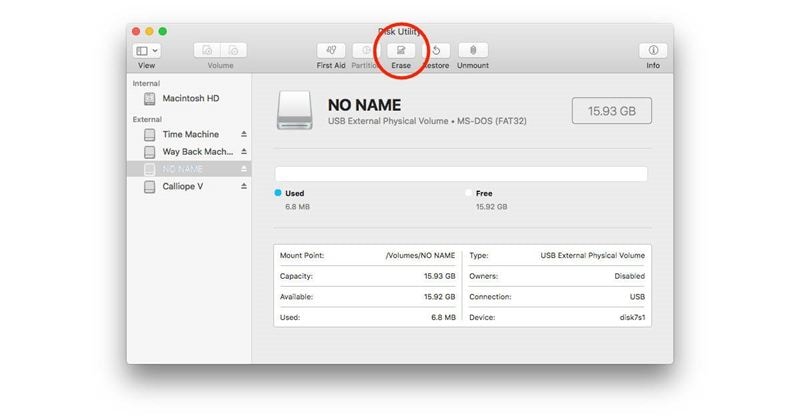
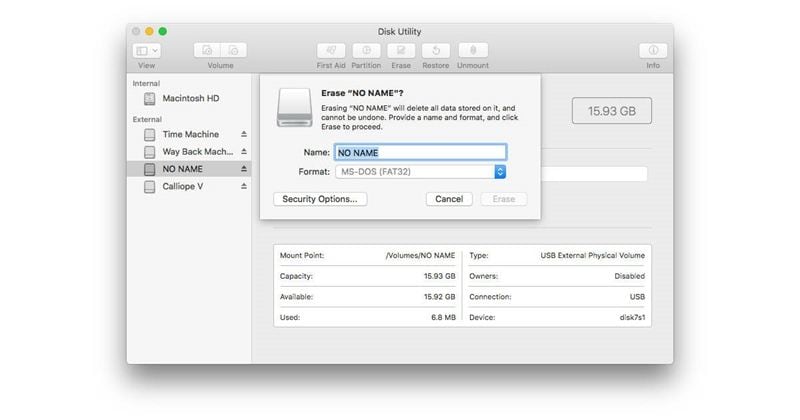





Eleanor Reed
staff Editor