การแก้ไขและกู้คืนของหน้าจอ Mac ที่ติดขัดระหว่างกำลังโหลดข้อมูล
หน้าจอ Mac ที่ติดขัดระหว่างกำลังโหลดข้อมูล เป็นปัญหาทั่วไปที่ผู้ใช้งานพบเจอ ขั้นตอนในการแก้ไขปัญหานั้นอาจจะใช้เวลาไม่นาน มาเรียนรู้วิธีการแก้ปัญหาอย่างงายเพื่อให้คอมพิวเตอร์กลับมาใช้งานได้อีกครั้ง ต่อไปนี้เป็นรายละเอียดของขั้นตอนที่จะต้องทำตาม ซึ่งตอนนี้เราจะอธิบายกับสาเหตุที่เกิดปัญหาและผลที่ตามมาเมื่อระบบในคอมพิวเตอร์ผิดพลาด
ตอนที่ 1 สาเหตุของหน้าจอ Mac ที่ติดขัดระหว่างกำลังโหลดข้อมูล
มันมีหลากหลายสาเหตุที่หน้าจอ Mac ที่ติดขัดระหว่างกำลังโหลดข้อมูล ซึ่งจะมีสาเหตุผลที่อธิบายตามด้านล่างนี้
- ความเสียหายที่เกิดขึ้นบนระบบปฏิบัติการคือปัจจัยหลัก โดยมักจะเกิดขึ้นเพราะไฟล์หายไปจากฮาร์ดไดรฟ์และทำให้ระบบระบุตำแหน่งไม่ได้ เพราะฉะนั้นทำให้ระบบไม่สามรถตรวจสอบและบูตได้
- ฮาร์ดไดรฟ์เสียหายก็เป็นส่วนใหญ่ของปัญหา สมมติว่าฮาร์ดไดรฟ์พังและเซกเตอร์เสีย บนเซกเตอร์มีไฟล์เสียอยู่และใช้งานไม่ได้ทำให้นั่นเป็นสาเหตุหลักของปัญหา
- อย่างที่ 3 คือปัญหาจากการอัเดตไม่เรียบร้อยของระบบ มีไม่มากนักที่ระบบล้มเหลวระหว่างการอัปเดตแอปพลิเคชันและไดรฟ์เวอร์ทำให้ Mac หยุดทำงานและหน้าจอค้าง
- หรือบางครั้งอาจจะเกิดจากฮาร์ดแวร์ที่เสียหายด้วย ปกแล้วอุปกรณ์พ่วงต่างๆที่พังนั้นทำให้ระบบทำงานได้ไม่สมบูรณ์ โดยระบบปฏิบัติการจะบูตไม่ได้เพื่อป้องกันไม่ให้เสียหายไปมากกว่านี้
- การที่ RAM ขัดข้องก็ทำให้เกิดปัญหานี้เหมือนกัน ซึ่งกรณีแบบนี้จะต้องเปลี่ยน RAM หรือทั้งสองอย่างถ้ามันทำงานขัดข้อง
ตอนที่ 2 วิธีแก้ปัญหาเมื่อหน้าจอ Mac ที่ติดขัดระหว่างกำลังโหลดข้อมูลทำอย่างไร?
Mac ไม่ทำงานอาจจะเป็นสิ่งแรกที่ค้นหาบน Google ลองทำตามขั้นตอนด้านล่างนี้เพื่อแก้ไขปัญหาเบื้องต้นก่อนที่จะไปศูนย์ซ่อม Apple มันมีโอกาสที่ Mac จะกลับมาใช้งานได้เพียงไม่กี่นาที
1. รีสตาร์ท Mac
ทำแบบนี้เมื่อ Mac ไม่สามารถปิดเครื่องได้ ให้กดปุ่มเปิด/ปิดค้างไว้ประมาณ 2-3 วินาทีจนคอมพิวเตอร์ปิดเครื่อง เสร็จแล้วให้เช็คดูว่ากลับมาใช้งานได้เหมือนเดิมไหม ถ้าหากยังใช้งานไม่ได้ให้ทำตามขั้นตอนต่อไป

2. รีบูตในเซฟโหมด
มีอีกวิธีในการแก้ปัญหา หน้าจอ Mac ที่ติดขัดระหว่างกำลังโหลดข้อมูล คือการรีบูตในเซฟโหมด เริ่มการใช้งานในเซฟโหมดบน Mac:
- กด Shift+Power พร้อมกันและค้างไว้เพื่อให้ไปยังหน้ากำลังโหลด
- ไปยังเซฟโหมดและเลือก จากนั้นรันบนคอมพิวเตอร์
โดยที่ Mac จะรีบูตไปยังเซฟโหมดและแก้ไขปัญหา หน้าจอ Mac ที่ติดขัดระหว่างกำลังโหลดข้อมูล ได้

3. รีเซ็ต SMC บน Mac
SMC อาจจะเป็นอีกปัญหาที่ หน้าจอ Mac ที่ติดขัดระหว่างกำลังโหลดข้อมูล กรณีนี้สามารถรีเซ็ต SMC บน Mac เพื่อแก้ไขปัญหานี้ได้
- กด Shift+Control+Option พร้อมกันและค้างไว้
- หลังจากนั้นเปิดคอมพิวเตอร์
- โดยวิธีนี้จะเป็นการรีเซ็ตการตั้งค่า SMC บน Mac

4. รีเซ็ต NVRAM หรือ PRAM
ถ้า Mac ยังค้างอยู่ที่โลโก้ Apple ให้ลองรีเซ็ต NVRAM เพื่อแก้ไขปัญหานี้
- ปิดคอมพิวเตอร์
- รีเซ็ตคอมพิวเตอร์โดยกด Option+Command+P+R พร้อมกันเพื่อรีเซ็ต NVRAM หรือ PRAM
- การรีเซ็ต NVRAM หรือ PRAM บน Mac จะช่วยให้หน้าจอไม่ค้าง

5. รีบูตในโหมดการกู้คืน
การเริ่มต้นรีบูต Mac ในโหมดการกู้คืนจะต้องกด command และ R พร้อมกัน โหมดการกู้คืนจะเริ่มต้นขึ้นและมีตัวเลือกในการแก้ไขปัญหา โดยวิธีการจะเหมือน Mac ทุกตัว

6. รีบูตในโหมดผู้ใช้งานเดี่ยว
การรีบูตแบบนี้ช่วยแก้ไขปัญหาบน Mac ทั้งหมด 100 เปอร์เซ็นต์ บูตเพื่อเข้าสู่โหมดผู้ใช้งานเดี่ยว
- กด Command+S พร้อมกันและเปิดคอมพิวเตอร์ขึ้นมา
- ปล่อยปุ่มบนแป้นพิมพ์และคอมพิวเตอร์จะทำการรีบูต
หน้าจอ Mac ที่ติดขัดระหว่างกำลังโหลดข้อมูล สามารถแก้ไขได้ด้วยขั้นตอนข้างต้น

7. ทำการติดตั้ง Mac OS X ใหม่
ถ้าหากว่ายังเจอปัญหานี้อยู่ในทำการติดตั้งใหม่ สามารถทำได้ตามนี้:
- กดที่ Command และ R พร้อมๆกับเปิดคอมพิวเตอร์
- จะเห็นตัวเลือกของ Utility บนหน้าจอ
- เลือกติดตั้ง Mac OS ใหม่และทำตามขั้นตอน การติดตั้งนี้จะต้องใช้สัญญาณอินเทอร์เน็ต
- หลังจากที่ทำการติดตั้งเสร็จแล้วให้รีบูตเพื่อเช็คดูว่า Mac กลับมาใช้งานได้ปกติ
คอมพิวเตอร์จะดาวน์โหลดระบบปฏิบัติการจากเซฟเวอร์หลักโดยอัตโนมัติ ในขั้นตอนนี้คอมพิวเตอร์จะดาวน์โหลดในเวอร์ชันล่าสุดและขึ้นอยู่กับความเร็วของอินเทอร์เน็ตด้วย
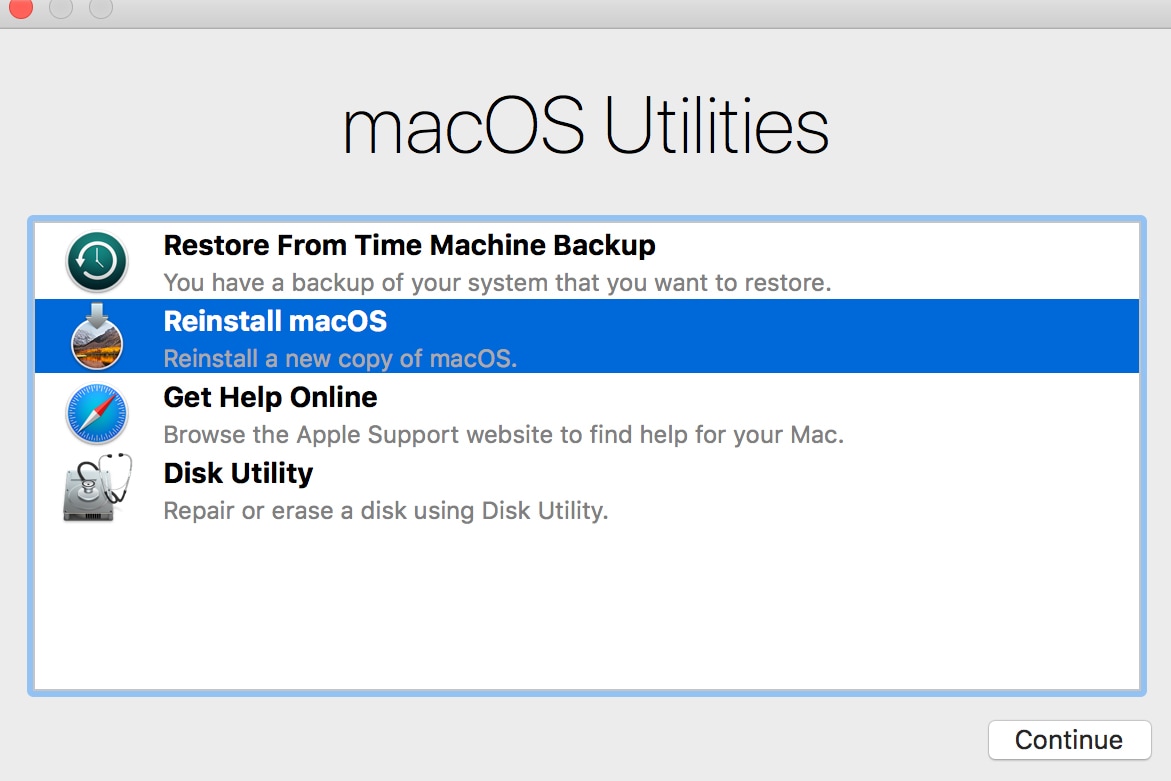
8. เลือกดิสก์เพื่อทำการเริ่มต้นใหม่
ถ้าหากว่าคอมพิวเตอร์รีบูตจากอุปกรณ์ภายนอกอื่นๆมาก่อนแล้วจะสามารถแก้ไข หน้าจอ Mac ที่ติดขัดระหว่างกำลังโหลดข้อมูล กรณีนี้จะต้องเลือกดิสก์เพื่อเริ่มต้นระบบใหม่ในคอมพิวเตอร์
- รีบูต Mac เพื่อทำการเข้าสู่โหมดการกู้คืน
- เลือกที่ไอคอน Apple และไปยัง Start Up Disk
- และเลือกดิสก์ที่ต้องการ
- ใส่รหัส (ถ้าหากใส่รหัสไว้)
9. ซ่อมแซมดิสก์
ถ้าหากยังไม่สามารถใช้งานได้ให้เปลี่ยนดิสก์ กรณีนี้จะต้องแก้ไขเพื่อให้กลับมาใช้งานได้
- บูตเพื่อไปยังโหมดซ่อมแซม
- กดค้างไว้ที่ปุ่ม power จนกว่าจะมีตัวเลือกการเริ่มต้นขึ้นมา
- เลือกที่ตัวเลือกแล้วคลิกถัดไป
- พอรีสตาร์ทคอมพิวเตอร์แล้วให้เลือกที่ Disk Utilities และเลือก First Aid
- หลังจากนั้น Disk Utilities จะทำการซ่อมแซมให้
10. การดาวน์เกรด Mac OS
มีอีกวิธีที่เป็นไปได้ในการแก้ปัญหา หน้าจอ Mac ที่ติดขัดระหว่างกำลังโหลดข้อมูล เพราะเวอร์ชัน Mac OS ปัจจุบันเข้ากันไม่ได้กับระบบที่เพิ่งอัปเกรดไป กรณีนี้จำเป็นจะต้องดาวน์เกรดเพื่อให้คอมพิวเตอร์ทำงานกลับมาทำงานได้ปกติ
( หมายเหตุ: การดาวน์เกรด Mac OS อาจจะทำให้ข้อมูลที่บันทึกไว้สูญหายและก่อนการดาวน์เกรดจะต้องสำรองข้อมูลไว้ก่อน)
- รีสตาร์คอมพิวเตอร์โดยกด Command+Options+Shift+R พร้อมกัน
- หลังจากนั้น Mac จะเข้าสู่การติดตั้งเวอร์ชัน OS ดั้งเดิม
- เมื่อเสร็จแล้วให้รีสตาร์ต Mac และเช็คดูว่า หน้าจอ Mac ที่ติดขัดระหว่างกำลังโหลดข้อมูล ได้รับการแก้ไขไปหรือยัง
วิดิโอสอนเกี่ยวกับการแก้ปัญหาเมื่อมีโลโก้ Apple ค้างบน MacBook
ตอนที่ 4 การกู้คืนข้อมูลจากระบบค้างบน Mac
ถ้า Mac ค้างในขณะที่เริ่มต้นทำงานนั่นหมายความว่ามีความเสียหายหรือฮาร์ดไดรฟ์พัง การติดตั้ง OS ใหม่อาจจะแก้ปัญหาได้ทั้งหมดแต่นั่นจะทำให้ข้อมูลในคอมพิวเตอร์นั้นหายไปด้วย มันจะแย่มากถ้าหากข้อมูลทั้งหมดนั้นหายไป!
มันมีวิธีการป้องกันก่อนการติดตั้งใหม่โดยการใช้ Recoverit เพื่อแก้ไขปัญหาหน้าจอ Mac ที่ติดขัดระหว่างกำลังโหลดข้อมูล และกู้คืนข้อมูลกลับมา ก่อนทำการติดตั้ง Mac OS ใหม่ให้ย้ายข้อมูลหรือคัดลอกกลับไปยังคอมพิวเตอร์ ในการ Recoverit นั้นมีขั้นตอนในการใช้งาน ดังนี้
1. สร้างไดรฟ์ USB ใหม่ที่บูตได้
ขั้นตอนแรกเลยคือสร้างไดรฟ์ USB ใหม่ที่บูตได้ สามารถใช้ DVD หรือ CD ก็ได้แต่ USB จะสะดวกและง่ายกว่าเมื่อทำงานกับคอมพิวเตอร์ เปิดการกู้คืนข้อมูลด้วย Recoverit และคลิกที่ "กู้คืนข้อมูลจากระบบที่เสียหาย" นำ USB ไปเสียบที่คอมพิวเตอร์
สิ่งนี้เป็นอย่างเดียวกันกับเมื่อต้องการติดตั้งระบบปฏิบัติการต่างๆจาก USB ต้องทำการสร้างไดรฟ์ใหม่ด้วยวิธีพิเศษ แค่คัดลอกไฟล์นั้นไม่เพียงพอ

2. คลิกสตาร์ท
เลือก USB ที่ต้องการและคลิกสร้าง โดยที่ซอฟแวร์แสดงตรงข้างๆหน้าต่างและจะต้องย้ายไปเพื่อยืนยัน อย่าเพิ่งดึง USB ออกจากช่องเสียบ ถ้าหากถอด USB ออกกลางขั้นตอนจะทำให้ไม่สามารถกู้คืนไฟล์ได้ สามารถทำเช่นนี้ได้กับ CD หรือ DVD
3. ยืนยันเพื่อฟอร์แมตไฟล์ของ USB ทั้งหมด
คลิกที่ฟอร์แมตและลบข้อมูลทุกอย่างออกจาก USB วิธีนี้จะใช้เวลาไม่นานและขึ้นอยู่กับขนาดของไดรฟ์และคอมพิวเตอร์ด้วย การฟอร์แมตไฟล์นั้นจะลบทุกอย่างออกจากไดรฟ์และชื่อของไดรฟ์ก็จะเปลี่ยนไปด้วย มันคือการทำตามขั้นตอนอย่างเรียบร้อย เราแนะนำให้ใช้ USB เปล่าหรือไดรฟ์ที่มีข้อมูลแตกต่างออกไป
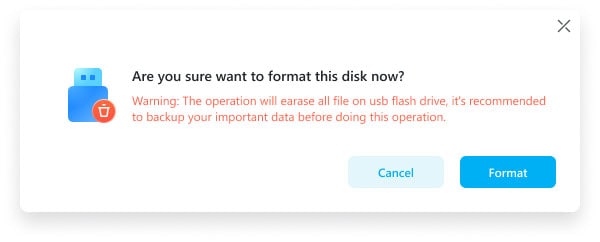
4. รอจนกว่าจะเสร็จเรียบร้อย
ในหน้าจอคอมพิวเตอร์จะแสดงถึงความคืบหน้า ทั้งนี้ไม่จำเป็นว่าจะต้องเสร็จ 100% ตามที่เห็นมันอาจจะใช้เวลาเพิ่มเติมอีกไม่นาน ถ้าหากคอมพิวเตอร์เก่าจะใช้เวลามากขึ้น มากไปกว่านั้นให้เช็คว่าไม่ได้ใช้คอมพิวเตอร์สำหรับเล่นเกมส์หรือใช้โปรแกรมในระหว่างการสร้างไดรฟ์ใหม่

5. ขั้นตอนเสร็จสิ้น
ขั้นตอนสุดท้ายในการสร้างไดรฟ์ USB ที่บูตได้เสร็จ หลังจากที่หน้าจอคอมพิวเตอร์เสร็จสิ้นกระบวนการแล้วสามารถย้ายไดรฟ์ USB ได้เลย ในส่วนถัดไปก็จะต้องดึงข้อมูลบน Mac ที่เสียหาย

6. บูตจาก USB
ขั้นตอนนี้จะต้องบูตจากไดรฟ์ USB หรือ CD/DVD ที่สร้างขึ้นมาก่อนหน้านี้ เปิด Mac ขึ้นมาแล้วเมื่อได้ยินเสียงให่กดปุ่ม option ค้างไว้ จากนั้นจะเห็นเหมือนกับภาพด้านบน เลือก USB หรือไดรฟ์ รอสักครู่
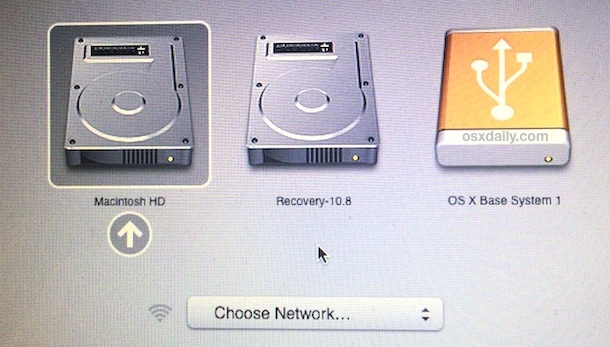
7. เลือกไฟล์ที่ถูกไปเพื่อกู้คืนกลับมาและไดรฟ์ที่ยังมีไฟล์อยู่
เลือกไดรฟ์ที่มีไฟล์อยู่ โดยที่สามารถเลือกไดรฟ์หรือพาร์ติชั่นก็ได้ ทั้งนี้จะต้องดูรายการของฮาร์ดไดรฟ์ทั้งหมดที่มีทั้งขนาดและพื้นที่เหลือ
เพื่อที่จะให้จัดเก็บไฟล์ได้อย่างเรียบร้อย หลังจากที่ทำเสร็จแล้วให้คลิกที่สตาร์ทเพื่อไปในขั้นตอนไป มากไปกว่านั้นสามารถสแกนบนพาร์ติชั่นเดียวหรือทั้งหมดเพื่อหาไฟล์ที่ต้องการจะกู้คืน

8. สแกนหาไฟล์ที่ต้องการกู้คืน
ให้เลือกไฟล์ที่ต้องการจะกู้คืน ในส่วนนี้ไม่ได้มีจำกัดในการกู้ไฟล์เหล่านั้นคืนและสามารถเลือกทั้งหมดได้ ถ้าหากไฟล์ที่ต้องการไม่ได้มีในรายการที่จะกู้คืนให้ deep scan จากมุมซ้ายล่างเพื่อค้นหาไฟล์ทั้งหมด สิ่งนี้จะทำให้รายการไฟล์มีความครบถ้วนมากขึ้น

9. ดูตัวอย่างไฟล์ที่ต้องการจะกู้คืนและยืนยัน
ขั้นแรกที่ต้องทำคือดูตัวอย่างไฟล์เพื่อที่จะเลือกการกู้คืนข้อมูลกลับมา ให้เลือกไฟล์ที่ต้องการและคลิกที่กู้คืน ซอฟต์แวร์จะทำการกู้คืนไฟล์เหล่านั้น โดยที่การกู้คืนจะใช้เวลาไม่นานและขึ้นอยู่กับขนาดของไฟล์ ให้อดใจรอสักนิด

หน้าจอค้างตอนกำลังโหลดข้อมูลหรือหน้าจอขาวบน Mac วิธีการแก้ไขอย่างง่ายและใช้เวลาไม่นาน การแก้ไขในขั้นตอนสุดท้ายคือ ติดตั้งระบบปฏิบัติการใหม่ ก่อนการติดตั้งระบบปฏิบัติการใหม่นั้นใช้ Recoverit เพื่อให้แน่ใจว่าข้อมูลต่างไม่ได้หายไป หลังจากนั้ให้ติดตั้ง OS ใหม่โดยที่ฮาร์ดไดรฟ์จะลบข้อมูลออกทั้งหมด
คำถามที่พบบ่อย
-
เพราะอะไร Mac ถึงหน้าจอค้างในขณะที่กำลังบูต?
นั่นเป็นเพราะว่ามีหลายเหตุผลที่ Mac จะหยุดชะงักในหน้าจอที่กำลังบูต:
1. ปัญหาที่ซอฟต์แวร์หรือระบบที่เข้ากันไม่ได้ รวมไปถึงเกิดเหตุขัดข้องในระบบ:
2. ปัญหาจากอุปกรณ์ต่อพ่วงต่างๆชำรุด หน่วยความจำที่มีปัญหา หรือฮาร์ดไดรฟ์พัง:
3. Mac OS ที่ไม่สามารถเข้ากันได้ก็จะทำให้ค้างในระหว่างการบูต
-
ทำไม Mac ถึงใช้เวลาบูตนาน?
ถ้าหาก Mac ใช้เวลานานในการบูตอาจจะเกี่ยวกับการที่มีรายเริ่มต้นที่มากเกินไป ดิสก์มีพื้นที่เหลือน้อย เฟิร์มแวร์เก่า หรือฮาร์ดไดรฟ์เสียหาย เพื่อให้การบูตใช้เวลาไม่นานจะต้องลลรายการเริ่มต้นที่ไม่จำเป็นออก อัเกรดฮาร์ดไดรฟ์หรือ SSD เพื่อให้ Mac ทำงานได้ไม่สะดุด
-
การอัปเดตของ macOS ที่ไม่สมบูรณ์ทำให้ Mac ค้างใช่ไหม?
แน่นอน การอัปเดตที่ไม่เรียบร้อยทำให้ Mac หน้าจอค้างตอนกำลังบูต การอัปเดตอาจจะมีไฟล์ระบบเสียหายหรือซอฟต์แวร์ที่ไม่สามารถเข้ากับคอมพิวเตอร์ กรณีนี้สามารถบูตในเซฟโหมด ถอนการติดตั้งการอัปเดต หรือติดตั้ง macOS ใหม่
What's Wrong with Mac
- Recover Your Mac
- Fix Your Mac
- Delete Your Mac
- Learn Mac Hacks








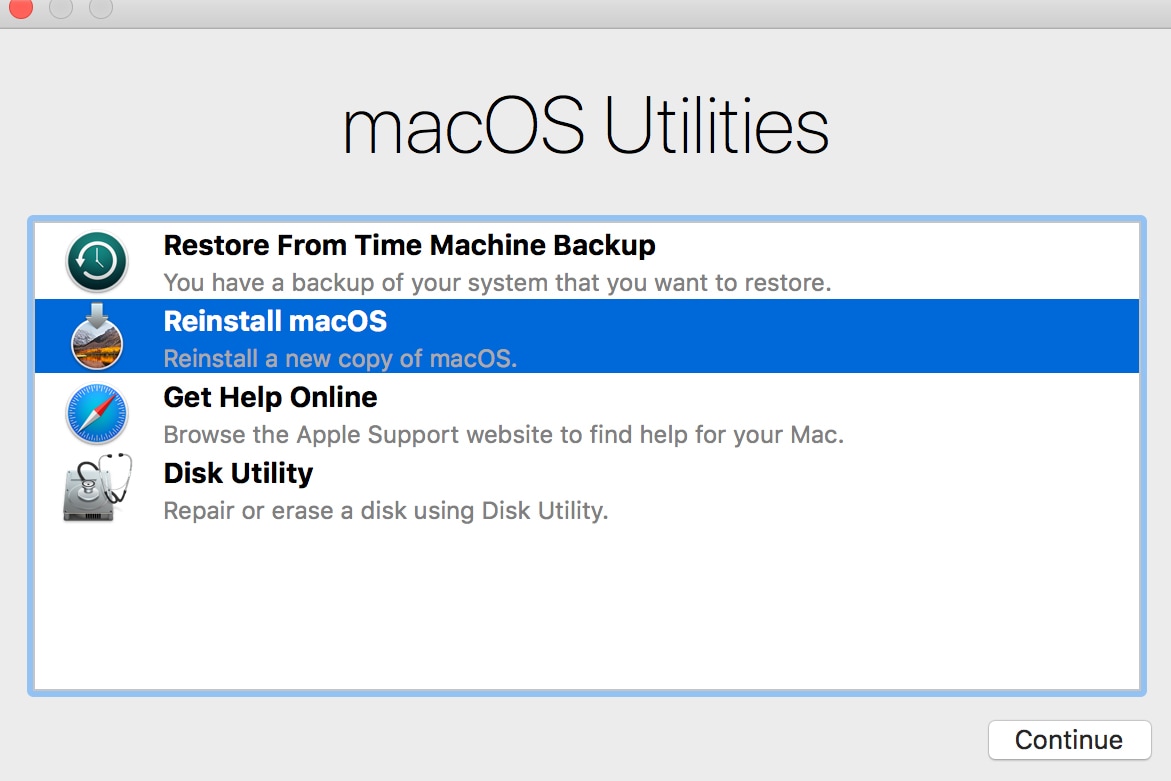

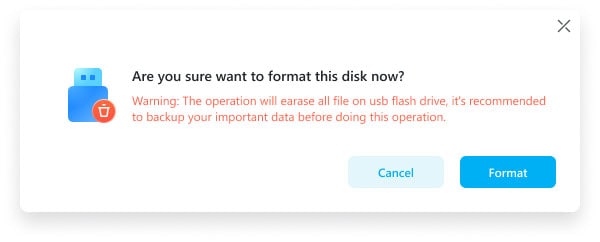


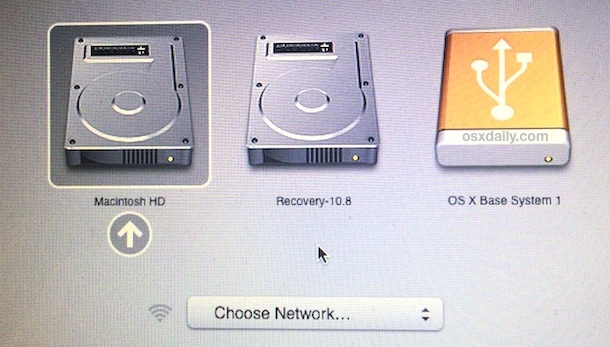





Dea N.
staff Editor