ภาพถ่ายหน้าจอบน Mac ไม่ทำงาน | 10 วิธีและเคล็ดลับในปี 2024
ก่อนหน้านี้ฉันได้ซื้อ MacBook Pro และพบว่ามันใช้งานดีมาก แต่ก็ไม่เข้าใจว่าถ่ายภาพหน้าจอแล้วมันไม่ได้บันทึกลงในเดสก์ท็อปบน Mac เลย ช่วยบอกฉันได้ไหมว่าทำอย่างไรเพราะ "ภาพถ่ายหน้าจอของ Mac OS Sierra ไม่ได้และไม่บันทึก" เลย?
ง่ายมากเลยที่จะถ่ายภาพหน้าจอบน Macไม่ได้มีวิธีที่ซับซ้อนเพราะ Apple ทำให้มันง่ายมาก แต่อย่างไรก็ตามผู้ใช้งานหลายคนมักจะเจอกับปัญหาภาพถ่ายหน้าจอไม่ทำงานบน Mac ถ้าหากคุณเป็นหนึ่งในผู้ใช้งานนั้น นี่คือวิธีการแก้ไข
คุณได้มาถูกทางแล้ว บทความต่อไปนี้จะบอกถึงวิธีที่แก้ปัญหาไม่มีความยุ่งยากเลย
ตอนที่ 1 ภาพถ่ายจากหน้าจอคอมพิวเตอร์คืออะไร?
"ภาพถ่ายหน้าจอ" หรือเรียกอีกอย่างว่าภาพหน้าจอหรือพิมพ์ภาพหน้าจอ มันเป็นภาพที่แสดงเนื้อหาต่างๆจากหน้าจอคอมพิวเตอร์ ซึ่งมันก็จะช่วยให้จับภาพนิ่งในสิ่งที่กำลังแสดงอยู่บนหน้าจอคอมพิวเตอร์ เมื่อจับภาพจากหน้าจอคอมพิวเตอร์ได้แล้วสามารถบันทึกเป็นไฟล์รูปภาพและแก้ไขได้หลังจากนั้น
ปัจจุบันภาพถ่ายหน้าจอมีประโยชน์มากมายและมีอยู่ในหลายๆอุปกรณ์ เช่น สมาร์ทโฟน คอมพิวเตอร์ หรือแท็บเล็ต ฟีเจอร์นี้ยังทำได้อีกหลายอย่างด้วยกันคือการแบ่งปันภาพถ่ายหน้าจอกับผู้อื่น หรือแม้กระทั่งเพื่อตรวจทานซอฟต์แวร์
ตอนที่ 2 ภาพถ่ายจากหน้าจอบน Mac ดูไม่ได้ทำอย่างไร?
ผู้ใช้งานจะสามารถถ่ายภาพจากหน้าจอบน Mac ได้อย่างถูกต้อง แต่ถ้าหากยังเจอกับปัญหาภาพถ่ายหน้าจอบน Mac ดูไม่ได้ให้ลองทำตามวิธีดังต่อไปนี้
วิธีที่ 1 เช็คดูที่แป้นพิมพ์คีย์ลัดในการตั้งค่า
สามาถใช้คีย์ลัดบนคีย์บอร์ดโดยกด"Command + Shift + 3"เพื่อถ่ายภาพหน้าจอและกด"Command + Shift + 4"พร้อมกันเพื่อเลือกถ่ายภาพจากหน้าจอเพียงบางส่วนเว้นแต่ว่าจะเปิดการใช้งานแป้นพิมพ์ลัดไว้ก่อนหน้านี้
ตามการตั้งค่าเริ่มต้นแป้นพิมพ์ลัดของการถ่ายภาพหน้าจอจะถูกเปิดใช้งาน แต่อาจจะเป็นการที่ตั้งค่าไว้แต่จำไม่ได้ ดังนั้นจะต้องดูว่าได้ตั้งค่าถ่ายภาพหน้าจอด้วยแป้นพิมพ์ลัดบน Mac ไหม?
นี่เป็นวิธีการง่ายๆที่จะเช็คดูได้:
- เข้าไปที่เมนู "Apple" และไปยังตัวเลือก "การตั้งค่าระบบ"
- จากนั้นคลิกที่ "คีย์บอร์ด" และคลิก "ทางลัด"
- โดยเลือกที่ "ภาพหน้าจอ" ด้านบนซ้ายของหน้าต่าง
- เช็คดูให้แน่ใจว่าตัวเลือกทั้งหมดนั้นกำลังทำงานอยู่
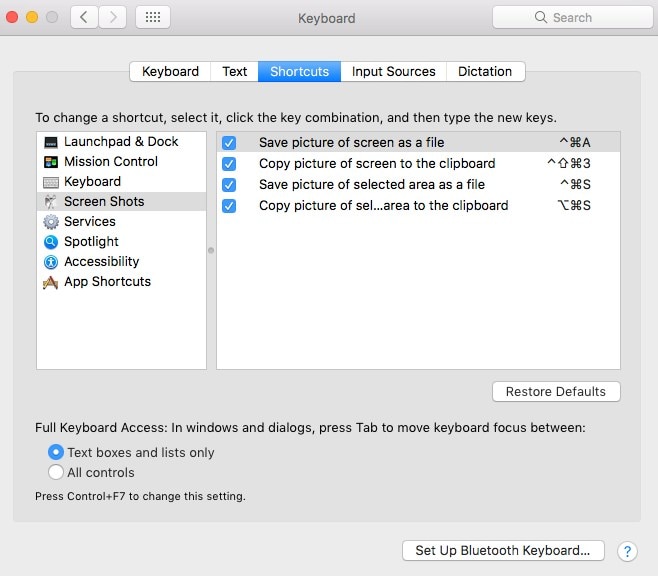
ถ้าแน่ใจว่าแป้นพิมพ์ลัดทำงานอยู่ให้ลองถ่ายพาหน้าจอบน Mac ดูอีกครั้งว่ายังมีปัญหาอยู่ไหม ถ้ายังทำไม่ได้ไม่ต้องตกใจไปให้ทำตามขั้นตอนต่อไปนี้เพื่อแก้ไขมัน
วิธีที่ 2 รีสตาร์ท Mac
อย่างแรกที่ต้องลองทำเลยคือการรีสตาร์ท Mac แอปพลิเคชันหรือโปรแกรมต่างๆจะทำงานได้ไม่เต็มที่เพราะไม่ได้รีสตาร์ทระบบเป็นเวลานาน ดังนั้น ลองรีสตาร์ท Mac ดูก่อนเพื่อทำให้ทุกอย่างกลับมาใช้งานได้โดยไม่ได้ใช้เวลานาน ผู้ใช้งานหลายคนพบว่าการทำวิธีนี้ทำให้แก้ปัญหาได้ทันที
มันจะมีวิธีการรีสตาร์ท Mac ทั้งหมด 3 วิธีประกอบไปด้วย:
- กดค้างที่ปุ่ม "Power" และเลือก "รีสตาร์ท" หรืออาจจะกด "Control + Eject" พร้อมกันและเลือก "รีสตาร์ท"
- ไปยังไอคอน "Apple" และเลือก "รีสตาร์ท"
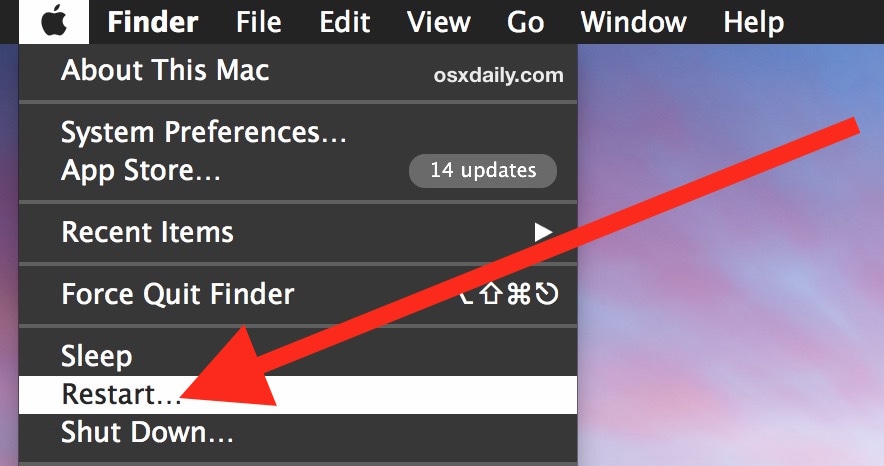
- กดปุ่ม "Control + Command + Eject" หรือ "Control + Command + Power" พร้อมกันและ "รีสตาร์ท"
หลังจากรีสตาร์ท Mac จะพบว่าปัญหาได้หมดไปแล้ว แต่ถ้ายังให้ไปยังที่ขั้นตอนต่อไปเพื่อแก้ไขปัญหาภาพถ่ายหน้าจอดูไม่ได้บน Mac
วิธีที่ 3 ใช้ Grab เพื่อจับภาพหน้าจอบน Mac
มันยังมีทางที่เป็นการถ่ายภาพหน้าจอบน Mac โดยที่ไม่เคยรู้มาก่อน แทนที่จะถ่ายภาพหน้าจอจากแป้นคีย์ลัดนั้นสามารถใช้ Grab เพื่อจับภาพหน้าจอแทนได้ Grab เป็นแอปพลิเคชันที่ติดตั้งเอาไว้ของ Mac OS X และ macOS ซึ่งจะช่วยให้ถ่ายภาพหน้าจอได้หลายแบบไม่ว่าจะเป็นทั้งหน้าต่าง หรือพื้นที่ที่เลือก
ขั้นตอนต่อไปนี้จะเป็นวิธีการใช้งานของ Grab บน Mac เพื่อถ่ายภาพหน้าจอ:
- สิ่งที่ต้องทำคือไปที่ "แอปพลิเคชัน" และคลิกที่ "Utilities"
- จากนั้นให้มองหา "Grab"
- และคลิก "ถ่ายภาพหน้าจอ"
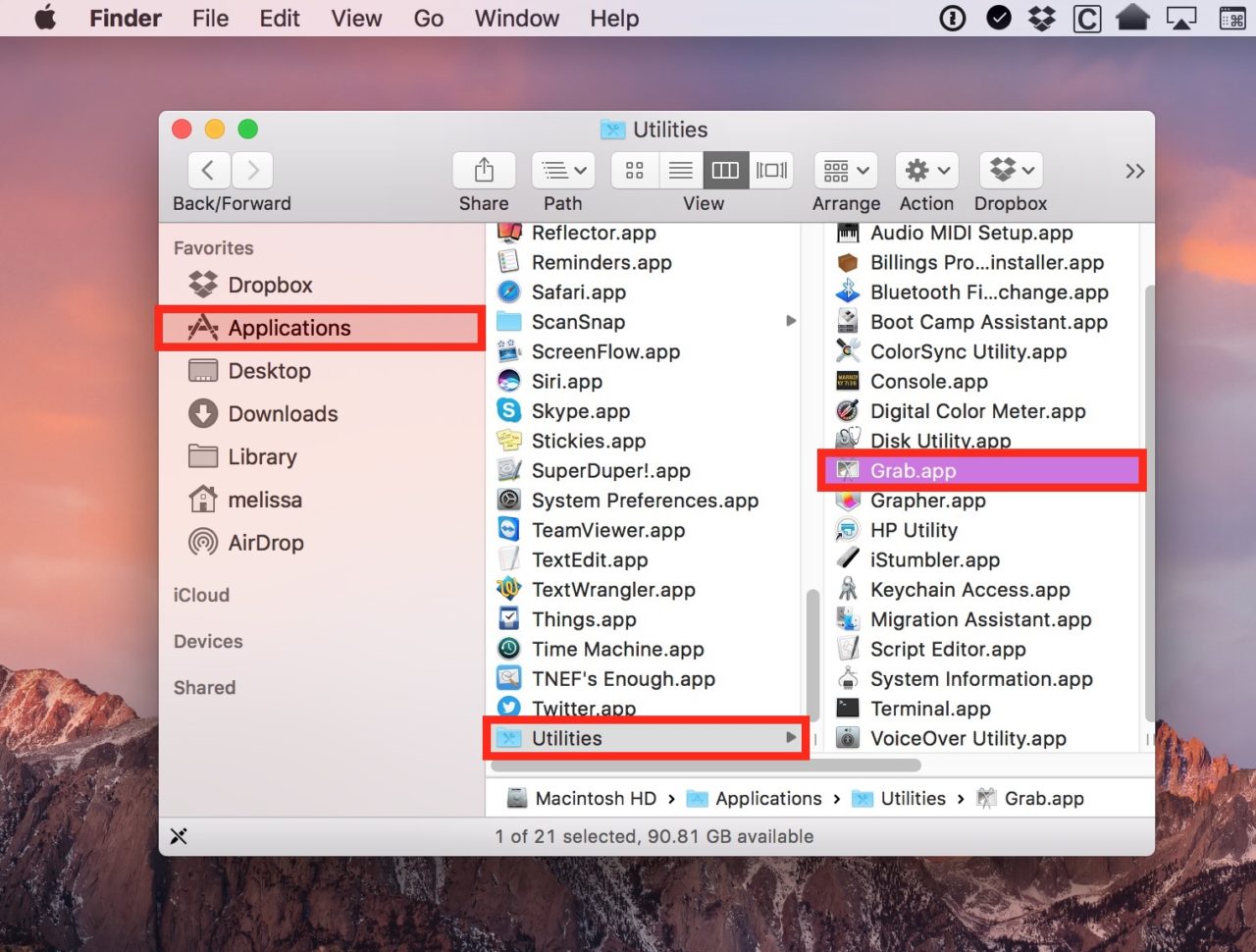
ผู้ใช้งานสามารถเลือกวิธีต่างๆในการถ่ายภาพหน้าจอได้
วิธีที่ 4 พรีวิวเพื่อถ่ายภาพหน้าจอบน Mac
ถ้ายังเจอปัญหาอยู่ให้ใช้พรีวิวเพื่อถ่ายภาพหน้าจอบน Mac ได้ ซึ่งการดูตัวอย่างนั้นไม่ได้มีอะไรเลยแต่เป็นตัวเริ่มต้นให้เปิดและแก้ไขรูปภาพเท่านั้นเอง เพราะฉะนั้นสามารถถ่ายภาพหน้าจอบน Mac โดยเครื่องมือพรีวิว
นี่เป็นขั้นตอนง่ายๆในการใช้พรีวิวเพื่อถ่ายภาพหน้าจอบน Mac:
- เริ่มต้นไปที่ "Preview"
- ถัดมาให้คลิกที่ "ไฟล์" และจากนั้น "ถ่ายภาพหน้าจอ"
- ตอนนี้มีตัวเลือกหลายอย่างที่สามารถเลือกใช้งานได้
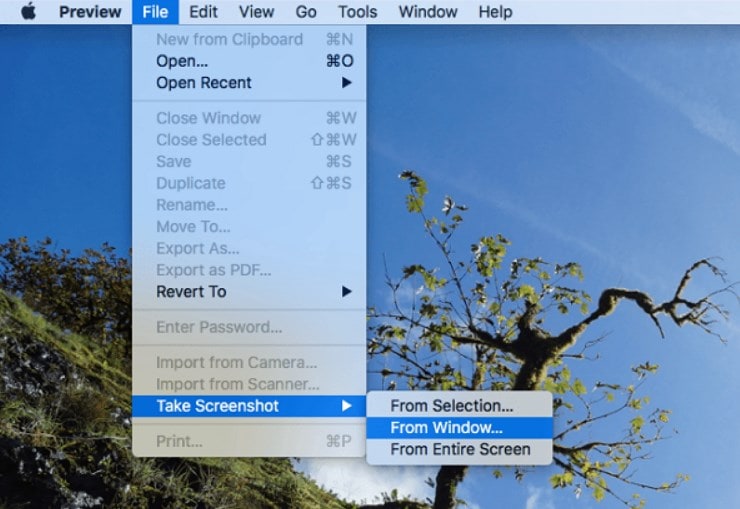
วิธีที่ 5 รีเซ็ต NVRAM
NVRAM มันคือหน่วยความจำคอมพิวเตอร์ที่จัดเก็บข้อมูลต่างไว้ เช่น โซนเวลา ความละเอียดการแสดงผล ข้อมูลเคอร์เนลแพนิคล่าสุด เป็นต้น
ถ้าหากการถ่ายภาพหน้าจอไม่ทำงานบน Mac การรีเซ็ต NVRAM จะช่วยให้กลับมาทำงานได้
- ปิดคอมพิวเตอร์และรีสตาร์ทอีกครั้งด้วยการกดที่ปุ่ม power
- เมื่อได้ยินเสียงเริ่มทำงานของระบบให้กด Command + Option + P + R พร้อมกันโดยมันจะทำการรีสตาร์ืครั้งที่ 2

วิธีที่ 6 โหลดเข้าสู่เซฟโหมด
หลายครั้งที่แอปพลิเคชันบน Mac อาจจะเป็นสาเหตุทำให้ภาพหน้าจอไม่ทำงาน ทดสอบด้วยการบูต Mac ไปยังเซฟโหมดและดูว่าสามารถถ่ายภาพหน้าจอได้หรือยัง
- ปิดคอมพิวเตอร์และรอประมาณ 15-20 วินาที
- รีสตาร์คอมพิวเตอร์และกดปุ่ม Shift ค้างไว้จนกว่าจะเข้าที่หน้าจอ
- หลังจากล็อกอินแล้วจะเห็น Safe Boot ด้านบนขวาของหน้าจอคอมพิวเตอร์

วิธีที่ 7 การสแกนหามัลแวร์และไวรัส
มัลแวร์หรือไวรัสอาจจะทำให้การภาพหน้าจอไม่ทำงานบน Mac กรณีนี้สามารถใช้ซอฟต์แวร์เพื่อตรวจจับและลบมัลแวร์ออกจาก Mac
วิธีที่ 8 เช็คตำแหน่งการบันทึกของภาพถ่ายหน้าจอ
ตามการตั้งค่าเริ่มต้นภาพถ่ายหน้าจอจะบึทึกไว้ที่เดสท็อป Mac เพื่อให้ค้นหาไฟล์ได้เลย แต่ถ้าหากเปลี่ยนที่จัดเก็บไฟล์เหล่านั้นมักจะกลับมาหาไม่เจอ แต่ก็ไม่ได้หมายความว่าภาพถ่ายหน้าจอทำไม่ได้บน Mac เพียงแต่หาที่จัดเก็บไฟล์ภาพถ่ายหน้าจอได้ตามวิธีเหล่านี้:
- กด Command + Shift + 5 พร้อมกัน
- มองดูที่ด้านล่างหน้าจอและเลือกที่ "ตัวเลือก"
- เช็คดูตำแหน่งบันทึกของไฟล์ภาพถ่ายหน้าจอ
- สามารถเปลี่ยนตำแหน่งที่อยากบันทึกได้ตามที่ต้องการบนเดสก์ท็อป

วิธีที่ 9 ย้ายไฟล์การตั้งค่า
คุณสามารถย้ายไฟล์การตั้งค่ามาไว้ที่เดสก์ท็อปได้และเช็คดูว่าสามารถถ่ายภาพหน้าจอบน Mac ได้ไหม? ทำตามขั้นตอนนี้:
- เปิด Finder และไปยังโฟลเดอร์
- พิมพ์ข้อความต่อไปนี้: ~/Library/Preferences/ และกด Enter
- หาไฟล์: com.apple.ImageCaptureApp.p และย้ายไปที่เดสก์ท็อป
- รีสตาร์คอมพิวเตอร์และเช็คดูอีกครั้งว่าใช้งานการถ่ายภาพหน้าจอได้ไหม
- ถ้าหากทำไม่ได้ให้ลบไฟล์นั้นทิ้งไป

วิธีที่ 10 เช็คดูที่การตั้งค่า Dropbox
ถ้าใช้ Dropbox แล้วให้ไปเปลี่ยนการตั้งค่าเพื่อที่ภาพถ่ายหน้าจอจะได้บันทึกใน Dropbox แทนที่จะบันทึกบนเดสก์ท็อป
- เปิด Dropbox และคลิกที่สำรองข้อมูล
- ตรวจดูให้แน่ใจว่าภาพถ่ายหน้าจอได้จะมาบันทึกที่ Dropbox โดยเครื่องหมายติ๊กถูกหน้าตัวเลือกนั้น

ตามคำแนะนำต่างๆข้างต้นจะเห็นว่ามีหลากหลายวิธีในการถ่ายภาพหน้าจอบน Mac หวังว่าจะมีสักวิธีในข้างต้นที่จะช่วยให้แก้ปัญหาได้
ตอนที่ 3 การถ่ายภาพหน้าจอบน Mac ทำอย่างไร?
ก่อนที่จะไปยังการแก้ไขปัญหา ภาพถ่ายหน้าจอบน Mac ไม่ทำงานจะต้องเรียนรู้การถ่ายภาพหน้าจอแบบถูกต้องก่อน อาจจะกดแป้นพิมพ์ลัดผิดเลยทำให้ไม่สามารถถ่ายภาพหน้าจอได้และทำให้หงุดหงิดได้
วิธีที่ 1 ถ่ายภาพหน้าจอบน Windows
การถ่ายภาพหน้าจอบน Mac สามารถทำได้ตามขั้นตอนต่อไปนี้
- ให้กด " Command + Shift + 4" พร้อมกัน จากนั้นจะเห็นกากบาทที่หน้าจอให้กดปุ่ม "Space" เพื่อเลื่อนเคอร์เซอร์ออกไปเหนือหน้าต่าง เสร็จแล้วคลิกที่แทร็กแพดหรือเมาส์ก็ได้ กด Space bar ค้างไว้ตอนกำลังลาก
- ในตอนนี้จะเห็นไอคอนกล้องและหน้าต่างเป็นสีเทา ถ้าหากเปิดหลายหน้าต่างให้เลือกบริเวณที่ต้องการ สุดท้ายให้ใช้เมาส์แตะภาพถ่ายหน้าจอที่เสร็จแล้ว
- จากนั้นให้คลิกขวาที่ไอคอนแอปพลิเคชันแล้วเลือก " ย้ายไปยังถังขยะ " หรือลากลงไปได้เลย

วิธีที่ 2 ถ่ายภาพหน้าจอทั้งหมด
การถ่ายภาพหน้าจอทั้งหมดทำได้ตามขั้นตอน ดังนี้:
- กด " Command + Shift+ 3 " พร้อมกัน
- และจะได้ยินเสียงชัตเตอร์โดยที่รูปภาพหน้าจอจะบันทึกอัตโนมัติ
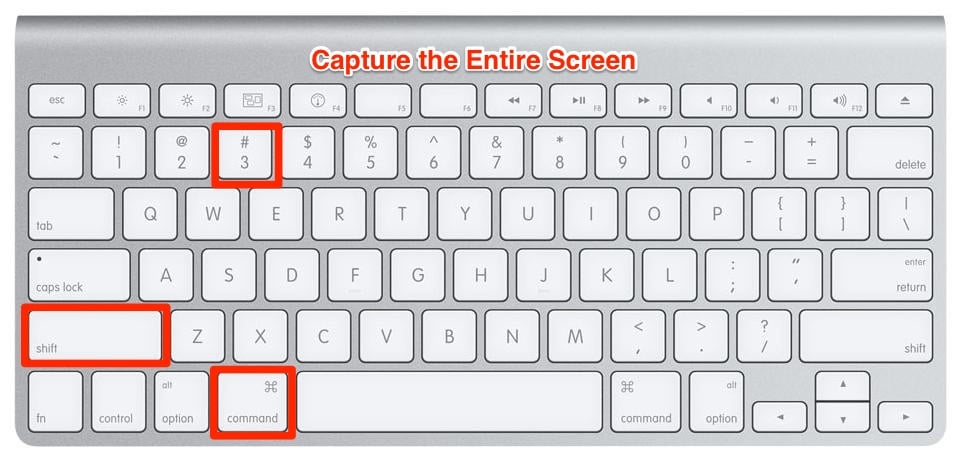
วิธีที่ 3 ถ่ายภาพหน้าจอบางส่วน
การถ่ายภาพหน้าจอบางส่วนสามารถทำตามได้ตามขั้นตอนต่อไปนี้:
- กด " Command + Shift + 4 " พร้อมกัน การใช้แป้นลัดนี้จะสามารถเลือกถ่ายภาพหน้าจอในส่วนที่เลือกได้
- หลังจากกดปุ่มแล้วจะเห็นกากบาทและตัวเลขขึ้นมา ให้ลากกากบาทข้ามมายังบริเวณที่ต้องการ

วิธีที่ 4 การถ่ายภาพหน้าจอด้วยแถบเมนูเลื่อนลง
การถ่ายภาพหน้าจอโดยใช้แถบเครื่องแบบเลื่อนลงบน Mac ทำตามขั้นตอนต่อไปนี้:
- ขั้นแรกเปิดเมนูขึ้นและกด "Command + Shift + 4 " พร้อมกันและลากกากบาทไปที่แถวเมนู
- และปล่อยเมาส์เพื่อถ่ายภาพหน้าจอจากนั้นใช้ปุ่ม Space เพื่อเปลี่ยนตัวชี้ไปที่กล้องถ่ายภาพ สุดท้ายให้กดที่เมนูแฃะถ่ายภาพหน้าจอ
วิธีข้างต้นคือวิธีการถ่ายภาพหน้าจอบน Mac แต่ถ้าหากขั้นตอนในข้างต้นไม่สามารถถ่ายภาพหน้าจอบน Mac ให้ทำตามขั้นตอนต่อไปนี้
วิดีโอแนะนำสำหรับวิธีการถ่ายภาพหน้าจอบน Mac
- ใช้เวลาเพียงแค่ 2 นาทีเพื่ออ่านรายละเอียดข้อมูลต่อไปนี้
ตอนที่ 4 ภาพถ่ายหน้าจอบน Mac หายไปทำอย่างไร?
ถึงแม้ว่าการภาพถ่ายจากหน้าจอจะมีวิธีแก้ไขตามคำแนะนำข้างต้นแล้ว ภาพถ่ายหน้าจอไม่ทำงานบน Mac แต่ก็ยังมีโอกาสที่ภาพถ่ายหน้าจอนั้นหายไป แต่ไม่ต้องกังวลไปเพราะยังมีวิธีแก้ไขปัยหาเหล่านั้นสำหรับการกู้คืนภาพถ่ายหน้าจอที่หายไปบน Mac และนั่นคือวิธีการใช้ Recoverit เพื่อกู้คืนข้อมูลกลับมาสำหรับ Mac
ยังโชคดีที่ Recoverit ซอฟแวร์การกู้คืนข้อมูล ได้ออกแบบมาเพื่อผู้ใช้งานที่ทำไฟล์หายไปโดยไม่ตั้งใจไม่ว่าจะเป็นเอกสาร รูปภาพ ไฟล์เสียง ไม่ว่าภาพหน้าจอจะหายไปแบบไหนก็ตามทั้งลบไปโดยไม่ได้ตั้งใจ โดนไวรัส ไฟตก เครื่องมือกู้คืนข้อมูลนี้มีประสิทธิภาพพอที่จะนำข้อมูลเหล่านั้นคืนมาได้
การกู้คืนไฟล์นั้นใช้เวลาไม่นานและมีขั้นตอนเพียง 3 ขั้นตอนง่ายๆ ดังนี้ การกู้คืนข้อมูลกลับมาโดย Recoverit จะต้องต้องดาวน์โหลดและติดตั้งลงบนคอมพิวเตอร์ เมื่อติดตั้งเรียบร้อยแล้วให้ทำตามขั้นตอนนี้:
ขั้นตอนที่ 1: เลือกไดรฟ์ที่ภาพถ่ายหน้าจอถูกจัดเก็บอยู่
เริ่มต้นด้วยการรัน Recoverit จากนั้นเลือกตำแหน่งฮาร์ดไดรฟ์ที่ได้ทำข้อมูลหายและเริ่ม

ขั้นที่ 2: แสกนในไดรฟ์นั้น
โปรแกรมจะทำการสแกนค้นหาไฟล์ที่หายไปบนฮาดร์ดไดรฟ์ที่เลือกก่อนหน้านี้ มันอาจจะใช้เวลาสักครู่เพื่อสแกนในส่วนนั้นทั้งหมด

ขั้นที่ 3: ดูตัวอย่างและกู้คืน
หลังจากนั้นดูตัวอย่างไฟล์และเลือกไฟล์เพื่อจัดเก็บหลังจากสแกนเรียบร้อยแล้ว และคลิกที่ "กู้คืน" เพื่อกู้คืนไฟล์เหล่านั้นกลับมา

ตอนนี้ได้รู้วิธีการกู้คืนไฟล์ที่หายไปบน Mac กลับมา แต่อย่างไรก็ตามห้ามบันทึกภาพถ่ายหน้าจอไว้ที่เดิมกับที่ไฟล์เคยหายไป
ตอนที่ 5 เคล็ดลับเมื่อการถ่ายภาพหน้าจอไม่ทำงานบน Mac
เราหวังว่าปัญหา การถ่ายภาพหน้าจอไม่ทำงานบน Mac นั้นได้แก้ไขแล้วตามคำแนะต่างๆที่ผ่านมา แต่ยังมีเคล็ดลับอีกที่สามารถนำไปใช้เพื่อไม่ให้เกิดปัญหาซ้ำขึ้นอีก
- ถ้าหากจำแป้นพิมพ์ลัดไม่ได้ให้ใช้ Grab หรือ Preview แทน
- อาจจะเป็นกรณืที่ปุ่มลัดบนแป้นพิมพ์ Mac พังเลยทำให้ไม่สามารถถ่ายภาพหน้าจอ
- อาจจะต้องเปลี่ยนตำแหน่งเพื่อถ่ายภาพหน้าจอเพราะนั่นคือสาเหตุที่การถ่ายภาพหน้าจอไม่ทำงานบน Mac เพราะฉะนั้นให้เช็คแหล่งจัดเก็บภาพถ่ายหน้าจอบน Mac
- บางครั้งแอปพลิเคชันที่ติดตั้งบนคอมพิวเตอร์อาจจะทำให้การใช้งานกับตัวอื่นๆไม่สามารถทำงานได้ ดังนั้นจะต้องถอนการติดตั้งแอปพลิเคชันเหล่านั้นออกไป
- บางครั้งอาจจะมีไวรัสซึ่งจะทำให้ Mac นั้นเสียหายได้ อย่างที่คำแนะนำต่างๆข้างต้นตอนนี้สามารถแก้ไขปัญหาภาพถ่ายหน้าจอไม่ทำงาน ทั้งนี้การใช้โปรแกรมป้องกันไวรัสจะช่วยให้คอมพิวเตอร์ปลอดภัยมากขึ้น
การแก้ปัญหา ภาพถ่ายหน้าจอบน Mac ไม่ทำงาน สามารถแก้ไขได้อย่างง่ายดาย มันดีมากที่เราได้จัดการกับข้อสงสัยและแก้ไขมันช่วยผู้ใช้งาน นอกเหนือจากนี้หากภาพถ่ายหน้าจอบน Mac หายไปเรามีวิธีต่างๆไว้แนะนำ ดังนี้ นั่นคือ การกู้คืนข้อมูลบน Mac ด้วย Recoverit เครื่องมือที่จะช่วยให้ รักษาภาพถ่ายหน้าจอไว้ได้
คำถามที่พบบ่อย
-
ทำไมการถ่ายภาพหน้าจอบน Mac ถึงไม่ทำงาน?
มันมักจะมีหลายเหตุผลด้วยกัน สาเหตุหลักเลยคือแป้นลัดไม่สามารถใช้งานได้ จะต้องเช็คและแก้ไขที่การตั้งค่าของแป้นพิมพ์ใต้ "การตั้งค่าระบบ"
-
แก้ไขปัญหา Mac ไม่ถ่ายภาพหน้าจอได้อย่างไร?
มีหลากหลายวิธีที่แก้ไขปัญหานี้จากการที่การถ่ายภาพหน้าจอไม่ทำงานบน Mac สามารถทำได้ตามข้อที่ 1. ตรวจสอบแป้นพิมพ์ในการตั้งค่า;
2. รีสตาร์ท Mac;
3. ใช้ Grab เพื่อถ่ายภาพหน้าจอบน Mac;
4. ใช้ Review เพื่อถ่ายภาพหน้าจอบน Mac หรืออื่นๆ
-
เพราะอะไรถ่ายภาพหน้าจอบน Mac แล้วออกมาเป็นสีดำ?
ปัญหาพวกนี้อาจจะเกิดขึ้นเมื่อถ่ายภาพหน้าจอของแอปพลอเคชันแม้กระทั่งเนื้อหาในนั้นที่มีการคุ้มครองลิขสิทธิ์ วิดีโอที่อยู่บนสตรีมมิงก็อาจจะไม่สามารถถ่ายเป็นภาพหน้าจอได้เพราะติดลิขสิทธิ์ แต่อย่างไรก็ตามการถ่ายภาพหน้าจออาจจะมีปัญหาเรื่องความเข้ากันได้บนคอมพิวเตอร์หรือไดรเวอร์กราฟิก การอัปเดต Mac จะช่วยให้ปัญหาเหล่านี้หมดไป
-
ฉันจะเปลี่ยนตำแหน่งที่จัดเก็บภาพถ่ายหน้าจอบน Mac ได้อย่างไร?
Mac จะจัดเก็บภาพถ่ายหน้าจอไว้บนเดสก์ท็อปก่อน แต่อย่างไรก็ตามสามารถเปลี่ยนได้โดยทำตาม
ขั้นตอนที่ 1. กด Command + Shift + 5
ขั้นตอนที่ 2. ด้านล่างหน้าจอให้เลือกที่ตัวเลือก
ขั้นตอนที่ 3. คลิกที่โฟลเดอร์อื่นและเลือกเพื่อเป็นที่จัดเก็บใหม่
-
สามารถถ่ายภาพหน้าจอบางส่วนบน Mac ได้ไหม?
ทำได้ โดยสามารถเลือกตำแหน่งการถ่ายภาพหน้าจอ โดยกด Command + Shift + 4 พร้อมกัน และลากเมาส์ไปยังจุดที่ต้องการ คลิกและลากลงมาตามขนาดที่ต้องการ ปล่อยเมาส์และจะได้ภาพที่ถ่ายจากหน้าจอ จากนั้นจัดเก็บลงในเดสก์ท็อป
What's Wrong with Mac
- Recover Your Mac
- Fix Your Mac
- Delete Your Mac
- Learn Mac Hacks


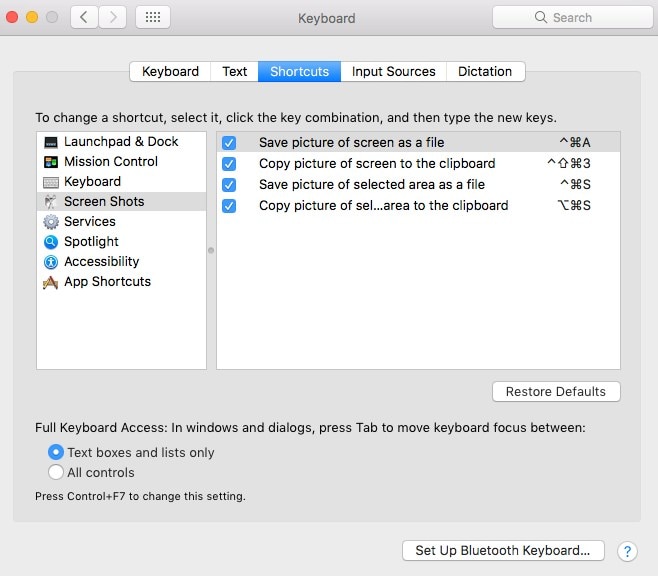
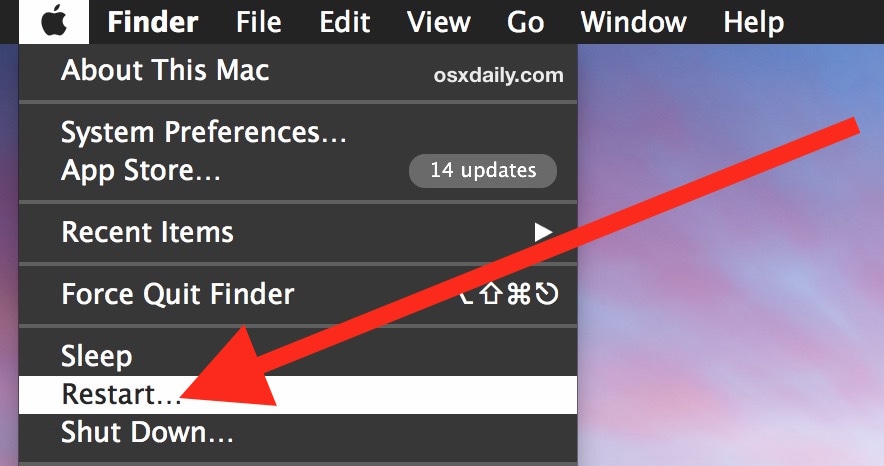
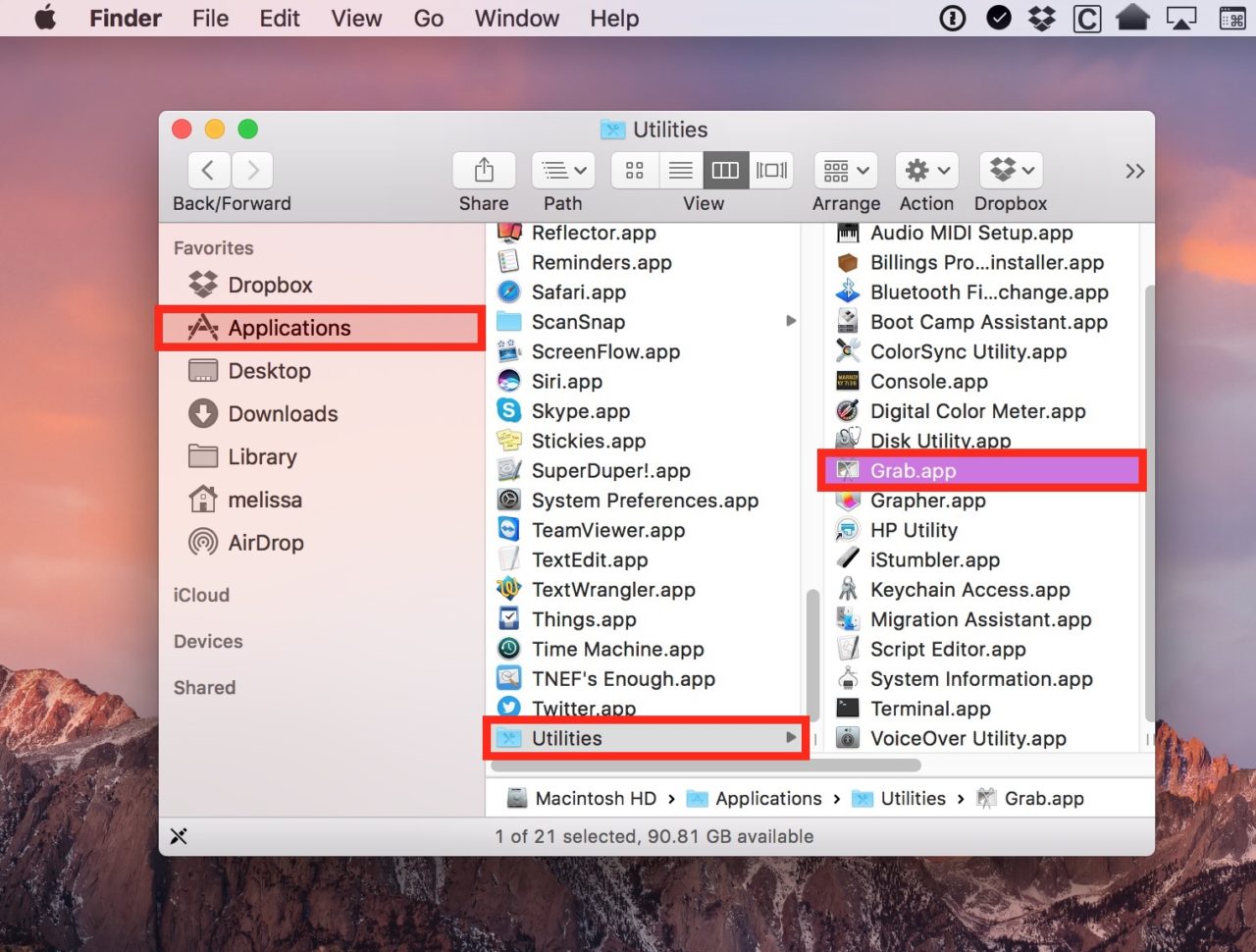
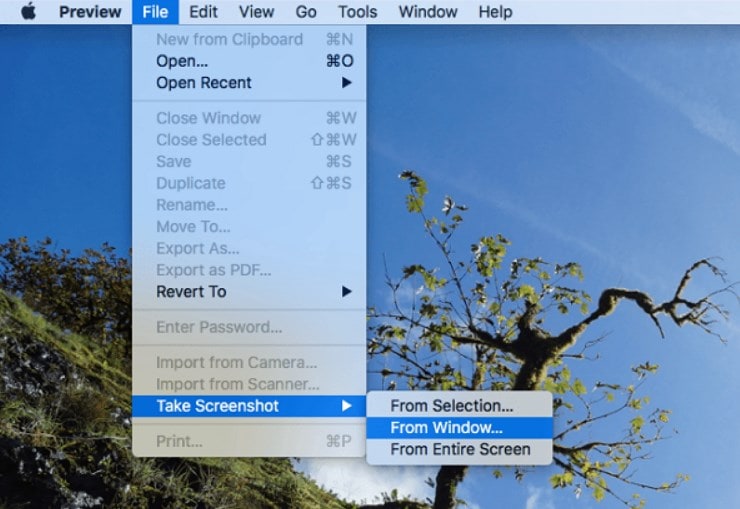






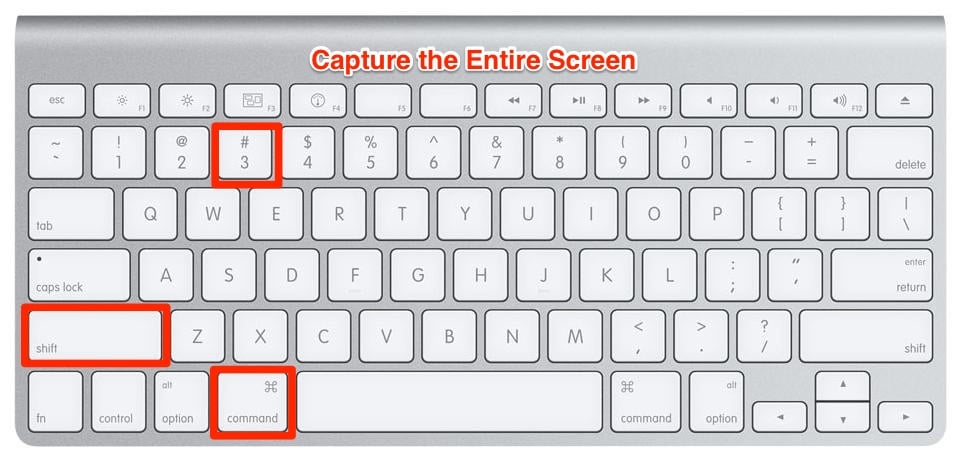






Dea N.
staff Editor