Jun 12, 2024 • Filed to: Solve Mac Problems
ทำไม trackpad บน Mac ของฉันไม่ทำงาน มันน่าท้อแท้เมื่อคุณกำลังพยายามทำงานให้เสร็จแต่ trackpad ของคุณไม่ทำงานตามคำสั่ง ในบทความนี้ เราจะศึกษา 7 วิธีแก้ไขเมื่อ trackpad ของ Mac ไม่ทำงาน เพื่อที่คุณจะสามารถทำงานเสร็จตรงเวลา มาดูวิธีการเพื่อแก้ไขปัญหานี้กัน
ส่วนที่ื 1: Trackpad บน MacBook คืออะไร
คุณกล้าลองไหม มีความเป็นไปได้ว่าคุณได้ใช้งาน trackpad ก่อนที่คุณจะรู้ว่ามันคืออะไร ย้อนกลับไปเมื่อปี 1982 คอมพิวเตอร์มี trackpads; ตั้งแต่เมื่อคุณยังเป็นทารก
Trackpad เป็นอุปกรณ์ชี้ตำแหน่งข้อมูลที่พัฒนาขึ้นพิเศษและมีพื้นผิวเรียบที่สามารถตรวจจับการสัมผัสด้วยนิ้วอย่างง่ายดาย มันไม่มีอะไรใหม่เนื่องจาก Apple ใช้เทคโนโลยีเพื่อทำให้สมบูรณ์แบบ Apple ทำมันได้ อีกอย่าง touchpad และ trackpad ค่อนข้างเหมือนกัน ดังนั้นอย่าสับสนเกี่ยวกับข้อแตกต่าง
ทำไม Trackpad ไม่ทำงาน
คุณทำมันแล้วใช่ไหม ในที่สุดคุณก็หักมันเป็นชิ้น ๆ ใช่ไหม แค่ล้อเล่น แท้จริงแล้วสิ่งที่คุณควรทำคือหาว่าอะไรคือสาเหตุของความผิดปกตินี้ แต่มันไม่ใช่ความผิดของคุณ
- Trackpad ไม่สะอาด สาเหตุนี้คือความผิดของคุณโดยสิ้นเชิง Trackpad ไม่ตอบสนองหมายความว่าอาจมีรอยเปื้อนหรือฝุ่นเกาะหนา
- ต้องการการอัปเดต คุณอาจไม่สนใจสิ่งนี้ มันเป็นไปได้ที่คุณอาจไม่รู้มาก่อนว่า Apple มีการอัปเดตไดร์เวอร์ trackpad ของ Mac, เฟิร์มแวร์ หรือระบบปฏิบัติการทั้งหมด
- ความผิดของแอป และอีกครั้งคุณไม่สามารถตำหนิสิ่งนี้ได้ บางแอปมีแนวโน้มที่จะทำให้ระบบปฏิบัติการ mac เสียหาย รวมถึงการทำงานของ trackpad ด้วย ดังนั้นถ้าหากปัญหาเริ่มเกิดขึ้นหลังจากการติดตั้งแอป นั่นอาจเป็นแหล่งเกิดปัญหา
ส่วนที่ 2: Trackpad ไม่ทำงานใช่ไหม การแก้ไขทั่วไป
ความผิดพลาดของ Mac trackpad โดยทั่วไปคือ: trackpad ค้าง, เมาส์ไม่ขยับ, ดับเบิ้ลคลิกไม่ได้ สิ่งนี้เป็นเพียงการเดา แต่พูดได้เลยว่าไม่มีผู้ใช้งานคนไหนที่ยังอดทนกับปัญหานี้
บางครั้งอาจเป็นเรื่องที่ดีไม่ว่าทางใดก็ทางหนึ่ง จากปัญหาที่เพิ่มขึ้นหมายความว่ามีการให้ความสำคัญถึงวิธีการแก้ไข ซึ่งมีวิธีการแก้ปัญหาออกมา วิธีการแก้ปัญหาที่ดีที่สุดที่คุณสามารถใช้ได้อยู่ข้างล่างนี้แล้ว และคุณสามารถใช้ได้ฟรี จึงนับได้ว่าคุณเป็นผู้โชคดี
วิดีโอการสอนวิธีแก้ไข TrackPad ของ MacBook ไม่ทำงาน
 รับรองความปลอดภัย และ 3,591,664 คนได้ดาวน์โหลดแล้ว
รับรองความปลอดภัย และ 3,591,664 คนได้ดาวน์โหลดแล้ววิธีการที่ 1: อัปเดตเฟิร์มแวร์
คุณอาจไม่รู้ว่ามันสำคัญแค่ไหนที่จะต้องอัปเดต Mac ของคุณ การอัปเดตอาจไม่จำเป็นที่จะต้องมาพร้อมกับการเปลี่ยนแปลงระบบปฏิบัติการ mac ของคุณ แต่ในด้านของการทำงานมันจะสร้างความแตกต่างและดีขึ้นกว่าเดิม
มันเป็นความคิดที่ดีที่จะไปดูที่ App Store ทุก ๆ 3 วันเพื่อตรวจสอบการอัปเดตทั้งสำหรับแอปพลิเคชั่นและระบบปฏิบัติการ
- เปิด App Store
- คลิกที่ปุ่ม Updates ที่อยู่ด้านบน

- ตรวจดูหากมี Trackpad firmware update
- หากเห็นว่ามีการอัปเดตให้คลิกที่ปุ่ม Update ที่อยู่ติดกัน เพียงแค่นี้สำหรับวิธีการแก้ปัญหา วิธีการต่อมา
วิธีการที่ 2: รีเซ็ต SMC
ไม่มีการการันตี 100% ว่าการอัปเดตเฟิร์มแวร์ trackpad จะช่วยแก้ปัญหาได้ แต่คุณไม่ต้องกังวล ปัญหาที่ยุ่งยากนี้อาจไม่ทำให้ชีวิตของคุณดีขึ้น แต่ไม่ใช่กับวิธีการที่คุณจะได้รู้ต่อจากนี้
ดังนั้นเมื่อการอัปเดตไม่ได้ผล คุณจะทำอะไรต่อไป การรีเซ็ต SMC เป็นทางออกที่ดีที่สุด อย่างไรก็ตาม สำหรับ MacBook มันต้องใช้การลงมือทำ เพราะคุณจำเป็นต้องถอดแบตเตอร์รี่ออกมา แม้แต่ประเภทของ MacBook ที่คุณใช้ก็สำคัญ (บางรุ๋นไม่สามารถถอดแบตเตอรี่ได้)
MacBook (ถอดแบตเตอรี่ได้)
- ปิดเครื่องของคุณ
- ถอดสายชาร์จออก
- สำหรับขั้นต่อไปคุณต้องระมัดระวัง ให้เปิดเครื่อง Mac ออกแล้วถอดแบตเตอรี่
- เมื่อถอดแบตเตอรี่ออกจากเครื่องได้แล้ว กดปุ่มเปิดค้างไว้ 10 นาทีหรือมากกว่านั้น การทำแบบนี้จะ discharge คอมพิวเตอร์และรีเซ็ต SMC ได้อย่างมีประสิทธิภาพ
- ใส่แบตเตอรี่กลับคืน เสียบสายชาร์จและเปิดเครื่องอีกครั้ง Trackpad จะใช้งานได้ปกติและการทำงานเป็นไปอย่างราบรื่น

สำหรับคอมพิวเตอร์อย่าง Retina MacBook ที่ไม่สามารถถอดแบตเตอรี่ได้ การรีเซ็ต SMC จะแตกต่างกันเล็กน้อย ข้อดีคือมันง่ายกว่ามากและคุณไม่ต้องกังวลเกี่ยวกับการเปิดเครื่องออกซึ่งอาจทำให้เกิดความเสียหายได้ คุณจะต้องเปิดเครื่อง MacBook ตลอดเวลาและต่อสายชาร์จเสมอ
MacBook (ถอดแบตเตอร่ี่ไม่ได้)
1. กดปุ่มทั้ง 4 นี้พร้อมกันและค้างไว้ 8 วินาทีหรือมากกว่านั้น: Option, Power, Shift และ Control จากนั้น SMC จะรีเซ็ตและ trackpad ได้รับการแก้ไข

หากคุณเป็นผู้ใช้งาน Mac desktop คุณอาจจะต้องใช้ trackpad พกพา นั่นเป็นสิ่งที่ดี แต่ trackpads แบบพกพาก็เกิดความผิดพลาดเช่นเดียวกันกับที่เกิดกับ MacBook คุณสามารถตรวจสอบวิธีการแก้ปัญหาได้จาากข้อมูลด้านล่างนี้ ดังนั้นคุณไม่จำเป็นต้องขุ่นเคืองใจ ผ่อนคลายแล้วทุกอย่างจะดีขึ้น การรีเซ็ต SMC ของ Mac เดสท็อปทุกรุ่นในปัจจุบันนี้ใช้วิธีการเดียวกัน มันค่อนข้างเหมือนกับวิธีการที่ได้อธิบายไว้ก่อนหน้าอย่าง วิธีแก้ปัญหาสำหรับ MacBook ที่ถอดแบตเตอรี่ไม่ได้
Mac, Mac mini, Mac Pro, iMac และ Xserve (Desktop)
- คลิกที่แถบเมนู Apple ของ Mac
- คลิก Shut Down มันควรใช้เวลาไม่กี่วินาทีในขั้นตอนนี้ แล้วถอดปลั๊กออก

- นับ 15 วินาทีหรือมากกว่านั้น จากนั้นเสียบปลั๊กอีกครั้ง
- รอ 5 วินาที จากนั้นกดปุ่มเปิดอีกครั้งและเมื่อเครื่องเปิดขึ้น SMC จะแก้ไข้ข้อผิดพลาดทั้งหมดและคุณสามารถใช้งาน trackpad อีกครั้ง
วิธีการที่ 3: รีเซ็ต PRAM
PRAM เกี่ยวข้องกับ trackpad ของ Mac ยังไง ถ้าหากคุณไม่รู้ว่า PRAM ควบคุมการทำงานของ Mac กี่ส่วน มันมีข้อมูลบนส่วนอื่นเช่น แป้นพิมพ์และ trackpad ดังนั้นการรีเซ็ตจะช่วยให้แก้ปัญหาของ trackpad ที่เกิดขึ้นกับ Mac
- ปิดเครื่องหรือกดที่ปุ่มปิดเพื่อให้ปิดเครื่องโดยสมบูรณ์
- กด 4 ปุ่มนี้อย่างรวดเร็ว: Command, Option, R และ P กดค้างเอาไว้
- เมื่อคุณเห็นแสงที่หน้าจอและได้ยินเสียงเปิด ให้ปล่อยปุ่มทั้งหมดได้
- คุณจะได้ยินเสียงอีกครั้งและ Mac ของคุณจะบูตเครื่อง
ข้อผิดพลาดที่ส่งผลกระทบต่อ PRAM ของคุณควรหายไป หมายความว่า trackpad ควรจะสามารถทำงานได้ตามปกติอีกครั้ง ดำเนินการต่อและตรวจสอบ มันทำงานได้ตามปกติแล้วใช่ไหม หากไม่ ให้ดูวิธีการต่อไป

วิธีการที่ 4: ลบรายการไฟล์ตามคุณสมบัติ
รายการ property บรรจุข้อมูลทั้งหมดของแอปหรือชุดที่คุณติดตั้งบน MacBook เปรียบเสมือนนักสะสม การกำจัดไฟล์ออกไปเป็นวิธีที่แน่นอนเพื่อแก้ไข trackpad ของ Mac เมื่ออย่างอื่นล้มเหลว และควรสำรองข้อมูลก่อนดำเนินการ
- เปิด Finder ขึ้นมา คลิก Go
- คลิก Go to folder จากนั้นพิมพ์ตามตัวอย่างลงในฟิลด์ที่เห็น: /Library/Preferences
- คลิก Go อีกครั้ง หน้าต่างจะแสดงให้คุณเห็นไฟล์มากมาย คลุมดำทั้งหมดโดยใช้เมาส์หรือ Trackpad รวมถึงชื่อไฟล์ด้วย ถ้าหากคุณไม่แน่ใจ ให้ตรวจสอบไฟล์จะหน้าตาประมาณนี้:
com.apple.driver.AppleBluetoothMultitouch.trackpad.plist
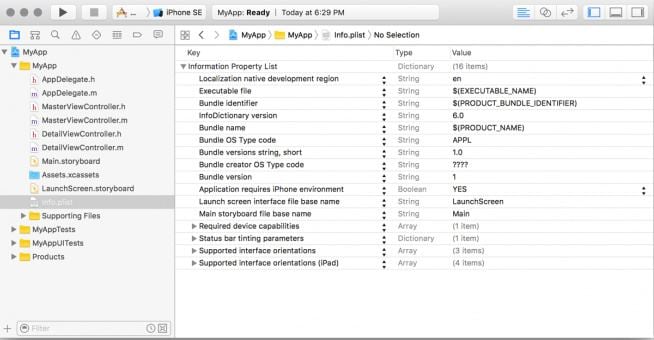
4. ลบทั้งหมดและตรวจสอบ your trackpad มันทำงานปกติแล้วใช่ไหม และควรเป็นเช่นนั้น
วิธีการที่ 5: อัปเดต Macbook ของคุณ
หากคุณมาถึงจุดนี้ วิธีที่ดีที่สุดคือทำใหม่ทั้งหมด ทำไมไม่เพียงแค่อัปเดตระบบปฏิบัติการ mac ทั้งหมดให้สมบูรณ์ เพื่อที่ข้อผิดพลาดของ trackpad และความผิดพลาดอื่นได้รับการแก้ไขไปพร้อมกัน การอัปเดตจะทำความสะอาดเครื่อง Mac ของคุณ เพื่อที่จะพูดได้ว่า ทุกอย่างของมันสามารถทำงานได้ตามที่ควรเป็น เวอร์ชั่นของระบบปฏิบัติการ mac ที่คุณใช้งานจะกำหนดวิธีการอัปเดตที่คุณใช้
ระบบปฏิบัติการ mac Mojave และสูงกว่า
- คลิกที่แถบเมนู Apple และคลิกที่ System Preferences
- คลิก Software Update ถ้าหากมีการอัปเดต คุณจะเห็นการแจ้งเตือน
- หรือคุณสามารถคลิก Update Now เพื่ออัปเดตหรือคลิก More info เพื่อดูและเลือกการอัปเดตที่ต้องการ

ระบบปฏิบัติการ mac เวอร์ชั่นก่อนหน้า (El Capitan, High Sierra, เป็นต้น.)
- เปิด App Store คลิกที่ Updates มันจะอยู่ที่แถบเครื่องมือ App Store
- คลิกที่ Update All เพื่อยืนยันว่าทุกอย่างที่อยู่ในเครื่อง Mac ได้รับการอัปเดตและเพื่อให้แน่ใจว่าปัญหาของ trackpad ได้รับการแก้ไข

ส่วนที่ 3: Trackpad ของ Mac ไม่ทำงานใช่ไหม ปรับแต่งการตั้งค่า
คุณลองทุกอย่างแล้วแต่ยังไม่ได้ผลใช่ไหม บางทีปัญหาอาจมากกว่าที่คุณคิด บางครั้งอาจต้องทำการอัปเดตเล็กน้อยและการตั้งค่าของ Mac ให้กระตุ้นมันเล็กน้อยและดูว่าอะไรจะเกิดขึ้น
การดับเบิ้ลคลิกไม่ทำงาน
Trackpad ของคุณอาจทำงานได้ดี มีการตอบสนองที่ดีแต่ไม่ทำงานเมื่อดับเบิ้ลคลิกใช่ไหม อาจเป็นไปได้ว่าการตั้งค่าดับเบิ้ลคลิกได้รับการแก้ไขและตอนนี้เครื่องตอบสนองช้า เปลี่ยนการตั้งค่าให้กลับไปเป็นแบบที่เหมาะสมกับเครื่องโดยดำเนินการตามนี้:
- คลิกสัญลักษณ์ Apple และจากนั้นคลิก System Preferences
- คลิกที่ Accessibility ดูที่ฝั่งซ้ายแล้วเลื่อนลงจนกระทั่งคุณเห็น Mouse & Trackpad คลิกที่นี่
- จะมีตัวเลือกให้คุณมากมายแต่คุณเพียงแค่ต้องปรับเปลี่ยน Double-click speed เลื่อนแถบเลื่อนของ Double-click speed จนถึงจุดกึ่งกลาง ใกล้ที่สุดเท่าที่จะใกล้ได้เพื่อให้ความเร็วอยู่ระดับปานกลาง ซึ่งเพียงพอสำหรับผู้ใช้งานส่วนใหญ่ นอกจากว่าคุณมีนิ้วที่เร็วกว่านี้ คุณสามารถดึงเลื่อนแถบไปที่ Fast
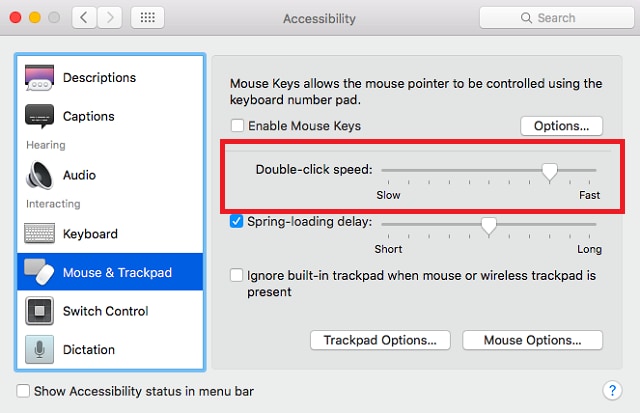
ลูกศรควบคุมยาก
เหตุผลหลักที่คุณจะอยากเปลี่ยนการตั้งค่าเหล่านี้ก็คือเมื่อคุณตระหนักได้ว่าเคอร์เซอร์ของเมาส์ตอบสนองมากเกินไป; ไวต่อการตอบสนองและเร็ว นั่นไม่ใช่เรื่องที่ดีเนื่องจากมันเป็นสิ่งตรงกันข้ามกับที่คุณคิด เพราะคุณไม่สามารถทำอะไรได้ตามเวลา ดำเนินการตามนี้เพื่อปรับเปลี่ยนการตั้งค่า
- คลิกสัญลักษณ์ Apple เลือก System Preferences จากนั้นเลือก Trackpad
- มีแถบเลื่อนที่ด้านล่าง Tracking speed มันกำหนดว่าลูกศรชี้อ่อนไหวและตอบสนองแค่ไหน โดยเลื่อนแถบไปที่ Slow หากต้องการการตอบสนองช้าและ Fast หากต้องการการตอบสนองที่เร็วขึ้น
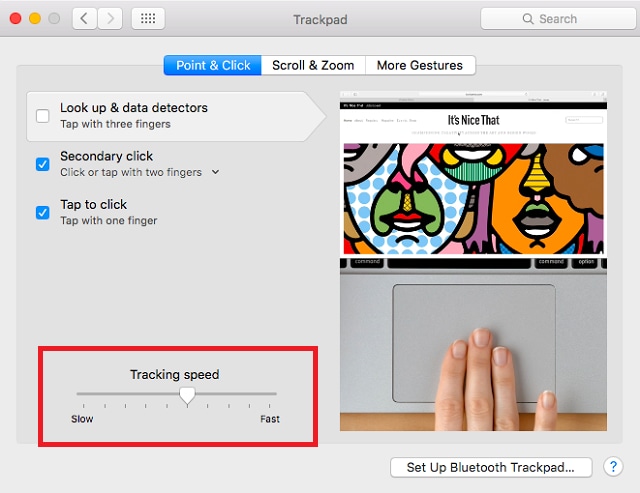
Trackpad ของ Mac ไม่ตอบสนอง
สิ่งนี้อาจเป็นปัญหาที่แย่ที่สุดกว่าที่กล่าวมาเนื่องจากมันทำให้ trackpad ของคุณไร้ประโยชน์โดยสิ้นเชิง คือพังไปเลย คุณเข้าใจใช่ไหม
เราเพียงแค่ล้อคุณเล่น มาจริงจังกันเถอะ ถ้าหากสิ่งนี้เกิดขึ้นกับ trackpad ของคุณ มันยังคงเป็นปัญหาง่าย ๆ ที่เกิดกับการตั้งค่า คุณสามารถตรวจสอบได้โดยการทดสอบ
ได้เชื่อมต่อเมาส์กับ Mac หรือไม่ มันไม่สำคุญว่าคุณได้เชื่อมต่อผ่าน Bluetooth หรือ USB เพียงตรวจสอบว่ามีอุปกรณ์พ่วงต่อภายนอกหรือไม่ หากมีให้ถอดออก ลองใช้งาน trackpad และดูว่าเกิดอะไรขึ้น มันทำงานไหม หากยังคงทำงาน คุณเจอคำตอบของปัญหานี้แล้ว การตั้งค่า Mac ของคุณถูกตั้งให้เพิกเฉยต่อ trackpad เมื่อมีการเชื่อมต่อเมาส์จากภายนอก
มันน่าจะเป็นไปได้ว่าอุปกรณ์พ่วงต่อ (แป้นพิมพ์, gamepads, เครื่องปริ้น) อาจมีผลกระทบต่อการทำงานของ trackpad เนื่องจาก Mac อาจคิดว่าสิ่งเหล่านั้นคือเมาส์ ดังนั้นให้ยกเลิกการเชื่อมต่อและเปลี่ยนการตั้งค่า
- คลิกที่สัญลักษณ์ Apple แล้วเลือก System Preferences
- เลือก Accessibility และคลิกที่ Mouse & Trackpad จากนั้นให้เอาเครื่องหมายติ๊กในกล่องออก ซึ่งอยู่ใกล้กับ Ignore built-in trackpad when mouse or wireless trackpad is present


Recoverit Data Recovery ซอฟแวร์กู้คืนไฟล์ที่ดีที่สุดของ Mac
- กู้คืนไฟล์ที่ถูกทำลายจากคอมพิวเตอร์, ฮาร์ดไดรฟ์ USB, และการ์ดความจำอย่างมีประสิทธิภาพ, ปลอดภัยและสมบูรณ์แบบ
- รองกับการกู้คืนไฟล์ที่ถูกทำลายและสูญหายจากการติดไวรัส, โปรแกรมเสียหาย หรือคอมพิวเตอร์ไม่ทำงาน
- กู้คืนได้ไม่ว่าจะเป็นข้อมูลหรือไฟล์ประเภทใดก็ตามด้วยอัตราสำเร็จสูงและคุณภาพที่ดีดังเดิม
- รองรับ OS: Windows 11/10/8/7/Vista และ Mac OS X 10.10 หรือ เวอร์ชั่นที่ใหม่กว่า
ส่วนที่ 4: ข้อมูลเพิ่มเติมเกี่ยวกับ Trackpad
หากคุณไม่เคยใช้งาน trackpad มาก่อน คุณจะรู้สึกเซอร์ไพร้มาก เตรียมที่จะรับความสับสนกับงานมากมายที่คุณสามารถทำได้ด้วยอิริยาบถต่าง ๆ เราจริงจังมากเพราะว่ามีเยอะจริง
แต่ท่าทางต่าง ๆ ทำให้คุณเป็นมืออาชีพมากขึ้นเนื่องจากคุณสามารถบรรลุเป้าหมายได้มากมายเพียงปัดบน trackpad แค่ไม่กี่ครั้ง ท่าทางต่าง ๆ ที่คุณต้องการอยู่ด้างล่างนี้แล้ว แต่คุณไม่สามารถศึกษาและสรุปทุกอย่างได้ในครั้งเดียว ดังนั้นใช้เวลาได้เต็มที่ และกลับมาตรวจสอบบทความนี้ได้ทุกครั้งที่คุณต้องการ นอกจากนี้ การฝึนผนเท่านั้นที่จะทำให้เราเก่ง
วิธีใช้ Mac Trackpad
1. แตะเพื่อคลิก - การแตะ 1 ครั้งด้วยนิ้วเพียงนิ้วเดียวหมายถึงการคลิก
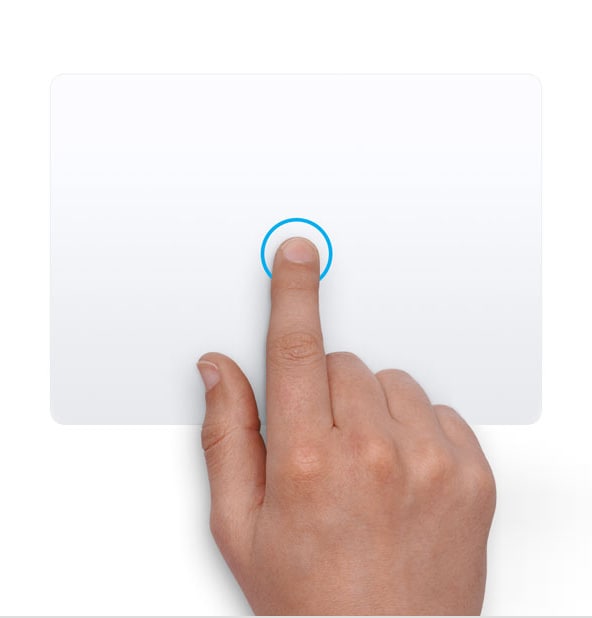
2. คลิกครั้งสองหรือคลิกขวา - การแตะด้วยนิ้ว 2 นิ้วหมายถึงการคลิกขวา
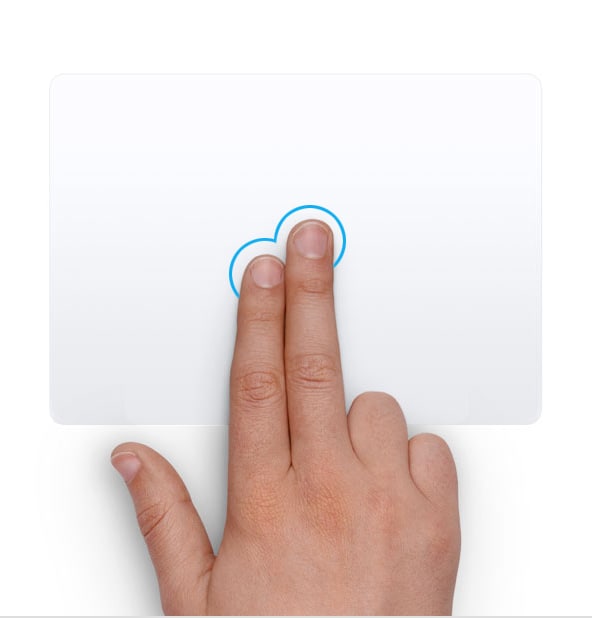
3. การซูม - ใช้ 2 นิ้วแตะพร้อมกันสองครั้ง หมายถึงการซุมเข้าและออกของการใช้ไฟล์ PDF หรือหน้าเว็บ

4. การเลื่อน - ใช้ 2 นิ้วเลื่อนขึ้นลงหมายถึงการเลื่อนขึ้นและลง

5. ซูมเข้าหรือซูมออก - การบีบด้วยนิ้ว 2 นิ้วหมายถึงการซูมเข้าหรือซูมออก

6. หมุน - ขยับนิ้ว 2 นิ้วหมุนไปรอบ ๆ หมายถึงการหมุนสิ่งต่าง ๆ เช่น รูปภาพ

7. เปลี่ยนหน้า - การปัดขวาหรือซ้ายด้วย 2 นิ้วพร้อมกันหมายถึงการไปหน้าต่อไปหรือหน้าก่อนหน้านี้

8. เปิดศูนย์การแจ้งเตือน - การปัดไปซ้ายจากมุมด้านขวาของ trackpad ด้วยนิ้ว 2 นิ้วหมายถึงการแสดงหน้าการแจ้งเตือน

9. สามนิ้วดึงลง - การใช้นิ้ว 3 นิ้วเพื่อเคลื่อนย้ายรายการบนหน้าจอ Mac และคลิกเพื่อปิดหน้าจอลง

10. ค้นหาและตรวจหาข้อมูล - ใช้นิ้วแตะพร้อมกัน 3 นิ้ว หมายถึงการค้นหาคำหรือดำเนินการกับหมายเลขโทรศัพท์, วันที่, ที่อยู่, และข้อมูลอื่น ๆ
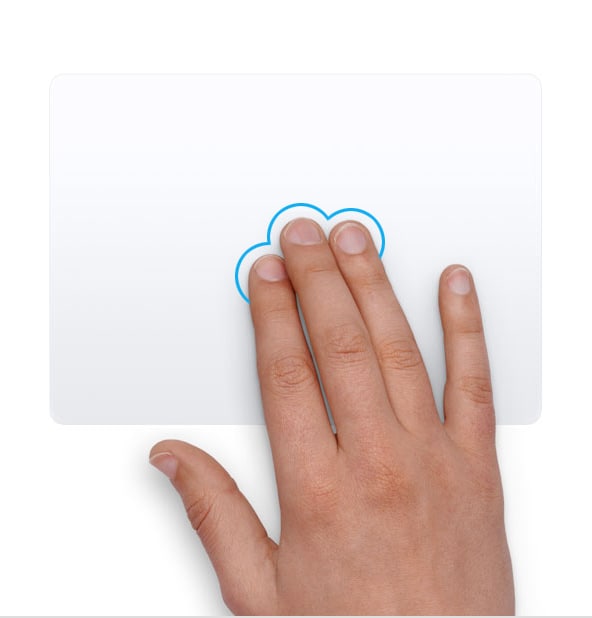
11. แสดงหน้าเดสท็อป - กางนิ้วมือ 3 นิ้วพร้อมกับนิ้วโป้งหมายถึง การแสดงข้อมูลหน้าเดสท็อป

12. LaunchPad - การบีบนิ้ว 3 นิ้วและนิ้วโป้งพร้อมกันหมายถึง การแสดงหน้า Launchpad

13. App Exposé - การใช้นิ้ว 4 นิ้วปัดลงหมายถึง การดูหน้าต่างทั้งหมดของแอปที่เปิดอยู่

14. Mission Control - การใช้นิ้ว 4 นิ้วปัดขึ้นหมายถึง การเปิด Mission Control
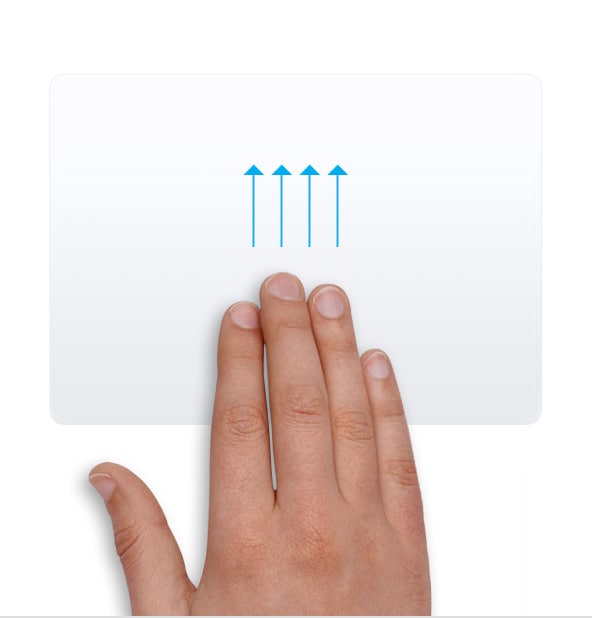
15. การเปลี่ยนระหว่างแอปพลิเคชั่นแบบเต็มหน้าจอ - การปัดไปขวาหรือซ้ายโดยใช้นิ้ว 4 นิ้วหมายถึงการเปลี่ยนระหว่างแอปแบบเต็มจอและหน้าเดสท็อป
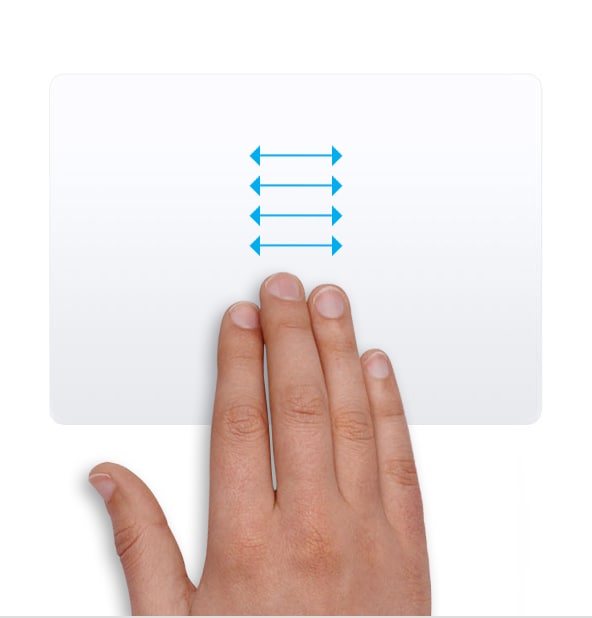
วิธีปิดการใช้งาน Trackpad บน Mac
- คลิกสัญลักษณ์ Apple ที่แถบเมนูของ Mac
- เลือก System Preferences แล้วเลือก Accessibility
- จากนั้นเลือก Mouse & Trackpad จากแถบด้านข้างซ้ายมือ
- ติ๊กที่ช่องเครื่องหมายที่อยู่ติด Ignore built-in trackpad when mouse or wireless trackpad is present ปิด System Preferences การเปลี่ยนแปลงจะเกิดขึ้นหลังจากที่ดำเนินการแล้ว

Trackpad ทำงานอย่างไร
คุณต้องการที่จะทำความเข้าใจเทคโนโลยีที่อยู่เบื้องหลัง trackpad ใช่ไหม เอาน่า นั่นไม่ใช่สิ่งที่คนทั่วไปจะสามารถเข้าใจได้ในครั้งเดียว แต่การเข้าใจที่มาการทำงานของมันนั้นไม่ใช่เรื่องยาก การทำงานของมันคือ การสัมผัสของคุณส่งสัญญาณไปยังแผงวงจรและทำให้เกิดการกระทำต่าง ๆ
คุณจะเห็นว่า trackpad มีส่วนประกอบหลายชั้น ส่วนที่คุณสัมผัสคือชั้นบนสุด และอีกหลาย ๆ ชั้นถูกแยกออกจากกันโดยฉนวนบาง ๆ ชั้นเดียวกันจะมีแถวแนวตั้งและแนวนอนอยู่ในรูปแบบตาราง ซึ่งประกอบขึ้นโดยขั้วไฟฟ้า
ขั้วไฟฟ้าเหล่านี้ต่อเข้ากับแผงวงจรเป็นลำดับและชาร์จด้วยกระแสสลับคงที่ เมื่อคุณนำนิ้วมื้อเข้าใกล้ตารางกระแสไฟฟ้าสลับจะถูกรบกวนด้วยการกระทำที่ตรวจพบโดยแผงวงจร การสัมผัสของคุณจึงได้ถูกบันทึกไว้
พูดตามตรง คุณเข้าใจข้อความเหล่านั้นหรือไม่ โปรดแกล้งทำเป็นว่าคุณเข้าใจแล้วไปต่อกัน
คำลงท้าย
มันเป็นเรื่องยากที่จะจินตนาการถึงคอมพิวเตอร์ที่ไม่มี trackpads ซึ่งมันแน่นอนว่าเป็นไปไม่ได้หากจะออกแบบ MacBook โดยไม่มี trackpad เทคโนโลยีช่างประโยชน์และทำให้การใช้ชีวิตง่ายขึ้น ใครรู้ว่าอนาคตจะมีอะไรเกิดขึ้น
ถ้าหาก trackpad ของคุณเริ่มมีอาการผิดปกติ มั่นใจได้ว่าปัญหาจะไม่ค่อยเกิดจากฮาร์ดแวร์ โดยเฉพาะอย่างยิ่งกับ Apple ที่มีการสร้าง trackpads ขึ้นมาอย่างดี ในฐานะบริษัทที่ผลิดอุปกรณ์ที่มีคุณภาพสูงและ Mac ของคุณประกอบไปด้วยส่วนประกอบเหล่านั้นโดยไม่มีข้อยกเว้น
เมื่อไหร่ก็ตามที่คุณไม่มั่นใจว่าอะไรคือสาเหตุของปัญหาที่เกิดกับ trackpad ของคุณ เพียงแค่ลองวิธีการแก้ปัญหาเหล่านี้และทำให้ทุกอย่างกลับมาใช้งานได้ปกติอีกครั้ง เรายินดีเสมอ
What's Wrong with Mac
- Recover Your Mac
- 5 best data recovery software for Mac
- Recover my trashed files.
- Recover deleted files on Mac.
- 3 ways to restore Mac photos.
- Recover SD card files on Mac.
- How to Unsend iMessage on Mac?
- Recover files from external hard drive on Mac
- Fix Your Mac
- Fix grey screen at startup.
- Ethernet issues occur | Fixed.
- Mac won't shut down. Boot it.
- Solve flashing question mark.
- Fix slow WiFi after upgrade.
- Delete Your Mac
- Format your USB drive.
- Delete APFS partition.
- How to format APFS drive.
- What can be cleaned on Mac.
- Format external hard drive.
- Learn Mac Hacks


Dea N.
staff Editor