Ever get stuck in a never-ending loop of anger while staring at a screen because your Mac won't shut down? It's a regular problem that can be caused by unresponsive apps, glitches in the system, or hardware issues. Even the best systems occasionally require some troubleshooting, despite the fact that macOS is known for its reliability.
Not being able to shut down your Mac doesn't have to be a big deal. The functionality of your Mac can be restored with just a few easy steps, such as forcing applications to close or resetting the system settings. In this guide, we'll look at practical fixes to get your Mac back on track and ensure future seamless shutdowns.
Try Wondershare Recoverit to Perform Data Recovery

In this article
Why won't my Mac shut down?
You may find it annoying when your Mac computer won't shut down, but there are a few common reasons for this. Applications or processes that are still running in the background after you click "Shut Down" are one of the most common causes of this. Although macOS will try to close all apps, if one of them is unresponsive, it may keep the system from powering down. Unsaved documents or background processes can occasionally interfere.
A temporary system bug or a Mac software problem that stops the Mac from fully shutting down is another possible cause. If macOS runs into a bug or error during the shutdown procedure, the process might get stuck. Additionally, outdated software or settings in macOS may interfere with important system operations and make it difficult to shut down.
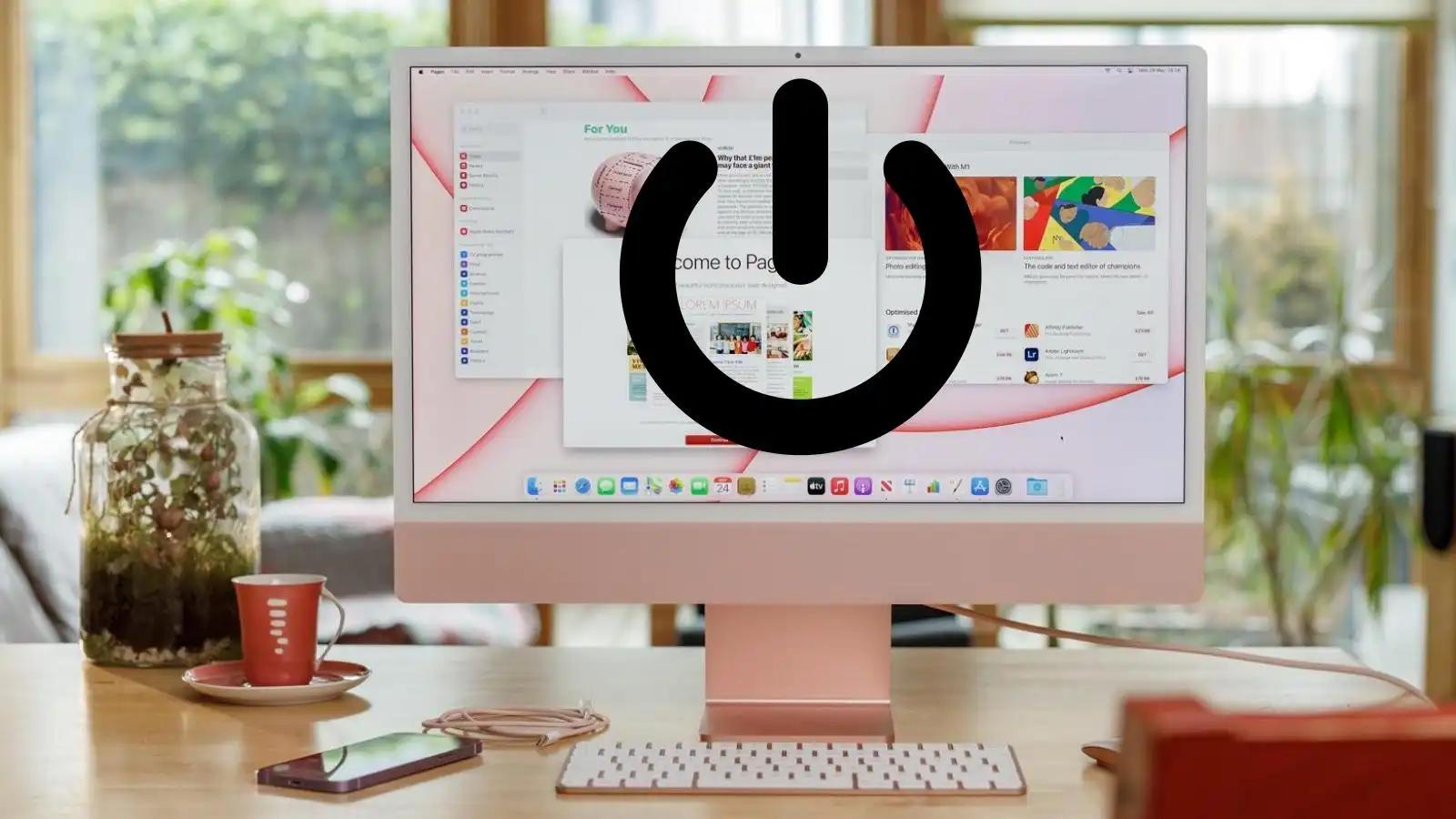
Hardware issues, like a broken power button, broken peripherals, or even a damaged system drive, can also make it impossible to turn off the Mac. Having external devices connected to your Mac can sometimes freeze the shutdown process, especially if the Mac doesn't recognize them correctly during the process.
To troubleshoot when your Mac computer won't shut down, try force quitting any open apps and unplugging any unnecessary peripherals. To fix problems with the hardware, you can also restart the System Management Controller (SMC) and NVRAM. In order to ensure better shutdowns in the future, regularly updating macOS can fix software bugs.
How to Fix Mac Won't Shut Down?
If your Mac not shutting down properly, it can be a frustrating experience. There are a number of ways to fix the issue, whether it's caused by unresponsive applications, system glitches, or something else entirely. We'll show you how to fix the problem and keep your Mac from shutting down without warning.
Fix 1: Close all apps before shutting down
Open apps that haven't closed properly are often to blame when Mac won't turn off. Before the system shuts down, Apple needs all applications to shut down. This process can be stopped by unsaved documents or unresponsive software. Make sure you close any open apps by hand and finish any unfinished work before the shutdown.
Steps:
1. Open Activity Monitor, locate the unresponsive app, and force quit it from there.
2. Press Option + Command + Escape, select the app in the Force Quit window, and click "Force Quit."
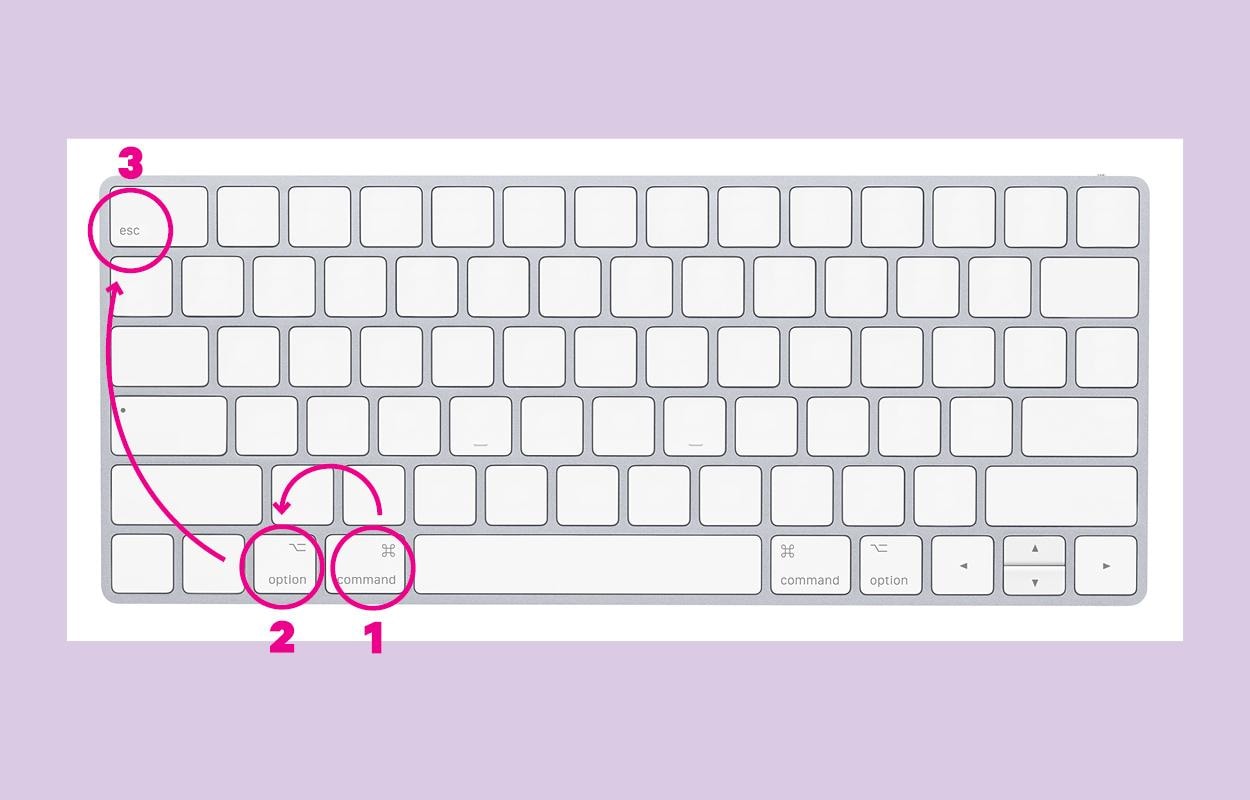
3. Go to the Apple menu, choose "Force Quit" from the upper-left corner, pick the app in the window, and select "Force Quit."
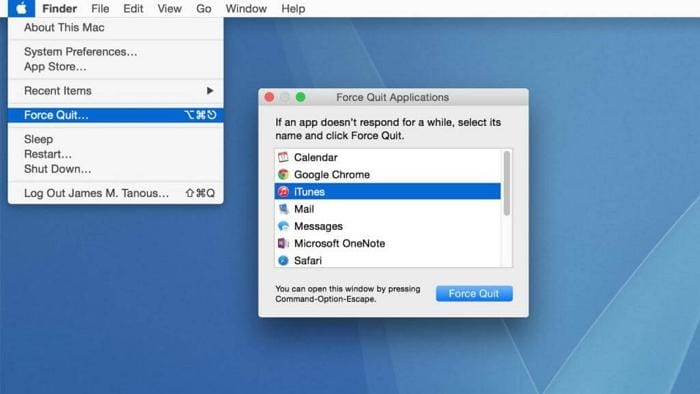
4. Right-click the app's icon in the Dock and choose "Force Quit" directly from the menu.
5. Right-click the app's Dock icon, press and hold Alt on your keyboard to change "Quit" to "Force Quit," then click it.
Fix 2: Reset the Mac's SMC
When your MacBook not shutting down, resetting the System Management Controller (SMC) can often resolve the issue. The SMC, a crucial chip in your Mac, manages physical components like the power button, keyboard, and cooling fans. Resetting it helps address hardware-related glitches, ensuring smoother performance and proper shutdown functionality for your device.
Steps:
1. Completely power off your Mac desktop to prepare for the reset.
2. Unplug the power cord from your Mac and wait for 10 seconds to ensure the system resets.

3. Plug the power cord back in securely and let the system stabilize for 5 seconds.
4. Turn on your Mac desktop and check if the SMC reset resolved the issue.
Fix 3: Reset NVRAM
While facing the issue where my Mac won't shut down, resetting the Nonvolatile Random-Access Memory (NVRAM) can help. Important settings like display resolution, audio volume, and startup disk options are stored in NVRAM. Resetting it cleans up corrupted data, fixes issues with the shutdown process, and makes your Mac run more smoothly.
Steps:
1. Begin by restarting your Mac system to initiate the reset process.
2. Immediately after the startup tone, press and hold the Command + Option + P + R keys simultaneously. Keep holding until you hear the startup tone again.
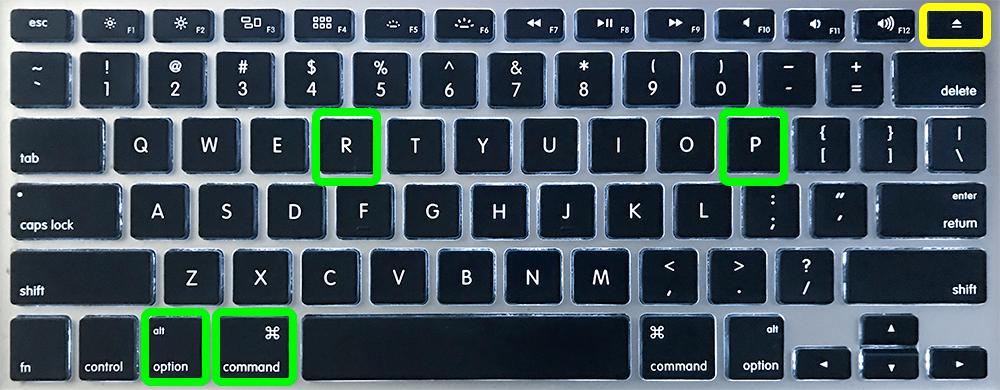
3. Once the second startup tone is heard, release all keys, allowing your Mac to boot with the reset NVRAM.
Fix 5: Repair Disk with Terminal
When troubleshooting issues like a Mac not shutting down, drawing comparisons to NFL quarterbacks like Will Levis and Brock Purdy might seem unusual. However, both players have faced challenges on the field that reflect the importance of addressing core issues quickly and efficiently, similar to how proper troubleshooting can resolve your Mac's shutdown problems.
Steps:
1. Launch the Terminal application on your Mac to begin the process.
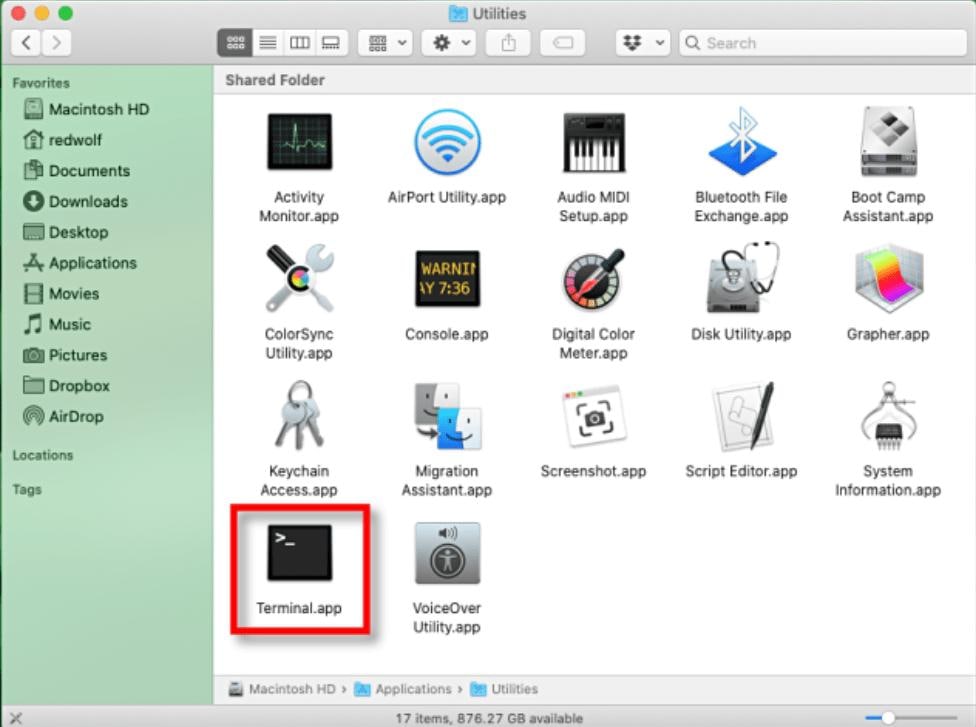
2. Type osascript -e 'tell application "System Events" to restart' to initiate a restart.
3. Alternatively, type sudo shutdown -r now to reboot your system immediately.
4. Another option is to type sudo reboot for a quick system restart.
5. You can also try sudo reboot -r now to restart the system.
6. Press Enter after typing the Command, and your Mac will reboot as instructed.
Fix 6: Run Apple Diagnostics or Apple Hardware Test
If your Mac won't turn off, running Apple Diagnostics or Apple Hardware Test can help figure out if the trouble is with the hardware. These tools that come with your Mac check for problems with memory, the logic board, and other important parts. Early detection of hardware problems can help avoid more problems and restore normal shutdown functioning.
Steps:
1. Unplug all external devices from your Mac, except for the keyboard, mouse, and display, to ensure a smooth diagnostic process.
2. Go to the Apple menu and select Restart. As soon as your Mac restarts, press and hold the D key to launch Apple Diagnostics.
3. Apple Diagnostics will start automatically. Follow the on-screen prompts, and at the end of the process, it will provide a list of any detected hardware issues.
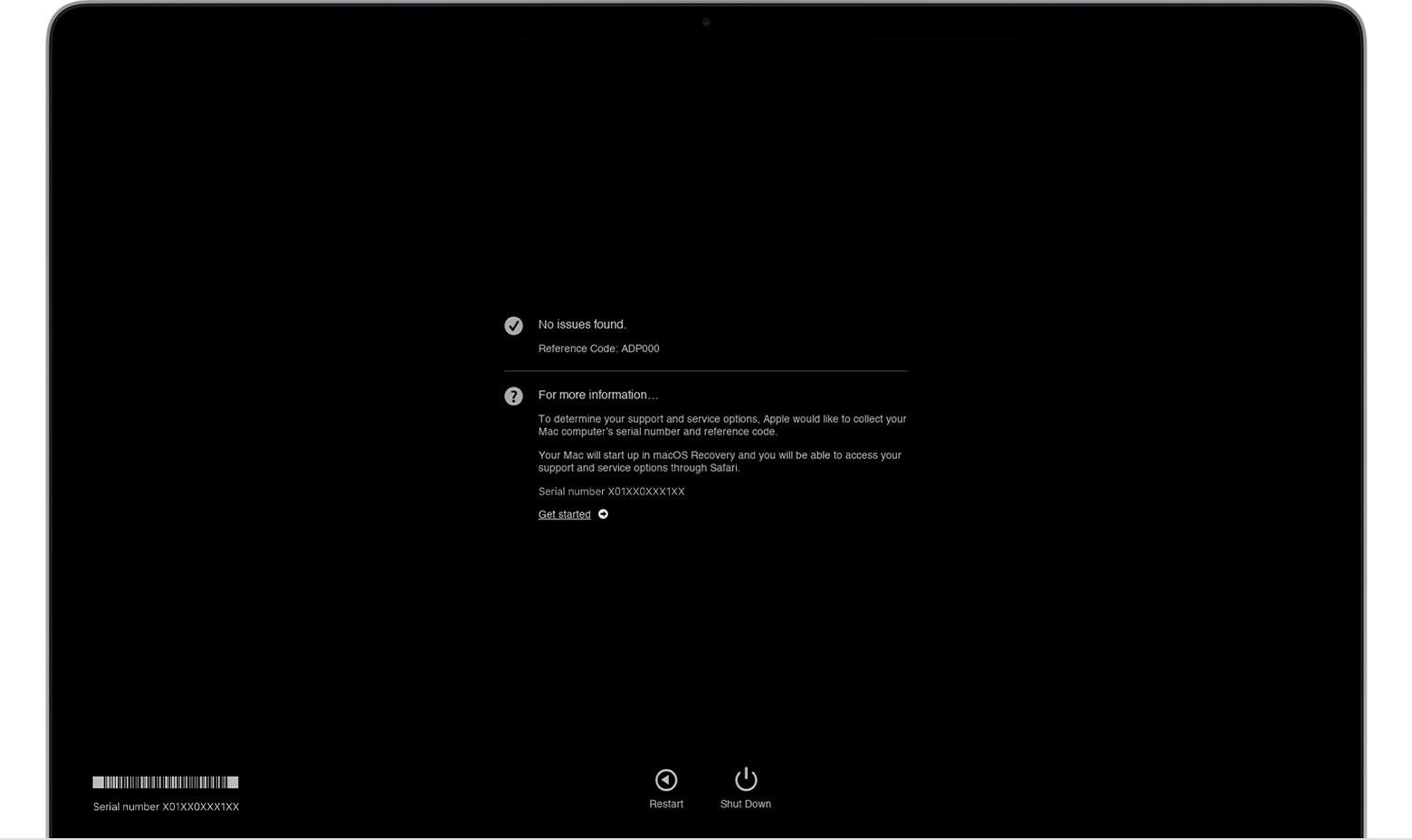
Recover Lost Data from a Mac That Won't Shut Down with Wondershare Recoverit
If your MacBook isn't shutting down and you're facing data loss, Wondershare Recoverit can be a lifesaver. Even from a Mac that won't start up, this powerful tool can recover lost or deleted data. With its advanced features, Recoverit lets you make a USB drive that lets you get your files back. To start the recovery process, all you need is a Mac that works, a USB drive, and a hard drive.
Steps:
1. Install Wondershare Recoverit on a working Mac and connect a blank USB drive.
2. Open the program, choose System Crashed Computer from the sidebar, and click Start.

3. Insert the blank USB drive and select it from the drop-down list in Wondershare Recoverit.
4. Select the macOS version of the Mac you are trying to recover and boot.
5. Click the Start button to begin creating a bootable media drive for your Mac.

6. Wait for the bootable drive to be created, then follow the on-screen instructions and click OK to finish.

Tips to prevent your Mac from not shutting down
You may find it annoying when your Mac won't shut down, especially if you don't know why. A number of things, such as outdated software, system glitches, or peripherals, could cause this. You can stop this from happening, thankfully, by taking some practical steps. This guide will show you how to fix a Mac that won't turn off.
- Update Your Apps: One of the most common causes of a Mac failing to shut down properly is outdated apps. To avoid conflicts with macOS, make sure all of your applications are current. You can update apps through the App Store or by going to the developer's website and doing it yourself. Regular updates help prevent bugs that could interfere with your Mac's shutdown process.
- Update macOS: Using an outdated version of macOS can also cause shutdown issues. Apple often puts out updates that fix bugs and make the system more stable. For example, when your Mac freezes during shutdown, an update might fix that problem. Always load the most recent macOS updates to stay out of trouble. System Preferences > Software Update is where you can regularly check for updates.
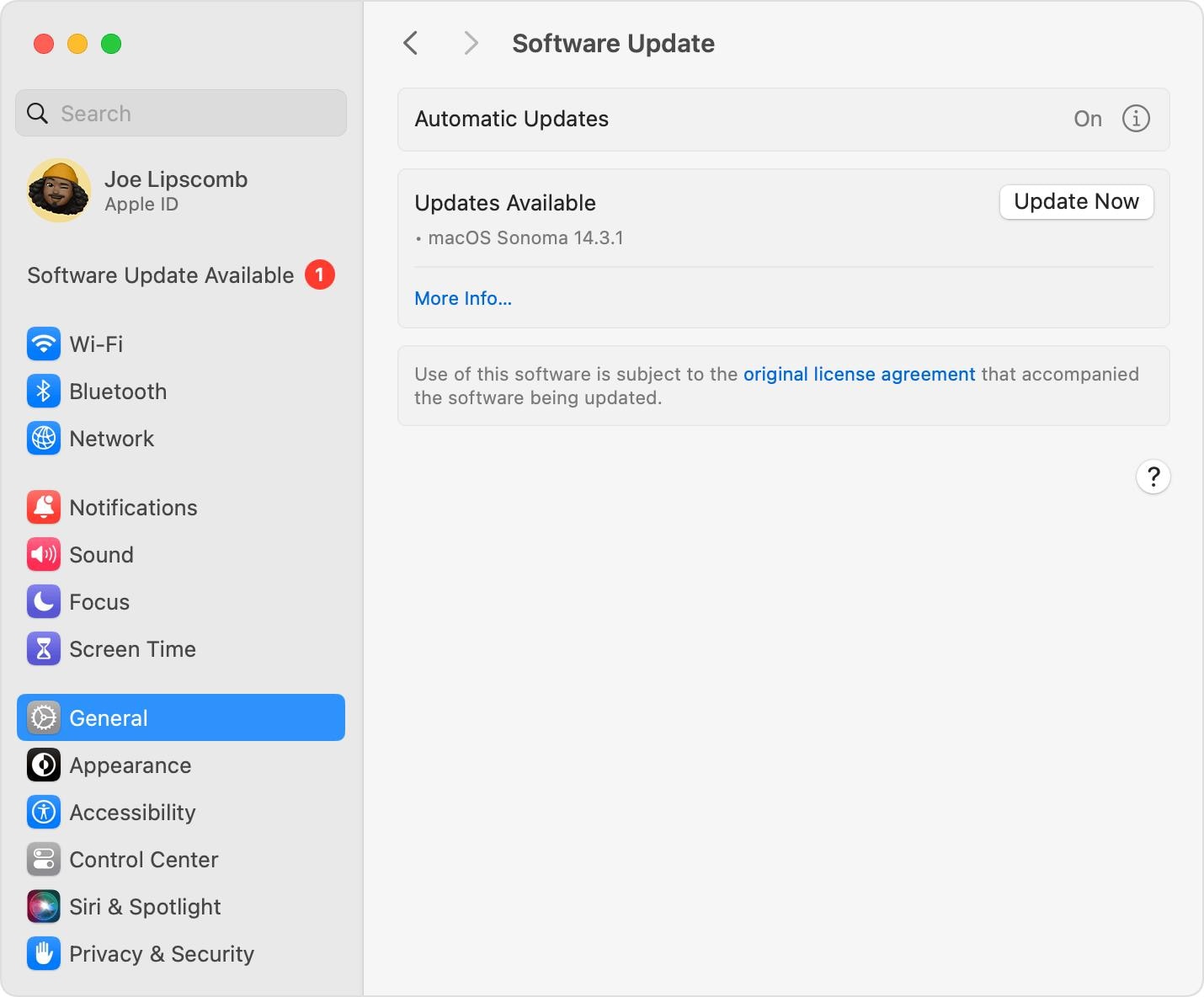
- Check Peripherals: External devices like printers, hard drives, or USB accessories can sometimes prevent your Mac from shutting down completely. Try disconnecting all peripherals except your mouse and keyboard before powering off. By doing this simple thing, you can help find problems that are caused by devices that are connected.
- Disable FileVault: If your Mac is running background processes, it may interfere with your ability to shut it down. The shutdown process can be sped up by disabling FileVault. To turn it off, go to System Preferences > Security & Privacy > FileVault.
- Use Disk Utility: Damaged System Files Can Cause Shut Down Failures. To check and fix disk problems, open Disk Utility and run the First Aid Error tool. This helps make sure that your system files are complete and free of any problems that might stop your Mac from turning off properly.
- Reinstall macOS: If all else fails, reinstalling macOS can resolve persistent shutdown issues. Use macOS Recovery to reinstall the system after you have backed up your data. This procedure can fix any underlying problems, restore your Mac's shutdown, and restore normal functions.
Conclusion
There are a few steps you can take if your Mac won't shut down. To make sure everything works, start by updating your apps and macOS. Check the peripherals for any interference, and if you want better performance, you might want to turn off FileVault. You can fix disk failures with Disk Utility, and if you need to, you can reinstall macOS to fix more serious system issues. You can avoid Mac shutdown performance problems in the future by using these suggestions.
FAQs
-
1. Is it OK to not shut down your Mac?
Your Mac can stay on sometimes, but restarting it often helps system processes run more smoothly and improves performance. Regular shutdowns keep systems healthy and save energy over time. -
2. How do you shut down your Mac correctly?
Press the Apple menu, pick "Shut Down," and then press "Confirm." This will properly shut down your Mac. To prevent data loss or system problems, make sure all apps are closed. -
3. How do you force a Mac to shut down?
Hold down the power button for about 10 seconds to shut down your Mac. This will shut down the system without following the correct shutdown power-off procedure.
















