Clean Mac: What Can Be Cleaned on Mac and How to Clean Them
If your Mac responds not as quickly as it used to be, you might need to clean it. As you use it, all kinds of cache files are generated. And most of them are useless. This article below tells you what kind of cache files can be cleaned, where are them and how to clean them.
Part 1. What Can Be Cleaned on Mac System!
With the blessings of technological development, things have changed. Smartphones or computers become the common household appliance for modern people and people become dependent on these devices. Among the latest smartphones or tablets, iPhone, iPad or a Mac computer such as the MacBook Air is the best and prestigious choice for them!
Most of the people faced virus problems in Windows-based devices and for that, they switched over from the Windows world to the shiny, smart Mac world! Mac is very fast, user-friendly, and renowned for stability and reliability. Mac OS X was developed by Apple Inc. and is designed for only Apple computers along with other Apple products. People love to use Mac because of its smoothness but over time Mac maybe becomes slow or people may get less storage space on the device! People may be searching for the answer to why Mac is becoming slower and slower along with losing storage spaces! The answer is very simple because if you use the Mac actively and frequently then over time the Mac is consuming more and more memory resources of the device storage space which is decelerating the Mac!
Part 2. What's Cache file
Normally cache is the place to stock something temporarily. If you use any browser, apps, or any software then it leaves some files temporarily on your device so that you can access them quickly at a later time. For example, if you visit any page using the Safari browser then it will leave some cache files so that you can access the page again quickly using the cache files rather than the original server.
Different types of cache files are helping us to work smoothly and saving our time by bypassing the additional traffic. Every computer incorporates various types of cache files such as user cache, language cache, system log cache, web cache, browser cache, memory cache, app cache, disk cache, etc. to improve the performance or to run more efficiently. But over time these cache files grab the storage space of the Mac! So you need to clear the cache files from your Mac.
There is no doubt that Macs run effortlessly! But you need to keep the Mac in good shape like other machines! If you take a little preventative maintenance measure for Mac then your Mac will run smoothly for you! You could speed up your Mac by cleaning up the cache files often. It will not hamper the system but will speed up the Mac.
Part 3. Find the Cache Files on Your Mac System!
It is very easy to find and check the cache files on the Mac system! You can find and check cache files of the Mac system along with web browsers using the corresponding menu options.
- Press the "Finder" icon and click the user name in the "Places". You will get a list of folders in the Finder window such as "Library", "Desktop", "Music", etc.
- Click the "Library" folder. You will find a list of sub-folders and you will get the "Caches" folder in the sub-folder list.
- Press the left arrow of the "Caches". It will display all the cache files of the applications installed on your Mac OS X.
- Now Right-click the "Caches" and select the "Get Info" option. A window will display the size and path along with other attributes of the folder.
- Press the "Hard Drive" icon (located within the "Devices" section and titled "Macintosh HD") in the Finder window. It will display the new set of folders including "Applications", "Library" and "Users".
- Enter into the "Library" folder and find the contents. Within this "Library" folder list you can locate the "Caches".
- Now select "Edit" and "Select All" or select one by one cache files. Drag all of the selected items to the Trash. For this, the administrator password is required. If you want to delete the cache files permanently then delete folders or files from the Trash.
It is better to restart your system after deleting the cache files from the Mac. You will find different types of cache files including the following types of cache files on your Mac.
User cache files: If you are using your Mac for a long time then all active applications created their cache files in the Mac OS X and grabbed storage space. Your applications created caches for their smooth functioning and some are large. If you are not using the applications then it is better to delete the cache files and get some free space. You will find the user cache files in the ~/Library/ where they were created and can easily clear the cache files manually.
First, you need to go to the "Go to Folder" menu by hitting Command+Shift+G from your Mac OS X Desktop. Then you need to type ~/Library/Caches/. Now you can delete ALL the cache files or can delete specific application cache files manually. Just search for the application name, find the application and delete the application cache files manually or press Command+Delete to send to the trash and empty the Trash by clicking the "Empty Trash" option.
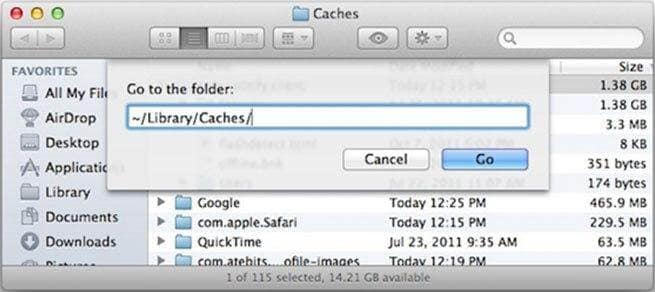
Language cache files: Most of the applications contain more than a dozen of specific language files on your Mac. Most of the language files are useless for you because you do not speak most of the languages! Such files are wasting the storage space on the Mac and you can safely remove those unwanted language files from your Mac manually.
You will find the language files in the Resources folder ending with "lproj" along with the full or short name of the languages such as ja.lproj, fr.lproj, ru.lproj, en.lproj, etc. You need to select the unwanted language folders and just click the delete or remove button. Besides, you can select and trash the language folders from your Mac OS X manually.
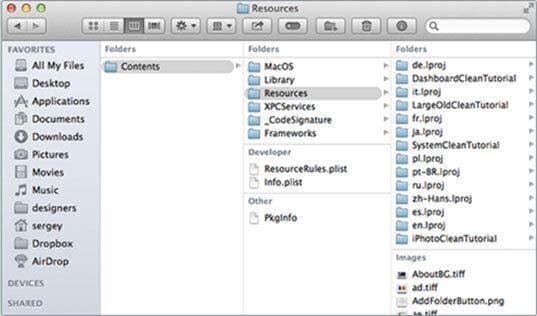
System log cache files: Various logs arrest the action of system applications and amenities. These files can be sent to the developers for correcting resolutions if the application bangs. Sometimes such log files contain a lot of information and take your Mac space. So you can clean the system log cache files and can get some space.
If you want to delete such system log cache files, then open the finder window, find the Go menu, and select the "Go to Folder" option. Now you need to type /Library/Logs and press the Enter to proceed to the folder. Select all the files and hit the Command+Backspace to clean the system log cache files. Besides, you can copy everything to a different folder for your safety. Now press the "Empty Trash" option, if you want to delete the system log cache files permanently.
You may find some system log cache files in the /var/log folder too. Besides, some system applications such as mail store their own system log cache files elsewhere on your Mac.
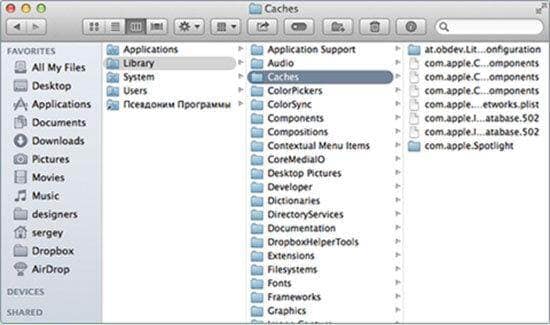
Web cache files: If you load any webpage then the browser first hits the related website server and opens the webpage. Besides, the browser stores the copies of documents of the webpage so that you can access the webpage directly, promptly again in future time. At a later time, the browser does not need to load the website from the server because cache files will do that work. If you clean your web cache files periodically then your browser will function more competently.
Safari: Safari browser is designed only for Mac. Over time Safari gets the cache files and becomes slower. If you want to clean the cache files from Safari then open the Safari, click on Safari menu bar and Reset Safari. You should be sure that you have checked all the website data and Reset. Safari will delete all the cache files.
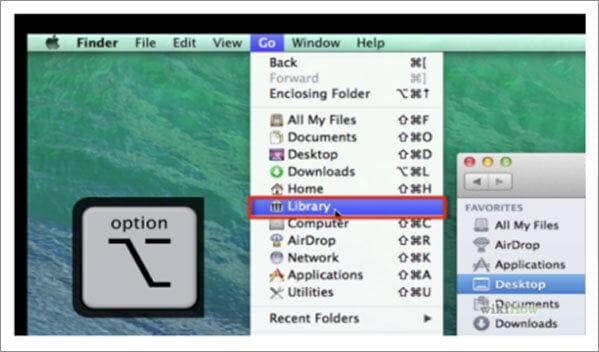
But still you may get some cache files of the Safari on your computer. So if you need to delete the cache files completely from the computer then delete the cache files manually. Some cache files may be hidden by your Mac OS X. Just open the Finder and open the Go menu. Scroll down and find the Library folder in the drop-down menu. Open the Library folder, select the cache folder, find and open "com.apple.Safari" folder and find the "cache.db" file. Move the file to the Trash or delete the file permanently.
Google Chrome: Like the Safari if you want to clean the google chrome cache files manually then go to the folder ~/Library/Caches/Google/Chrome. If you do not find the cache files in the specific location then you can check ~/Library/Application Support/Google/Chrome to get and clean the cache files.
Firefox: If you feel that your Firefox has become outdated then the first thing you need to do is to clean the Firefox cache files stored on your Mac. It is very simple. Select the profile ~/Library/Caches/Firefox/Profiles/ and from the profiles, find the cache files, and delete the files. Besides, you can find the cache files' location by navigating to the about cache.
App cache files: Normally installed apps generate a huge number of cache files. So it is better to delete the app cache files which app you are not using! You might install the Spotify app on your Mac and may not use the app for several months! But the Spotify app has generated about 1.38 GB cache files on Your Mac OS X. You can easily clean the cache files and can get the free storage space! Just go to the Caches folder, find the View menu, hit the Command+J or get the "Show View Options", find the desired cache folder and delete the cache files manually. You can find and delete unnecessary app cache files following the steps.
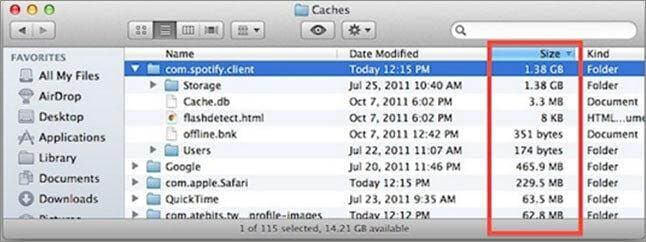
Dropbox cache files: Dropbox cache files may take over 10GB storage space on your computer. Your Mac may become slower and you may face storage space problems. In such a situation you can manually clean the Dropbox cache files. You will find such cache files in /users/you/.dropbox/cache.
Just go to the location and move the cache files to the Trash and find the free space.
iPhoto cache files: When we sync the mobile device with the computer than to make the synchronization process faster Mac copies the images and these copies are the iPhoto cache files. After syncing the images iPhoto cache files become useless because it will generate new iPhoto cache files to synchronize the new copy of images. Go to the folder of the Pictures. Then press the control and click the iPhoto Library file. It will open a new menu for you. Find the "Show Package Contents" from the newly appeared menu and just click on it. Now find the iPhoto cache folder and move the folder to Trash or delete the folder. However, remember that you may find the library file elsewhere if you already have relocated the file location on your Mac.
Go to the folder of the Pictures. Then press the control and click the iPhoto Library file. It will open a new menu for you. Find the "Show Package Contents" from the newly appeared menu and just click on it. Now find the iPhoto cache folder and move the folder to Trash or delete the folder. However, remember that you may find the library file elsewhere if you already have relocated the file location on your Mac.
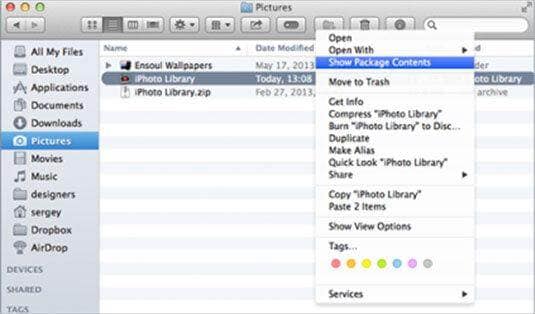
iTunes cache files: Every time you play music clips, audiobooks, or browse items in iTunes then iTunes saves related data in the cache files on the Mac. If you do this frequently then your machine is getting a larger volume of cache files. These files will create problems for your system and you need to clean the cache files manually. Most of the iTunes cache files are the iTunes Library file and may be found elsewhere on the hard disk.
Just open the iTunes and get the menu bar by hitting "Alt-X". Get the Edit menu and select the "Preferences". Now you need to find the "Advanced" tab and press the "Reset Cache" button then just press OK to delete the cache files.
Data cache files: If you play games then it will create the data cache files on your Mac. But over time such cache files may become corrupted and you may suffer for this issue. If you are having such a problem with your Mac then you need to clean the data cache files from your Mac manually. If you consider the Warcraft game and want to delete the data cache files the just follow the following instructions:
You need to navigate to the /Application/World of Warcraft/. Now open the Data folder and find the Cache folders. Select the cache folders and move the folders to the Trash and delete the cache files permanently.
Do not forget to restart your Mac after cleaning the cache files because Mac will create new and fresh cache files again for the smooth operation! You can find and delete any types of cache files manually from the Mac OS X or you can use any third-party software to do the work for you regularly! It is safe for the Mac to delete anything from the "Cache" folder because it will give you some free storage space and will boost the Mac performance for you.
What's Wrong with Mac
- Recover Your Mac
- Fix Your Mac
- Delete Your Mac
- Learn Mac Hacks


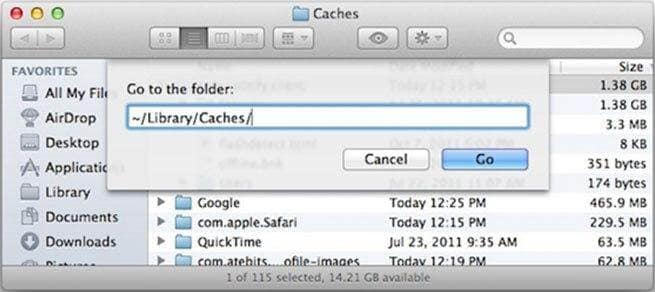
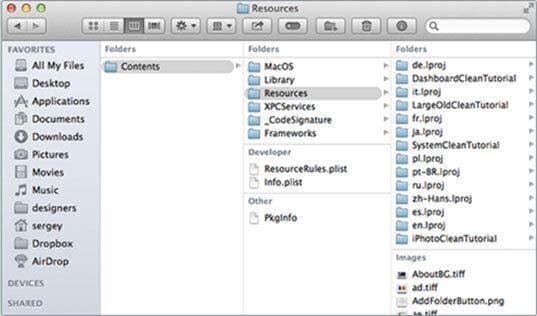
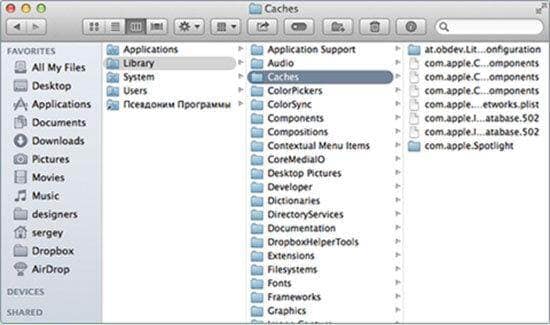
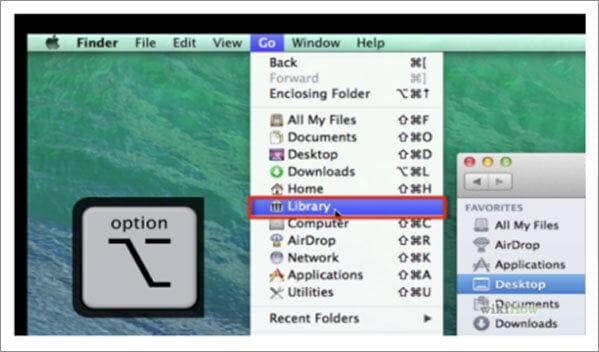
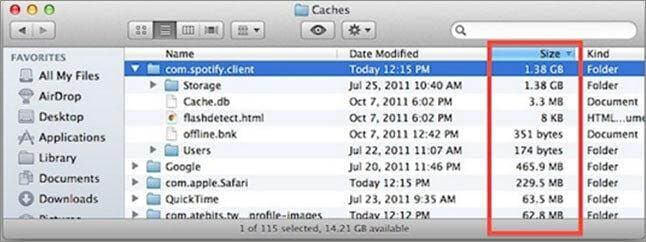
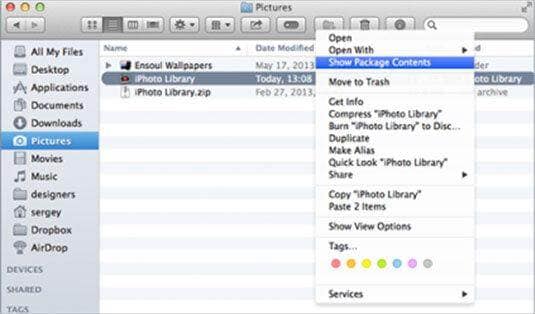





Sue Wayne
staff Editor