How to Fix Grey Screen at Startup on Mac
Part 1: What Is Mac Grey Screen?
Now, Mac gray screen problems are frequent on many Q/A sites, primarily related to the kind of thing that welcomes you on a good sunny day in your office desktop version- the dreaded gray screen at Startup on Mac. Sounds terrible when put that way, isn't it? It sounds awful because you've got no clue for a possible reason as it could be practically anything, and knowing Mac, the possibilities are endless. Did you know that what you see isn't a gray screen, as it could have risen initially from a black screen, i.e., a screen so black, there are chances you can mistake the display as being powered off? This is mostly relevant for Macs with built-in Retina displays, as these Retina iMac models don't have a power-on indicator.
Grey screen at Startup on Mac is commonly addressed as a gray screen problem because initially, the display would appear grey during the startup phase when the issue hit the device. Usually, this is noted to appear right after one starts or restarts his/her Mac. And you know there is a problem if it's a gray screen to say hello instead of a blue screen. At times, you can also see the Apple logo, a spinning gear, a spinning globe, or a prohibitory sign. Whatever it is, you and your Mac are stuck. There are no peculiar noises to detach the problem and make it easy for you to narrow the causes down, just Mac gray screen syndrome, to grate your nerves.
Part 2: How to Fix Grey Screen at Startup on Mac?
Like every lock with a key, there are no complications without solutions, and the same goes for your Mac!
There are ways to get the Grey screen Startup blue by fixing the Mac gray screen by anyone of the following methods:
Method 1. Disconnect External Peripherals
This method works on different models or types of Mac computers, like MacBook, iMac, etc. Now, let's fix the "Mac stuck on grey screen" issue right away.
- Now the first thing every panicked Mac user must do is to press and hold their Mac's power button to coerce the Mac to shut down.
- And it's time to disconnect all of your Mac's peripherals except the mouse, keyboard, and display. Make sure you also disconnect any Ethernet cable, audio in or out cables, headphones, etcetera.
- Switch your Mac on.
If you get the blue screen, then yes, it was a problem with one of the peripherals. What you need to do following this realization is to shut your Mac down, reconnect your Mac's peripherals one at a time by testing which one has got a problem with your device, after every Startup, and getting rid of the angry peripheral that resorted to staying unresponsive. After reconnecting all the peripherals and if there is a persistent Grey screen Startup, your keyboard or mouse could be the culprit. Swap a spare if you have got one to test it out, and then restart your Mac.
If you are still looking in the face of desolate grayness, then let's look at other methods, don't worry yet.
Method 2. Repair Disk using Disk Utility

It's time to check if your hard drive has got any problems. You have to run Disk Utility to confirm the same to fix your Mac grey screen. You can get Disk Utility running by booting into OS X Recovery Mode.
- Shut down your Mac by pressing and holding the power button.
- You have now to hold down the Command and R Keys to power the Mac back up again.
- The screen that now pops up will be headlined OS X Utilities. Choose "Disk Utility."
- Choose your Mac's built-in hard drive in the left column of Disk Utility. Select the second listing for your built-in drive.
- Click "Verify Disk" on the lower part of the lower right of the Disk Utility window.
If you are notified, the problem is fixed, and yet it's the gray screen that greets you, then you know you aren't freed from the clutches of a Mac gray screen.
Method 3. Utilize Safe Boot to Fix Gray Screen

Safe Boot will perform precise diagnostics to ensure your Mac is up and running, in some cases (hope yours is one of them!). It so happens that a Safe Boot can get rid of perpetual worrisome grayness, sometimes.
- You have to shut down your Mac using the power button.
- Restart it and pressing down Shift.
- The safe boot might be doing its magic in the long time it takes to complete the task, so you may opt to start up while pressing Shift, Command, and V: This feeds both Safe Boot and Verbose Mode into the system which alerts you to what Safe Boot's been doing.
If Safe Boot worked and you have sighed the big sigh of relief, restart the system from the Apple menu once the desktop loads completely. If there is no gray screen, hurray for you, but if it's still the vengeful gray, let's see what else you can do. You will have to take up any of the next three methods to solve the issue.
Method 4. Reset PRAM/NVRAM
This is a bug in the eye as resetting PRAM or NVRAM (refers to unique memory sections that store data that persists even after a shut-off session), and SMC will cause you some troubles. The reset option will take your Mac's hardware back to the golden days, that is, to its default settings. But it could be worth it.
- Disconnect peripherals except for keyboard and mouse. Reset PRAM/NVRAM.
- Restart your Mac. If you got the lucky go, reattach your peripherals one by one, restart after each attachment and find out if it was any of the peripherals that got your head heating.
Again, if it's that irritating gray mocking you, time to get serious.
Method 5. Repair a Startup Drive
Having explored all the alternatives and miserably failing, it's time to conclude that your Mac's Startup Drive swallowed the canary. This is tricky, as you will be now data-erupted, and that's the ultimate step to fixing the gray doom. Before we get to the risky part of it, let's verify if your Mac can start from an OS X install disk, the Recovery HD, or another startup drive, like a USB Flash drive. If that's the case, then yes, your Startup Drive is the criminal.
Starting from an OS X Installer DVD
- Infix the installer DVD into your Mac's optical drive.
- Shut down your Mac.
Starting from the Recovery HD
- Shut down your Mac.
- By pressing down command+R keys, start your Mac.
Starting from an External Drive
- Shut down your Mac. Plug in a flash drive into the USB port.
- Press down the Option key and start your Mac.
- Tapping the arrow keys on your keyboard, select the target drive from the list of available drives that have a bootable OS X system installed. Press return or enter.
If your Mac launched off successfully with one of these three methods, you might be able to repair your startup drive. It has to be taken into account how there is a scope for data loss on improving the startup drive. You might have to know this solution and recover deleted files from Mac.
If still, your Mac won't boot past the gray screen, well, let's try the last solution.
Method 6. Reinstall Mac OS X
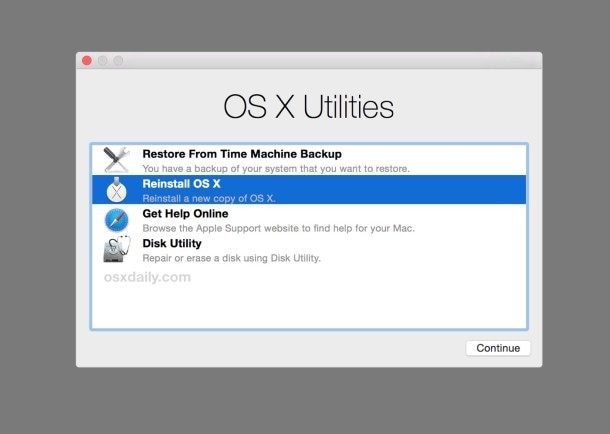
We are back on page one as we need to heed the only call left.
- Shut down your Mac.
- Press down the Command and R Keys to power the Mac back up again.
- The window that pops up titled Mac OS X Utilities has got an option- Reinstall Mac OS X. That's the final call, dear user.
If you had a backup at the time, there is no need to fret as to what can a reinstallation process hurt? But, if this failed too and you have got no backup, it's best if you get a technician to help you in luring a much-missed blue screen.
Video Tutorial: Fix Mac Stuck on Grey Screen
Not clear enough about the above six methods? You can watch the video that shows you all steps you need to perform to fix the Mac gray screen issues.
Conclusion
So, the entire process is hardly what you'd dare to call useless, because hey, you have got a backup and you know what the cost of every risk is, reading between the lines. Directly getting down to erasing data and reinstalling the software is headlong. Trying out the most natural methods to fix mac gray screen and getting to the later ones in the chronological sense can be helpful, and you wouldn't have known if you hadn't tried out, would you?
Mac hard drive space errors are not at all uncommon, but they are significant as they result in performance lags, hard drive issues, and storage space running low. We often don't pay attention to the little things that can eventually result in low storage space, and they keep accumulating. So, if you are facing such issues and are wondering how to fix your Mac's hard drive space errors, go through the solutions, and your problem should be gone.
If you find your data lost after fixing the Grey Screen errors, a good option of recovering data back is to use a well-recognized data rescue program, for example, Recoverit Data Recovery. More than 1000 types and formats of data can be recovered from different devices. Its capability and performance in data recovery exceed your imagination.
What's Wrong with Mac
- Recover Your Mac
- Fix Your Mac
- Delete Your Mac
- Learn Mac Hacks




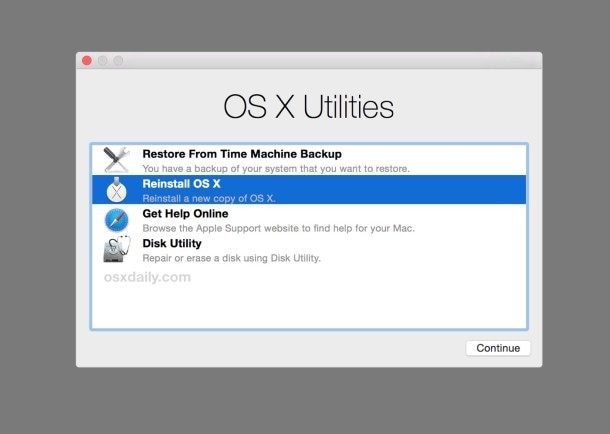













Sue Wayne
staff Editor