รูปถ่ายของฉันถูกเก็บไว้ที่ไหนในเครื่อง Mac ของฉัน
ฉันเริ่มใช้ iMac Pro เมื่อเร็ว ๆ นี้ แต่โชคไม่ดี ฉันบังเอิญลบภาพบางภาพและไม่สามารถหาได้ว่ามันอยู่ที่ไหน รูปถ่ายของฉันถูกเก็บไว้ที่ไหนในเครื่อง Mac ของฉัน และฉันจะสามารถหาหรือกู้คืนรูปภาพได้อย่างไร ขอบคุณมาก!
คนส่วนใหญ่ประสบปัญหาที่คล้ายกันนี้ ดังนั้นในบทความนี้จะบอกว่าคุณจะสามารถหาโฟล์เดอร์รูปภาพใน mac ได้จากที่ไหนและจะกู้คืนภาพที่ถูกลบไปแล้วได้อย่างไร
ตอนที่ 1. รูปภาพในเครื่อง Mac อยู่ที่ไหน
มันสำคัญที่จะต้องเตรียมพร้อมรับมือกับเหตุการณ์เลวร้ายที่สุดอย่างการเผลอลบรูปภาพที่สำคัญของคุณที่เก็บไว้บน Mac ผู้คนส่วนใหญ่ประสบปัญหาฮาร์ดไดรฟ์ล้มเหลวและสูญเสียรูปภาพเหล่านั้น ด้วยสาเหตุนี้ มันจำเป็นที่ต้องรู้ ที่อยู่ของรูปภาพที่เก็บบน Mac ดังนั้นคุณจึงจะสามารถกู้คืนได้หลังจากระบบล้มเหลว
หลักการพื้นฐานเกี่ยวกับ Mac เก็บรูปภาพไว้อย่างไร
หากคุณเป็นคนหนึ่งที่สงสัยว่ารูปถูกเก็บไว้ที่ไหนบน mac ตามค่าเริ่มต้นแล้ว รูปภาพทั้งหมดของคุณถูกเก็บไว้ที่คลังภาพ ซึ่งคุณสามารถหาได้จากโฟล์เดอร์รูปภาพบนคอมพิวเตอร์ Mac พูดง่าย ๆ ก็คือไฟล์รูปภาพบนระบบปฏิบัติการ Mac ถูกเก็บไว้ที่นี่: ~/Pictures/Photos Library.photoslibrary/Masters/ คุณควรจำไว้ว่าสัญลักษณ์ ~ แสดงหน้าแรกของไดเร็กทอรี่
ดังนั้นหากคุณต้องการใช้ตัวเลือก Go To Folder เพื่อนำทางไปที่ไดเร็กทอรี่ คุณควรใช้สัญลักษณ์นำหน้าด้วย ~ สิ่งนี้สำหรับไฟล์ดั้งเดิมแต่เมื่อคุณใช้งานรูปภาพเป็นครั้งแรก คุณสามารถเลือกไลบรารี่ที่คุณต้องการนำไปใช้หรือสร้างอันใหม่
รูปภาพถูกเก็บไว้ที่ไหนบน Mac
คุณอาจจะสงสัยว่า iPhoto บน mac อยู่ที่ไหนหรือรูปภาพของฉันถูกเก็บไว้ที่ไหนของเครื่อง mac คุณจะเห็นว่า Macs มีแอปรูปภาพที่ถูกออกแบบมาเพื่อจัดการรูปภาพบนเครื่อง Mac ของคุณ ไม่ว่าจะเป็นรูปภาพที่ถูกนำเข้าหรือการโอนย้ายรูปภาพจากการ์ดความจำและ iPhone แอปนี้จะจัดการกระบวนการทั้งหมดภายในเครื่อง Mac
อย่างไรก็ตาม ถ้าหากคุณไม่ใช้แอปบนเครื่อง Mac ของคุณ คุณอาจจะสงสัยว่ารูปภาพถูกเก็บไว้ที่ไหนของเครื่อง mac รูปภาพของคุณไม่ได้ถูกเก็บไว้ที่ไลบรารี่ของอุปกรณ์
ในเหตุการณ์นี้ ถ้าหากคุณต้องการหาภาพของคุณ คุณควรใช้ Finder ที่อยู่ในโฟล์เดอร์รูปภาพทั่วไป ข้อมูลด้านล่างนี้จะช่วยให้คุณเข้าใจมากขึ้นว่าโฟล์เดอร์รูปภาพบนเครื่อง Mac ของฉันอยู่ที่ไหน:
- Photos Library เก็บรูปภาพของคุณ แต่คุณไม่ควรเปลี่ยนชื่อเพื่อหลีกเลี่ยงการลบหรือการทำลายรูปภาพของคุณ
- โฟล์เดอร์ต้นฉบับเก็บรายการรูปภาพของคุณซึ่งจัดเรียงเป็นลำดับปี, เดือน, และวัน แต่ละโฟล์เดอร์จะมีไฟล์รูปภาพพร้อมกับวันที่ที่แน่นอน
- Masters' directory ไม่ได้ถูกออกแบบมาให้คุณใช้งาน นั่นเป็นสาเหตุที่ว่าทำไมมันถึงถูกซ่อนแต่คุณยังคงสามารถเข้าถึงไฟล์รูปภาพของคุณได้ถ้าต้องการ โปรดทราบว่าหากคุณลบรูปภาพจากไดเร็กทอรี่ คุณจะไม่สามารถเข้าถึงภาพได้จากแอปรูปภาพอีกต่อไป
ส่วนที่ 2: จะหารูปภาพบน Mac แบบรวดเร็วได้อย่างไร
ไม่ต้องสงสัยเลยว่าการหา ไฟล์รูปภาพบน Mac อาจค่อนข้างยุ่งยาก สิ่งนี้อาจมากเกินไปสำหรับบางคนเพราะคุณไม่มั่นใจว่ารูปภาพของคุณถูกลบหรือถูกทำลาย ในส่วนนี้ คุณจะได้เรียนรู้วิธีการเข้าถึงรูปภาพประเภทต่าง ๆ บนเครื่อง Mac ได้อย่างง่ายดาย
1. จะเข้าถึงรูปภาพทั้งหมดบน Mac ได้อย่างไร
ขอบคุณอย่างมากที่คุณสามารถค้นหาและจัดการรูปภาพที่คุณนำเข้าจากอุปกรณ์ iOS อย่าง iPad หรือ iPhone ที่ถูกเก็บไว้ในแอปรูปภาพได้อย่างง่ายดาย อย่างไรก็ตามสำหรับไฟล์รูปภาพคุณจะไม่สามารถหาได้จากแอปนี้ เนื่องจากไฟล์รูปภาพจะถูกเก็บไว้ในอีกไฟล์หนึ่งแทนซึ่งบางครั้งอาจเรียกว่าไลบรารี่ที่มีรูปแบบต่างกัน
รูปแบบนี้สามารถอ่านได้โดยการใช้แอปพลิเคชั่นบางอย่างและแพลตพอร์มอย่าง iCloud Library หรือแอปรูปภาพ นี่คือวิธีที่คุณสามารถเข้าถึงไฟล์รูปภาพ:
- เปิด Finder บนเครื่อง Mac ของคุณและมองหา Home Directory
- จากนั้นคลิกโฟล์เดอร์ Pictures เพื่อเปิดมัน
- คลิกขวาที่ Photos Library และเลือก Show Package Contents
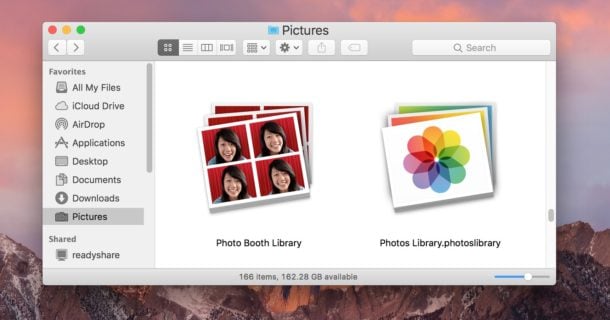
- เปิดโฟล์เดอร์ที่เรียกว่า Masters เพื่อดูไฟล์รูปภาพที่ถูกเก็บไว้ในแอปรูปภาพ
อย่างที่เห็น Mac ไม่ต้องการให้คุณเข้าถึงโฟล์เดอร์ได้โดยตรง นี่เป็นสาเหตุที่ว่าทำไมคุณจึงไม่เห็นโฟล์เดอร์รูปภาพบนเครื่อง Mac ของคุณ แต่ด้วยวิธีนี้ คูณสามารถดูรูปภาพที่ถูกจัดเรียงไว้ในโฟล์เดอร์ย่อยพร้อมกับวันที่ที่สร้างขึ้น
เมื่อคุณเข้าถึงรูปภาพของคุณได้แล้ว คุณสามารถทำอะไรกับมันก็ได้ เพียงจำไว้ว่าถ้าหากคุณลบไฟล์เหล่านี้ คุณจะไม่เห็นมันบนแอปรูปภาพอีก
2. วิธีค้นหารูปภาพเฉพาะบน Mac
เวลาเป็นสิ่งสำคัญ การค้นหาภาพที่ต้องการโดยเร็วที่สุดเป็นสิ่งสำคัญ ดังนั้นถ้าหากคุณต้องการหาภาพสำคัญบน Mac ตัวเลือกที่ดีที่สุดของคุณคือการกรองรูปภาพอย่างรวดเร็วในอัลบั้มเพื่อให้ได้รูปภาพที่สำคัญ สิ่งนี้ได้ผลดีเมื่อคุณค้นหาภาพที่แก้ไขเมื่อเร็ว ๆ นี้และกำหนดคำเฉพาะ
โดยปกติไฟล์ Airdrop ถูกเก็บไว้ในแอปที่ตรงกัน แล้วรูปภาพจาก airdrop ของฉันไปอยู่ที่ไหนล่ะ รูปภาพของคุณถูกเก็บไว้ในแอปรูปภาพเนื่องจากมันเป็นเพียงฟีเจอร์เดียวที่ตรงกัน แต่เพื่อหาภาพสำคัญ คุณควรจะกรองรูปภาพในอัลบั้มภาพของคุณ อย่างเช่น Favorites, Shared, the Recents, Imports และอัลบั้มอื่น ๆ ด้านล่างนี้คือขั้นตอนที่คุณสามารถใช้เพื่อหาภาพสำคัญ:
- บนเครื่อง Mac ให้ไปที่แอปรูปภาพและเลือกอัลบั้มที่อยู่ในแถบด้านข้าง

- คลิกที่ Showing pop-up จากนั้นเลือกตัวเลือกรูปภาพหรือคำที่เกี่ยวข้องกับรูปภาพของคุณ
- คุณจะเห็นคีย์เวิร์ดทั้งหมดในเมนู Showing pop-up หลังจากนำคำเหล่านั้นไปที่ Quick Group ของ Keyword Manager เลือกคีย์เวิร์ดเพื่อแสดงภาพด้วยคีย์เวิร์ดนั้น
3. วิธีเข้าถึงไฟล์ที่ถูกนำเข้าบน Mac
คุณเคยถามตัวเองไหมว่ารูปภาพถูกเก็บสำรองไว้ที่ไหน ทุกรูปที่คุณนำเข้าถูกเก็บไว้ที่ Photos library ซึ่งอยู่ในโฟล์เดอร์รูปภาพ
ดังที่กล่าวมาก่อนหน้านี้แล้วเมื่อคุณใช้งานแอปรูปภาพครั้งแรก คุณสามารถเลือกไลบรารี่หรือสร้างใหม่ก็ได้ คุณไม่ควรเข้าถึงหรือปรับเปลี่ยนไลบรารี่ที่อยู่ใน Finder ด้วยตนเอง เมื่อคุณต้องการย้าย, คัดลอก หรือโอนย้ายไฟล์รูปภาพ เนื่องจากคุณอาจเผลอทำลายหรือลบรูปภาพของคุณ
นอกเหนือจากนี้ ถ้าหากคุณต้องการนำเข้ารูปภาพจากอุปกรณ์เก็บข้อมูลหรือโฟล์เดอร์อื่นบนคอมพิวเตอร์ รูปภาพของคุณควรอยู่ในที่ตั้งเดิมเพื่อป้องกันการใช้พื้นที่เก็บข้อมูลส่วนใหญ่บนคอมพิวเตอร์ของคุณ อย่างไรก็ตาม การเก็บภาพของคุณใน iCloud อาจทำให้ไม่สามารถเข้าถึงภาพจาก Mac เครื่องอื่นหรือการใช้อุปกรณ์ iCloud Photos ได้ ที่แย่ไปกว่านั้น ถ้าหากอุปกรณ์ของคุณไม่ได้เชื่อมต่อกับตำแหน่งไฟล์ที่มีรูปภาพ แอปรูปภาพก็ไม่สามารถเข้าถึงมันได้
4. วิธีหารูปภาพที่ถูกสำรองไว้บน Mac
คอมพิวเตอร์ Mac ทุกเครื่องมีการสำรองไฟล์รูปภาพที่เป็นมาตรฐานที่เรียกว่า iCloud นี่คือวิธีการจัดเก็บข้อมูลบนคลาวด์ที่ไม่จะไม่ขอให้คุณติดตั้งซอฟแวร์เพิ่มเติมและทุกคนที่มี Apple ID สามารถใช้ได้
คุณสามารถใช้ iCloud ในเครื่อง Mac เพื่อสำรองและเก็บรูปภาพและมันง่ายต่อการใช้งานเนื่องจากมันทำการสำรองและซิงก์โดยอัตโนมัติ เพียงสิ่งเดียวที่คุณต้องทำคือตรวจสอบให้มั่นใจว่า iCloud บนอุปกรณ์ของคุณนั้นได้เปิดอยู่
อย่างไรก็ตามมันมีปัญหากับวิธีนี้ คุณจะเห็นว่า คุณได้รับเพียง 5GB ฟรี สำหรับเก็บทุกสิ่งทุกอย่างที่คุณต้องการเก็บไว้ในไดรฟ์ iCloud ถ้าคุณต้องการพื้นที่เพิ่มขึ้น คุณสามารถซื้อเพิ่มได้และมันค่อนข้างแพงสำหรับหลาย ๆ คน
ตอนที่ 3. จะกู้คืนรูปภาพที่หาไม่เจอบน Mac ได้อย่างไร
เป็นอันเข้าใจได้ว่า มันน่ากลัวที่จะรู้ว่ารูปภาพทั้งหมดของคุณใน Photos Library แสดงเป็นสามเหลี่ยมสีเทาที่ไม่สามารถเข้าถึงได้หรือมันหายไป ผลที่ตามมาคือความทรงจำในหลายปีนั้นสูญหายตลอดไป
สาเหตุที่รูปภาพหายไปจากเครื่อง Mac
โดยส่วนใหญ่รูปภาพจะถูกลบอัตโนมัติเมื่อผ่านไป 30 วันหลังจากวันที่ลบภาพ แล้วรูปภาพที่ถูกลบไปอยู่ที่ไหนของ mac ล่ะ น่าเสียดายที่การลบครั้งสุดท้ายหลังจาก 30 วันนั้นคือการลบถาวร ส่วนที่แย่ที่สุดคือเมื่อพื้นที่ของดิสก์ลดลง รูปภาพอาจถูกลบเร็วขึ้น
สิ่งเดียวกันอาจเกิดขึ้นเมื่อคุณพยายามกู้คืนรูปภาพที่ถูกลบจาก iPhoto แต่กับรูปถ่ายเหล่านี้ มันควรถูกลบออกจากแอปรูปภาพเนื่องจากมันยากที่จะกู้คืนด้วยการใช้กระบวนการนี้
ถ้าหากไฟล์รูปภาพของคุณถูกทำลายหรือเสียหาย อย่างเช่นคุณไม่สามารถดูรูปนั้นได้ ข่าวดีก็คือมันมีวิธีการแก้ปัญหาที่สามารถช่วยให้คุณกู้คืนภาพอันล้ำค่าของคุณ
กู้คืนรูปภาพที่ถูกลบ/สูญหายบน Mac
แล้วรูปภาพที่เพิ่งจะลบไปอยู่ที่ไหนบน mac เมื่อคุณลบรูปมันจะไปอยู่ที่ถังขยะ ไม่ว่าจะลบหรือย้ายรูปภาพของคุณจาก Mac ไปที่ถังขยะ มันจะมีวิธี วิธีหารูปภาพทั้งหมดบน mac สิ่งที่คุณต้องทำคือเปิดไฟล์ถังขยะขึ้นมา เลือกและดึงภาพที่ลบไปแล้วกลับมาที่เดสท็อปของ Mac หรือที่ที่คุณต้องการ
อย่างไรก็ตาม เมื่อคุณทำความสะอาดถังขยะหรือผ่านไปแล้ว 30 วันหลังจากการลบข้อมูล รูปภาพจะถูกลบถาวรจากเครื่องของคุณ ถ้าคุณไม่มีไฟล์สำรองของภาพที่ถูกลบไว้ที่ Time Machine ถ้างั้นคุณควรพิจารณาการใช้ ซอฟแวร์ Recoverit Mac Data Recovery
นี่เป็นตัวเลือกที่ดีที่สุดเนื่องจากเครื่องมือรองรับไฟล์หลากหลายรูปแบบ อย่างเช่น HFS+, FAT, NTFS, และ NTFS และนี่คือขั้นตอนที่คุณสามารถทำตามเพื่อกู้คืนภาพที่ถูกลบหรือสูญหายบนฮาร์ดไดรฟ์ของ Mac, SD card, USB, และอุปกรณ์เก็บข้อมูลอื่น ๆ
ขั้นตอนที่ 1: เลือกตำแหน่งที่ตั้งของไฟล์รูปภาพ
เมื่อคุณดาวน์โหลดและติดตั้งซอฟแวร์ Recoverit Mac Data Recovery บนเครื่อง Mac แล้ว ให้เลือกตำแหน่งที่ตั้งที่คุณได้เก็บภาพเอาไว้

จากนั้นคลิก Start เพื่อเริ่มกระบวนการแสกน
ขั้นตอนที่ 2: แสกนหารูปภาพที่ถูกลบ/สูญหาย
Recoverit จะทำการแสกนอย่างรวดเร็วและละเอียดบนฮาร์ดไดรฟ์ดิสก์ที่คุณเลือก

การแสกนแบบละเอียดจะใช้เวลาเพียงไม่กี่นาที่เนื่องจากซอฟแวร์ต้องหาที่ตั้งของรูปภาพเหล่านั้น
ขั้นตอนที่ 3: ดูตัวอย่างและกู้คืนไฟล์
Recoverit จะแสดงผลการแสกนซึ่งคุณสามารถดูตัวอย่างก่อนบันทึกภาพได้

คลิก Recover เพื่อกู้คืนภาพของคุณ
วิดีโอการสอน: วิธีกู้คืนรูปภาพ/วิดีโอบน Mac
ตอนที่ 4. เคล็ดลับสำหรับการเก็บและการย้ายรูปภาพบน Mac
เนื่องจากผู้คนส่วนใหญ่ใช้งาน Photos app บนเครื่อง Mac ของพวกเขา ดังนั้นมันจึงสำคัญที่จะต้องเข้าใจวิธีเก็บและย้ายรูปภาพบน Mac คุณสามารถใช้วิธีที่หลากหลายเพื่อนำเข้ารูปภาพไปที่ Photos app ขึ้นอยู่กับว่าไฟล์ภาพของคุณถูกเก็บไว้ที่ไหน ถ้าหากคุณนำเข้ารูปถ่ายจากกล้องดิจิทัลหรือ iPhone ให้ทำตามขั้นตอนดังนี้:
- เชื่อมต่อกล้องดิจิทัลหรือ iPhone กับเครื่อง Mac ผ่านสาย USB แต่คุณควรจะใช้รหัสเพื่อปลดล็อก iPhone และคลิก Trust เมื่อคุณเห็น Trust This Computer
- คุณสามารถเข้าถึงแอปรูปภาพบนเครื่อง Mac ได้ถ้าหากมันไม่เปิดอัตโนมัติ
- เมื่อแอปรูปภาพเปิดขึ้น มันจะแสดงหน้าจอ Import พร้อมกับรูปถ่ายบนกล้องดิจิทัลหรือ iPhone ถ้าคุณหาหน้าจอ Import ไม่เจอ ให้ลองแตะที่กล้องดิจิทัลหรือ iPhone ซึ่งอยู่ใต้ Devices ในแถบ Photos
- จากนั้นคุณสามารถเลือกว่าจะนำเข้ารายการใหม่ทั้งหมดหรือเลือกเพียงรูปที่ต้องการแล้วคลิก Import Selected
นอกจากการย้ายและการเก็บภาพจากกล้องดิจิทัลหรือ iPhone แล้ว คุณสามารถย้ายภาพของคุณจากฮาร์ดไดรฟ์พกพาใน Finder หรือโฟล์เดอร์ได้ด้วย ดังนั้นให้เชื่อมต่อฮาร์ดไดรฟ์พกพาก่อนทำการย้ายรูป คุณสามารถดำเนินการต่อได้โดยทำตามขั้นตอนดังนี้:
- ย้ายไฟล์รูปภาพจากฮาร์ดไดรฟ์พกพาไปที่ Photos window
- วิธีที่ดีที่สุดในการย้ายภาพเหล่านี้คือการลากจากฮาร์ดไดรฟ์ไปที่ไอคอน Photos ใน Dock
- ไปที่แอปรูปภาพและคลิก File เพื่อไปที่ Import ซึ่งมีตัวเลือกเมนู เลือกรูปภาพที่ต้องการย้ายแล้วแตะที่ Review เพื่อเริ่มการนำเข้าภาพ
ในตอนนี้รูปภาพที่ถูกนำเข้าไปอยู่ที่ไหนบน mac ไม่ว่าที่มาของภาพจะมาจากไหน แอปรูปภาพจะย้ายสำเนารูปภาพของคุณไปที่ Photos Library เท่านั้น ซึ่งหมายความว่าไฟล์ต้นฉบับยังคงอยู่ในอุปกรณ์หรือโฟล์เดอร์ของมัน
คำลงท้าย
จากนั้น รูปภาพถูกเก็บไว้ที่ไหนบนเครื่อง Mac คำถามนี้จะไม่เป็นปริศนาสำหรับคุณอีกต่อไปเนื่องจากในบทความนี้ได้อธิบายเอาไว้หมดแล้ว แต่คุณควรจะทำการสำรองไฟล์รูปภาพของคุณอย่างสม่ำเสมอและเหมาะสม สิ่งนี้เป็นเพียงวิธีเดียวที่คุณจะอุ่นใจได้ว่าคุณสามารถกู้คืนไฟล์ในกรณีที่เผลอลบหรือสูญหายได้
ถ้าหากรูปภาพของคุณถูกลบหรือสูญหายบนเครื่อง Mac คุณสามารถใช้ซอฟแวร์ Recoverit Mac Data Recovery เพื่อกู้คืนไฟล์เหล่านั้น นี่เป็นเพียงวิธีเดียวที่ปลอดภัยและรวดเร็วเพื่อกู้คืนรูปของคุณ
คำถามที่พบบ่อย
-
รูปภาพของฉันถูกเก็บไว้ที่ไหนบน Mac
คุณสามารถหารูปภาพของคุณบนเครื่อง Mac ได้อย่างรวดเร็วด้วยไฟล์พาธนี้:
~/Pictures/Photos Library.photoslibrary/Masters/
-
ฉันสามารถเปลี่ยนที่อยู่ของภาพที่ถูกเก็บไว้บนเครื่อง Mac ได้ไหม
ทำได้, คุณสามารถเปลี่ยนที่อยู่ของภาพที่ถูกเก็บไว้บนเครื่อง Mac ได้โดยไปที่แอปรูปภาพแล้วเลือก Preferences แล้วจากนั้นเลือกตำแหน่งใหม่สำหรับคลังภาพของคุณ
-
รูปภาพของฉันถูกสำรองไว้บนเครื่อง Mac ใช่ไหม
ตามค่าเริ่มต้น รูปภาพของคุณถูกสำรองไว้ที่ iCloud ถ้าคุณเปิดการใช้งาน iCloud Photo Library คุณสามารถสำรองไฟล์ภาพของคุณได้ด้วยตนเองที่ฮาร์ดไดรฟ์แบบพกพาหรือการบริการเก็บข้อมูลคลาวด์
-
ฉันสามารถหาภาพแบบเจาะจงบนเครื่อง Mac ได้อย่างไร
คุณสามารถใช้ช่องค้นหาที่อยู่ในแอปรูปภาพเพื่อหาภาพโดยใส่คำค้นหา, วันที่, หรือข้อมูลระบุตัวตนอื่น
-
ฉันสามารถเข้าถึงภาพของฉันจากอุปกรณ์ได้หรือไม่หากภาพถูกเก็บไว้บนเครื่อง Mac
ถ้าคุณเปิดใช้งาน iCloud Photo Library คุณสามารถเข้าถึงภาพของคุณจากอุปกรณ์อื่นของ Apple ได้อย่างเช่น iPhone หรือ iPad คุณยังสามารถใช้ iCloud.com เพื่อเข้าถึงภาพของคุณจากเว็บไซต์ได้อีกด้วย
What's Wrong with Mac
- Recover Your Mac
- Fix Your Mac
- Delete Your Mac
- Learn Mac Hacks


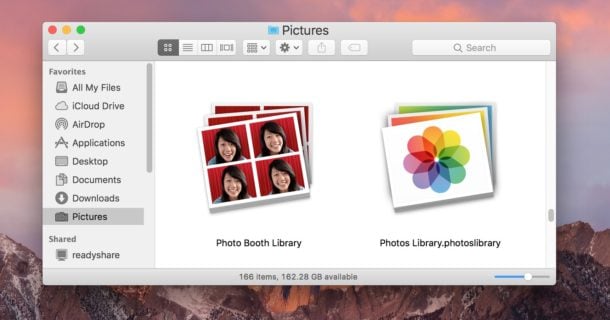






Dea N.
staff Editor